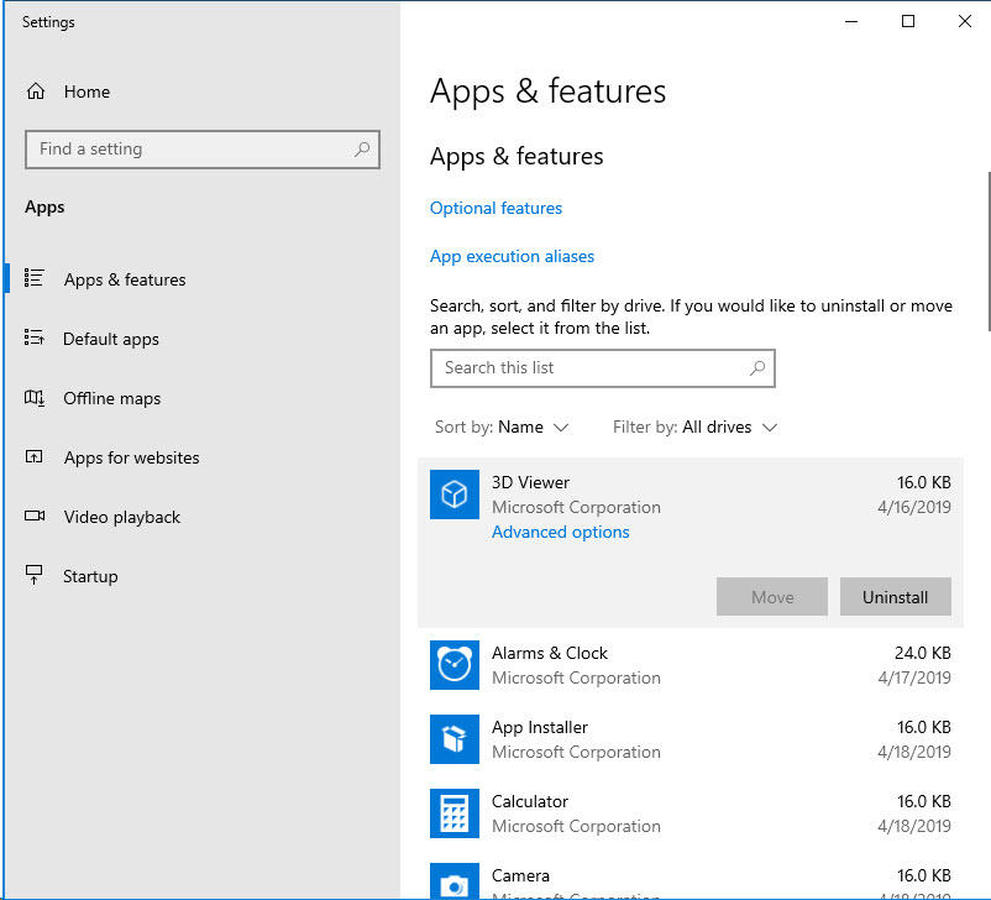-
#2
Mhmm, the usual approach to handle duplicates involves COUNTIF… or a SUMPRODUCT formula if it has more than 2 conditions.
-
#3
Thanks Juan.
I’m only marginally familiar with some of these functions. I’n not sure I understand how one of the two functions you mentioned bring about the result that I want. For instance, what criteria am I putting in the range for COUNTIF? Would a LOOKUP table need to be created first??? I guess I really don’t know where to start with this thing. Thanks for your help.
Deb
-
#4
Deb,
=COUNTIF(RANGE,»EMPLOYEE NAME») for a single criteria
=SUMPRODUCT((RANGE,=CRITERIA 1)*((RANGE,=CRITERIA 2))
Both ranges must be the same
-
#5
Hi Deb:
Let us say your worksheets are named Jan, Feb, Mar, …. and the Names appear in column A
You could create a Summary sheet to check if a Name that you are interested in has appeared in prior months. See the worksheet simulation:
<CENTER><TABLE ALIGN=CENTER BORDER=1><TR><TD BGCOLOR=#0C266B COLSPAN=6><FONT COLOR=WHITE>Microsoft Excel — Book1</FONT></TD></TR><TD ALIGN=CENTER COLSPAN=2 BGCOLOR=White>E7</TD><TD ALIGN=CENTER BGCOLOR=#D4D0C8 >=</TD><TD COLSPAN=3 BGCOLOR=White></TD></TR><TR><TD WIDTH=5 BGCOLOR=#D4D0C8 ALIGN=CENTER> </TD><TD BGCOLOR=#D4D0C8 ALIGN=CENTER>A</TD><TD BGCOLOR=#D4D0C8 ALIGN=CENTER>B</TD><TD BGCOLOR=#D4D0C8 ALIGN=CENTER>C</TD><TD BGCOLOR=#D4D0C8 ALIGN=CENTER>D</TD><TD BGCOLOR=#D4D0C8 ALIGN=CENTER>E</TD></TR><TR><TD WIDTH=5 BGCOLOR=#D4D0C8 ALIGN=CENTER>1</TD><TD BGCOLOR=#FFFFFF ALIGN=Center VALIGN=BOTTOM ><FONT FACE=Arial COLOR=#000000>Month</FONT></TD><TD BGCOLOR=#FFFFFF ALIGN=Center VALIGN=BOTTOM ><FONT FACE=Arial COLOR=#000000>Occurrence</FONT></TD><TD BGCOLOR=#FFFFFF> </TD><TD BGCOLOR=#FFFF99 ALIGN=Center VALIGN=BOTTOM ><FONT FACE=Arial COLOR=#000000>John</FONT></TD><TD BGCOLOR=#FFFFFF> </TD></TR><TR><TD WIDTH=5 BGCOLOR=#D4D0C8 ALIGN=CENTER>2</TD><TD BGCOLOR=#FFFFFF ALIGN=Center VALIGN=BOTTOM ><FONT FACE=Arial COLOR=#000000>Jan</FONT></TD><TD BGCOLOR=#FFFFFF ALIGN=Center VALIGN=BOTTOM ><A HREF=javascript:alert(‘=COUNTIF(Jan!A:A,$D$1)’)><FONT FACE=Arial COLOR=#000000>1</FONT></A></TD><TD BGCOLOR=#FFFFFF> </TD><TD BGCOLOR=#FFFFFF> </TD><TD BGCOLOR=#FFFFFF> </TD></TR><TR><TD WIDTH=5 BGCOLOR=#D4D0C8 ALIGN=CENTER>3</TD><TD BGCOLOR=#FFFFFF ALIGN=Center VALIGN=BOTTOM ><FONT FACE=Arial COLOR=#000000>Feb</FONT></TD><TD BGCOLOR=#FFFFFF ALIGN=Center VALIGN=BOTTOM ><A HREF=javascript:alert(‘=COUNTIF(Feb!A:A,$D$1)’)><FONT FACE=Arial COLOR=#000000>1</FONT></A></TD><TD BGCOLOR=#FFFFFF> </TD><TD BGCOLOR=#FFFFFF> </TD><TD BGCOLOR=#FFFFFF> </TD></TR><TR><TD WIDTH=5 BGCOLOR=#D4D0C8 ALIGN=CENTER>4</TD><TD BGCOLOR=#FFFFFF ALIGN=Center VALIGN=BOTTOM ><FONT FACE=Arial COLOR=#000000>Mar</FONT></TD><TD BGCOLOR=#FFFFFF ALIGN=Center VALIGN=BOTTOM ><A HREF=javascript:alert(‘=COUNTIF(Mar!A:A,$D$1)’)><FONT FACE=Arial COLOR=#000000>0</FONT></A></TD><TD BGCOLOR=#FFFFFF> </TD><TD BGCOLOR=#FFFFFF> </TD><TD BGCOLOR=#FFFFFF> </TD></TR><TR><TD WIDTH=5 BGCOLOR=#D4D0C8 ALIGN=CENTER>5</TD><TD BGCOLOR=#FFFFFF> </TD><TD BGCOLOR=#FFFFFF> </TD><TD BGCOLOR=#FFFFFF> </TD><TD BGCOLOR=#FFFFFF> </TD><TD BGCOLOR=#FFFFFF> </TD></TR><TR><TD COLSPAN=6><U>Summary</U></TD></TR></TABLE>
<FONT COLOR=#339966>Click on ahyperlinked cell to see the underlying formula </CENTER>
Please post back if it works for you … otherwise explain a little furthe ranf let us take it from there.
Regards!
-
#6
On 2002-06-24 11:39, Deb G. wrote:
I know Excel can do almost everything except cook my dinner but….I can’t figure out if Excel can do the following (and if the answer has anything to do with Visual Basics I’ll have to run screaming from the building!): In one workbook I have various tabs allotted to the months of the year. Each month contains a list of client names. As each month is completed, is there a way for Excel to tell me if this is a repeat name and better yet, how many times it has been repeated in the past months?
=COUNTIF.3D(Jan:Mar!$A:$A,A1)
in B1 of Apr will give you the desired count regarding the name in A1 in sheet Apr.
This function is available in Longre’s Morefunc add-in, downloadable at:
http://longre.free.fr/english/index.html
Take a look at the so-called 3d functions in the Help file in order to assess why COUNTIF.3D would fit your situation.
Summary:
This blog particularly emphasizes on solving the mystery of why the Smart View not showing in Excel. Also find the best fixes to resolve Smart View not working in Excel issue by your own.
If you guys also looking for the answer to queries like; why the Smart View tab not showing in Excel 2016/2013/2010/2007. Or where Smart View tab disappears and most important of all is how to get it back? Then this is the right place to figure out all such things.
Before approaching directly towards fixes to resolve Smart View not showing or working issue, I want to share some facts about Excel Smart View option for my newbie Excel users.
To repair corrupt Excel file, we recommend this tool:
This software will prevent Excel workbook data such as BI data, financial reports & other analytical information from corruption and data loss. With this software you can rebuild corrupt Excel files and restore every single visual representation & dataset to its original, intact state in 3 easy steps:
- Download Excel File Repair Tool rated Excellent by Softpedia, Softonic & CNET.
- Select the corrupt Excel file (XLS, XLSX) & click Repair to initiate the repair process.
- Preview the repaired files and click Save File to save the files at desired location.
What Is Smart View In Excel?
Smart View application is an Excel interface that links with Hyperion Planning and Essbase. Using this application users can perform easy analysis, reporting, and input data like tasks effortlessly in their Excel application.
What Is Smart View Used For?
- Users can retrieve huge quantities of data in a very less amount of time and also allow it to expand on the dimension hierarchies.
- Smart View is well compatible with several Microsoft and Oracle products.
- One very important added feature of this application is ‘Submit Data’ function. Through this feature, users can enter data in their Excel and can also submit it to whomever product they want to get connected to.
- With the submit data option, you can perform data entries very quickly and easily.
- This application also offers the “save connection” and “multiple connection” option. Using which users can save connection to their favorite one and can also set up multiple connections.
- This application gives two types of multiple connections, first either you can use multiple sheets using several connections or you can set multiple connections in one Excel sheet through multi-grid.
- The data retrieval process can be done much faster speed.
- Smart View also allows its a user to choose how members need to be displayed such as its Name, Alias, Member Name and Alias, or Description, etc. in Excel.
Here are the reasons behind Smart View not showing in Excel issue.
- Smart View is not downloaded or installed correctly in your device.
- Maybe it becomes disable and thus no longer appears in the Smart View tab of your MS Excel ribbon.
- Chances are also that Smart View DLLs somehow go missing or maybe it’s not registered correctly during the installation process.
- Smart View Add-in is been disabled by Excel.
- By default, the com add-ins are not been added to Excel.
How To Fix Excel Smart View Not Showing?
After knowing about the causes of Excel Smart View Not Showing issue let’s crack how to fix it.
Here are the fixes to resolve Excel Smart View Not working issue.
1. Correctly Download & Install Smart View
2. Load the Smart View Add-In Correctly
3. Enable the Smart View in Excel
4. Re-Install the Smart View In Excel
5. Re-add The Smart View Add-ins
Fix 1: Correctly Download & Install Smart View
Before starting the downloading process:
- It’s compulsory to you have admin access on your machine in which you are planning to download the Smart View.
- Close all the previously opened Microsoft products (Excel, Outlook, Access, Lync, Visio, Word, Project, Internet Explorer, OneNote, PowerPoint, Publisher, InfoPath, etc.)
- If any Smart View of the older version already presents on your device then immediately uninstall it first.
How do I download Smart View in Excel?
- Download the Smart View.
- Now make double-tap on the application file of “SmartView”.
- From the opened dialog box, tap to the “Extract all”
- Now hit the “Extract” button in the next opened dialog box.
- In the extracted folder, make a right-click on the “SmartView” application file and tap to the “Run as administrator” option.
- In the opened box of “oracle Smart View for office installation” tap the “OK” button to proceed further with installing the Smart View process.
- Installation takes some time, as per the computer and internet connection speed.
- Meanwhile the process, several black boxes frequently keep pop-up on your screen. Don’t perform or touch anything as this will interrupt the installation process.
- Once the download process gets over, a small dialog box regarding confirmation of the downloading process will appear.
- Now open your Excel application to check whether the Smart View starts appearing in Excel ribbon or not.
Fix 2: Load Smart View Add-In
Sometimes Smart View add-in doesn’t appear automatically after the opening of the Excel application.
Well in Excel you can load the add-in by manually it from the Excel Options.
Within the Excel add-ins, the current loading behavior of any add-in can easily be seen. Loading behavior of add-in must be set on “Load at Startup”.
Similarly, if the Smart View add-in is showing unloaded then perform the following steps to enable the Smart View add-in.
-
First of all open the system registry editor. For this you have to tap the Start menu and in the search box type “regedit”.
- Now tap on this: HKEY_CURRENT_USERSoftwareMicrosoftOfficeExcelAddinsHyperion.CommonAddin. Make sure that the LoadBehavior must be set to 3.
- If this LoadBehavior is set on anything else than “3” then perform the below step:
- Close the Excel application and make a cross-check over the Windows Task Manager to confirm that no “excel.exe” process is executing.
- Once more open the registry editor again and double-tap the registry key for editing it.
- Now change the Load Behavior to “3” and after then close the registry editor.
- Open your Excel application. This time you will see that the Smart View add-in will get loaded automatically during the Excel startup.
note – keep the proper backup of registry items before attempting any operation.
Fix 3: Enable The Smart View Add-Ins
- Open your Excel application and hit the Options button from the bottom section of the left sidebar.
- Now from the Excel options window choose the add-ins.
- On the top section, you will the option ‘Active Application Add-ins’. It must have listed with SmartView twice.
- After that scroll down at the bottom screen and check the section ‘Disabled Application Add-ins’.
- If the Smart View for Office appearing disabled then change the option to enable and tap to the OK
After that hit the close option and re-open the Excel application again.
Fix 4: Re-Install The Smart View In Excel
Steps to uninstall older version Smart View:
- Go to your system’s Start
- Tap to the settings> Apps & features.
- Now make a selection of the Smart View program and click the Uninstall.
- After un-installation, don’t forget to Restart your system.
Make sure that all the files contained along with the Smart View app are also been removed after un-installation; mainly the HsAddin.dll.
After complete confirmation, reinstall the Smart View application in Excel.
Fix 5: Re-add The Smart View Add-ins
- Open your Excel application clicking to run as Administrator.
- After then go to the Excel Options ->and choose the Add-ins from the left sidebar.
- In the opened screen of Excel add-ins, at the bottom corner manage option is present. From the manage drop-down options, you have to choose COM-ADDINS. After then hit the Go.
- Check whether the “Load Behavior” of your Oracle Smart View for Office is set to the “Load at Startup” option or not.
If its status is set unloaded, then delete the already existing COM Add-in. after then from the <Drive>:OracleSmartViewbin directory, re-add the HsAddin.dll.
Wrap Up:
From now onward, you don’t need to deal with Smart View not showing, Smart View not working or Smart View not loading like issues. Just try the above solution to quickly get back your Smart View tab.
Apart from this if you are facing any other Excel issue then freely ask about your queries on our Facebook and Twitter page.
Priyanka is an entrepreneur & content marketing expert. She writes tech blogs and has expertise in MS Office, Excel, and other tech subjects. Her distinctive art of presenting tech information in the easy-to-understand language is very impressive. When not writing, she loves unplanned travels.
A SMART Goal is Specific, Measurable, Attainable, Relevant, and Time-bound. Our printable goal setting worksheet is designed to help you create and track your SMART goal, including a section for listing key steps and a log for monitoring your progress. You can download it for Excel, Google Sheets, or as an editable PDF. Continue reading below to learn more about goal setting and how to use the template.
Advertisement
for Excel, Google Sheets, and PDF
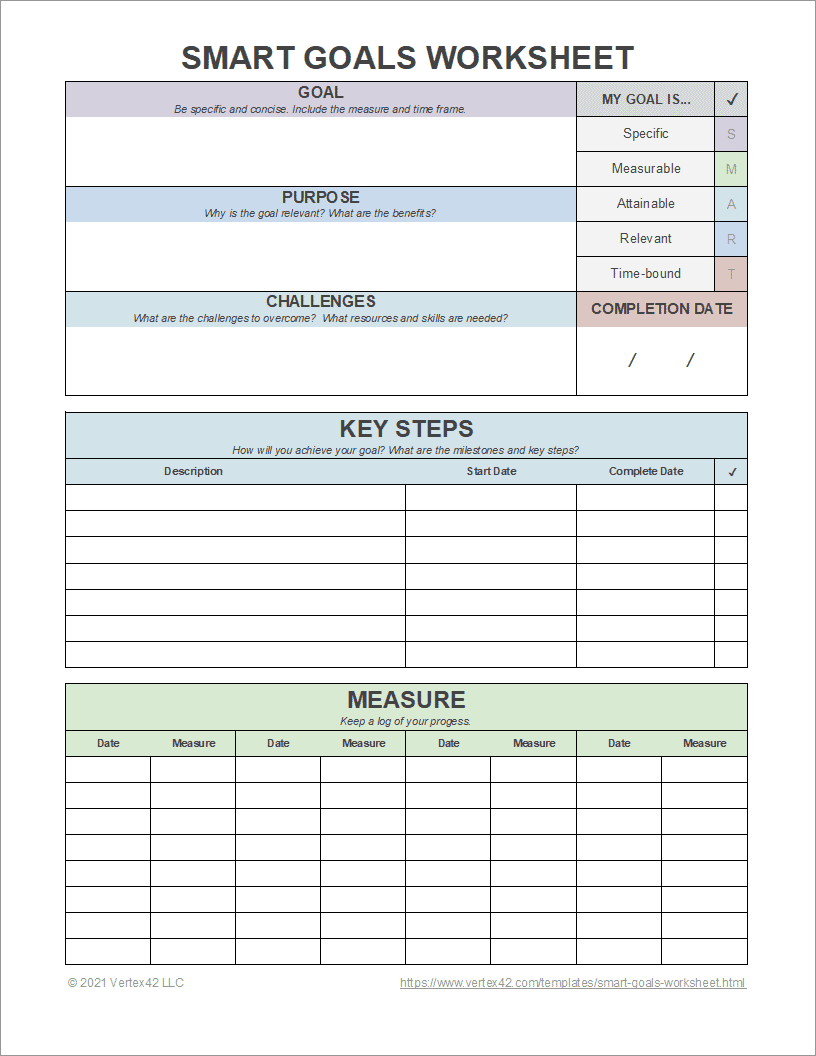
SPECIFIC
Your goals need to be clear and concise with a scope narrow enough to help you focus on what you need to do to achieve it. A short version of the goal may not be able to include all the details pertaining to S.M.A.R.T., but using this goal setting worksheet helps you include the extra details. Here are a few examples that include both the measure and the time frame.
- I will lose 20 lbs by Oct 10, 2021
- I will sign 5 new clients to increase sales by Feb 31, 2021
- I will increase the open rate of emails by 20% in the next 2 months.
- Our business will go paperless within 6 months.
You may want to include the primary purpose of the goal within the main description. In the above examples, this could be done by adding «so that [purpose]» to the end of each of the goals.
Here is a very generic template for creating a concise SMART goal:
Basic SMART goal template: I will [action] [measure] by [time] so that [purpose].
To help make your goal more specific and narrow the scope, ask yourself if you have adequately defined the Why, When, Where, Who, and How.
MEASURABLE
If your goal is measurable, then you not only have a way to know if you have achieved the end goal, but you can also track the progress by measuring along the way.
The MEASURE section at the bottom of the worksheet provides a place for you to keep a log of your progress. For a weight-loss goal, you can record your weight each week. For a business goal, you could record the number of new contacts, sales numbers, etc.
ATTAINABLE / ACHIEVEABLE
Identifying the challenges you may come across and the resources you’ll need is an important part of goal setting. Take the time to fill in some of those details in the CHALLENGES section of the worksheet.
The KEY STEPS section is another useful tool for helping you create a plan to achieve your goal by breaking it down into smaller attainable steps. Some of these steps may be directly related to the challenges and resources that you mentioned.
For example, part of a weight loss goal might be to (1) purchase a bathroom scale, (2) sign up with a physical trainer at your favorite gym, (3) sign up for the pilates class, (4) download and begin using a health tracking app, etc.
If achieving your goal requires the development of new habits or routines, you may need to implement some type of tracking and accountability system beyond just occasionally measuring. Memory triggers can also be a big help. It is beyond the scope of this page to address the methods for developing good habits, but there are many books on the subject — «The Power of Habit» by Charles Duhigg is one I enjoyed.
Update 3/15/2021: Michael Hyatt has authored a book titled «Your Best Year Ever» in which he suggests different types of planning worksheets for Habit Goals vs. Achievement Goals. That book is definitely worth checking out.
RELEVANT
A goal is relevant when it has a definite beneficial purpose. So, this goal setting worksheet has a section for recording the PURPOSE of the goal. Why are you trying to achieve this goal? What are the benefits?
The purpose is often the main motivation for achieving the goal, so do not skip this part of the goal setting worksheet. The purpose is so important that you may want to include the primary purpose within the concise definition of the goal like I mentioned in the SPECIFIC section above.
TIME-BOUND
A goal is time-bound when it has a clear beginning and end. Defining a completion date is a very important step. It’s human nature to postpone work, so if you don’t have a specific deadline or completion date, you are much less likely to achieve your goal.
Try to use realistic data to help you in setting a goal date. Remember that your goal needs to be achievable. For example, losing 2-3 pounds per week may be achievable with a basic diet and exercise routine, so a goal to lose 20 pounds in 2 months may be a reasonable time frame.
Disclaimer
The content on this page is intended for educational purposes, and is based on the authors’ experiences. There are other valid definitions for «SMART goal» and you are encouraged to do additional research on this topic.