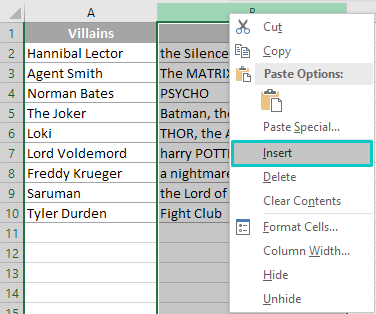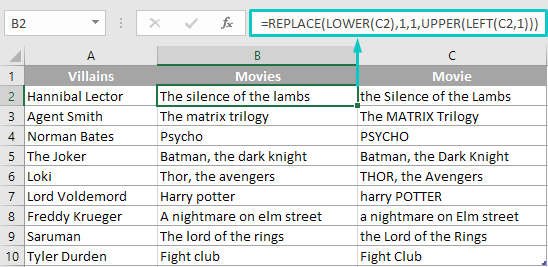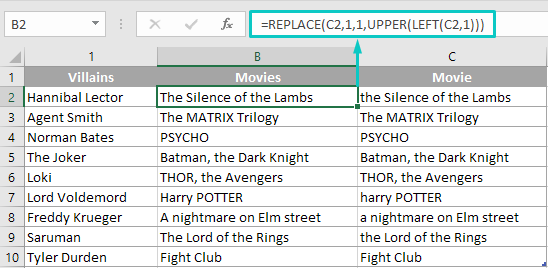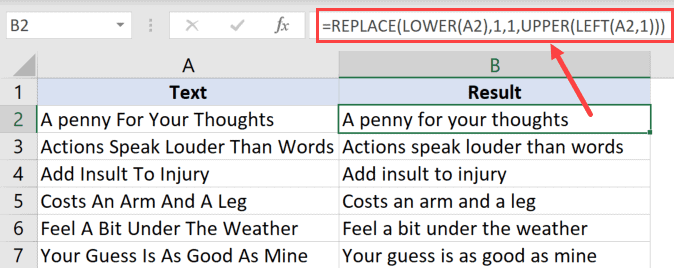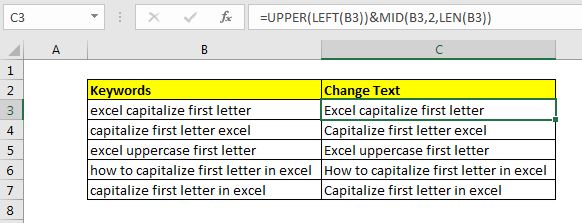Содержание
- Процедура трансформации первой буквы в заглавную
- Способ 1: замена первой буквы в ячейке на заглавную
- Способ 2: каждое слово с большой буквы
- Вопросы и ответы
Во многих случаях требуется, чтобы первая буква в ячейке таблицы была заглавной (прописной). Если пользователь изначально ошибочно везде вписал строчные буквы или скопировал в Excel данные из другого источника, в котором все слова начинались с маленькой буквы, то можно потратить очень большое количество сил и времени, чтобы привести внешний вид таблицы в желаемое состояние. Но, возможно у Эксель имеются специальные инструменты, с помощью которых можно эту процедуру автоматизировать? Действительно, у программы есть функция для изменения строчных букв на прописные. Давайте рассмотрим, как она работает.
Процедура трансформации первой буквы в заглавную
Не стоит ожидать, что в Excel имеется отдельная кнопка, нажав на которую, можно автоматически превратить строчную букву в заглавную. Для этого придется использовать функции, причем сразу несколько. Впрочем, в любом случае, этот путь с лихвой окупит временные затраты, которые потребовались бы на ручное изменение данных.
Способ 1: замена первой буквы в ячейке на заглавную
Для решения поставленной задачи используется основная функция ЗАМЕНИТЬ, а также вложенные функции первого и второго порядка ПРОПИСН и ЛЕВСИМВ.
- Функция ЗАМЕНИТЬ осуществляет замену одного символа или части строки на другие, согласно указанным аргументам;
- ПРОПИСН – делает буквы прописными, то есть, заглавными, что нам и требуется;
- ЛЕВСИМВ – возвращает указанное количество знаков конкретного текста в ячейке.
То есть, исходя из этого набора функций, с помощью ЛЕВСИМВ мы вернем в указанную ячейку первую букву, с помощью оператора ПРОПИСН сделаем её заглавной, а затем функцией ЗАМЕНИТЬ заменим строчную букву на прописную.
Общий шаблон данной операции будет выглядеть следующим образом:
=ЗАМЕНИТЬ(старый_текст;нач_поз;число_знаков;ПРОПИСН(ЛЕВСИМВ(текст;количество_знаков)))
Но лучше все это рассмотреть на конкретном примере. Итак, мы имеем заполненную таблицу, в которой все слова пишутся с маленькой буквы. Нам предстоит первый символ в каждой ячейке с фамилиями сделать заглавным. Первая ячейка с фамилией имеет координаты B4.
- В любом свободном месте данного листа или на другом листе записываем следующую формулу:
=ЗАМЕНИТЬ(B4;1;1;ПРОПИСН(ЛЕВСИМВ(B4;1))) - Чтобы произвести обработку данных и увидеть результат, жмем кнопку Enter на клавиатуре. Как видим, теперь в ячейке первое слово начинается с прописной буквы.
- Становимся курсором в нижний левый угол ячейки с формулой и с помощью маркера заполнения копируем формулу в нижние ячейки. Мы должны скопировать её именно настолько позиций вниз, сколько ячеек с фамилиями имеет в своем составе исходная таблица.
- Как видим, учитывая что ссылки в формуле относительные, а не абсолютные, копирование произошло со сдвигом. Поэтому в нижних ячейках отобразилось содержимое следующих по порядку позиций, но тоже с большой буквы. Теперь нам нужно вставить полученный результат в исходную таблицу. Выделяем диапазон с формулами. Кликаем правой кнопкой мыши и в контекстном меню выбираем пункт «Копировать».
- После этого, выделяем исходные ячейки с фамилиями в таблице. Вызываем контекстное меню кликом правой кнопки мыши. В блоке «Параметры вставки» выбираем пункт «Значения», который представлен в виде иконки с цифрами.
- Как видим, после этого нужные нам данные были вставлены в исходные позиции таблицы. При этом, строчные буквы в первых словах ячеек были заменены на прописные. Теперь, чтобы не портить внешний вид листа, нужно удалить ячейки с формулами. Особенно важно удаление провести, если вы выполняли преобразование на одном листе. Выделяем указанный диапазон, кликаем правой кнопкой мыши и в контекстном меню останавливаем выбор на пункте «Удалить…».
- В появившемся небольшом диалоговом окне устанавливаем переключатель в позицию «Строку». Жмем на кнопку «OK».
После этого, лишние данные будут очищены, и мы получим тот результат, который добивались: в каждой ячейке таблицы первое слово начинается с большой буквы.
Способ 2: каждое слово с большой буквы
Но бывают случаи, когда нужно сделать не только первое слово в ячейке, начинающимся с заглавной буквы, а вообще, каждое слово. Для этого тоже существует отдельная функция, причем, она намного проще предыдущей. Эта функция называется ПРОПНАЧ. Её синтаксис очень простой:
=ПРОПНАЧ(адрес_ячейки)
На нашем примере её применение будет выглядеть следующим образом.
- Выделяем свободную область листа. Кликаем по значку «Вставить функцию».
- В открывшемся Мастере функций ищем «ПРОПНАЧ». Найдя это наименование, выделяем его и жмем на кнопку «OK».
- Открывается окно аргументов. Ставим курсор в поле «Текст». Выделяем первую ячейку с фамилией в исходной таблице. После того, как её адрес попал в поле окна аргументов, жмем на кнопку «OK».
Существует и другой вариант действий без запуска Мастера функций. Для этого мы должны, как и при предыдущем способе, ввести в ячейку функцию вручную с записью координат исходных данных. В данном случае эта запись будет иметь следующий вид:
=ПРОПНАЧ(B4)Потом нужно будет нажать кнопку Enter.
Выбор конкретного варианта полностью зависит от пользователя. Для тех юзеров, которые не привыкли держать в голове множество разных формул, естественно, легче действовать при помощи Мастера функций. В то же время, другие считают, что намного быстрее ручной ввод оператора.
- Какой бы вариант не был выбран, в ячейке с функцией мы получили тот результат, который нам был нужен. Теперь каждое новое слово в ячейке начинается с большой буквы. Как и в прошлый раз, копируем формулу на ячейки расположенные ниже.
- После этого копируем результат при помощи контекстного меню.
- Вставляем данные через пункт «Значения» параметры вставки в исходную таблицу.
- Удаляем промежуточные значения через контекстное меню.
- В новом окне подтверждаем удаление строк, путем установки переключателя в соответствующее положение. Жмем кнопку «OK».
После этого мы получим практически неизменную исходную таблицу, но только все слова в обработанных ячейках теперь будут прописаны с большой буквы.
Как видим, несмотря на то, что массовую смену строчных букв на прописные в Excel через специальную формулу нельзя назвать элементарной процедурой, тем не менее, это намного проще и удобнее, чем менять символы вручную, особенно, когда их очень много. Указанные выше алгоритмы берегут не только силы юзера, но и самое ценное – время. Поэтому желательно, чтобы постоянный пользователь Эксель мог использовать данные инструменты в своей работе.
Содержание
- Capitalize the first letter in Excel
- Capitalize the first letter by formula
- Capitalize the first letter with Power Query
- Capitalize the first letter with VBA
- 1 Comment
- Get first letter of each word in a sentence except some keywords
- 4 Answers 4
- How to capitalize first letter in Excel cells
- Capitalize first letter using formulas
- First letter Capital, lower the rest
- First letter Capital, disregard the rest
- Capitalize first letter using Text Toolkit: Change Case
- You may also be interested in
- How to Capitalize First Letter of a Text String in Excel (using Formula & VBA)
- Capitalize First Letter Using Formula
- Capitalize the First Letter of Each Word
- Capitalize Only the First Letter of the First Word Only
- Capitalize the First Letter of the First Word and Leave Everything As Is
- Capitalize the First Letter of the First Word and Change the Rest to Lower Case
- Capitalize First Letter Using VBA
Capitalize the first letter in Excel
Capitalize the first letter in Excel is very easy and you have 3 tools to do that
- By formula
- With Power Query
- With VBA
Capitalize the first letter by formula
To capitalize the first letter of each word in your cells by formula, just write the PROPER function
=PROPER(B2) or =PROPER([@columnName])

But the job isn’t finished 🤔

Capitalize the first letter with Power Query
If you build a query to manipulate your data with Power Query, you can quickly capitalize the first letter of a column.
- Select one or more columns
- Right-click in the header of the columns
- Go to Transform
- Capitalize each word
This technique is much better because you don’t duplicate the contain of your column. The transformation remplaces the previous contain of the column.
Capitalize the first letter with VBA
In VBA, the code to transform your string is the following possible with the instruction StrConv and the option vbProperCase
I would suggest not using the StrConv’s vbProper method, rather, use WorksheetFunction.Proper instead.. Here are the two methods acting on the same text string. the Worksheet function method appears to be more robust (compare the output inside the parentheses and you will see what I mean).
MsgBox StrConv(«Here is (one-type of) problem.», vbProperCase)
Источник
Get first letter of each word in a sentence except some keywords
I think this one be tricky, but I wanted to hear if anybody might have a solution.
I need to create a formula which picks up the first letter in each of the words in a list of names, for instance:
the university of electronic science and technology of china
UESTC (‘the’, ‘of’, ‘and’, ‘a’ to be avoided if possible)
What I tried so far:
4 Answers 4
Good question! I think your best option is to create your own function using VBA. Add the code below to a new module in the VBA editor and you can use the function on your worksheets like this:
Which would return UESTC , as per your example
Ok, I found a somewhat ridiculous answer which is basically concatenating a lot of ifs to loop through each word (VBA would be easier here). Below formula is for up to 9 words. If your strings have more you just have to add some FIND(A1,» «)+1 . Should the formula not work for you, delete the returns in it.
If you’re using Excel 2016 or 365, which has the CONCAT function available, the following formula will work with any length of string:
Note that this is an array formula, which must be entered by double clicking into a cell, pasting the formula, then pressing CTRL+SHIFT+ENTER
It will always include the first letter of the first word, even if it is one of the key words to exclude. All other keywords are excluded. Generally the first letter of the first word should always be included, but if you need it removed as well, I can modify the formula further.
Источник
How to capitalize first letter in Excel cells

How can we change the case of the first letter from lower to upper in Excel cells? Do we have to type each character manually into every cell? Not anymore! Today I will share three methods of capitalizing first letters in your table.
I believe when it comes to text in Excel, one of the most commonly required tasks is to capitalize first letters in the cells. Whenever you have lists of names, products, tasks, or anything else, you will for sure have some of them (if not all) written only in small or capital letters.
In one of our previous articles we discussed how PROPER function can save the day. But since it capitalizes every word in a cell and lowers other letters, sometimes it can’t be a cure-all.
Let’s see what other options we have on the example of a shortlist of villains I like the most.
Capitalize first letter using formulas
Excel has lots of useful functions suitable for capitalizing first letter in the cells. However, you can’t have both, your data and formula that references it, in one cell. Thus, you need to create a helper column somewhere in your worksheet in order to place the formulas there. When it’s done, and calculations are made, you’ll be able to replace formulas with their values. Shall we begin?
First letter Capital, lower the rest
To make only the very first letter capital in Excel cell and lower the rest at the same time, start with inserting an additional column for the results. In my example it is column B. Right-click the column name (B) and choose Insert from the context menu. The column is inserted between A and C columns, and you can change its header name if there is one:
Put the cursor into new B2 cell and input the following formula there:
Tip. It is most likely that the rest of the rows will be populated with the adjusted formula automatically. Otherwise, you can quickly copy the formula down the column by drag-n-dropping or double-clicking that small square in the lower-right corner of the cell with a formula.
Let me explain what the formula above means:
- UPPER(LEFT(C2,1)) converts the first letter of C2 cell to capital.
- REPLACE function is used to make sure that the whole text is returned with one specified letter changed — the first one in our case.
- Adding LOWER(C2) as the first argument of the REPLACE function allows us to lower all other letters:
Thus, you get properly looking cells written as sentences.
First letter Capital, disregard the rest
In order to capitalize the first letter of the cell and leave the other characters as they are, we will use the same formula as above with a little modification.
But first, again, make sure to create another column to use the formula. Then, enter the following into B2:
See, we deleted that «LOWER» part from the beginning of the formula. This little change won’t lower all the letters in a cell but will still capitalize the first one:
Tip. Don’t forget to copy the formula down if Excel hasn’t done it automatically.
Capitalize first letter using Text Toolkit: Change Case
If you decide that you need a quicker and faster way of making first letters in Excel cells capital, you will choose wisely!
Our Change Case from Text Toolkit will look over those pretty little letters of yours. It is available in the collection of 70+ toos for Excel — Ultimate Suite:
- Download and install Ultimate Suite collection to your PC.
- Run Excel and click the Change Case tool icon in the Text group under the Ablebits Data tab:
The add-in pane will appear on the left side of your Excel window.
Manually select the range of cells where you want to change case, B2:B10 in our case.
Tip. You can select the range before running the tool. It will show the selected range in the corresponding field automatically.
Note. If you want to save a copy of your data just in case, tick off the Back up the worksheet option before making any changes.
Note. When every word in a cell (except the first one) starts with a capital letter, the add-in will not only capitalize the first character, but also lower the rest.
As you can see, capitalizing letters in Excel is not rocket science. Now you can do it in a couple of mouse-clicks and enjoy the results. Feel free to leave comments and ask questions down below 🙂
You may also be interested in
Table of contents
Thank for your suggestion
I am loving this website. Could you share the formula for capitalizing each first word in every sentence? I tried the following approach:
It capitalizes the first sentence only.
Hello!
I don’t think it’s possible to do this with a regular Excel formula. We have a tool that can solve your task in a couple of clicks — Change Case tool. It is available as a part of our Ultimate Suite for Excel that you can install in a trial mode and check how it works for free.
It will see the words as proper now and make every first word capital
I downloaded from here the Ablebits suites for excel and it works perfectly.
Thanks, I am now following you for more excellent tools.
Regards
Hey! Thanks for this, was very usefull.
I have just one cuestion: ВїWhat about thar achivement of «1,1»?
I understand why you use the number 1 for this «(LEFT(C2,1)», but, for this no . «(LOWER(C2),1,1»
Regards from Argentina!
Ignacio.
Hello!
Your question is about the syntax of the REPLACE function. Read more about this in this article.
I have below text in single cell.
commercial bank of qatar
doha bank
I need output like below in single cell.
Commercial bank of qatar
Doha bank
Hello!
Have you tried the ways described in this blog post? If they don’t work for you, then please describe your task in detail, I’ll try to suggest a solution.
Currently trying to extract the last 3 letters from a specified cell, with only the first letter from those three being capitalized.
The formula I am currently using is: =UPPER(RIGHT(B4,3))
This gets me the last three letters from a specified cell, «NES», how do I edit the formula so that only the letter «N» is capitalized while «ES» is not capitalized??
Thank you very much.
The ultimate suit is really awesome, makes the work really easy.
Hi Sir im trying to use the sentence case but that dont give what i require for example (Lecture Notes in Physics: Chiral Soliton Models for Baryons (Hardcover) )im using sentence formula and i chnages these sentence as Lecture notes in physics: chiral soliton models for baryons (hardcover)
Hi Saleem,
Please have a look at this part of the article above: First letter Capital, lower the rest
If you still have difficulties, please provide the exact formula you’re using that doesn’t work for you.
Sir I need ur help in the case of how to adjust or make the first letter capital always when I’m writing any word on my excel. Tank u
Hello!
I recommend reading the article about changing case in Excel
Hi Alexander,
Thank you so much for your formula below is exactly what I am looking for!!
=PROPER(REPLACE(LOWER(C2),1,1,UPPER(LEFT(C2,1))))
(Thank you!) & (Bless you!) = Exactly what I am thinking right now
// i was just having hard times importing some book titles
Thanks again!
can you tell me which formula u did use for the casing
Sir, I need to convert multiple sentences into sentence case. Ablebits is able to do that, but one problem: if I had intentionally capitalized the first letter of a word (for example, a proper noun such as my name Selvaraj), Ablebits converts its Upper case into lower case. Selvaraj becomes selvaraj. This is not right. I just don’t what the tool to disturb any letter that I have intentionally made caps. It should only change the first letter of the sentence into caps and leave everything else undisturbed. How to resolve this? Thank you.
One more: When you use the Ablebits, it backs up the original sheet. I don’t want that. How to solve it? Thank you.
Sir, I tried using sentence case in my file and made sure that your name had remained written correctly — i.e. Selvaraj. Only the first letter of a sentence is transformed into upper case. Other letters do not change. Please see what version of Ablebits Tools you are using and compare it with the current one (https://www.ablebits.com/downloads/index.php). Perhaps you just need an update. If you have any more questions, I will be pleased to answer them.
Hi I am using your formula =REPLACE(LOWER(C2),1,1,UPPER(LEFT(C2,1)))
how to I do it if the cell has more than one word
i.e my cell has MR A G SMITH however I wish to change to to Mr A G Smith
the formula above converts it to Mr a g smith
thank you in advance
Hello Nim!
Please try the following formula:
I hope it’ll be helpful.
Very helpful, thank you
Really appreciated Mr Alex, but whats the formula if i wish the have JOHN Doe Smith in a cell?
Hello!
Have you tried using the PROPER function? What result do you want to get?
Its only offering me option of numbers of characters. But what happens to a list of names with different numbers of characters.
Hi!
The PROPER function works on any number of characters in a cell. What is the problem?
Sorry but Tyler Durden is not a villain, great otherwise.
Thank you for the help.
God Bless You! 🙂
i need a small software for a manufacturing company can u help me.
Copyright © 2003 – 2023 Office Data Apps sp. z o.o. All rights reserved.
Microsoft and the Office logos are trademarks or registered trademarks of Microsoft Corporation. Google Chrome is a trademark of Google LLC.
Источник
How to Capitalize First Letter of a Text String in Excel (using Formula & VBA)
Apart from using Excel with numeric data, a lot of people also use it with text data. It could as simple as keeping a record of names to something more complex.
When working with text data, a common task is to make the data consistent by capitalizing the first letter in each cell (or to capitalize the first letter of each word in all the cells)
In this tutorial, I will show you a couple of methods to capitalize the first letter in Excel cells.
So let’s get started!
This Tutorial Covers:
Capitalize First Letter Using Formula
There can be two scenarios where you want to capitalize:
- The first letter of each word
- Only the first letter of the first word
Capitalize the First Letter of Each Word
This one is fairly easy to do – as Excel has a dedicated function for this.
The PROPER function, whose purpose of existence is to capitalize the first letter of each word.
Suppose you have a dataset as shown below and you want to quickly convert the first letter of each word into upper case.
Below is the formula you can use:
This would capitalize the first letter of each word in the referenced cell.
Pretty straight forward!
Once you have the desired result, you can copy the cells that have the formula and paste it as values so it’s no longer linked to each other.
Capitalize Only the First Letter of the First Word Only
This one is a little more tricky than the previous one – as there is no inbuilt formula in Excel to capitalize only the first letter of the first word.
However, you can still do this (easily) with a combination of formulas.
Again, there could be two scenarios where you want to do this:
- Capitalize the First Letter of the First Word and leave everything as is
- Capitalize the First Letter of the First Word and change the rest to lower case (as there may be some upper case letter already)
The formulas used for each of these cases would be different.
Let’s see how to do this!
Capitalize the First Letter of the First Word and Leave Everything As Is
Suppose you have the below dataset and you only want to capitalize the first letter (and leave the rest as is).
Below is the formula that will do this:
The above formula uses the LEFT function to extract the first character from the string in the cell. It then uses the UPPER function to change the case of the first letter to upper. It then concatenates the rest of the string (which is extracted using the RIGHT function).
So. if there are words that already have capitalized alphabets already, these would not be changed. Only the first letter would be capitalized.
Capitalize the First Letter of the First Word and Change the Rest to Lower Case
Another scenario could be where you want to change the case of only the first letter of the first word and keep everything in lower case. This could be when you text that you want to convert to sentence case.
In this scenario, you may get some cells where the remaining text is not in the lower case already, so you will have to force the text to be converted to lower case, and then use a formula to capitalize the first letter.
Suppose you have the dataset below:
Below is the formula that will capitalize the first letter of the first word and change the rest to lower case:
Let me explain how this formula works:
- LOWER(A2) – This converts the entire text into lower case
- UPPER(LEFT(A2,1) – This converts the first letter of the text string in the cell into the upper case.
- REPLACE function is used to only replace the first character with the upper case version of it.
Capitalize First Letter Using VBA
While using formulas is a quick way to manipulate text data, it does involve a few extra steps of getting the result in an additional column and then copying and pasting it as values.
If you often need to use change the data as shown in one of the examples above, you can also consider using a VBA code. With a VBA macro code, you just have to set it once and then you can add it to the Quick Access Toolbar.
This way, the next time you need to capitalize the first letter, all you need to do is select the dataset and click the macro button in the QAT.
You can even create an add-in and use the VBA code in all your workbooks (and can even share these with your colleagues).
Now let me give you the VBA codes.
Below code will capitalize the first letter of the first word and leave everything as-is:
And below is the code that will capitalize the first letter of the text and make everything else in lower case:
You need to place this VBA code in a regular module in the VB Editor
These are some methods you can use to capitalize the first letter in Excel cells. Based on the scenario, you can choose the formula method or the VBA method.
Hope you found this Excel tutorial useful.
You may also like the following Excel tutorials:
Источник
Sometimes we need to follow the standards of English writings even in Excel (which I am not good at). One of the basic standards of English writing is having the first letter of the sentence in Capital. So how do we capitalize the first letter in each cell?
In this article, we will learn how to make the first letter in uppercase in every cell of Excel.
The generic formula for making the first letter of cell capital is:
=UPPER(LEFT(text))&MID(text,2,LEN(text))
Text: It is the text of which you want to capitalize the first letter.
Let’s get this Formula some job.
Example: Capitalize the first letter of Sentance in Excel
Here, we have a sheet that contains some text values (keyword of this article). Each Cell contains one sentence. We need to capitalize the first letter of each sentence.
Write this formula in cell C3:
=UPPER(LEFT(B3))&MID(B3,2,LEN(B3))
Hit the enter button. You will have the first letter capitalized in C3. Drag this formula down to make the first letter uppercase in each sentence.
How does it work?
It is simple. We have two segments of formula. The first segment (UPPER(LEFT(B3)) capitalizes the first letter of a sentence. How? The LEFT function gets the first letter of the cell. The UPPER function makes it uppercase.
The other segment [MID(B3,2,LEN(B3))] concatenates the rest of the sentence to the uppercase letter. The LEN function gets the total number of characters and MID function gets the text starting from 2nd character to rest of the text.
Finally, the concatenation operator & concatenates them.
Alternative Method
In this method, we use the RIGHT function instead of the MID function to get the rest of the text as it is.
=UPPER(LEFT(B3))&RIGHT(B3,LEN(B3)-1)
If you want to capitalize the first letter of each word in the sentence then simply use the PROPER function.
So yeah guys, this how you can capitalize first letter of each cell in excel. I hope it was explanatory and useful to you. If you have any doubts regarding this article or have any other excel/VBA related topic doubt, ask in the comments section below.
Related Articals:
How to Use UPPER function in Excel | The UPPER function in excel is used to capitalize all letters of a string. In this article, we will explore how you can use the UPPER function to do some really important tasks.
Validate only uppercase in data validation | To allow only upper case entries in Excel we can use conditional data validation. By using excel EXACT functions as key function along with function…
How to do Case Sensitive Lookup in Excel | The VLOOKUP function is not a case sensitive function. To lookup case sensitive values we can use EXACT function.
Extract Text From A String In Excel Using Excel’s LEFT And RIGHT Function | To extract text from strings we normally use RIGHT and LEFT function. These function give a lot of control while manipulating texts.
Popular Articles:
50 Excel Shortcuts to Increase Your Productivity | Get faster at your task. These 50 shortcuts will make you work even faster on Excel.
How to use Excel VLOOKUP Function| This is one of the most used and popular functions of excel that is used to lookup value from different ranges and sheets.
How to use the Excel COUNTIF Function| Count values with conditions using this amazing function. You don’t need to filter your data to count specific value. Countif function is essential to prepare your dashboard.
How to Use SUMIF Function in Excel | This is another dashboard essential function. This helps you sum up values on specific conditions.
Ok, I found a somewhat ridiculous answer which is basically concatenating a lot of ifs to loop through each word (VBA would be easier here). Below formula is for up to 9 words. If your strings have more you just have to add some FIND(A1," ")+1. Should the formula not work for you, delete the returns in it.
=IFERROR(UPPER(
IF(LEN(A1)-LEN(SUBSTITUTE(A1," ",""))+1>=1,IFERROR(IF(SUM(--(LEFT(A1,FIND(" ",A1)-1)={"the","of","a","and"})),"",LEFT(A1,1)),LEFT(A1,1)),"")&
IF(LEN(A1)-LEN(SUBSTITUTE(A1," ",""))+1>=2,IF(SUM(--(MID(A1,FIND(" ",A1)+1,IFERROR(FIND(" ",A1,FIND(" ",A1)+1),LEN(A1))-(FIND(" ",A1)+1))={"the","of","a","and"})),"",MID(A1,FIND(" ",A1)+1,1)),"")&
IF(LEN(A1)-LEN(SUBSTITUTE(A1," ",""))+1>=3,IF(SUM(--(MID(A1,FIND(" ",A1,FIND(" ",A1)+1)+1,IFERROR(FIND(" ",A1,FIND(" ",A1,FIND(" ",A1)+1)+1),LEN(A1))-(FIND(" ",A1,FIND(" ",A1)+1)+1))={"the","of","a","and"})),"",MID(A1,FIND(" ",A1,FIND(" ",A1)+1)+1,1)),"")&
IF(LEN(A1)-LEN(SUBSTITUTE(A1," ",""))+1>=4,IF(SUM(--(MID(A1,FIND(" ",A1,FIND(" ",A1,FIND(" ",A1)+1)+1)+1,IFERROR(FIND(" ",A1,FIND(" ",A1,FIND(" ",A1,FIND(" ",A1)+1)+1)+1),LEN(A1))-(FIND(" ",A1,FIND(" ",A1,FIND(" ",A1)+1)+1)+1))={"the","of","a","and"})),"",MID(A1,FIND(" ",A1,FIND(" ",A1,FIND(" ",A1)+1)+1)+1,1)),"")&
IF(LEN(A1)-LEN(SUBSTITUTE(A1," ",""))+1>=5,IF(SUM(--(MID(A1,FIND(" ",A1,FIND(" ",A1,FIND(" ",A1,FIND(" ",A1)+1)+1)+1)+1,IFERROR(FIND(" ",A1,FIND(" ",A1,FIND(" ",A1,FIND(" ",A1,FIND(" ",A1)+1)+1)+1)+1),LEN(A1))-(FIND(" ",A1,FIND(" ",A1,FIND(" ",A1,FIND(" ",A1)+1)+1)+1)+1))={"the","of","a","and"})),"",MID(A1,FIND(" ",A1,FIND(" ",A1,FIND(" ",A1,FIND(" ",A1)+1)+1)+1)+1,1)),"")&
IF(LEN(A1)-LEN(SUBSTITUTE(A1," ",""))+1>=6,IF(SUM(--(MID(A1,FIND(" ",A1,FIND(" ",A1,FIND(" ",A1,FIND(" ",A1,FIND(" ",A1)+1)+1)+1)+1)+1,IFERROR(FIND(" ",A1,FIND(" ",A1,FIND(" ",A1,FIND(" ",A1,FIND(" ",A1,FIND(" ",A1)+1)+1)+1)+1)+1),LEN(A1))-(FIND(" ",A1,FIND(" ",A1,FIND(" ",A1,FIND(" ",A1,FIND(" ",A1)+1)+1)+1)+1)+1))={"the","of","a","and"})),"",MID(A1,FIND(" ",A1,FIND(" ",A1,FIND(" ",A1,FIND(" ",A1,FIND(" ",A1)+1)+1)+1)+1)+1,1)),"")&
IF(LEN(A1)-LEN(SUBSTITUTE(A1," ",""))+1>=7,IF(SUM(--(MID(A1,FIND(" ",A1,FIND(" ",A1,FIND(" ",A1,FIND(" ",A1,FIND(" ",A1,FIND(" ",A1)+1)+1)+1)+1)+1)+1,IFERROR(FIND(" ",A1,FIND(" ",A1,FIND(" ",A1,FIND(" ",A1,FIND(" ",A1,FIND(" ",A1,FIND(" ",A1)+1)+1)+1)+1)+1)+1),LEN(A1))-(FIND(" ",A1,FIND(" ",A1,FIND(" ",A1,FIND(" ",A1,FIND(" ",A1,FIND(" ",A1)+1)+1)+1)+1)+1)+1))={"the","of","a","and"})),"",MID(A1,FIND(" ",A1,FIND(" ",A1,FIND(" ",A1,FIND(" ",A1,FIND(" ",A1,FIND(" ",A1)+1)+1)+1)+1)+1)+1,1)),"")&
IF(LEN(A1)-LEN(SUBSTITUTE(A1," ",""))+1>=8,IF(SUM(--(MID(A1,FIND(" ",A1,FIND(" ",A1,FIND(" ",A1,FIND(" ",A1,FIND(" ",A1,FIND(" ",A1,FIND(" ",A1)+1)+1)+1)+1)+1)+1)+1,IFERROR(FIND(" ",A1,FIND(" ",A1,FIND(" ",A1,FIND(" ",A1,FIND(" ",A1,FIND(" ",A1,FIND(" ",A1,FIND(" ",A1)+1)+1)+1)+1)+1)+1)+1),LEN(A1))-(FIND(" ",A1,FIND(" ",A1,FIND(" ",A1,FIND(" ",A1,FIND(" ",A1,FIND(" ",A1,FIND(" ",A1)+1)+1)+1)+1)+1)+1)+1))={"the","of","a","and"})),"",MID(A1,FIND(" ",A1,FIND(" ",A1,FIND(" ",A1,FIND(" ",A1,FIND(" ",A1,FIND(" ",A1,FIND(" ",A1)+1)+1)+1)+1)+1)+1)+1,1)),"")&
IF(LEN(A1)-LEN(SUBSTITUTE(A1," ",""))+1>=9,IF(SUM(--(MID(A1,FIND(" ",A1,FIND(" ",A1,FIND(" ",A1,FIND(" ",A1,FIND(" ",A1,FIND(" ",A1,FIND(" ",A1,FIND(" ",A1)+1)+1)+1)+1)+1)+1)+1)+1,IFERROR(FIND(" ",A1,FIND(" ",A1,FIND(" ",A1,FIND(" ",A1,FIND(" ",A1,FIND(" ",A1,FIND(" ",A1,FIND(" ",A1,FIND(" ",A1)+1)+1)+1)+1)+1)+1)+1)+1),LEN(A1))-(FIND(" ",A1,FIND(" ",A1,FIND(" ",A1,FIND(" ",A1,FIND(" ",A1,FIND(" ",A1,FIND(" ",A1,FIND(" ",A1)+1)+1)+1)+1)+1)+1)+1)+1))={"the","of","a","and"})),"",MID(A1,FIND(" ",A1,FIND(" ",A1,FIND(" ",A1,FIND(" ",A1,FIND(" ",A1,FIND(" ",A1,FIND(" ",A1,FIND(" ",A1)+1)+1)+1)+1)+1)+1)+1)+1,1)),"")
),"")