Содержание
- Learn These Must-Have Excel Skills : Everyone Should Know in 2023
- Table of Contents
- Become a Data Science Expert & Get Your Dream Job
- What Is Microsoft Excel?
- Excel Skills You Must Know
- 1.В MasterВ theВ Shortcuts
- Become a Data Scientist With Real-World Experience
- 2.В ImportВ DataВ fromВ aВ Website
- 3. Filter Your Results
- 4.В CalculateВ theВ Sum
- 5.В AutoCorrectВ andВ AutoFill
- 6.В DisplayВ Formulas
- Your Data Science Career is Just 6 Months Away!
- 7.В ManageВ PageВ Layout
- TheВ BottomВ Line
- Find our Caltech Post Graduate Program in Data Science Online Bootcamp in top cities:
- About the Author
- Recommended Programs
- Microsoft Excel Basics: The Ribbon
- Recommended Resources
- Creating An Excel Dashboard (Explained with Examples & Templates)
- What is an Excel Dashboard and how does it differ from a report?
- How to Create an Excel Dashboard?
- Things to Do Before You Even Start Creating an Excel Dashboard
- Getting the Data in Excel
- Outlining the Structure of the Dashboard
- Excel Table – The Secret Sauce of an Efficient Excel Dashboard
- Important Excel Functions for Dashboards
- Interactive Tools to Make Your Excel Dashboard Awesome
- Using Excel Charts to Visualize Data in an Excel Dashboard
- Excel Dashboards Do’s and Don’ts
- Dashboard Examples
- Excel KPI Dashboard
- Call Center Performance Dashboard
- EPL Season visualized in an Excel Dashboard
- Recommended Dashboard Training
Learn These Must-Have Excel Skills : Everyone Should Know in 2023
Table of Contents
Most people know the power Excel can wield, especially when used properly. But fewer people know how to make the most of Excel. If you are looking for a guide on how to improve your Microsoft Excel skills, you have landed on the right page.В
But first, let’s review some MS Excel basics.
Become a Data Science Expert & Get Your Dream Job
What Is Microsoft Excel?
Excel is one of the best applications available on the market for creating spreadsheets to crunch numbers and dashboard reports as well as storing and administering data. This software first appeared on the scene back in 1987, and since then it has grown to become one of the most popular pieces of software for home or business.
This program has many practical uses just waiting to be discovered, beyond the mundane basic spreadsheet function. Whether you are a beginner, or you already have some experience with the application, Microsoft Excel is a versatile tool worth mastering. However, you need to improve your Excel skills to make the most out of this powerful software and learn to use it like a pro. We’ve put together a list of unique tips that covers Excel’s basics and can greatly help you take advantage of all of Excel’s features.
In this article, we will provide an explanation of the importance of Excel skills as well as a list of seven possible Excel skills.
Excel Skills You Must Know
There are many levels of Excel skills, ranging from basic to advanced. There is a wide variety of ways to use Excel, ranging from entering numbers to calculating complex formulas. The following Excel skills should be considered for mastery. Let’s dive into some crucial elements of basic Excel training to give you an idea on how to improve Excel.
There is a wide range of Excel skills from the basic to the advanced. Excel can be used to input numbers as well as calculate complex formulas.
- Master the Shortcuts
- Import Data from a Website
- Filter Your Results
- Calculate the Sum
- AutoCorrect and AutoFill
- Display Formulas
- Manage Page Layout
1.В MasterВ theВ Shortcuts
You can save precious time by learning some keyboard shortcuts. Even though most computer and Internet users today cannot imagine navigating online without a mouse or at least a touchpad, you can save a great deal of time by using only the keyboard. You are probably already familiar with using the functions of Ctrl+C and Ctrl+V to copy and paste. Other useful shortcuts that can come in handy include Ctrl+Z, to undo the last action, Ctrl+PgUp to switch between worksheet tabs, Ctrl+A for selecting the entire worksheet, Ctrl+F to find items and Ctrl+K to insert hyperlinks. Here is a complete list of Excel keyboard shortcuts from Microsoft itself.
Become a Data Scientist With Real-World Experience
2.В ImportВ DataВ fromВ aВ Website
Learning how to import data is an essential function that can greatly speed up your workflow. If you come across a website with tons of data that you find useful for one of your projects, you can convert it into a worksheet by clicking File > Import External Data and click New Web Query. When you click this tab, a new window opens that displays your browser homepage with the URL of the page highlighted. Choose the webpage you want to display, then copy and paste the link into the Address box. Click OK and voilГ ! Your data is imported into an Excel worksheet!
3. Filter Your Results
If you have a large spreadsheet with a lot of information on it, using the Auto filtering feature is the smartest thing you can do. To do that, click Data > Filter > Autofilter. You can then click one of the small boxes and filter the results according to your own needs.
4.В CalculateВ theВ Sum
Using shortcuts to calculate the sum of an entire column or range of cells can save you a great deal of time, especially if you use Excel regularly. Instead of manually entering the formula, simply use the shortcut Alt + = after you have selected the first empty cell in the column (the one located at the end of the numbers). After you execute this command, press Tab, and Excel shows you the result.
5.В AutoCorrectВ andВ AutoFill
You need to learn how to type less if you want to save even more time when working in Excel. There are two ways to do this: AutoFill and AutoCorrect. AutoCorrect automatically corrects misspelled words and typos. To enable AutoCorrect, click the Tools tab and select AutoCorrect.В
AutoFill saves you precious time, especially when you are trying to type in a numbered list manually. To activate it, go to the Edit menu, point to Fill and click Series.
6.В DisplayВ Formulas
With just a single keystroke, you can toggle between Excel’s standard normal display and the display mode, which shows you how the formulas appear in the system. The formula is Ctrl +
. Press this combination once when you are in a spreadsheet and Excel will display formulas instead of the results of these formulas.
Your Data Science Career is Just 6 Months Away!
7.В ManageВ PageВ Layout
TheВ BottomВ Line
If you want to make your life easier—and possibly impress everyone in your office—all you have to do is learn these basic Excel skills. But keep in mind that regardless of your level of expertise, there is always something new you can learn about this powerful tool. Whatever you do, take some of these steps to learn how to improve Excel skills—it can not only help you keep track of your own finances, but might lead to a great job opportunity someday!
Want to learn Excel in more depth? Simplilearn offers a variety of Excel online training courses from foundational skills to Business Analytics to the Business Analyst master program, which uses Excel.
Watch our video about using Macros in Excel.
Find our Caltech Post Graduate Program in Data Science Online Bootcamp in top cities:
| Name | Date | Place | |
|---|---|---|---|
| Caltech Post Graduate Program in Data Science | Cohort starts on 6th Apr 2023, Weekend batch |
Your City | View Details |
| Caltech Post Graduate Program in Data Science | Cohort starts on 11th Apr 2023, Weekend batch |
Your City | View Details |
| Caltech Post Graduate Program in Data Science | Cohort starts on 27th Apr 2023, Weekend batch |
Your City | View Details |
Eshna writes on PMP, PRINCE2, ITIL, ITSM, & Ethical Hacking. She has done her Masters in Journalism and Mass Communication and is a Gold Medalist in the same. A voracious reader, she has penned several articles in leading national newspapers like TOI, HT, and The Telegraph. She loves travelling and photography.
Recommended Programs
Caltech Post Graduate Program in Data Science
*Lifetime access to high-quality, self-paced e-learning content.
Microsoft Excel Basics: The Ribbon
Recommended Resources
Getting Started with Microsoft Azure
MS Excel 2013: 5 Hidden Features that everyone should know
DAX in Excel: The Complete Guide for DAX Functions and Formulas in Excel
Introduction to Microsoft Azure Basics: A Beginner’s Guide
A Guide to the Top 50 Excel Interview Questions
Your One-Stop Solution to Know About Excel Worksheets
Источник
Creating An Excel Dashboard (Explained with Examples & Templates)
An Excel Dashboard can be an amazing tool when it comes to tracking KPIs, comparing data points, and getting data-backed views that can help management make decisions.
In this tutorial, you will learn how to create an Excel dashboard, best practices to follow while creating one, features and tools you can use in Excel, things to avoid at all costs, and recommended training material.
This Tutorial Covers:
What is an Excel Dashboard and how does it differ from a report?
Let’s first understand what is an Excel dashboard.
An Excel dashboard is one-pager (mostly, but not always necessary) that helps managers and business leaders in tracking key KPIs or metrics and take a decision based on it. It contains charts/tables/views that are backed by data.
A dashboard is often called a report, however, not all reports are dashboards.
Here is the difference:
- A report would only collect and show data in a single place. For example, if a manager wants to know how the sales have grown over the last period and which region were the most profitable, a report would not be able to answer it. It would simply report all the relevant sales data. These reports are then used to create dashboards (in Excel or PowerPoint) that will aid in decision making.
- A dashboard, on the other hand, would instantly answer important questions such which regions are performing better and which products should the management focus on. These dashboards could be static or interactive (where the user can make selections and change views and the data would dynamically update).
Now that we have an understanding of what a dashboard is, let’s dive in and learn how to create a dashboard in Excel.
How to Create an Excel Dashboard?
Creating an Excel Dashboard is a multi-step process and there are some key things you need to keep in mind when creating it.
Even before you launch Excel, you need to be clear about the objectives of the dashboard.
For example, if you’re creating a KPI dashboard to track financial KPIs of a company, your objective would be to show the comparison of the current period with the past period(s).
Similarly, if you’re creating a dashboard for Human Resources department to track the employee training, then the objective would be to show how many employees have been trained and how many needs to be trained to reach the target.
Things to Do Before You Even Start Creating an Excel Dashboard
A lot of people start working on the dashboard as soon as they get their hands on the data.
And in most cases, they bring upon them the misery of reworking on the dashboard as the client/stakeholder objectives are not met.
Below are some of the questions you must have answered before you start building an Excel Dashboard:
Q: What is the Purpose of the Dashboard?
The first thing to do as soon as you get the data (or even before getting the data), is to get clarity on what your stakeholder wants. Be clear on what purpose the dashboard needs to serve.
Is it to track KPIs just one time, or on a regular basis? Does it need to track the KPIs for the whole company or division-wise?. Asking the right questions would help you understand what data you need and how to design the dashboard.
Q: What are the data sources?
Always know where the data comes from and in what format. In one of my projects, the data was provided as PDF files in the Spanish language. This completely changed the scope and most of our time was sucked up in manually culling the data. Here are the questions you should ask: Who owns the data? In what format will you get the data? How frequently does the data update?
Q: Who will use this Excel Dashboard?
A manager would probably only be interested in the insights your dashboard provides, however, some data analysts in his team may need a more detailed view. Based on who uses your dashboard, you need to structure the data and the final output.
Q: How frequently does the Excel Dashboard need to be updated?
If your dashboards are to be updated weekly or monthly, you are better off creating a plug-and-play model (where you simply copy-paste the data and it would automatically update). If it’s a one-time exercise only, you can leave out some automation and do that manually.
Q: What version of Office does the client/stakeholder uses?
It’s better to not assume that the client/stakeholder has the latest version of MS Office. I once created a dashboard only to know that my stakeholder was using Excel 2003. This led to some rework as the IFERROR function doesn’t work in Excel 2003 version (which I had used extensively when creating the dashboard).
Getting the Data in Excel
Once you have a good idea of what you need to create, the next steps are to get your hands on the data and getting it in Excel.
Your life is easy when your client gives you Data in Excel, however, if that is not the case, you need to figure out an efficient way to get it in Excel.
If you’re supplied with CSV files or Text files, you can easily convert these in Excel. If you have access to a database that stores the data, you can create a connection and update it indirectly.
Once you have the data, you need to clean it and standardize it.
For example, you may need to get rid of leading, trailing, or double spaces, find and remove duplicates, remove blanks and errors, and so on.
In some cases, you may even need to restructure data (for example say you need to create a Pivot table).
These steps would depend on the project and how your data looks in Excel.
Outlining the Structure of the Dashboard
Once you have the data in Excel, you will know exactly what you can and can not use in your Excel dashboard.
At this stage, it’s a good idea to circle back with your stakeholders with an outline of the Excel dashboard.
As a best practice, I create a simple outline in PowerPoint along with additional notes. The purpose of this step is to make sure your stakeholder understands what kind of dashboard he/she can expect with the available data.
It also helps as the stakeholder may suggest changes that would add more value to him.
Here is an example of a sample outline I created for one of the KPI dashboards:
Once you have the outline worked out, it’s time to start creating the Excel dashboard.
As a best practice, divide your Excel workbook into three parts (these are the worksheets that I create with the same name):
- Data – This could be one or more than one worksheet that contain the raw data.
- Calculations – This is where you do all the calculations. Again, you may have one or more than one sheet for calculations.
- Dashboard – This is the sheet that has the dashboard. In most of the cases, it is a single page view that shows analysis/insights backed by data.
Excel Table – The Secret Sauce of an Efficient Excel Dashboard
The first thing I do with the raw data is to convert it into an Excel Table.
Excel Table offers many advantages that are crucial while creating an Excel dashboard.
To convert tabular data into an Excel table, select the data and go to the Insert tab and click on the Table icon.
Here are the benefits of using an Excel Table for your dashboard:
- When you convert a tabular data set into an Excel table, you don’t need to worry about data getting changed at a later stage. Even if you get additional data, you can simply add it to the table without worrying about the formulas getting screwed up. This is really helpful when I create plug-and-play dashboards.
- With an Excel Table, you can use the names of the columns instead of the reference. For example, instead is C2:C1000, you can use ‘Sales’.
Important Excel Functions for Dashboards
You can create a lot of good interactive Excel dashboards by just using Excel formulas.
When you make a selection from a drop-down list, or use a scroll bar or select a checkbox, there are formulas that update based on the results and give you the updated data/view in the dashboard.
Here are my top five Excel functions for Excel Dashboards:
- SUMPRODUCT Function: It’s my favorite function while creating an interactive Excel dashboard. It allows me to do complex calculations when there are many variables. For example, suppose I have a sales dashboard and I want to know what were the sales done by the rep Bob in the third quarter in the East region. I can simply create a SUMPRODUCT formula for this.
- INDEX/MATCH Function: I am a big proponent of using the combination of INDEX and MATCH formula for looking up data in Excel Dashboards. You can also use the VLOOKUP function, but I find INDEX/MATCH to be a better choice.
- IFERROR Function: When doing calculations on the raw data, you’ll often end up with errors. I use IFERROR extensively to hide errors in the dashboard (and many times in the raw data as well).
- TEXT Function: If you want to create dynamic headlines or titles, you need to use the TEXT function for it.
- ROWS/COLUMNS Function: I use these often when I have to copy a formula and one of the arguments needs to increment as we go down/right of the cell.
Things to keep in mind when working with formulas in an Excel Dashboard:
- Avoid using volatile formulas (such as OFFSET, NOW, TODAY, and so on..). These will slow down your workbook.
- Remove unnecessary formulas. If you have some additional formulas in the calculation sheet, remove these while finalizing the dashboard.
- Use helper columns as it may help you avoid long array formulas.
Interactive Tools to Make Your Excel Dashboard Awesome
There are many interactive tools that you can use to make your Excel dashboard dynamic and user-friendly.
Here are some of these I use regularly:
- Scroll Bars: Use scroll bars to save your workbook real estate. For example, if you have 100 rows of data, you can use a scrollbar with only 10 rows in the dashboard. A user can use the scroll bar if he/she wished to have a look at the entire data set.
- Check Boxes: CheckBoxes allow you to make selections and update the dashboard. For example, suppose I have a training dashboard and I am the company’s CEO, I would want to look at the overall company dashboard. But if I am the sales head, I would only want to look at the performance of my department. In such a case, you can create a dashboard with checkboxes for different divisions of the company.
- Drop Down List: A drop-down list allows a user to make an exclusive selection. You can use these drop-down selections to update the dashboard. For example, if you are showing data by department, you can have the department names in the drop-down.
Using Excel Charts to Visualize Data in an Excel Dashboard
Charts not only make your Excel dashboard visually appealing but also make it easy to consume and interpret.
Here are some tips while using charts in an Excel Dashboard:
- Select the right Chart: Excel gives you a lot of charting options and you need to use the right chart. For example, if you have to show a trend, you need to use a line chart, but if you want to highlight the actual values, a bar/column chart could be the right choice. While a lot of experts advise against using a pie chart, I would suggest you use your discretion. If your audience is used to seeing pie charts, you may as well use these.
- Use combination charts: I highly recommend using combination charts as these allow the user to compare values and draw meaning insights. For example, you can show the sales figure as a column chart and growth as a line chart.
- Use dynamic charts: If you want to allow the user to make selections and want the chart to update with it, use dynamic charts. Now a dynamic chart is nothing but a regular chart whose data updates in the back-end when you make selections.
- Use Sparklines to make your data more meaningful: If you have a lot of data in your dashboard/report, you can consider using Sparklines to make it visual. A sparkline is a tiny chart that resides in a cell and can be created using a data set. These are useful when you want to show a trend over time and at the same time save space on your dashboard. You can learn more about Excel Sparklines here.
- Use contrasting colors to highlight data: This is a generic charting tip where you should highlight data in a chart so it’s easy to understand. For example, if you have sales data, you can highlight the year with a lowest sales value in red.
You can browse through some of my charting tutorials here.
Also, if you want to get more advanced in Excel charting, I recommend you visit the blog by Excel charting expert Jon Peltier.
Excel Dashboards Do’s and Don’ts
Let’s first start with the Dont’s!
Here are some of the things I recommend you avoid while creating an Excel dashboard. Again these would vary based on your project and stakeholder but are valid in most of the cases.
- Don’t Clutter Your Dashboards: Just because you have data and charts doesn’t mean it should go in your dashboard. Remember the objective of the dashboard is to help identify a problem or aid in taking decisions. So keep it relevant and remove everything that doesn’t belong there. I often ask myself if something is just good to have to absolutely must-have. Then I go ahead and remove all the good-to-haves.
- Don’t use volatile formulas: As it will slow down the calculations.
- Don’t keep extra data in your workbook: If you need that data, create a copy of the dashboard and keep it as the backup.
Now let’s have a look at some Do’s (or best practices)
- Numbering your Charts/Section: Your dashboard is not just a random set of charts and data points. Instead, it’s a story where one thing leads to the other. You need to make sure your audience follows the steps in the right order, and therefore it’s best to number these. While you may be able to guide them when you’re presenting live, it’s a great help when someone uses your dashboard at a later stage or takes a print out of it.
- Restrict Movement in the dashboard area: Hide all rows/columns to make sure the user doesn’t accidentally scroll away.
- Freeze Important rows/column: Use freeze panes when you want some rows/columns to be always visible on the dashboard.
- Make Shapes/Charts Stick: Make sure your shapes/charts or interactive controls don’t hide or resize when someone hides/resizes the cells. You can also use the Excel Camera tool to take a snapshot of charts/tables and place it in the Excel dashboard (these images are dynamic and update when the back-end chart/table updates).
- Provide a User Guide: If you have a complex dashboard, it’s a good idea to create a separate worksheet and highlight the steps. It will help people use your dashboard even when you’re not there.
- Save Space with Combination Charts: Use combination charts (such as bullet charts, thermometer charts, and actual vs target charts) to save your worksheet space.
- Use Symbols & Conditional Formatting: Use symbols (such as up/down arrows or check-mark/cross-mark) and conditional formatting to add a layer of analysis to your dashboard (but don’t overdo it either).
Want to create professional dashboards in Excel? Check out the Online Excel Dashboard course where I show you everything about creating a world-class Excel Dashboard.
Dashboard Examples
Here are some cool Excel dashboard examples that you can download and play with.
Excel KPI Dashboard
You can use this dashboard to track KPIs of various companies and then use bullet charts to deep dive into the individual company’s performance.
Click here to download this KPI Dashboard.
If you’re interested in learning how to create this KPI dashboard – click here.
Call Center Performance Dashboard
You can use this dashboard to track key KPIs of a call center. From this dashboard, you can learn how to create combination charts, how to highlight specific data points in charts, how to sort using radio buttons, etc.
Click here to download the dashboard.
You can read more about this dashboard here.
EPL Season visualized in an Excel Dashboard
In this dashboard, you will learn how to use VBA in Excel dashboards. In this dashboard, the details of the games update when you double click on the cells on the left. It also uses VBA to show a help menu to guide the user in using this dashboard.
Click here to download the EPL dashboard.
You can read more about this dashboard here.
Recommended Dashboard Training
If want to learn how to create world-class professional dashboards in Excel, check out my FREE Online Excel Dashboard Course.
Источник
Microsoft Excel has been around for decades. And though many other, more robust spreadsheets entered the market over the years, it is still the most widely used spreadsheet across the corporate world in both US and Europe. Featuring calculation, graphing tools, pivot tables, and a macro programming language called Visual Basic, it really offers everything an analyst may need in their daily work. To sum it up, more likely than not you will work with Excel in your new job, and they may ask you about your skills with the program in your interview.
Let’s have a look at 7 sample answers to the question, for different levels of experience with MS Excel, and different interview scenarios. Do not forget to read also my notes below the answers, to learn what exactly you should focus on, and what mistakes you should avoid, while describing your experience with this widespread software from Microsoft.
- I’ve been working with it daily in my last job of a market research analyst. I had my master spreadsheet, with over 50 sheets inside, everything well organized, and basically on the beginning of each day I opened the spreadsheet and didn’t close it until I leave the work. I used mostly basic mathematical and statistical functionality, and I sometimes created graphs for weekly team meetings. Feeling confident with the software, I have no doubt it will help me a lot in my new job as well.
- It’s been some time since I worked with MS Excel regularly. Sure enough, I used it often at school, for basic calculations and for the purpose of making illustrated charts for school presentations. I think it is a great software, really intuitive, and easy to use, because it has similar user interface as other programs from Microsoft, such as MS Word, which I am using more frequently. To sum it up, I may need a day or two to polish my skills with MS Excel, to recall this or that functionality. But I won’t struggle working with it in the job, that’s for sure.
- Well, I’ve been working mostly with Open Office, which is a free alternative to MS Office. I do not know if you have some experience with Calc from Open Office, but the user interface and functionality is almost identical to MS Excel. That’s why I am fairly confident to handle the same things in MS Excel, including mathematical and statistical calculations, and even creating macros, to simplify my work.
- I would describe my experience as basic. Speaking honestly, I did not have a need to work with MS Excel since leaving high school. It just wasn’t required in the jobs I had. Having said that, I am quite tech savvy, and can typically find my way around any computer software in no time. What’s more, nowadays you can find tutorials on YouTube for everything. When I do not know how to proceed with any task on a computer, I just go to YouTube, type in the right keywords, watch the tutorial, and follow the steps. It’s been working like a charm up to this point, and I see no reason why it should not work with MS Excel.
* May also interest you: Answers to 15 most common interview questions.
- Instead of describing it, let’s have a look at my portfolio. Here you can see my outputs from MS Excel, this chart for example, illustrating the distribution of sales of XZY car model among different demographic groups. As you can see, I can work with the software, I’ve been using it almost daily in my former job, and I should not struggle with any task you assign me to do in the software.
- It’s been a love affair from day one. I really enjoy the intuitive user interface, the automated suggestions the software gives you when you try to write some formula, the variety of statistical functions it offers, and how even an average mathematician, someone without an advanced degree in the field, can perform some advanced statistical calculations with the help of the software. When you ask about MS Excel in the interview, I really hope it means you use it in your company. Because I cannot imagine working with any other spreadsheet really, considering the advantages of Microsoft Excel.
- There’s nothing to describe really, because I have never worked with Microsoft Excel. I know about the program, and how widespread it is, but being an Apple user all my life, I have worked with iWork Suite instead. However, I believe that I can adapt to new conditions in the workplace. If you use MS Excel here, I am definitely willing do dig deep and try my best to learn to work with it in shortest possible time. At the end of the day, it shouldn’t be much different from iWork Suite…
* Do not forget to check also: Why should we hire you? Sample answers to the dreaded interview question.
Practical test of your skills with MS Excel
Talking about your experience with a software program is one thing, demonstrating the experience in a practical test another. If you will spend most of your days in work glued to a computer screen, with MS Excel open on your desktop, there is a decent chance they will test your skills with a short practical test.
Needless to say, you typically do not have to achieve a perfect score in the test. They will set some threshold, let’s say 75%, and everyone who scores 75% or more in the test will be considered as a candidate for the job (will progress to other rounds of the interviews).
Bearing this in mind, I suggest you to be modest when it comes to your skills with Microsoft Excel. It isn’t a bad idea admitting that you may need a week or two to polish your skills, and watch a couple of tutorials on YouTube, to really get into the grove and work efficiently with the software.
Because the worst thing that can happen to you is when your test results do not correspond with your words in the interview. For example, if you claimed to be an expert user of MS Excel, and then struggled to score 70% in the test, the hiring managers might easily start doubting the authenticity of all your interview answers. And that would mark an end to your chances in the interview…
* Special Tip: You will face many more difficult questions in your interview than the one about your experiences with MS Excel. They may ask you questions about prioritization, dealing with pressure, solving problems, and other tricky scenarios that happen in the workplace. If you want to make sure that you stand out with your answers and outclass your competitors, have a look at our Interview Success Package. Up to 10 premium answers to 31 tricky scenario based questions (+ more) will make your life much easier in the interviews. Thank you for checking it out!
To see something once is better than to hear about it a thousand times
You may have some interesting exports from Microsoft Excel in your laptop, either from your last job, or even from school. Perhaps you exported some graphs, or even still have in your laptop sheets with analyzed data from your last corporate position.
In such a case, it isn’t bad idea opening your laptop (if you took it to the interview with you, which is always a good idea), and showing the sheets and charts to the hiring managers. Describe them what exactly you did, what functions in Microsoft Excel you used to come to this and that conclusion, and how it helped you in your work.
Once they see on your screen what you have already done with MS Excel, they won’t have any reason to doubt your skills with the software. What’s more, they may even decide to skip the practical test with you, which will be a nice bonus of a great interview answer…
Ready to answer this one? I hope so! Do not forget to check also 7 sample answers to other tricky interview questions:
- What makes you uncomfortable?
- Describe your experience working with MS Word.
- Describe your experience using a computer.
- Author
- Recent Posts
Matthew has been working in international recruitment since 2008. He helps job seekers from all walks of life to pursue their career goals, and to prepare for their interviews. He is the founder of InterviewPenguin.com website.
Latest posts by Matthew Chulaw (see all)
I recently got this at a job interview (very advanced and competitive company) and think I handled it poorly. I said I would be a 5 ,and maybe 6 on a good day, out of 10. The interviewer said he was surprised by my answer and said many other candidates and employees with my background rated much higher.
I elaborated that I’m fairly good with functions but am learning new ones every day as well as creative ways to use them. I have strong experience with VBA but I can’t go writing my own functions and prefer python for automations. I’m familiar with modeling and computations in excel (I list pivots, Monte Carlo, custom spreadsheets, what if analysis, solver and etc) but not an expert on everything yet. I am still learning power query and the new add on packages. I haven’t made any custom add ins yet. There simply was so much I haven’t touched that I wouldn’t be comfortable rating myself higher. He said that it was too much and if I didn’t know the basics then I wouldn’t be a good fit but went on to list out functions like sumifs and hlookup and asked if I was familiar. He also said that he didn’t know what BI and tableau was and python “wasn’t an approved application” at the company.
Should I listen to what he has to say? Should i just call myself and expert as he obviously doesn’t know what I was talking about? Am I bringing too much to the table?
Edit: this was an interview with the direct reporting manager. They were supposedly the subject matter expert.
Sometimes, Excel seems too good to be true. All I have to do is enter a formula, and pretty much anything I’d ever need to do manually can be done automatically.
Need to merge two sheets with similar data? Excel can do it.
Need to do simple math? Excel can do it.
Need to combine information in multiple cells? Excel can do it.
In this post, I’ll go over the best tips, tricks, and shortcuts you can use right now to take your Excel game to the next level. No advanced Excel knowledge required.
-
What is Excel?
-
Excel Basics
-
How to Use Excel
-
Excel Tips
-
Excel Keyboard Shortcuts
What is Excel?
Microsoft Excel is powerful data visualization and analysis software, which uses spreadsheets to store, organize, and track data sets with formulas and functions. Excel is used by marketers, accountants, data analysts, and other professionals. It’s part of the Microsoft Office suite of products. Alternatives include Google Sheets and Numbers.
Find more Excel alternatives here.
What is Excel used for?
Excel is used to store, analyze, and report on large amounts of data. It is often used by accounting teams for financial analysis, but can be used by any professional to manage long and unwieldy datasets. Examples of Excel applications include balance sheets, budgets, or editorial calendars.
Excel is primarily used for creating financial documents because of its strong computational powers. You’ll often find the software in accounting offices and teams because it allows accountants to automatically see sums, averages, and totals. With Excel, they can easily make sense of their business’ data.
While Excel is primarily known as an accounting tool, professionals in any field can use its features and formulas — especially marketers — because it can be used for tracking any type of data. It removes the need to spend hours and hours counting cells or copying and pasting performance numbers. Excel typically has a shortcut or quick fix that speeds up the process.
You can also download Excel templates below for all of your marketing needs.
After you download the templates, it’s time to start using the software. Let’s cover the basics first.
Excel Basics
If you’re just starting out with Excel, there are a few basic commands that we suggest you become familiar with. These are things like:
- Creating a new spreadsheet from scratch.
- Executing basic computations like adding, subtracting, multiplying, and dividing.
- Writing and formatting column text and titles.
- Using Excel’s auto-fill features.
- Adding or deleting single columns, rows, and spreadsheets. (Below, we’ll get into how to add things like multiple columns and rows.)
- Keeping column and row titles visible as you scroll past them in a spreadsheet, so that you know what data you’re filling as you move further down the document.
- Sorting your data in alphabetical order.
Let’s explore a few of these more in-depth.
For instance, why does auto-fill matter?
If you have any basic Excel knowledge, it’s likely you already know this quick trick. But to cover our bases, allow me to show you the glory of autofill. This lets you quickly fill adjacent cells with several types of data, including values, series, and formulas.
There are multiple ways to deploy this feature, but the fill handle is among the easiest. Select the cells you want to be the source, locate the fill handle in the lower-right corner of the cell, and either drag the fill handle to cover cells you want to fill or just double click:

Sometimes you may have a list of data that has no organization whatsoever. Maybe you exported a list of your marketing contacts or blog posts. Whatever the case may be, Excel’s sort feature will help you alphabetize any list.
Click on the data in the column you want to sort. Then click on the «Data» tab in your toolbar and look for the «Sort» option on the left. If the «A» is on top of the «Z,» you can just click on that button once. If the «Z» is on top of the «A,» click on the button twice. When the «A» is on top of the «Z,» that means your list will be sorted in alphabetical order. However, when the «Z» is on top of the «A,» that means your list will be sorted in reverse alphabetical order.
Let’s explore more of the basics of Excel (along with advanced features) next.
To use Excel, you only need to input the data into the rows and columns. And then you’ll use formulas and functions to turn that data into insights.
We’re going to go over the best formulas and functions you need to know. But first, let’s take a look at the types of documents you can create using the software. That way, you have an overarching understanding of how you can use Excel in your day-to-day.
Documents You Can Create in Excel
Not sure how you can actually use Excel in your team? Here is a list of documents you can create:
- Income Statements: You can use an Excel spreadsheet to track a company’s sales activity and financial health.
- Balance Sheets: Balance sheets are among the most common types of documents you can create with Excel. It allows you to get a holistic view of a company’s financial standing.
- Calendar: You can easily create a spreadsheet monthly calendar to track events or other date-sensitive information.
Here are some documents you can create specifically for marketers.
- Marketing Budgets: Excel is a strong budget-keeping tool. You can create and track marketing budgets, as well as spend, using Excel. If you don’t want to create a document from scratch, download our marketing budget templates for free.
- Marketing Reports: If you don’t use a marketing tool such as Marketing Hub, you might find yourself in need of a dashboard with all of your reports. Excel is an excellent tool to create marketing reports. Download free Excel marketing reporting templates here.
- Editorial Calendars: You can create editorial calendars in Excel. The tab format makes it extremely easy to track your content creation efforts for custom time ranges. Download a free editorial content calendar template here.
- Traffic and Leads Calculator: Because of its strong computational powers, Excel is an excellent tool to create all sorts of calculators — including one for tracking leads and traffic. Click here to download a free premade lead goal calculator.
This is only a small sampling of the types of marketing and business documents you can create in Excel. We’ve created an extensive list of Excel templates you can use right now for marketing, invoicing, project management, budgeting, and more.
In the spirit of working more efficiently and avoiding tedious, manual work, here are a few Excel formulas and functions you’ll need to know.
Excel Formulas
It’s easy to get overwhelmed by the wide range of Excel formulas that you can use to make sense out of your data. If you’re just getting started using Excel, you can rely on the following formulas to carry out some complex functions — without adding to the complexity of your learning path.
- Equal sign: Before creating any formula, you’ll need to write an equal sign (=) in the cell where you want the result to appear.
- Addition: To add the values of two or more cells, use the + sign. Example: =C5+D3.
- Subtraction: To subtract the values of two or more cells, use the — sign. Example: =C5-D3.
- Multiplication: To multiply the values of two or more cells, use the * sign. Example: =C5*D3.
- Division: To divide the values of two or more cells, use the / sign. Example: =C5/D3.
Putting all of these together, you can create a formula that adds, subtracts, multiplies, and divides all in one cell. Example: =(C5-D3)/((A5+B6)*3).
For more complex formulas, you’ll need to use parentheses around the expressions to avoid accidentally using the PEMDAS order of operations. Keep in mind that you can use plain numbers in your formulas.
Excel Functions
Excel functions automate some of the tasks you would use in a typical formula. For instance, instead of using the + sign to add up a range of cells, you’d use the SUM function. Let’s look at a few more functions that will help automate calculations and tasks.
- SUM: The SUM function automatically adds up a range of cells or numbers. To complete a sum, you would input the starting cell and the final cell with a colon in between. Here’s what that looks like: SUM(Cell1:Cell2). Example: =SUM(C5:C30).
- AVERAGE: The AVERAGE function averages out the values of a range of cells. The syntax is the same as the SUM function: AVERAGE(Cell1:Cell2). Example: =AVERAGE(C5:C30).
- IF: The IF function allows you to return values based on a logical test. The syntax is as follows: IF(logical_test, value_if_true, [value_if_false]). Example: =IF(A2>B2,»Over Budget»,»OK»).
- VLOOKUP: The VLOOKUP function helps you search for anything on your sheet’s rows. The syntax is: VLOOKUP(lookup value, table array, column number, Approximate match (TRUE) or Exact match (FALSE)). Example: =VLOOKUP([@Attorney],tbl_Attorneys,4,FALSE).
- INDEX: The INDEX function returns a value from within a range. The syntax is as follows: INDEX(array, row_num, [column_num]).
- MATCH: The MATCH function looks for a certain item in a range of cells and returns the position of that item. It can be used in tandem with the INDEX function. The syntax is: MATCH(lookup_value, lookup_array, [match_type]).
- COUNTIF: The COUNTIF function returns the number of cells that meet a certain criteria or have a certain value. The syntax is: COUNTIF(range, criteria). Example: =COUNTIF(A2:A5,»London»).
Okay, ready to get into the nitty-gritty? Let’s get to it. (And to all the Harry Potter fans out there … you’re welcome in advance.)
Excel Tips
- Use Pivot tables to recognize and make sense of data.
- Add more than one row or column.
- Use filters to simplify your data.
- Remove duplicate data points or sets.
- Transpose rows into columns.
- Split up text information between columns.
- Use these formulas for simple calculations.
- Get the average of numbers in your cells.
- Use conditional formatting to make cells automatically change color based on data.
- Use IF Excel formula to automate certain Excel functions.
- Use dollar signs to keep one cell’s formula the same regardless of where it moves.
- Use the VLOOKUP function to pull data from one area of a sheet to another.
- Use INDEX and MATCH formulas to pull data from horizontal columns.
- Use the COUNTIF function to make Excel count words or numbers in any range of cells.
- Combine cells using ampersand.
- Add checkboxes.
- Hyperlink a cell to a website.
- Add drop-down menus.
- Use the format painter.
Note: The GIFs and visuals are from a previous version of Excel. When applicable, the copy has been updated to provide instruction for users of both newer and older Excel versions.
1. Use Pivot tables to recognize and make sense of data.
Pivot tables are used to reorganize data in a spreadsheet. They won’t change the data that you have, but they can sum up values and compare different information in your spreadsheet, depending on what you’d like them to do.
Let’s take a look at an example. Let’s say I want to take a look at how many people are in each house at Hogwarts. You may be thinking that I don’t have too much data, but for longer data sets, this will come in handy.
To create the Pivot Table, I go to Data > Pivot Table. If you’re using the most recent version of Excel, you’d go to Insert > Pivot Table. Excel will automatically populate your Pivot Table, but you can always change around the order of the data. Then, you have four options to choose from.
- Report Filter: This allows you to only look at certain rows in your dataset. For example, if I wanted to create a filter by house, I could choose to only include students in Gryffindor instead of all students.
- Column Labels: These would be your headers in the dataset.
- Row Labels: These could be your rows in the dataset. Both Row and Column labels can contain data from your columns (e.g. First Name can be dragged to either the Row or Column label — it just depends on how you want to see the data.)
- Value: This section allows you to look at your data differently. Instead of just pulling in any numeric value, you can sum, count, average, max, min, count numbers, or do a few other manipulations with your data. In fact, by default, when you drag a field to Value, it always does a count.
Since I want to count the number of students in each house, I’ll go to the Pivot table builder and drag the House column to both the Row Labels and the Values. This will sum up the number of students associated with each house.
2. Add more than one row or column.
As you play around with your data, you might find you’re constantly needing to add more rows and columns. Sometimes, you may even need to add hundreds of rows. Doing this one-by-one would be super tedious. Luckily, there’s always an easier way.
To add multiple rows or columns in a spreadsheet, highlight the same number of preexisting rows or columns that you want to add. Then, right-click and select «Insert.»
In the example below, I want to add an additional three rows. By highlighting three rows and then clicking insert, I’m able to add an additional three blank rows into my spreadsheet quickly and easily.
3. Use filters to simplify your data.
When you’re looking at very large data sets, you don’t usually need to be looking at every single row at the same time. Sometimes, you only want to look at data that fit into certain criteria.
That’s where filters come in.
Filters allow you to pare down your data to only look at certain rows at one time. In Excel, a filter can be added to each column in your data — and from there, you can then choose which cells you want to view at once.
Let’s take a look at the example below. Add a filter by clicking the Data tab and selecting «Filter.» Clicking the arrow next to the column headers and you’ll be able to choose whether you want your data to be organized in ascending or descending order, as well as which specific rows you want to show.
In my Harry Potter example, let’s say I only want to see the students in Gryffindor. By selecting the Gryffindor filter, the other rows disappear.

4. Remove duplicate data points or sets.
Larger data sets tend to have duplicate content. You may have a list of multiple contacts in a company and only want to see the number of companies you have. In situations like this, removing the duplicates comes in quite handy.
To remove your duplicates, highlight the row or column that you want to remove duplicates of. Then, go to the Data tab and select «Remove Duplicates» (which is under the Tools subheader in the older version of Excel). A pop-up will appear to confirm which data you want to work with. Select «Remove Duplicates,» and you’re good to go.
You can also use this feature to remove an entire row based on a duplicate column value. So if you have three rows with Harry Potter’s information and you only need to see one, then you can select the whole dataset and then remove duplicates based on email. Your resulting list will have only unique names without any duplicates.
5. Transpose rows into columns.
When you have rows of data in your spreadsheet, you might decide you actually want to transform the items in one of those rows into columns (or vice versa). It would take a lot of time to copy and paste each individual header — but what the transpose feature allows you to do is simply move your row data into columns, or the other way around.
Start by highlighting the column that you want to transpose into rows. Right-click it, and then select «Copy.» Next, select the cells on your spreadsheet where you want your first row or column to begin. Right-click on the cell, and then select «Paste Special.» A module will appear — at the bottom, you’ll see an option to transpose. Check that box and select OK. Your column will now be transferred to a row or vice-versa.
On newer versions of Excel, a drop-down will appear instead of a pop-up.
6. Split up text information between columns.
What if you want to split out information that’s in one cell into two different cells? For example, maybe you want to pull out someone’s company name through their email address. Or perhaps you want to separate someone’s full name into a first and last name for your email marketing templates.
Thanks to Excel, both are possible. First, highlight the column that you want to split up. Next, go to the Data tab and select «Text to Columns.» A module will appear with additional information.
First, you need to select either «Delimited» or «Fixed Width.»
- «Delimited» means you want to break up the column based on characters such as commas, spaces, or tabs.
- «Fixed Width» means you want to select the exact location on all the columns that you want the split to occur.
In the example case below, let’s select «Delimited» so we can separate the full name into first name and last name.
Then, it’s time to choose the Delimiters. This could be a tab, semi-colon, comma, space, or something else. («Something else» could be the «@» sign used in an email address, for example.) In our example, let’s choose the space. Excel will then show you a preview of what your new columns will look like.
When you’re happy with the preview, press «Next.» This page will allow you to select Advanced Formats if you choose to. When you’re done, click «Finish.»
7. Use formulas for simple calculations.
In addition to doing pretty complex calculations, Excel can help you do simple arithmetic like adding, subtracting, multiplying, or dividing any of your data.
- To add, use the + sign.
- To subtract, use the — sign.
- To multiply, use the * sign.
- To divide, use the / sign.
You can also use parentheses to ensure certain calculations are done first. In the example below (10+10*10), the second and third 10 were multiplied together before adding the additional 10. However, if we made it (10+10)*10, the first and second 10 would be added together first.
8. Get the average of numbers in your cells.
If you want the average of a set of numbers, you can use the formula =AVERAGE(Cell1:Cell2). If you want to sum up a column of numbers, you can use the formula =SUM(Cell1:Cell2).
9. Use conditional formatting to make cells automatically change color based on data.
Conditional formatting allows you to change a cell’s color based on the information within the cell. For example, if you want to flag certain numbers that are above average or in the top 10% of the data in your spreadsheet, you can do that. If you want to color code commonalities between different rows in Excel, you can do that. This will help you quickly see information that is important to you.
To get started, highlight the group of cells you want to use conditional formatting on. Then, choose «Conditional Formatting» from the Home menu and select your logic from the dropdown. (You can also create your own rule if you want something different.) A window will pop up that prompts you to provide more information about your formatting rule. Select «OK» when you’re done, and you should see your results automatically appear.
10. Use the IF Excel formula to automate certain Excel functions.
Sometimes, we don’t want to count the number of times a value appears. Instead, we want to input different information into a cell if there is a corresponding cell with that information.
For example, in the situation below, I want to award ten points to everyone who belongs in the Gryffindor house. Instead of manually typing in 10’s next to each Gryffindor student’s name, I can use the IF Excel formula to say that if the student is in Gryffindor, then they should get ten points.
The formula is: IF(logical_test, value_if_true, [value_if_false])
Example Shown Below: =IF(D2=»Gryffindor»,»10″,»0″)
In general terms, the formula would be IF(Logical Test, value of true, value of false). Let’s dig into each of these variables.
- Logical_Test: The logical test is the «IF» part of the statement. In this case, the logic is D2=»Gryffindor» because we want to make sure that the cell corresponding with the student says «Gryffindor.» Make sure to put Gryffindor in quotation marks here.
- Value_if_True: This is what we want the cell to show if the value is true. In this case, we want the cell to show «10» to indicate that the student was awarded the 10 points. Only use quotation marks if you want the result to be text instead of a number.
- Value_if_False: This is what we want the cell to show if the value is false. In this case, for any student not in Gryffindor, we want the cell to show «0». Only use quotation marks if you want the result to be text instead of a number.
Note: In the example above, I awarded 10 points to everyone in Gryffindor. If I later wanted to sum the total number of points, I wouldn’t be able to because the 10’s are in quotes, thus making them text and not a number that Excel can sum.
The real power of the IF function comes when you string multiple IF statements together, or nest them. This allows you to set multiple conditions, get more specific results, and ultimately organize your data into more manageable chunks.
Ranges are one way to segment your data for better analysis. For example, you can categorize data into values that are less than 10, 11 to 50, or 51 to 100. Here’s how that looks in practice:
=IF(B3<11,“10 or less”,IF(B3<51,“11 to 50”,IF(B3<100,“51 to 100”)))
It can take some trial-and-error, but once you have the hang of it, IF formulas will become your new Excel best friend.
11. Use dollar signs to keep one cell’s formula the same regardless of where it moves.
Have you ever seen a dollar sign in an Excel formula? When used in a formula, it isn’t representing an American dollar; instead, it makes sure that the exact column and row are held the same even if you copy the same formula in adjacent rows.
You see, a cell reference — when you refer to cell A5 from cell C5, for example — is relative by default. In that case, you’re actually referring to a cell that’s five columns to the left (C minus A) and in the same row (5). This is called a relative formula. When you copy a relative formula from one cell to another, it’ll adjust the values in the formula based on where it’s moved. But sometimes, we want those values to stay the same no matter whether they’re moved around or not — and we can do that by turning the formula into an absolute formula.
To change the relative formula (=A5+C5) into an absolute formula, we’d precede the row and column values by dollar signs, like this: (=$A$5+$C$5). (Learn more on Microsoft Office’s support page here.)
12. Use the VLOOKUP function to pull data from one area of a sheet to another.
Have you ever had two sets of data on two different spreadsheets that you want to combine into a single spreadsheet?
For example, you might have a list of people’s names next to their email addresses in one spreadsheet, and a list of those same people’s email addresses next to their company names in the other — but you want the names, email addresses, and company names of those people to appear in one place.
I have to combine data sets like this a lot — and when I do, the VLOOKUP is my go-to formula.
Before you use the formula, though, be absolutely sure that you have at least one column that appears identically in both places. Scour your data sets to make sure the column of data you’re using to combine your information is exactly the same, including no extra spaces.
The formula: =VLOOKUP(lookup value, table array, column number, Approximate match (TRUE) or Exact match (FALSE))
The formula with variables from our example below: =VLOOKUP(C2,Sheet2!A:B,2,FALSE)
In this formula, there are several variables. The following is true when you want to combine information in Sheet 1 and Sheet 2 onto Sheet 1.
- Lookup Value: This is the identical value you have in both spreadsheets. Choose the first value in your first spreadsheet. In the example that follows, this means the first email address on the list, or cell 2 (C2).
- Table Array: The table array is the range of columns on Sheet 2 you’re going to pull your data from, including the column of data identical to your lookup value (in our example, email addresses) in Sheet 1 as well as the column of data you’re trying to copy to Sheet 1. In our example, this is «Sheet2!A:B.» «A» means Column A in Sheet 2, which is the column in Sheet 2 where the data identical to our lookup value (email) in Sheet 1 is listed. The «B» means Column B, which contains the information that’s only available in Sheet 2 that you want to translate to Sheet 1.
- Column Number: This tells Excel which column the new data you want to copy to Sheet 1 is located in. In our example, this would be the column that «House» is located in. «House» is the second column in our range of columns (table array), so our column number is 2. [Note: Your range can be more than two columns. For example, if there are three columns on Sheet 2 — Email, Age, and House — and you still want to bring House onto Sheet 1, you can still use a VLOOKUP. You just need to change the «2» to a «3» so it pulls back the value in the third column: =VLOOKUP(C2:Sheet2!A:C,3,false).]
- Approximate Match (TRUE) or Exact Match (FALSE): Use FALSE to ensure you pull in only exact value matches. If you use TRUE, the function will pull in approximate matches.
In the example below, Sheet 1 and Sheet 2 contain lists describing different information about the same people, and the common thread between the two is their email addresses. Let’s say we want to combine both datasets so that all the house information from Sheet 2 translates over to Sheet 1.
So when we type in the formula =VLOOKUP(C2,Sheet2!A:B,2,FALSE), we bring all the house data into Sheet 1.
Keep in mind that VLOOKUP will only pull back values from the second sheet that are to the right of the column containing your identical data. This can lead to some limitations, which is why some people prefer to use the INDEX and MATCH functions instead.
13. Use INDEX and MATCH formulas to pull data from horizontal columns.
Like VLOOKUP, the INDEX and MATCH functions pull in data from another dataset into one central location. Here are the main differences:
- VLOOKUP is a much simpler formula. If you’re working with large data sets that would require thousands of lookups, using the INDEX and MATCH function will significantly decrease load time in Excel.
- The INDEX and MATCH formulas work right-to-left, whereas VLOOKUP formulas only work as a left-to-right lookup. In other words, if you need to do a lookup that has a lookup column to the right of the results column, then you’d have to rearrange those columns in order to do a VLOOKUP. This can be tedious with large datasets and/or lead to errors.
So if I want to combine information in Sheet 1 and Sheet 2 onto Sheet 1, but the column values in Sheets 1 and 2 aren’t the same, then to do a VLOOKUP, I would need to switch around my columns. In this case, I’d choose to do an INDEX and MATCH instead.
Let’s look at an example. Let’s say Sheet 1 contains a list of people’s names and their Hogwarts email addresses, and Sheet 2 contains a list of people’s email addresses and the Patronus that each student has. (For the non-Harry Potter fans out there, every witch or wizard has an animal guardian called a «Patronus» associated with him or her.) The information that lives in both sheets is the column containing email addresses, but this email address column is in different column numbers on each sheet. I’d use the INDEX and MATCH formulas instead of VLOOKUP so I wouldn’t have to switch any columns around.
So what’s the formula, then? The formula is actually the MATCH formula nested inside the INDEX formula. You’ll see I differentiated the MATCH formula using a different color here.
The formula: =INDEX(table array, MATCH formula)
This becomes: =INDEX(table array, MATCH (lookup_value, lookup_array))
The formula with variables from our example below: =INDEX(Sheet2!A:A,(MATCH(Sheet1!C:C,Sheet2!C:C,0)))
Here are the variables:
- Table Array: The range of columns on Sheet 2 containing the new data you want to bring over to Sheet 1. In our example, «A» means Column A, which contains the «Patronus» information for each person.
- Lookup Value: This is the column in Sheet 1 that contains identical values in both spreadsheets. In the example that follows, this means the «email» column on Sheet 1, which is Column C. So: Sheet1!C:C.
- Lookup Array: This is the column in Sheet 2 that contains identical values in both spreadsheets. In the example that follows, this refers to the «email» column on Sheet 2, which happens to also be Column C. So: Sheet2!C:C.
Once you have your variables straight, type in the INDEX and MATCH formulas in the top-most cell of the blank Patronus column on Sheet 1, where you want the combined information to live.
14. Use the COUNTIF function to make Excel count words or numbers in any range of cells.
Instead of manually counting how often a certain value or number appears, let Excel do the work for you. With the COUNTIF function, Excel can count the number of times a word or number appears in any range of cells.
For example, let’s say I want to count the number of times the word «Gryffindor» appears in my data set.
The formula: =COUNTIF(range, criteria)
The formula with variables from our example below: =COUNTIF(D:D,»Gryffindor»)
In this formula, there are several variables:
- Range: The range that we want the formula to cover. In this case, since we’re only focusing on one column, we use «D:D» to indicate that the first and last column are both D. If I were looking at columns C and D, I would use «C:D.»
- Criteria: Whatever number or piece of text you want Excel to count. Only use quotation marks if you want the result to be text instead of a number. In our example, the criteria is «Gryffindor.»
Simply typing in the COUNTIF formula in any cell and pressing «Enter» will show me how many times the word «Gryffindor» appears in the dataset.
15. Combine cells using &.
Databases tend to split out data to make it as exact as possible. For example, instead of having a column that shows a person’s full name, a database might have the data as a first name and then a last name in separate columns. Or, it may have a person’s location separated by city, state, and zip code. In Excel, you can combine cells with different data into one cell by using the «&» sign in your function.
The formula with variables from our example below: =A2&» «&B2
Let’s go through the formula together using an example. Pretend we want to combine first names and last names into full names in a single column. To do this, we’d first put our cursor in the blank cell where we want the full name to appear. Next, we’d highlight one cell that contains a first name, type in an «&» sign, and then highlight a cell with the corresponding last name.
But you’re not finished — if all you type in is =A2&B2, then there will not be a space between the person’s first name and last name. To add that necessary space, use the function =A2&» «&B2. The quotation marks around the space tell Excel to put a space in between the first and last name.
To make this true for multiple rows, simply drag the corner of that first cell downward as shown in the example.
16. Add checkboxes.
If you’re using an Excel sheet to track customer data and want to oversee something that isn’t quantifiable, you could insert checkboxes into a column.
For example, if you’re using an Excel sheet to manage your sales prospects and want to track whether you called them in the last quarter, you could have a «Called this quarter?» column and check off the cells in it when you’ve called the respective client.
Here’s how to do it.
Highlight a cell you’d like to add checkboxes to in your spreadsheet. Then, click DEVELOPER. Then, under FORM CONTROLS, click the checkbox or the selection circle highlighted in the image below.
Once the box appears in the cell, copy it, highlight the cells you also want it to appear in, and then paste it.
17. Hyperlink a cell to a website.
If you’re using your sheet to track social media or website metrics, it can be helpful to have a reference column with the links each row is tracking. If you add a URL directly into Excel, it should automatically be clickable. But, if you have to hyperlink words, such as a page title or the headline of a post you’re tracking, here’s how.
Highlight the words you want to hyperlink, then press Shift K. From there a box will pop up allowing you to place the hyperlink URL. Copy and paste the URL into this box and hit or click Enter.
If the key shortcut isn’t working for any reason, you can also do this manually by highlighting the cell and clicking Insert > Hyperlink.
18. Add drop-down menus.
Sometimes, you’ll be using your spreadsheet to track processes or other qualitative things. Rather than writing words into your sheet repetitively, such as «Yes», «No», «Customer Stage», «Sales Lead», or «Prospect», you can use dropdown menus to quickly mark descriptive things about your contacts or whatever you’re tracking.
Here’s how to add drop-downs to your cells.
Highlight the cells you want the drop-downs to be in, then click the Data menu in the top navigation and press Validation.
From there, you’ll see a Data Validation Settings box open. Look at the Allow options, then click Lists and select Drop-down List. Check the In-Cell dropdown button, then press OK.
19. Use the format painter.
As you’ve probably noticed, Excel has a lot of features to make crunching numbers and analyzing your data quick and easy. But if you ever spent some time formatting a sheet to your liking, you know it can get a bit tedious.
Don’t waste time repeating the same formatting commands over and over again. Use the format painter to easily copy the formatting from one area of the worksheet to another. To do so, choose the cell you’d like to replicate, then select the format painter option (paintbrush icon) from the top toolbar.
Excel Keyboard Shortcuts
Creating reports in Excel is time-consuming enough. How can we spend less time navigating, formatting, and selecting items in our spreadsheet? Glad you asked. There are a ton of Excel shortcuts out there, including some of our favorites listed below.
Create a New Workbook
PC: Ctrl-N | Mac: Command-N
Select Entire Row
PC: Shift-Space | Mac: Shift-Space
Select Entire Column
PC: Ctrl-Space | Mac: Control-Space
Select Rest of Column
PC: Ctrl-Shift-Down/Up | Mac: Command-Shift-Down/Up
Select Rest of Row
PC: Ctrl-Shift-Right/Left | Mac: Command-Shift-Right/Left
Add Hyperlink
PC: Ctrl-K | Mac: Command-K
Open Format Cells Window
PC: Ctrl-1 | Mac: Command-1
Autosum Selected Cells
PC: Alt-= | Mac: Command-Shift-T
Other Excel Help Resources
- How to Make a Chart or Graph in Excel [With Video Tutorial]
- Design Tips to Create Beautiful Excel Charts and Graphs
- Totally Free Microsoft Excel Templates That Make Marketing Easier
- How to Learn Excel Online: Free and Paid Resources for Excel Training
Use Excel to Automate Processes in Your Team
Even if you’re not an accountant, you can still use Excel to automate tasks and processes in your team. With the tips and tricks we shared in this post, you’ll be sure to use Excel to its fullest extent and get the most out of the software to grow your business.
Editor’s Note: This post was originally published in August 2017 but has been updated for comprehensiveness.
Despite the rapid advances in technology, Microsoft Excel skills are still one of the most valued skills in the workplace. Having Excel skills, and demonstrating them effectively on your resume, can help you stand out from other job candidates.
(By the way, check out our free Excel course if you want to further boost your Excel skills!)
Be specific
Specify your knowledge of Microsoft Excel rather than broadly referring to the Microsoft Office Suite. Don’t say you have “advanced Excel skills” as that will mean different things to different people. Expand your abilities by including a few examples of the advanced functions you can use.
Your examples should be important to the position and not basic or common functions. For example, you might say “Advanced in MS Excel including PivotTables, VLOOKUP, INDEX/MATCH, and Data Tables”.
When you specify your Excel skills, it is best to list this under the Additional section of your resume.
Want expert help putting together your resume? Check out our resume review service and get a polished, professional resume for only $99.
Include any Excel courses you’ve taken
Make sure to highlight any knowledge you have gained. This includes courses in college or any online courses.
For instance, if you took our Advanced Microsoft Excel course, you might say, “Completed Wisdify’s Advanced Microsoft Excel course which included learning advanced functions like INDEX/MATCH, PivotTables, and nested IF statements.”
When you list these courses, you can either put them under the “Education” section of your resume or under the “Additional” section. Whichever way you choose, the main line would say something like “Microsoft Excel and Financial Modeling Courses:” You’d then list the various courses as bullet points.
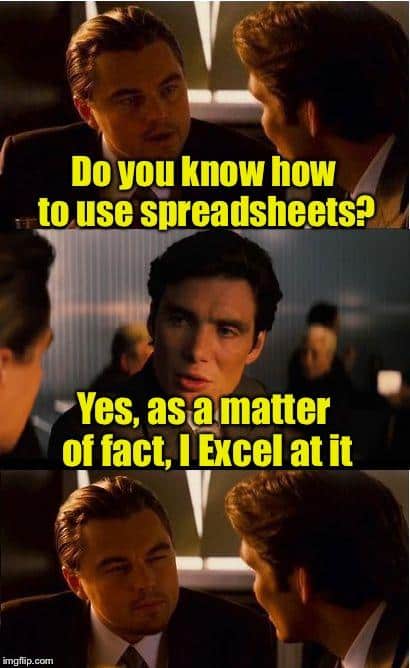
Give examples of what you have achieved
Show you’re adept at using Excel by providing examples of what you’ve accomplished with it. If you automated the data collection for a college research project or created financial models during an internship, add these to your resume. These examples will show employers that you aren’t a casual user. List examples of how you dominated Excel under the actual work experience section.
As an example, you might say, “Built 3-statement financial models in Excel which incorporated advanced features such as sensitivity tables and scenario analyses.” This shows that you are not a novice user.
Bonus: Download our free resume template that’s already set up and ready to go!
Be honest
Don’t put that you’re advanced in Excel when you’ve only used basic functions. Interviewers may ask you follow-up questions and you don’t want to be caught off guard. Employers will even test a candidate’s Excel capabilities if the role requires heavy Excel use.
I have interviewed many candidates who claimed to be “advanced” in Excel. My first question to them is always, “So, do you know how to use INDEX/MATCH?” That question gave a lot of panicked expressions. Being honest and detailed about your knowledge of Excel will help you avoid that situation.
Taking the time to spell out your knowledge of Excel is well worth the effort and time. These simple additions to your resume can help you stand out and put you ahead of the curve.
Home / Top 25 EXCEL SKILLS – All Levels (Basic | Intermediate | Advanced) + Test
Check Top 10 Excel Skills out of the Top 25
These days no matter on which profile you are working, from accountant to data analyst, HR to product manager, having Excel skills have huge benefits.
When we talk about Excel skills, we can further categorize them in 3 levels:
- Basic Excel Skills
- Intermediate Excel Skills
- Advanced Excel Skills
And in this tutorial, we will be covering all these three levels in detail, one by one, so let’s get started.
Below you have the top ten basic Excel skills to learn by anyone who is just starting out with Excel needs to learn.
1. Saving and Opening a Workbook
Saving and opening an Excel workbook is just like as you do in any other application.

When you click on the file tab it shows you the option to save the file.

And when you click on the save button it opens the save as dialog box from where you can specify the location and you can also select the file format to use.

Basically, Excel has different file extensions that you can use for saving a workbook. You can use the above steps if you are saving a file for the first time and if you have a file that is already saved in the system, you just need to press Control + S to save the changes.
In the same way, if you want to open a file that is saved on your system you can go to the FILE tab and click on the open.

It shows you the open dialog box from where you can locate the file and open it.
2. Managing Worksheets
Every workbook consists of worksheets where you can add your data and analyze it and once you open an Excel workbook you can see there are tabs at the bottom of the window.

To insert a new worksheet simply click on the plus button or you can also use the shortcut key Shift + F11.

And if you want to delete a worksheet just right-click on the worksheet tab and then select the delete option or you can also use the shortcut key Alt ➜ H ➜ D ➜ S.

But there’s one thing that you need to take care that once you delete a worksheet you can’t get it back.
3. Formatting Cells
In Excel, you have a bunch of options on the home tab for formatting.

- The font group gives you the option to format the font by making it bold, italic, and underline. You can change the font size, and color of the font and cell color.
- From the alignment group, you can define the alignment of the text, add indent, merge-unmerge cells, and wrap the text.
- And from the number group, you can apply accounting format, text format, number format with or without comma style, etc.
Apart from the above options, you can also open the format cell options by right-clicking on a cell and selecting the format option or you can also use the shortcut key Control + 1.

4. Printing
When you go to the File tab, you can find there is a print button that further includes all the printing options that you can use for printing data from a worksheet.
You can also use the shortcut key Control + P to open the print option and once you open it you can see the following options there:

- Print Area
- Range of Pages to Print
- Collision
- Page Orientation
- Page Type
- Margins
- Scaling
5. Excel Functions (Basic)
The biggest power of Excel is its functions that you can use to perform a lot of calculations below you have a list of the top ten Basic Excel Functions:
- SUM: With this function, you can sum values from multiple cells, or you can also input values directly into the function.
- COUNT: This function returns the count of numeric values in a cell. You can refer to the cells where you have values or simply insert the values into them.
- AVERAGE: It returns the average of numeric values. You can refer to the cells where you have the values or simply insert them into the function.
- TIME: It returns a valid time serial number as per Excel’s time format. You need to specify hours, minutes, and seconds.
- DATE: It returns a valid date (date serial number) as per Excel’s time format by using the day, month, and year specified.
- LEFT: It extracts specific characters from a cell/string starting from the left (start). You need to specify the text and number of characters to extract.
- RIGHT: It extracts specific characters from a string starting from the right (last). You need to specify the text and number of characters to extract.
- VLOOKUP: It looks up a value in a column and can return that value or a value from the corresponding columns using the same row number.
- IF: IF function (tests a condition) returns a value when the specific condition is TRUE and returns another value if that condition is FALSE.
- NOW: It returns the current date and time (using your system’s settings) in the cell where you insert it.
And here are the Top 100 Excel Functions for you to learn more.
- String (Text) Functions
- Date Functions
- Time Functions
- Logical Functions
- Math Functions
- Statistical Functions
- Lookup Functions
- Information Functions
- Financial Functions
6. Charts
Once you start working on data probably you need to present it to someone, and a chart is one of the best ways to this.
In Excel, you have a whole list of charts that you can create. Once you go to the Insert tab, and in the charts group you can find all the charts which are available to use.

But to create a chart in Excel you need to have data in the right format, and then you need to select the right type of chart (make sure to check out this guide on chart types). For example, below you have 12 months of data for the sales quantity.

You can create a column chart to present this monthly data.

But you can also use a line chart if you want to show the trend for the 12 months.

But below you have product-wise data.

And in this case, the perfect chart would be a pie chart where you can present the quantity share of these products.

You can also use the recommended charts button to let Excel recommend a chart type according to the data you have.

You just need to select the data and click on the recommended chart button.

You can customize a chart in different ways. Once you select the chart you will have Chart Design and Format tabs where you have all the options for customization.

7. Sorting Data
Excel gives you a powerful option to sort data. To open the sort option, you need to go to the Data Tab and then click on the Sort button.

Now here you have 3 things to define:

- Sort by: The column to use as the base of sorting.
- Sort on: In the sort drop-down, you have 4 different options to sort values on. You can use cell value, cell color, font color, and conditional formatting.
- Order: The order of sorting or a custom order.
You can also use more than one level of sorting. If you want to add a new level simply click on the Add Level and then define all the three things that we have discussed above.

Related: Sort By Date, Date and Time & Reverse Date Sort
8. Find and Replace Option
Just like any other application, Excel has its own find and replace option. The shortcut key to open the find is Control +F and to find and replace it is Control + R.
In the “Find what” input bar, enter the value that you want to find, and in the “Replace with” enter the value with which you want to replace.

Now if you want to replace or find all the values, use the replace all or find all buttons, otherwise, you can use the “Find Next” and “Replace” buttons for a single value.
And once you click on the options button, you’ll see that there are some advanced options that you can use.

- Perform case-sensitive find and replace.
- Find and replace in the entire workbook.
- Find and replace using the cell format.
- And you can also find values from comments and notes.
9. Paste Special Option
The paste special option gives you complete control over how you want to paste values in a cell.
To open the page special option, you need to go to the Home tab and then click on the dropdown “Paste” and click on the paste special (You can also open the page special from the right-click menu).

In the paste special dialog box, you have multiple options that you can use.

Let’s say, you have a cell where you have a formula, but you only want to copy and paste the value from that cell. In this case, simply copy that cell and use the “Values” option from the paste special options on the destination cell.

Or if you want to copy and paste the format from one cell to another you can use the “Formats” option.
Related: Format Painter | Transpose
10. Keyboard Shortcuts
From Excel 2007 to Excel 2019, you can locate a keyboard shortcut by pressing the ALT key. On pressing it, it shows the shortcut keys for the options which are there on the ribbon, just like below.

And from here you can download (Excel Shortcuts Cheat Sheet) which covers the top eighty two keyboard shortcuts for Excel.
More Tutorials on Basic Excel Skills
Now once you master the basic stuff the next thing you need to understand is the Intermediate Excel Skills. Basically, these skills include options and methods to manage and work data in an efficient way.
11. Go To Special
The GO TO SPECIAL option helps you navigate to a specific cell or a range of cells within the worksheet. To open it you need to go to the Home Tab ➜ Editing ➜ Find and Select ➜ Go To special.

As you can see it has different options that you can use and select the different kinds of cells.

For example, if you want to select all the cells which are blank, you need to select the blank and click OK, and it will instantly select all the blank cells.

In the same way, if you want to select cells that have formulas and return numbers, you need to select formulas and then tick-mark numbers, and then click OK.

12. Pivot Table
Pivot Tables are one of the best ways to analyze data. You can create a summary table out of a large data set. To create a pivot table, follow the below steps:
- First, go to the Insert Tab and click on the pivot table button.

- You’ll have a dialog box to specify the source data, but as you have already selected the data it takes the range automatically.

- Once you click OK, you will have a sidebar just like below where you can define the rows, columns, and values for the pivot table that you can simply drag and drop. And now, add “Age” to the rows, “Education” to the column, and “First Name” to the values.

Once you define all, you’ll have a pivot chart like the one below.

More on Pivot Tables
- Rank in a Pivot Table
- Update Pivot Table Range Automatically
- Pivot Table Calculated Field
- Grouping Dates in Pivot Table
- Link multiple Pivot Tables to One Slicer
- Add a Date Timeline to the Current Pivot Table
- Refresh All Pivot Tables
- Running total in Pivot Table
13. Named Range
Named Range is about giving a name to a cell or range of cells. In Excel, every cell has its address which is a combination of row and column.
Related: Excel R1C1 Style
But with the named range you can give that cell or the range of cells a specific name (Generic) and then you can use that name to refer to it.
Let’s say you have a tax percentage in cell A1 and now instead of using the reference, you can give a name to it and then use that name in every calculation.
- To create a named range, you need to go to the Formula Tab ➜ Define Names ➜ Define name.

- Now in the define name dialogue box, you need to define the following things:

- Name of the range.
- Scope to use that range in the entire workbook or just in the worksheet.
- Comment if you want to add any.
- And then the address of the cell or the range.
Now once you click OK, Excel will assign that name to cell A1 and you can use that in formulas to refer to cell A1.

In the same way, you can also create a named range for the range of cells and then you can refer to it in the formulas.
14. Drop Down Lists
A drop-down list is basically a predefined list of values that can help you quickly enter the data in a cell. To create a dropdown list, you need to go to the Data Tab ➜ Data Tools ➜ Data Validation ➜ Data Validation.

Now in the data validation dialog box, you need to select the list from the allow, and then in the source you need to refer to the range from where you want to take values (You can also insert values directly into the source input box).

In the end, click OK
Now when you go back to the cell, you’ll have a dropdown list from which you can select the value to insert into the cell.

More on Drop Down Lists
- Dependent Drop-Down List
- Dynamic Drop-Down List
15. Conditional Formatting
The basic idea of conditional formatting is to use conditions and formulas for formatting and the best part is there are more than 20 options that you can apply with a single click.

Let’s say you want to highlight all the duplicate values from a range of cells, you just need to go to the Home Tab ➜ Conditional Formatting ➜ Highlight Rules ➜ Duplicate Values.

And you also have data bars, color skills, and icons to apply.
Make sure to explore all the options and check out this guide if you want to learn to use formulas in conditional formatting.
16. Excel Table
Excel table converts normal data into a structured table where you can sort, filter, and analyze data easily.

To convert your normal data into an Excel table all you need to do is use the keyboard shortcut key Control + T or you can also go to the Insert tab ➜ Table.

Excel tables by Microsoft | Rename an Excel Table | Excel Slicer
17. Idea Button
If you’re using Office 365 you can have access to the new Idea Button introduced by Microsoft that can help you to analyze your data in an easy way by recommending the possible ways to create:
- Pivot Tables
- Trendline Charts
- Frequency Distribution Chart
You simply need to select the data and then click on the idea button which is on the home tab.

It takes a few seconds to analyze the data and then show you a list of possible outcomes.

18. Using Sparklines
Sparklines are tiny charts you can insert into a cell, based on a range of data.
To insert a sparkline you need to go to the Insert Tab ➜ Sparklines.

There are 3 types of sparklines that you can insert into a cell.
- Line
- Column
- Win-Loss

When you click on the sparkling button it shows you a dialog box where you need to select the data range and the destination range of the sparkling.

Apart from this, you have options to customize a sparkline by changing its color, adding markers, and much more from the sparkline tab.

19. Text to Column
With the text-to-column option, you can split a single column into multiple columns using a separator. It’s one of the best ways to clean and transform your data.
Look at the below table where you have a column with names and between first name and last name there is a space.

You can split this column into two different columns (first name and last name) using text to column by using space as a separator.
- First, go to the Data Tab and click on the Text to Column.

- Now, from the dialog box select delimiter and click next.

- After that, tick-mark the space. As you can see it has separated values from the column using the space.

- In the end, click next and then finish.
The moment you click the finish, it converts that one column of full names into two different columns (first and last name).

20. Quick Analysis Tool
As the name suggests the Quick Analysis Tool allows you to analyze the data with one or two clicks. What I’m trying to say is, it has some of the selected options that can help you to analyze and present the data.
Below you have student data with their score the moment you select it you get a small icon at the bottom of the screen which is the button for the quick analysis tool.

Now when you click on it, it shows you a few tabs from which you can select options. Now let’s explore each tab one by one.
- Formatting: This tab allows you to add conditional formatting to the selected table, like, as data bars, color scale, icon sets, and other conditional formatting rules.

- Charts: This tab shows you some of the recommended charts which you can insert with the selected data or you can also click on more charts to select a specific chart.

- Total: From this tab, you can quickly add some of the basic formulas, like average count, running total, and many more.

- Table: From this tab, you can insert a pivot table with the selected data, and you can also apply an Excel table to it.

- Sparklines: This tab allows you to add sparklines which are basically tiny charts that you can create within a cell.

Advanced Excel Skills
Advanced Excel skills are more about solving complex problems and making you efficient to do all the work done in Excel, and below you have top advanced Excel skills that you need to master.
21. Advanced Excel Formulas
An ADVANCED EXCEL FORMULA (Excel Formulas List) means combining different functions to calculate a specific value that is not possible to calculate otherwise. Below is a list of some of the most important ones:
Advanced Formula Examples
22. Advanced Excel Charts
As you have already seen that you can create most of the charts in Excel with a few clicks, but apart from all those charts you can also create some advanced charts.

Advanced Excel Charts are for a specific purpose and need you to spend a few minutes learning how to create and how they presented data. Below you have a list (tutorials) for some of the Advanced charts that you can learn to create in Excel.
23. Visual Basic for Applications
VBA is an object-oriented programming language for Microsoft office applications, and you can use it in Excel to write VBA codes to automate the activities that you normally perform manually.

24. Power Query
If you work with data, I’m sure you face this situation where you need to clean and transform data before you use it.

Now the thing is cleaning data and transforming data is a tedious process and you need to spend a big chunk of your time on it every day. But with the power query, you can do this entire process of cleaning and transform with a few clicks.
Power query basically works as an ETL where you can extract data from different sources, transform it, and then load it back to the worksheet. Check out this complete tutorial on Power Query and do not forget to learn to combine multiple Excel files.
25. Power Pivot
Power Pivot is basically a data modeling technique that you can use to import data of millions of rows, from multiple sources, and then perform calculations (DAX).

To get started with Power Pivot:
- Introduction to Power Pivot
- Power Pivot – Overview and Learning
Learn More
- Excel Tips and Tricks
- Excel Watch Window
- Excel Formula Bar
Possessing Microsoft Excel skills has become one of the most must-have strengths of our lives. Microsoft first launched it in 1985, and initially, it was solely used for business purposes. But, with the advancement of time, it has become so widespread that we use MS Excel almost every aspect of life, whether educational, official, business or even personal purposes.
After Excel, many computer programs have developed. But till today, it doesn’t lose the appeal at all, besides its popularity is bumping up day by day! So, you see, it is crucial to have Excel skills to rise in any professional field. However, follow the blog to vanquish 20 most obvious Excel skills for professionals.
Table of Contents
20 Must-Have Excel Skills for Professionals
You probably think that which excel skills you should acquire first as there are plenty of em. Well, for your ease, I’ve filtered out 20 must-have excel skills for professional purpose.
For entry-level administrative roles, you’ll need the following basic Excel skills. These are the skills that most recruiters want in a candidate. So, acquire the following skills to make the first impression to the recruiters and enter into the job industry with eloquence and confidence.
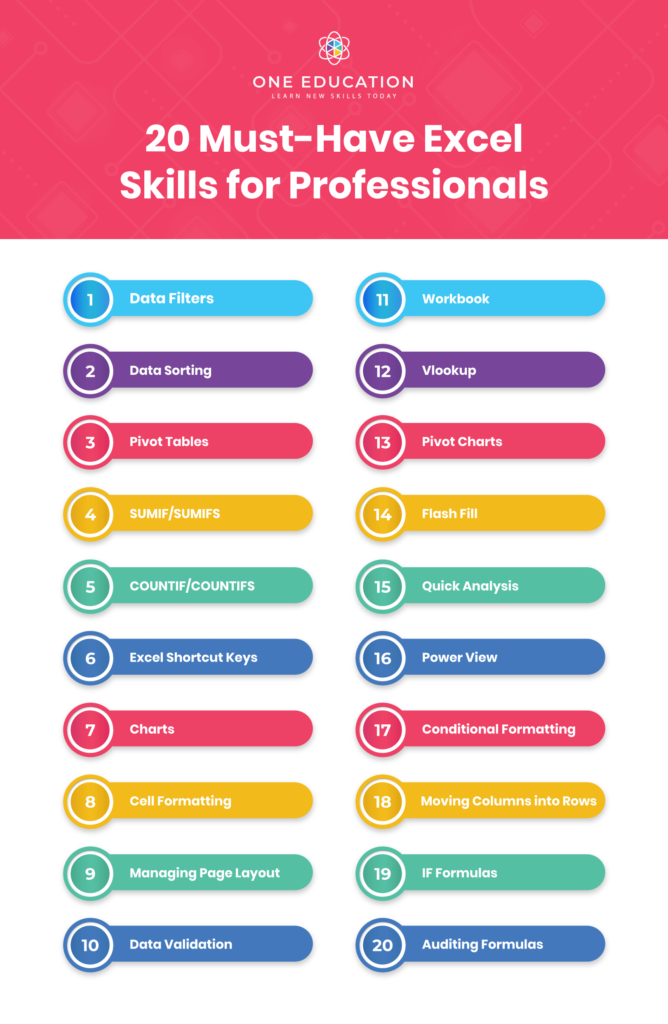
1. Data Filters
This may seem to be a very basic excel skill to some, but if you don’t know how to work with data filters, you’ll need to develop this skill to stand out from the crowd. When you know how to use data filters you can sort, hide and search for crucial bits of information in a spreadsheet anytime you need to.
2. Data Sorting
Excel allows you to sort the data in your spreadsheets into order. For example, alphabetical order or reverse alphabetical order. This is a tricky technique to master because in some situations you can accidentally sort one row or column and not another which will mess up a spreadsheet. These tricky manoeuvres are the reason why it’s necessary to take a proper well-organised Excel Course.
3. Pivot Tables
These are tables which summarise, and allow you to count, sum, and average amongst other calculations according to the data you require. When you know how to do this, it becomes even easier to crunch data and create reports that your business needs.
4. SUMIF/SUMIFS
This handy little Excel skin is a function that sum cells that meet specific but multiple criteria. It is often used when adjacent cells meet criteria based on dates, text and numbers. In other words, it’s a way of sorting through data on a spreadsheet efficiently.
5. COUNTIF/COUNTIFS
The Microsoft Excel COUNTIFS is a function that counts the number of cells in a range, that meets single or multiple criteria. You can use COUNTIFS as a worksheet function where they can be entered as part of a formula in a cell of a worksheet. Some of these Excel skills may seem to be alien to you right now, but they are easily understood when you follow a structured learning path, such as in one of our Excel courses.
6. Excel Shortcut Keys

When you are working with Excel, you’ll get your work done much quicker if you learn how to use the short cut keys. There are a variety of these keys which are used directly from the keyboard rather than using the mouse to navigate.
You may only save a few seconds each time you use this shortcut, but if you are working on spreadsheets all day long, you’ll save yourself a LOT of time by learning the shortcut keys.
7. Charts
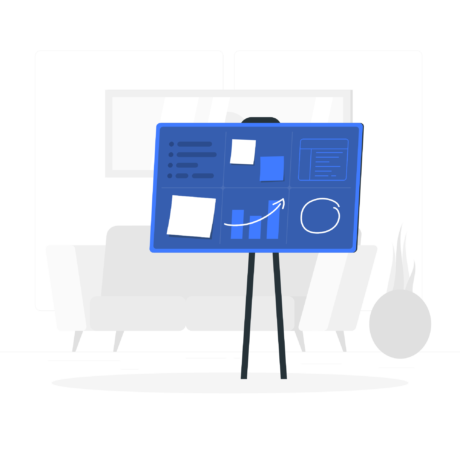
Another must-have skill is the ability to create charts which are great ways to present the data you collated using Vlookup. There is such an emphasis on data right now that it makes sense that the ability to create charts is a highly sought after Excel skills.
8. Cell Formatting
Being able to make the data in a cell look correct, so that it doesn’t mess up formulas or formatting is vital. It’s a very basic Excel skill but one that you’ll use daily. When you learn how to format cells in bulk, it will save you plenty of time and helping you to look efficient and on top of your game.
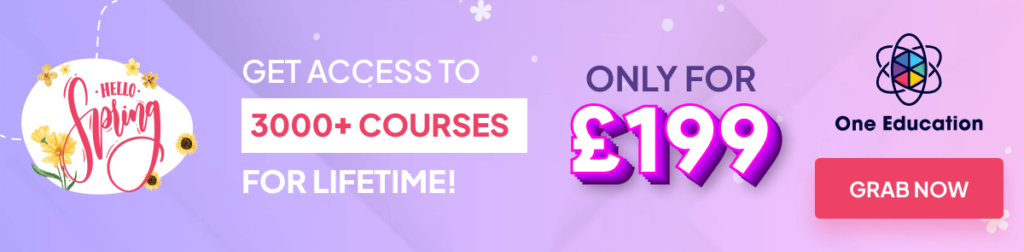
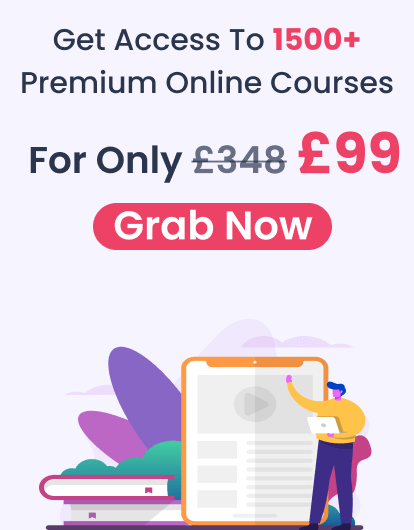
9. Managing Page Layout
For similar reasons to Cell Formatting, being able to manage the page layout is a good Excel skill to have. Page layout ensures that your spreadsheets and any other data look and even print exactly as you need it to. Being able to manage the page layout swiftly makes you look efficient and organised.
10. Data Validation
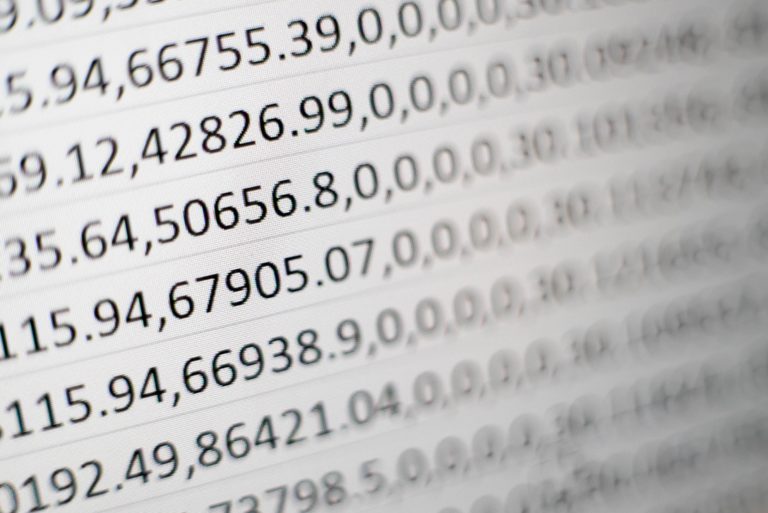
Data Validation is used to control what can be entered into a cell. For example, there may be a numerical limit to ensure that you don’t enter incorrect numbers, or a date falls within a defined period of time. This is a fun tool with many uses which will help you stay in control of any spreadsheets you create or work with.
11. Workbook
A workbook is a collection of spreadsheets which are contained in a single file. It’s a really handy way to store related spreadsheets all in one place. It’s another very basic Excel skill that is necessary for any entry-level role.
Microsoft Excel Complete Bundle
The course is endorsed by TQUK, an established Ofqual-regulated Awarding Organisation which assures your qualification is professional and recognised.
Microsoft Excel Complete Bundle
The course is endorsed by TQUK, an established Ofqual-regulated Awarding Organisation which assures your qualification is professional and recognised.
12. Vlookup
Vlookup is a valued skill that anybody who uses Excel needs to know. By using Vlookup, you can collate data from multiple sheets and workbooks into a central location which is perfect for creating reports.
This is a vital Excel skill for any analyst, which is a hot career right now, but it’s also useful across the board.
13. Pivot Charts
Pivot Charts are another form of Excel chart. It allows you to simplify complex data so that it’s easy to digest. Pivot Charts are very similar to traditional charts. They have categories and data series, but they are different because they have interactive filters that allow you to gain access to more information quickly.
14. Flash Fill
Flash fill is the ability to fill out information quickly rather than individually. This saves time and frustration. Which may not seem to be a lot, but if you are working full time as an Analyst, for example, you’ll spend a lot of time working with data. This skill will save you a lot of time.
15. Quick Analysis

This essential Excel skill is also a time-saver; it reduces the time required to create charts by helping you create simple data sets. You’ll learn more about this in an Excel training course, but for now, all you need to know is that it saves time!
16. Power View
Power View is a data exploration and visualisation tool on steroids. It pulls and analyses huge quantities of data from external files and is a handy and essential Excel skill to have in 2023. Powerview can build interactive, presentation-ready reports which can even be exported to Powerpoint.
17. Conditional Formatting
Knowing how to use Excel’s conditional formatting functionality allows you to identify data points of interest easily. You’ll discover numerous rules and unlimited applications for this feature, making it crucial if you want to be up there with all of the hot 2023 excel skills.
18. Moving Columns into Rows
It’s a common occurrence when working in excel where you might be working with data in columns, but you need it to be in rows or vice versa. Knowing how to do this little trick is another time saving savvy Excel skill that you need in 2023.
19. IF Formulas
IF and IFERROR are very useful IF formulas in Excel. They let you use conditional formulas to calculate one way when a certain thing is true, and another way when false. For example, you can identify test scores 70 points or higher by making the cell report “Pass” if the score in column C is above 70, and “Fail” if it’s 69 or below.
20. Auditing Formulas
Formula auditing in Excel allows you to graphically display the relationship between formulas and cells, allowing you to audit the formulas and check for errors or edits. This feature makes auditing formula dependents and precedents easily, including object dependencies. It has many uses in the workplace, and while it’s an advanced skill, it’s easy to grasp with the right kind of training.
If you want to explore some of the above-mentioned skills, watch the video below.
Want to advance your employment opportunities? Excel Course is a must!
Microsoft Excel Complete Bundle
24/7 access to the course for 12 months, NO HIDDEN FEES, CPD endorsed certification
Microsoft Excel Complete Bundle
24/7 access to the course for 12 months, NO HIDDEN FEES, CPD endorsed certification
Conclusion
The excel skills featured above are commonly sought after when employers are looking to fill roles as a Personal Assistant, Admin Assistant and other entry-level job roles such as a Bookkeeper or Project Manager. Which means that it makes sense if you want to enhance your opportunities for employment and Excel Course is a must!
Excel is one of the best software programs out there and is a standard requirement in most businesses for that reason. If you are new to Excel or already experience, there will always something new to learn. You’ll never get bored when working with excel but you’ll frequently be delighted Excels power and with what you learn about it.
Read more
- How TikTok Helps Students to Learn?
- The Ultimate Guide to Using ZLibrary and WiseWorksheets to Supercharge Your Learning and Teaching
- How to Promote Your Online Course through Instagram
- Continuous Learning – Is It Really Important?
- What is Duty of Care in Health and Social Care?
- Uncovering Your Untapped Potential: The Impact of IQ Tests on Unleashing Your Inner Brilliance and Finding Personal Satisfaction
- What is BLS Certification for Healthcare Professionals
- Get Ready for School with the Talented and Gifted App
- Which Is Better: A Career In AI Or A Career In Data Science?
- How Technology is Reshaping Education
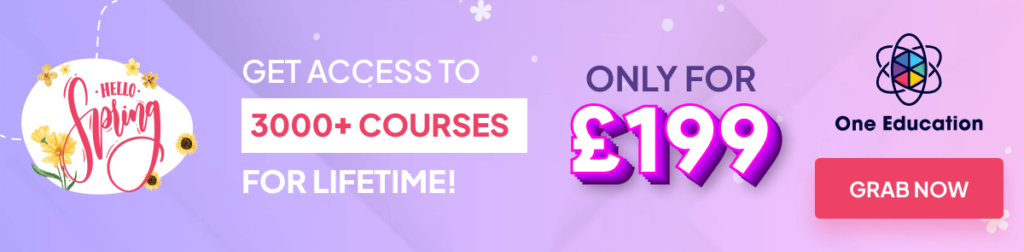
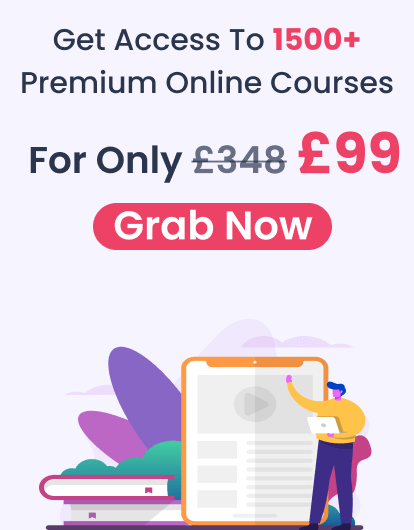
Hello folks…
Time for a fun & useful survey. This time lets talk about Excel Interview Questions.

Likewise, there is also a significant portion of you who are too good in your job that you will become a senior manager, VP or CXO, or better still start your own business. When the tables have turned, you will be the one looking for smart, dedicated, talented and fun individuals to join your team and make you look even more awesome.
So my question for both prospective interviewees and wannabe Excel pros,
According to you, what are the best Excel interview questions?
I will go first.
My top 5 Excel interview questions
Assuming I am looking for an analyst who can take any data dumped at her and turn it in to insights, actionable statements or management summaries, I will ask her below questions for sure.
- How do you lookup particular items from a large data set? Discuss various approaches, why they work, where they fail using this example data set.
- Can you make this ugly, confusing model in to usable, simple & elegant one?
- Assuming you have sales data of various products in several regions over the last 36 months, what kind of charts you prepare to help us understand what is going on and where we should focus?
- Can you analyze the same sales data using pivot tables. Can you compare pivot analysis with formula approach and comment?
- How well do you know about our business? Can you create a high level model of how we make money in Excel? After I explain how we make money in words of course.
- Bonus question: Which resources you use to keep yourself ahead of others in this position. (websites, books, training programs etc.)
What about you?
Go ahead and share your best interview questions. Use your experience as an interviewer or interviewee. Click below link.
Take up Excel interview questions survey.
Have an interview coming up soon?
Then brush up your skills. Start with these pages and let your curiosity go wild.
- Excel for beginners
- Advanced Excel Skills
- Top 10 formulas for aspiring Excel pros
- How to create charts for any situation?
- Comprehensive guide to Pivot Tables
Share this tip with your colleagues

Get FREE Excel + Power BI Tips
Simple, fun and useful emails, once per week.
Learn & be awesome.
-
56 Comments -
Ask a question or say something… -
Tagged under
excel interview questions, interviews, Learn Excel, surveys
-
Category:
interviews, Learn Excel

Welcome to Chandoo.org
Thank you so much for visiting. My aim is to make you awesome in Excel & Power BI. I do this by sharing videos, tips, examples and downloads on this website. There are more than 1,000 pages with all things Excel, Power BI, Dashboards & VBA here. Go ahead and spend few minutes to be AWESOME.
Read my story • FREE Excel tips book



Excel School made me great at work.
5/5

From simple to complex, there is a formula for every occasion. Check out the list now.

Calendars, invoices, trackers and much more. All free, fun and fantastic.

Power Query, Data model, DAX, Filters, Slicers, Conditional formats and beautiful charts. It’s all here.

Still on fence about Power BI? In this getting started guide, learn what is Power BI, how to get it and how to create your first report from scratch.
Related Tips
56 Responses to “What are best Excel interview questions? [survey]”
-
Vasim (Indian) says:
1. Assuming you have good amount of data/information how would you analyze it/process that you would follow.
*What ever process you may follow, it good to starts with verifying the accuracy of data (stress testing) to be used, followed by storing*2. What are dashboard and why do organisations prepare/use it. Why spend on it when there are no direct monetary gain to it?? (The second statement depends)
*word TREND was what my boss was expecting*3. Here is a piece of paper, jot down three areas where you were able to analyse data and suggest improvements from it.
*One of what I showed was Pareto*4. What other software do you know which can be used for reporting/dashboard purpose.
*SAP Dashboard — used, SPSS — less knowledge, SAS, R — heard*5. How would you understand the requirement of management for a particular dashboard/report. (We dont want what you prepare instead we want you to work on what we require)
*Will note down the requirements and make possible sketches and share with the dignitaries then work on the whole concept* -
1. Can you provide a stand-alone work sample demonstrating your dashboarding/coding/numbercrunching/commercial analysis prowess. [Could be a spreadsheet, or code to automate something, or a report etc]
2. What resources do you routinely use? e.g. books, blogs, forums.
3. Can you provide a stand-alone work sample demonstrating your dashboarding/coding/numbercrunching. (Yes, I know I already said that)
4. Can you tell me about some of the newer enhancements to Excel recently, and what difference they make. (Answer: PowerPivot, IFERROR, Tables, Slicers, Sparklines etc)
5. Can you show me on this computer how you would research a method to solve this question: [Some hard question re Excel e.g. «Synchronize Multiple Pivot Tables»
-
Jeff, I really like your list because it focuses on assessing what the candidate and and can’t do. It doesn’t try to capture a chimera of absolute expertise.
-
-
KV says:
» Do you use VBA to automate your work in Excel ?
» If yes, how often do you use it?
» What basic or standard process / steps do you follow while doing so ?» What are the basics of setting up a list / database in Excel ?
» Do you use the Advanced Filter feature ?
» If yes, show a sample of a complex criteria applied in any project you have worked on.
» What is the one major advantage of Advanced Filter over Auto Filter ?» How would you go about auditing a table containing columns of different data types (text, numbers, dates, formulas, etc.)
» On a scale of 1 to 10 (10 being highest), how many / how often do you use keyboard shortcuts while working in Excel ?
-
KV says:
Here are a few more Chandoo.
Your post has got me thinking a lot about this topic. 🙂» Do you have a Personal Macro Workbook setup ?
» If yes, what are the most common macros you use in your daily work ?» Have you customised the QAT in your Excel setup ?
» If yes, what are the most common commands you use from the QAT in your daily work ?» Do you use Range Names in Excel ?
» If yes, list a few ways in which they help in your work.» Describe one new thing (maybe a feature, process, shortcut, etc.) that you have learnt and started using in Excel during the last 3 months ?
» List a few ways in which you would reduce file-size of a LARGE workbook (say, 50MB to 100MB), containing lots of data, formulas, pivot tables, etc.
» If you were to suggest ONE new or different feature you would like to see in Excel, what would it be ?
( ME: Lookup values to the left or above or downward. Yes, I know INDEX + MATCH does the job, but a dedicated function for this would be nice 🙂 )I might post a few more later 😉
-
Kevin says:
Hi KV
I would be interested in your answer to this question? As it’s an area I need to improve on…
» List a few ways in which you would reduce file-size of a LARGE workbook (say, 50MB to 100MB), containing lots of data, formulas, pivot tables, etc.
-
KV says:
Hi Kevin, here are a few I can list from my experience.
I’m sure there will be many more ideas from others on this forum, and I’d love to hear about them 🙂
— If you have Excel 2007 or above, start saving large workbooks in the Excel Binary Workbook (xlsb) format.
It reduces file-size significantly, *even* if you’re already saving it in xlsx or xlsm formats (which are ZIP files at their core).
As for XLS files, I have seen 75mb files being reduced to around 15mb when saved in xlsb format.
Of course, like all good things it has some downsides.
You can read more about this here:
http://social.msdn.microsoft.com/Forums/en-US/0993e144-2e32-4915-be17-ff076902f983/excel-binary-workbook-xlsb— If you have lots of pivot tables in the workbook, remove the option «Save data with table layout» in all of them.
This helps to reduce file size considerably.
I have found that the trade-off betwen file size reduction and pivot table performance is worth it.— If you have a database with lots of formulas / array formulas, see if you can reduce the number of columns with formulas.
E.g. if there is a one-time calculation in a column, which doesn’t change often after it is calculated, then you can consider keeping the formula only in the first record (for reference), and convert the rest of the records in that column to values.
In such cases a lot of care should be taken to ensure that the formula cells are indeed not required to be recalculated after the initial calculation is completed.— If you have LOTS of cells linked to external workbooks, consider reducing the number of workbooks with active links in the current workbook.
Yes, this may require you to re-think your workbook structure and logic — which may not be such a bad thing, if it’s a workbook that has grown in complexity over a long time 😉-
-
Khushnood Viccaji (KV) says:
Ha ha ha… Jeff 😀
I’m no longer a secret agent 😉
(I simply used my browser’s auto-store setting for the name and email ID earlier)And thanks for the loooong list of tips for reducing file-size !
Will definitely go thru it in more detail.
-
-
-
-
-
Kyle Halweg says:
It appears everyone else is hiring for a more technical position…
I would look to find out four (Excel related) things from a potential candidate:
1) Describe an example of how the candidate used Excel to answer a question or present information, and what the outcome was.
2) Have the candidate tell me what the most complex/sophisticated formulas/operations they have used are and to explain why those formulas/operations were necessary.
3) Describe a time when the candidate was asked to do something he/she did not know how to do, and how the candidate handled the request.
4) What is the next thing in Excel the candidate wants to learn or improve at?
-
What are the most common Excel formulas that you use daily? Can you explain the syntax for all of those?
Excel Shortcuts: What percentage of Excel Keyboard shortcuts you use in a day-to-day excel usage?
What do you do if you get stuck with a complex Excel Formula? (Search blogs, request on a Forum etc.,)
I’ll try to remember few more 🙂
-
KV, that’s an excellent list. I particulary like these ones:
» List a few ways in which you would reduce file-size of a LARGE workbook (say, 50MB to 100MB), containing lots of data, formulas, pivot tables, etc.
» Describe one new thing (maybe a feature, process, shortcut, etc.) that you have learnt and started using in Excel during the last 3 months ?
» Do you have a Personal Macro Workbook setup ? If yes, what are the most common macros you use in your daily work ?
» Do you use VBA to automate your work in Excel ? If yes, how often do you use it? What basic or standard process / steps do you follow while doing so ?-
KV says:
Thanks for your appreciative words, Jeff 🙂
-
-
[…] Chandoo posted an interesting blogpost on “The Best Excel Interview Questions.” This is interesting for many reasons. For one, in Excel forums this question comes up a lot […]
-
AKS says:
For my current position as a marketing analyst, I was simply give a workbooks with a great deal of leads and sales data, goals and previous forecasts. I was then instructed to «analyze this data and tell us what you see. You have 3 days, and can then present your findings.»
I worked like a dog on that project, and should note that I got the job. Even prepared a 30 slide powerpoint deck to present to them.
As for what I would ask someone: :»Tell me about the most complex thing you’ve ever done in excel?»
How do you do a lookup to the left?
What is your process for creating a dashboard?
Do you use the sumproduct function? Tell me what you do with it.
How do you use range names?
You want to grab some data from a range, and be able to dynamically select certain chunks of it, based on a drop down list, how would you do that?
One problem with any of these questions, though, is that excel is not an entirely linear learning process.
The guy that I inherited my job from was a demon when it came to creating very complex, linked workspaces. But had never heard of solver.
As for VBA, it can be overrated. I always try to design my stuff so that it isn’t needed that much, with the exception of perhaps reformatting things. If your workbooks and sheets are intelligently designed, you wont need too much of it.
-
KV says:
@AKS, I disagree with your statement:
«As for VBA, it can be overrated. I always try to design my stuff so that it isn’t needed that much, with the exception of perhaps reformatting things.»It certainly has far more potential uses than just reformatting things 🙂
Perhaps you haven’t really needed to explore VBA in your work with Excel.
But used the right way, it can be one of the most useful things you could learn in Excel (or Office).
I firmly believe that learning VBA has the potential for improving your productivity in Excel geometrically.Having said that, I will definitely agree that thinking about and organising your work on paper, before jumping into Excel cannot be emphasised enough.
What I’m trying to say is, intelligent design is not an alternative to using VBA.
Or vice-versa !
-
-
As for VBA, it can be overrated. I always try to design my stuff so that it isn’t needed that much
Yes, you don’t want to overuse VBA. But the same could be said of formulas. I showed someone how SUMIFS worked in answer to a specific problem involving one fairly small range of cells. Next thing they put something like 10,000 of them in their workbook and came back to me because it took a couple of minutes to do anything. So I used some VBA to execute some SQL against the workbook. Much faster.
If your workbooks and sheets are intelligently designed, you wont need too much [VBA]
Yep. Intelligent design. As Dick says over at http://dailydoseofexcel.com/archives/2013/06/25/how-to-be-great-at-excel «Many things in Excel go from impossible to simple by changing how the data is organized.»
But VBA makes a great lever to an intelligent designer, if they have the requisite skills to do it right. My personal macro workbook saves me countless copying, pasting, and clicking every day.
Let us pray:
Lord grant me the VBA skills to automate the things I cannot easily change; the knowledge to leverage fully off the inbuilt features that I can; and wisdom to know the difference.
Amen.-
Martin says:
…»Let us pray:
Lord grant me the VBA skills to automate the things I cannot easily change; the knowledge to leverage fully off the inbuilt features that I can; and wisdom to know the difference.
Amen.»…Simple. Elegant. Complete.
Just like a good spreadsheet.
You Rock!!
-
Chandra says:
AMEN!
-
-
Antonio says:
» How much time do you spend weekly at chandoo.org? 🙂
BTW, Fantastic list, KV!
-
KV says:
That’s a good point Antonio 🙂
And thanks. . . 😉
-
-
Another thing I’d ask is «Do you use SQL or DAX? Can you show me some examples of your code in these languages.» If they don’t, then I’d check how good their VBA was, and draw some conclusions as to whether they’d be able to pick up SQL or DAX.
The reason is data sources are getting bigger — much bigger than the Excel grid will or should handle — so we want to make sure that people are skilled at getting data in as near a final form as possible from a relational database or similar into Excel. Because if they can’t, then all the Excel skills in the world won’t help much.
-
NARAYAN says:
Hi ,
My take is that no amount of questioning can really evaluate a candidate , since what we are looking for is proficiency ; you don’t evaluate a machinist by asking them ; you tell them to machine a piece , and then see how well they have done the job , and in how much time.
Before you evaluate a candidate , you should know what you expect from them ; are you going to recruit them solely for their proficiency in Excel , or will Excel proficiency be a component in a wide range of competencies.
The Excel proficiency that is required in Actuarial science will be different from the Excel proficiency required in technical design.
That said , there are some basic techniques such formula based sorting , searching ( VLOOKUP , INDEX/MATCH , FIND , SEARCH ) , cell formats ( both normal and conditional ) , data validation ,…
The easiest way is to give them 6 of the formulae that have been thrown up in the Challenges section of this forum , and ask them to explain how the formulae work !
-
Heck, even I’d have trouble explaining how some of those beasts work, Narayan!
Another take on this conversation is that there’s a serious information asymmetry problem here:
* Excel proficient people (like those commenting above) know exactly why they are valuable and how someone could best gauge their skills.* the people hiring Excel/data analysis/dashboarding skills know practically nothing about the subject and/or the skillset required to execute it efficiently. All they know is that the JD calls for «intermediate to advanced Excel skills». But they don’t know what that actually means. I do…I’m intermediate, and Dick from Daily Dose of Excel is advanced, because his code has more Class (Modules) than mine. 🙂
I’ve been amazed at some interviews I’ve gone to for pretty technical roles, where not one technical question was asked of me. Instead, they’ve just asked questions to uncover soft-skills e.g. «Can you tell us about a time when you had to work with someone difficult. What did you do?» et cetera. [Is it bad to answer back «Why? Are you difficult to work for?»
A lot of those jobs were for Government positions, where the guidelines they have to follow are so tight that they probably can’t deviate from the same script they serve up to everyone without opening themselves to some kind of risk that they’ll be accused of not having a level playing field for candidates.
Consequently sometimes when I’ve heard back that I didn’t have the particular skillset the position called for, I’ve thought «That’s fine, your choice…but how the heck could you possibly know anything about my skillset given the questions you asked».
My preference before I waste possibly an hour of my time and three hours of the collective interview panels’ time is to have a coffee with the hirer, walk them through my CV, let them know what kind of stuff I’m really good at, and hear from them whether they think that’s a good match for what they actually want. Because if I’m not a good match, I don’t want the job.
But again, all too often bureaucracy gets in the way…instead of this being seen as initiative on my part, they’re too worried about it being seen as favoritism on their part.
One of the most left field questions I was ever asked was «How many boats do you think were sold in New Zealand last year? Just give me an estimate, and let me know your reasoning»
Now THAT is a great question.
-
KV says:
@Narayan, you have a valid point about being unable to evaluate a candidate for their Excel skills thru questioning alone.
But then that would be true for any other job interview too.The point of asking these questions is to understand whether the interviewee is aware of these features and aspects of Excel, and if so, does he have the knowledge and experience to put them to practical use in the job.
As for Excel skills required in different fields — I suppose the smart interviewer will ask the interviewee domain-specific questions in Excel.And I would also assume that when Excel-related questions are asked, the person would either have a laptop to showcase his work during the interview.
Or, if specific questions are being asked by the interviewer, they would have a computer on which the person would be asked to demonstrate his / her ability.It goes without saying that the person’s non-Excel background, education, experience, etc. would count equally (if not more than) their Excel skills.
And it’s not going to be an either-or choice.
Sensible and intelligent interviewers would certainly consider BOTH these aspects before making a hiring decision.-
NARAYAN says:
Hi KV ,
Not necessarily ; when you are interviewing candidates for a Sales position , your best way to evaluate them is to get them to talk , about themselves , what they like , what they hate , anything ; the more they talk , the more they reveal themselves.
This is not true of positions where technical skills are involved ; and I think Excel skills are highly technical ; you cannot write a great Excel formula unless you have the background ; yes , even with the best background , you need creativity , but at least for routine day to day work , what is needed is knowledge and the experience of having used that knowledge in a variety of situations ; this need not be obvious in talk.
Narayan
-
-
-
Another thing…all to often, about the only time a workplace will look at how good you are at skill acquisition is at the interview.
Most workplaces would do far better if they concentrated on post-interview skills acquisition. But people development — especially where Excel is concerned — is often woefully inadequate.
I would like to hire good people that I know are going to get technically better. I would like to write some annual targets into their performance objectives that let them prove they are getting better. I would want to objectively measure their skills base each year, so that I could gauge whether they did in fact get better.
-
Anil says:
Hi Jeff:
It could not have been said any better.
I have observed a few ‘technically superb Excellites’ who, on the job, produced just enough to keep their jobs; whereas some others with minimum knowledge but with a reasonable analytical mind came up with the best ideas/results and improved their Excel skills to achieve it by taking courses in Excel and/or getting help.
If I may say so, it is analytical-cum-positive mind first and the skillset is next.
-
-
Kryonic70x7 says:
Kia Ora,
Compared to the Chandoos of this world, I would only consider my Excel skills Intermediate, the scariest part of that is that for most of my career, I have been the «Excel Guru» at various companies (incl a Fortune 500 subsidiary).
Most interviews for Analyst roles that I’ve been to have been similar to what Jeff Weir describes.
Although some agencies ‘test’ your excel skills, they do it with outdated excel versions, and where shortcuts (like right-click) aren’t usable.
Interviewers want to know your level of excel skills, your ability with various ERP (accounting) programmes and they accept your self-evaluation.
Until I signed up for Chandoo, I used to tell people I was advanced and when I got the job and they saw what I could do, they always seemed amazed at what excel could achieve compared with what they were previously doing.
How humbling it was to find the Chandoo site and discover how much more there is to know.
It’s like saying that, there can’t be a God because within what I know, He doesn’t exist, and then having someone tell you something outside your sphere of knowledge which proves to be true, and making you realise you don’t know everything after all.
Thank-you Chandoo, you challenge me to better myself, although I still have yet to get my head around sumproduct, let-alone index-match — and as for vba . . .-
Kia Ora back at you, Kryonic70x7. What part of New Zealand are you in? I’m in Wellington, and am always happy to meet up with fellow Excellers. Will flick you an email soon.
-
Sara says:
I was surprised that the agency skill testing had me at Advanced, and like Kryonic70x7 I’m considered to be the onsite guru.
I’m forever learning new things on here and am nowhere near advanced.
However, to keep my fellow colleagues boosted, I mentally add several extra levels above advanced, like Expert, Guru and Ninja.
-
-
[…] Chandoo’s excellent post What are best Excel interview questions? you’ll find some great comments to help you land that next job, in the rare case that the […]
-
Youngy says:
How much do you think you are passionate about Excel? (or show me your passion for Excel)
Tell me about 3 things that Excel should include and how they will work.
Do a SWOT Analysis/TOWS Matrix of Microsoft Excel (If Chandoo is looking for to hire a stratgegic planner for his web business 😀 )
-
juanito says:
I am finding it surprisingly difficult even to begin to answer this question.
-
Dave says:
As a finance manager, while I always want to hire Excel jockeys, I don’t go into the trenches like some of these interviewers do (VBA, pivot merging, etc.). I simply ask one question:
«When you watch others do things in Excel, are you impressed, indifferent, or perturbed? Explain your answer.»
If they say «indifferent,» then I presume they don’t really take Excel seriously. If they say «impressed» and express a degree of desire in learning new things, I might ask them to elaborate. If by «impressed» it means they are ALWAYS learning new things, I take that to mean that the person’s Excel experience is minimal. However, if they say «perturbed,» I ask why. If they say something like «because most people don’t use shortcut keys,» or «don’t use macros» or «write clunky formulas» etc. etc., then I’m confident they are ready to hit the ground running (with Excel stuff).
This interview question is also kind of tricky, because most interviewees do not want to admit that they are annoyed about anything. As an interviewer, I’m just looking for someone who is honest about their limitations, is eager to learn, but also has something to teach me and the others on my team.
-
Bryan says:
I’m glad «perturbed» was the «correct» answer, because this is definitely what my gut response is, but as you mention, it feels like something you shouldn’t admit in an interview. I would probably say I’m perturbed by their inefficiencies, but I love teaching others new tricks.
-
Tyler says:
I Agree with Brian. I love to help others in excel, but i’m very impatient watching other fumble through excel. I have to hold myself back from offering to «drive».
-
-
Hi Dave, that is such a wonderful question because it is forward-thinking in how they approach Excel.
I agree that going through the laundry list of formulas and features isn’t the best. Maybe they just haven’t seen the need for some of them. Maybe they’ve learned it, but as we all know — use it or lose it.
This question is really helpful because it covers what is *actually* going on around them in the office, and their reaction to it. I would put myself in the category of people who are the expert at the office but an active learner on the web.
So it is «perturbing» to see the average office worker use Excel, but highly educational to see a real veteran do it. This question definitely identifies the person who may not know everything about Excel yet, but has the desire to learn much more.
-
Dave says:
Actually, I see I wrote this nearly three years ago, and George Mount’s post below pinged my inbox and brought me back here to view the topic again. A lot has happened in three years, one is extremely relevant to this issue.
I’m a finance executive now, and about a year after my response above, I was interviewed where I currently work, and one of the people on the interview committee asked me this:
«How do you set up a spreadsheet?»
Honestly, that was his question. Here’s the rest of the dialogue as best as I can recall:
«What do you mean?»
«How do you set up a spreadsheet to do your job?»
«Well, it depends on the job. Are you trying to assess my skill level in Excel?»
«Yes.»
«Well, the more mature I become in my career, the less impressed I become with fancy formulas and complicated worksheets, and the more impressed I become with those who use Excel as a tool to get to the right answer, even if it isn’t how I would do it. Was there a problem with Excel skills in the Finance department previously?»
«Well, no.»
«Okay, well, I used to teach Excel at a Fortune 500 company, I’ve seen people do things well, and not so well, but again, I’ve learned to look past that and appreciate speed and accuracy over method. In a word, I don’t care HOW my team gets the right answers, I just want them to get the right answers. Does that help?»
«Yes it does.»
I know for many of the readers here, that sounds snobby and perhaps condescending, but for upper level management, I can’t spend the time to be concerned with HOW my team does things, so long as they deliver a high level of execution. Furthermore, Finance and Accounting is NOT terribly difficult in terms of its mathematical demands (the deepest I get is simple linear regression), and most of what Excel can do for my discipline it could handle quite well back when I first started using it in 1996. I think the interviewer was just impressed with people who are good at Excel, and used it as a token of general intellectual ability, which is something I actually disagree with vehemently.
And yes, I got the job.
-
I dig it! That is such a good point about the manager caring THAT it’s done (quickly and accurately) over HOW it’s done.
I recently posted a Udemy course about a guide to Excel interviews — would love to have you take a look at it: https://www.udemy.com/excelinterviews/
I would really appreciate the feedback from an experienced finance manager who «gets it.» If you wouldn’t mind messaging me at george@georgejmount.com — I can get you a coupon to check out the course free and I would love to maybe even do a discussion with you to feature on the blog.
Thanks so much, Dave.
Best,
George
georgejmount.com-
Dave says:
Looks like an interesting course, George. Ultimately though, what I said above about Excel in an interview situation is just my own management style. Some managers in finance and accounting, again, think that Excel skill is an adequate proxy for general intelligence, and I do NOT agree with that whatsoever. Case in point: my accounting manager has 40 years experience, her Excel skills are ‘basic’ (at best), but she’s the best accountant I’ve ever known in 25 years of experience at five different companies — most of them Fortune 500s or monster international companies with anywhere from 30 to 200 full-time finance and accounting professionals. She asks me frequently to help her make better Excel formulas in her work, and I always respond «how much time will that save you?» and she nearly always says «not much.» So in my mind, if she continues to execute doing things the way she already knows, my assistance in helping her tighten up some of her formulas doesn’t yield benefits for anyone. That’s just me sticking to A) allowing her the freedom to do her work as she sees best, B) not being a crutch to her continued development and skillset, and C) if her rate of execution doesn’t benefit with «higher formulas» than the ones she currently uses, then I don’t really care.
Excel is neat — its impact on the world cannot be understated — but I think a lot of people in my field (again, Finance) put too much weight on it. For other purposes, like IT, applied math, physics, statistics, etc. I’m sure a lot of the questions people posed here are perfectly relevant, but for my field, as long as a person can use it to meet deadlines, then I’m satisfied.
-
-
-
-
-
Please forgive me. I’m from IT. We look at things a little differently it seems. Most of these responses focus on what I’d call “language syntax” and “platform tools” questions. They basically answer, “Does the candidate know how to use the tool?” Before I expand beyond that, let me throw in one more question along those lines:
“When would you use a Class module?”Okay, now let’s see if the candidate can work efficiently.
“What is in your library of formulas and routines and where are they stored?”Let’s determine if the candidate understands the nature of XL.
“When should we use XL and when should we use a database?”Lastly, let’s see if the candidate can go beyond crafting clever workbooks and eventually graduate to Team Lead, Business Analyst, Manager or even Director.
Scenario: A department head just called for our help. She setup a meeting with some of her staff to explain the project. She says it’s big but she’s sure XL will work. I’ll be out of the office. I’m sending you to represent us. When I get back I’ll need your report.
Question: What will your report to me include?And as a follow on I’d ask:
“You’ve come to the conclusion this shouldn’t be done at all. How would you present this finding?”Higher positions require people who instinctively ask a simple question before solving any problem, “Is this the right thing to do?” This isn’t a bad question to ask ourselves at any level – including the lowly XL tech who might consider: Is this the right formula? Is VBA appropriate? Should this be done in XL? Should it be done at all? Staff who ask such questions and can come to appropriate conclusions quickly are far more valuable to me than those focusing purely on finishing their assignment. And should staffers determine their project shouldn’t be done at all, those who can present such findings in a way that BUILDS relationships instead of creating confrontation are even more valuable and likely to climb the corporate ladder.
Possible responses to the first question can include things like:
• Who is impacted can be critically important. The report should include names of participants and impacted parties and how this impacts each.
• Is XL the proper tool for this? Does this duplicate other systems? Does this bypass existing systems?
• Will this save time? Whose time? Enough to cut overtime? Enough to cut staff?
• Will it save money? Hard cash, future investments, potential expenditures?
• Will it reduce errors? Do those errors cost us? How?
About how much will the project cost? How many development hours, testing hours, training hours? What will be the ongoing maintenance costs? Any new PC’s required? Any new staff? Any network infrastructure?A possible response to the follow on question might include:
“I would present the project’s return on investment and then ask permission to proceed.”Executives understand business and politics. The business end is usually straight forward. If their project costs too much and the politics don’t support it, the executive will kill the project upon seeing no ROI. By asking permission to proceed the staff member demonstrates trust in the executive and willingness to support the executive no matter what they decide.
-
Hiya Craig. Very nice response, as always. When would you use a Class module? When I know that there’s always going to be someone else in the organization that has taken the leap to understanding and using class modules. (Or that you know how to find an external person at that level, and will hire them rather than throw your under-skilled internal staff at at.) Till then, we’ll keep it in a form that the people following me are likely to be able to troubleshoot.
What is in your library of formulas and routines and where are they stored? Heaps of stuff. Some I even wrote myself. Most I pinched from Craig Hatmaker’s amazing Beyond Excel blog!
When should we use XL and when should we use a database? We’ll use a database when IT let us use a database, and start giving us some actual support, and when I know that there’s someone else in the unit that has taken the leap to understanding and using databases. Till then, we’ll keep it in a form that the people following me are likely to be able to troubleshoot.
Is this the right thing to do?. That’s a brilliant question. Reminds me of a task I was assigned to model something that couldn’t be modeled with any degree of certainty, statistical or otherwise. Their thoughts: anything is better than nothing My response: this will be as good as nothing. It will be just as likely to steer us into making a wrong decisions as a right one. Rather than me taking 4 months to build this, why don’t we just use =RANDBETWEEN(0,100)
I seem to spend a lot of time arguing why my skills shouldn’t be used, or building things in Excel that could be built better in something else if that were an option, based on the ‘as good as nothing’ and the ‘who will maintain this’ arguments above.
Is XL the proper tool for this? Does this duplicate other systems? Excel is the only tool provided to business that provides any kind of automation capability (Harlen Grove). Anytime we ask IT for a quote to automate or build something, they come back with really large quotes. So we keep using Excel because we’ve already paid for it, and we’ve already paid for the staff member that programs it (me).
-
You have a gift. You can «rake me over the coals» and still make me laugh. Hopefully my IT brethren will shed bigotry, see the light, and embrace XL and end user computing as we have.
-
-
Roni C says:
I had as a head hunter one very simple Excel-question covering all areas: «What was the most complex tool / spreadsheet you have ever developed in Excel?»
I got very interesting answers.. 😉
-
Zuber says:
List of Advanced project done on excel other then normal reporting.
-
Nick says:
I’ve developed a 1hr 3 scenarios test.
It’s near impossible to complete all three with a perfect score within the one hour. This allows us to see what their prioritisation and time management skills are like….what scenario did they choose to do first and how they work under pressure etc.
We usually email the candidates the test at a prearranged time (assuming that they have passed the first interview)
The test looks at:
-data analytics
-graphing abilities
-opportunity to use pivots
-job knowledge specific to the role
-presentation (did the candidate try to present the data to the audience or just try to crunch the numbers)
-formula knowledge
-bonus points for spending 30secs on google images to grab the company logo and add it to the summary page etcI then use a scoring guide to ensure consistency across the candidates.
It’s scary how many could talk with some knowledge in the interview process but score low on the testing. Knowledge is no good if you can’s apply it.
-
I have learned even from reading some of your tips from above discussion. I am constantly learning new things from this website and other. Lots of great tricks out there. I love all of the responses. Thanks.
I am a consultant and develop reports for clients and did the same when I worked inside a company. So I am interviewing on the other side.
The main question is: How do you feel about pivot tables? If I get a shudder and blank stare back, I know that I need to generate reports that are uber basic for the client to update and not to incorporate pivots. Make formulas a bit more understandable.
If the client embraces pivots, then I can use pivots in my solutions, but again the goal is to keep it simple to update and maintain.Most of the time, clients just assume you know what you are doing and don’t ask a huge amount of technical expertise questions.
As to the questions posed in original blog:
1. When looking at a large list of data, will use filters to review, will sometimes generate a quick pivot to get a feel for the data (I love pivots) and will look for reconciling points to source documents. Then look at how to generate a story from that data.
2. Of course can make simple and elegant! What points are relevant to you? what aren’t you getting out of this model.
3. — 5.. Look for ways to make gathering data more efficent (and ultimately the report). sometimes its just a small tweak.
What story are looking to tell with this data.. What is important to you? Do you have a span of colors you like (believe it not this is important)/or style preference? How do you want to update chart or report by dates, customer or ?Fun ideas and thoughts… Fran
-
Teh says:
Great post ! At least now I have general ideas what will be asked by interviewer .. haha.
-
Stephen says:
Firstly,
these are some great examples of questions that I would include in my interviews going forward,
However, since discovering chandoo’s blog (and all the others out there) I think there are so few good users of Excel. I earnt 2 promotions and a new role because of everything I learnt here.my question will be:
have you heard of Chandoo.org? if Yes then go straight to Chance, if you pass Go collect £200 on the way -
Vad says:
Though I was never interviewed in Excel nor I will be interviewing anyone soon, I have the following questions in mind albeit for different roles —
1>What is Array formula and when you will use it.
2>What is 3D formula. Write the macro for sumif3d (god level vba)
3>Is there any formula to get all sheet names in workbook
4>Write some complex logic in conditional formatting
5>Get the day in letters from date ( if some one does by formatting, then he is good to get the job 😉 )
6>Query the data from web (query the html tables, how to solve div tag issues?)
7>Ask innocently, how does Table function used 😉
8>Give some operations management problems to use solver
9>Where to use waterfall / pie of pie charts? scaling issues.. -
[…] The other day, undercover Excel secret agent KV came up a great list of interview questions in response to Chandoo’s great article What are best Excel interview questions? […]
-
Well, this is a topic near and dear to me as I have recently released a course on «getting hired with Excel:» https://georgejmount.thinkific.com/courses/hiredwithexcel
I had almost no experience with Excel when looking for my first job, and I know that’s what sunk me at the job interview. So this course is meant to be what I wish I’d had as my own interview preparation.
Like with any selling, it is important to identify and solve your customer’s «pain point.» For people looking for a data analyst, the «pain point» for me as a hiring manager is messy data. So my «seller,» the interviewee, should show me that he can solve this for me.
So an interviewee/prospective analyst needs to show he understands the importance of data cleansing. I like to ask if he’s heard of «data wrangling» or if he can estimate how much time I spend preparing vs analyzing data.
I’m less keen on asking specific Excel features. I’d rather a candidate know a couple really well and be versatile in applying them than a candidate know everything under the sun and have few use cases.
In my course, I cover just VLOOKUP and PivotTables, but in extreme detail, with the goal of «how does this help me deal with messy data?» in mind.
This is an excellent thread and it has given me a lot to think about for my course and beyond. Thanks to everyone for participating and to Chandoo for a great post as usual!
-
Wow everyone, this is such an informative and important post. It’s one thing to know the bells and whistles in Excel — another to use Excel as a means to solving real-life needs at the workplace.
I’ve developed a Udemy course called «Hired with Excel: The Essential Guide to Interviews» that I would love you all to check out. It’s at https://www.udemy.com/excelinterviews/
Use Chandoo50 for 50% for you all — since I’ve learned so much from you and would love to get your thoughts on the course.
Best,
George
georgejmount.com -
[…] At Chandoo.org, “What are the Best Excel Interview Questions?” […]
-
Richarder says:
everyone, this is such an informative and important pos nice



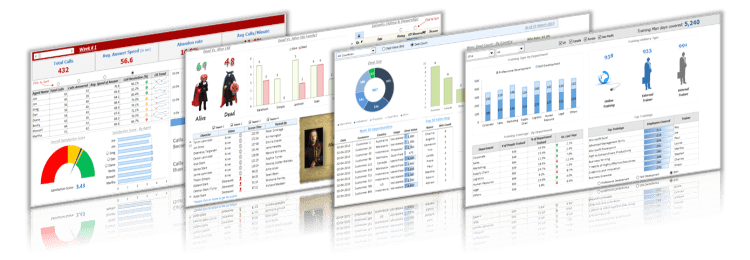
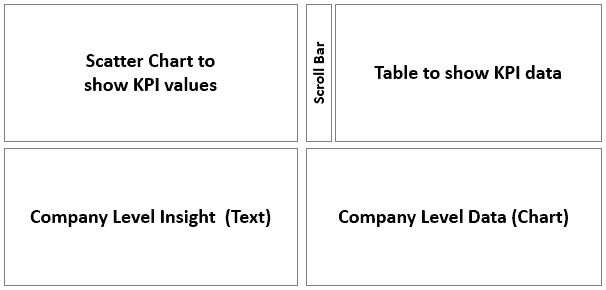


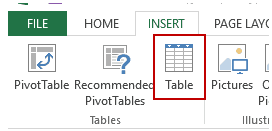
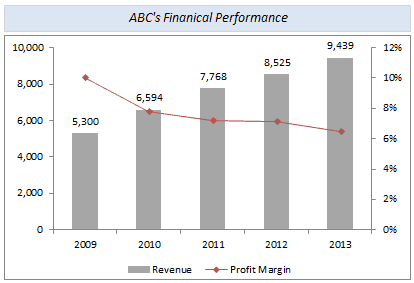
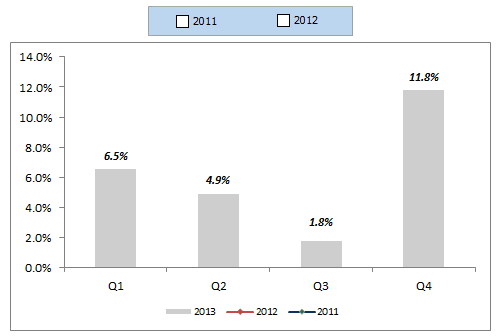
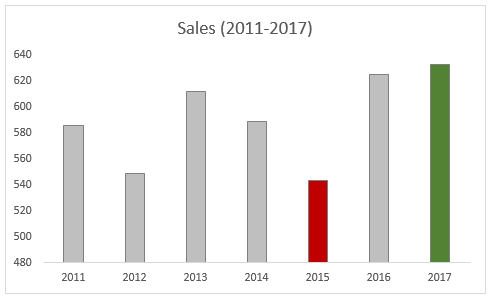
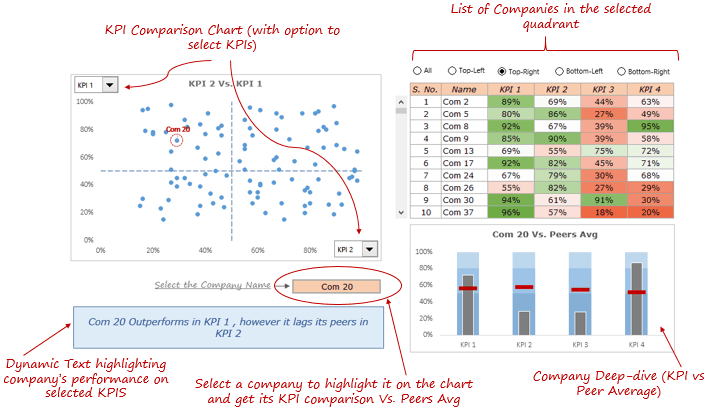
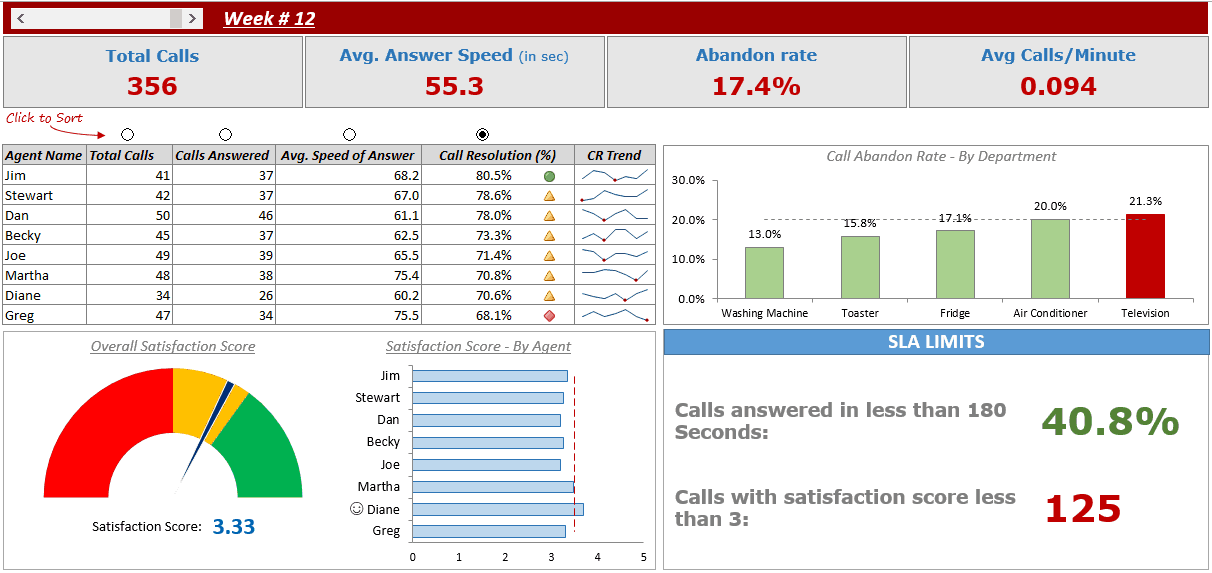
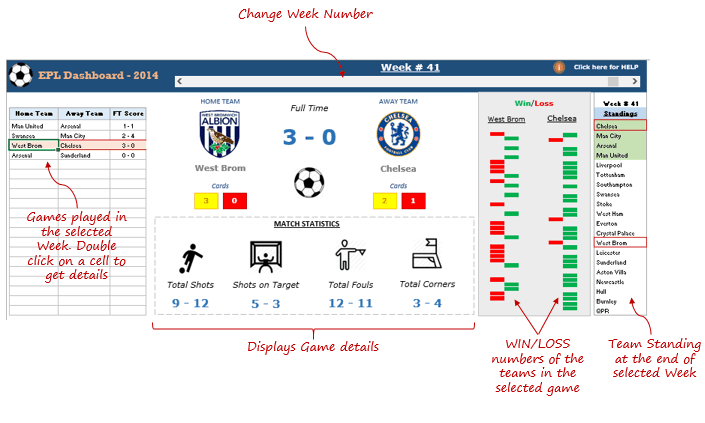

![Download 10 Excel Templates for Marketers [Free Kit]](https://no-cache.hubspot.com/cta/default/53/9ff7a4fe-5293-496c-acca-566bc6e73f42.png)















