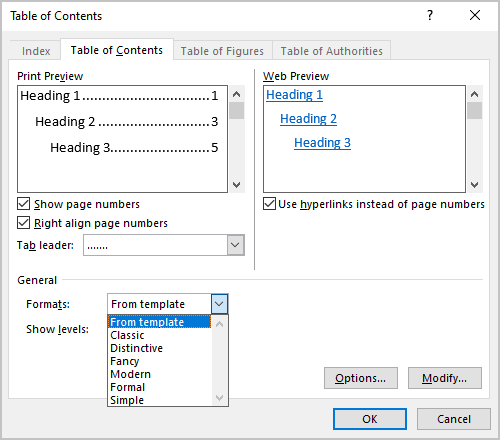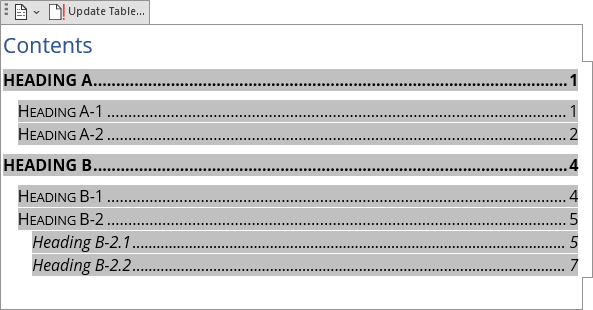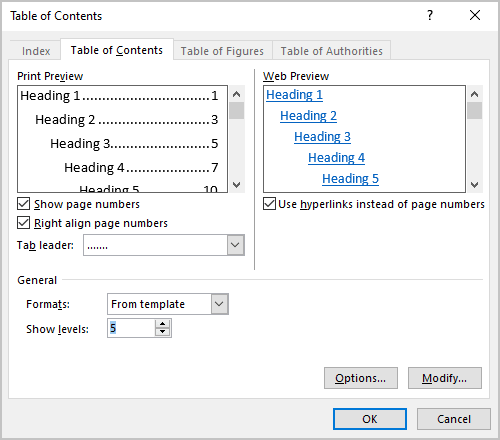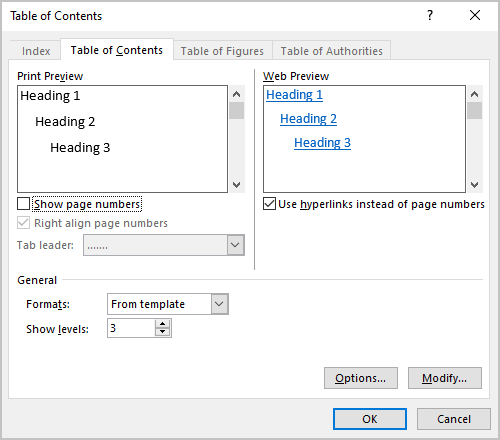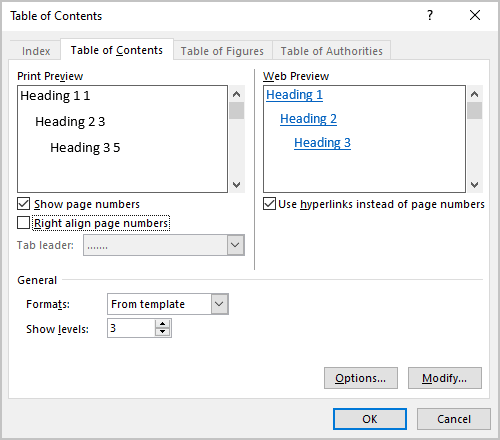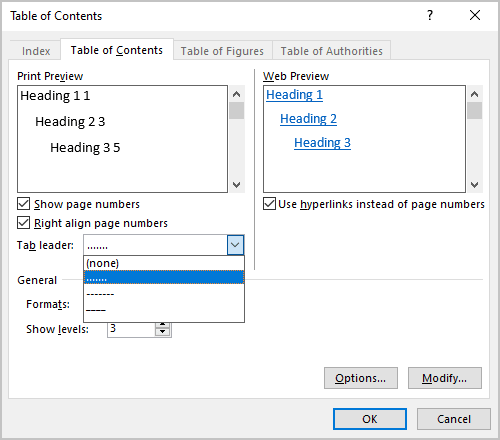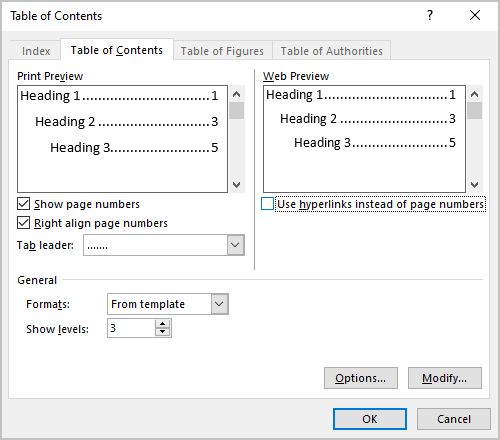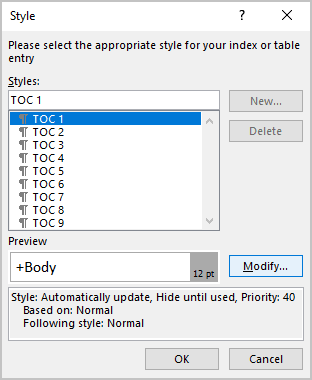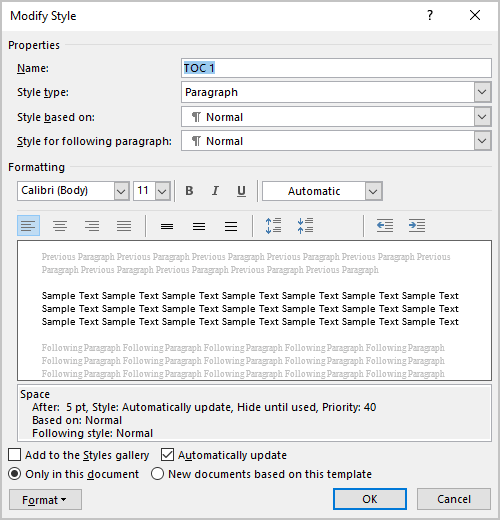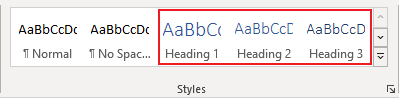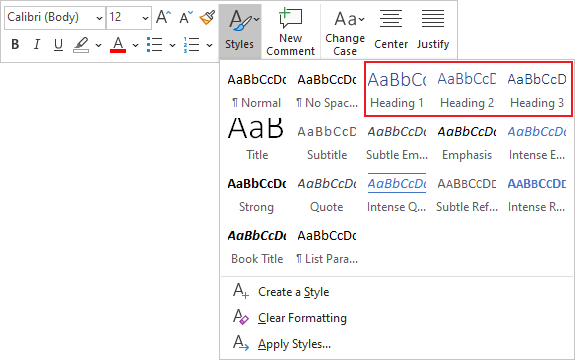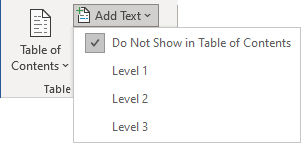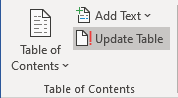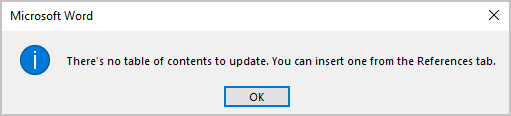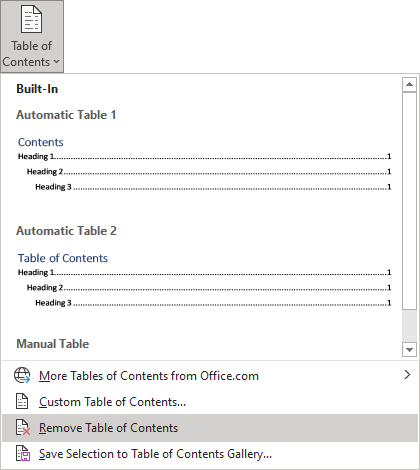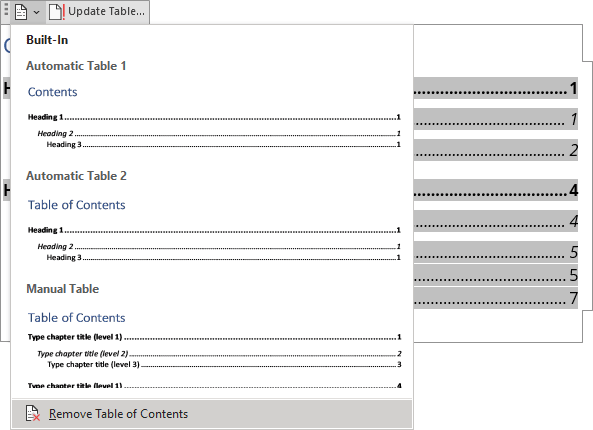Insert a table of contents
A table of contents in Word is based on the headings in your document.
Create the table of contents
-
Put your cursor where you want to add the table of contents.
-
Go to References > Table of Contents. and choose an automatic style.
-
If you make changes to your document that affect the table of contents, update the table of contents by right-clicking the table of contents and choosing Update Field.
To update your table of contents manually, see Update a table of contents.
If you have missing entries
Missing entries often happen because headings aren’t formatted as headings.
-
For each heading that you want in the table of contents, select the heading text.
-
Go to Home > Styles, and then choose Heading 1.
-
Update your table of contents.
To update your table of contents manually, see Update a table of contents.
Create the table of contents
Word uses the headings in your document to build an automatic table of contents that can be updated when you change the heading text, sequence, or level.
-
Click where you want to insert the table of contents – usually near the beginning of a document.
-
Click References > Table of Contents and then choose an Automatic Table of Contents style from the list.
Note: If you use a Manual Table of Contents style, Word won’t use your headings to create a table of contents and won’t be able to update it automatically. Instead, Word will use placeholder text to create the look of a table of contents so you can manually type each entry into the table of contents. To update your manual table of contents, see Update a table of contents.
If you want to Format or customize your table of contents, you can. For example, you can change the font, the number of heading levels, and whether to show dotted lines between entries and page numbers.
If you have missing entries
Missing entries often happen because headings aren’t formatted as headings.
-
For each heading that you want in the table of contents, select the heading text.
-
Go to Home > Styles, and then choose Heading 1.
-
Update your table of contents.
To update your table of contents manually, see Update a table of contents.
Word uses the headings in your document to build an automatic table of contents that can be updated when you change the heading text, sequence, or level.
-
Click where you want to insert the table of contents—usually near the beginning of the document.
-
On the toolbar ribbon, select References.
-
Near the left end, select Insert Table of Contents. (Or select Table of Contents > Insert Table of Contents.
The table of contents is inserted, showing the headings and page numbering in your document.
If you make changes to your document that affect the table of contents, you can update it by right-clicking the table and selecting Update Table of Contents.
Get the learning guide
For a hands-on guide that steps you through the process of creating a table of contents, download our Table of Contents tutorial. Or, in desktop Word, go to File > New, and search for table of contents.
See Also
Update a table of contents
Need more help?
Want more options?
Explore subscription benefits, browse training courses, learn how to secure your device, and more.
Communities help you ask and answer questions, give feedback, and hear from experts with rich knowledge.
Download Article
Download Article
- Adding a Table of Contents
- Updating the Table of Contents
- Stylizing the Table of Contents
- Video
|
|
|
This wikiHow teaches you how to customize and update the table of contents in your Word document. When you create a table of contents in Word, page numbers are added automatically based on the headings you’ve added to each section. Word makes it easy to customize the way the page numbers and section titles appear on the table. If you make changes to your document that affects your section headers or page numbers, you’ll need to choose the Update Table option so the table of contents remains correct.
-
1
Format the headings of each section of your document. Word’s table of contents builder automatically generates a table of contents based on the headings in your document.[1]
This means each section that you want represented in your table of contents must have a properly-formatted heading.- If a section should appear as a primary section in the table of contents, select its heading, click the Home tab, and then select Heading 1 on the «Styles» panel.
- To add a sub-section to the primary section in the table of contents, give that section a Heading 2 header: Select its heading and choose Heading 2 from the Styles section.
- You can can also use Heading 3, Heading 4, etc., to add even more pages to your table of contents.
- Make sure any page you want to include in the table of contents has a heading.
-
2
Click the location where you want to insert the table of contents. Typically this will be at the beginning of your document.
Advertisement
-
3
Click the References tab. It’s at the top of Word.
-
4
Click Table of Contents on the toolbar. It’s at the upper-left corner of Word. A list of Table of Contents styles will expand.
-
5
Select an automatic style template. Several style options appear for your table of contents—choose one of the suggested styles to get started. Once selected, this will add a table of contents that lists the page numbers for each of your formatted sections.
Advertisement
-
1
Click the References tab. It’s at the top of Word.[2]
- Use this method if you’ve made a change (changing a heading, adding/removing pages) to your document and need to update the table of contents to reflect that change.
- The only way to change the name of a section on the table of contents is to change the name of the corresponding header in the document.
-
2
Click Update Table on the «Table of Contents» panel. It’s in the upper-left corner. Two options will appear.
-
3
Select an update option.
- Select Update page numbers only if you want to refresh the page numbers without applying any changes you’ve made to the headings.
- Select Update entire table to apply all heading and page number changes.
-
4
Click OK. The table of contents is now up-to-date.
Advertisement
-
1
Click the References tab. It’s at the top of Word.
-
2
Click Table of Contents on the toolbar. It’s at the upper-left corner of Word. A list of Table of Contents styles will expand.
-
3
Click Custom table of contents on the menu. This opens the Table of Contents dialog box.
-
4
Adjust your general preferences. The «Print Preview» box at the upper-left corner shows you how the printed table of contents will appear, while the «Web preview» box displays how it will look on the web.[3]
- Use the checkbox next to «Show page numbers» to show or hide page numbers. If you just want to hide page numbers on the web version of the table of contents, check the box next to «Use hyperlinks instead of page numbers.»
- Use the checkbox next to «Right align pages numbers» top adjust the alignment.
- To change the style of the line or pattern that separates the heading title and the page number, make your selection from the «Tab leader» menu.
- To choose another theme, select something from the «Format» menu.
- To adjust how many heading levels are displayed in the table, select an option from the «Show levels» menu (the default is 3).
-
5
Click the Modify button. It’s in the lower-right corner of the window. This is where you can change the properties of the text on the table of contents page.
- If you don’t see this button, click the «Formats» menu and select From template. It should appear then.
-
6
Select a style and click Modify. The styles you can change appear in the «Styles» box on the left side of the window. When you click a style (e.g., TOC 1), you’ll see the font size, spacing, and other details—clicking Modify allows you to change these details.
-
7
Make your changes and click OK. You can choose different fonts, alignments, colors, and numerous other details for each selected style. Alternatively, you can keep the defaults, which come from the table of contents template you selected.
-
8
Click OK. The style changes you’ve made will apply to your table of contents immediately.
Advertisement
Ask a Question
200 characters left
Include your email address to get a message when this question is answered.
Submit
Advertisement
Video
Thanks for submitting a tip for review!
About This Article
Article SummaryX
1. Click the References tab.
2. Click Update Table.
3. Select an update option.
4. Click OK.
Did this summary help you?
Thanks to all authors for creating a page that has been read 59,876 times.
Is this article up to date?
In this article, you’ll learn how to make a Table of Contents in Word, as well as how to update and manage it inside your document.
There are 3 types of Table of Contents you can create in Microsoft Word (all with a number of different options and features):
- Automatic Table (based on your saved formatting)
- Custom Table of Contents that is 100% customizable
- Manual Table that requires you to do all of the heavy lifting
Below are examples of 3 of the many styles of Table of Contents you can quickly create in Word.
The most important thing to know about creating an automatic Table of Contents in Word is that you first need to format your document using the Heading Styles.
That’s because it’s the Heading Styles formatting (as you can see pictured below) that feeds your Table of Contents. This step is explained in detail below.
If you don’t want to use the Heading Styles, you can use a Manual Table to create your Table of Contents, as discussed below.
Note: Throughout this article, the words Table of Contents and TOC are used interchangeably.
On the top, of all examples below were created using the Microsoft Office 365 subscription, which you can learn about on Microsoft’s website here.
How to create a table of contents in Word
The first critical step to creating an automatic updating TOC in Word is properly formatting the sections of your document using the:
- Heading 1 style
- Heading 2 style
- Heading 3 style
If you have already formatted your document this way, you can skip to the next section.
Note: You are not limited to the default Heading Styles formatting. Below I’ll show you how you can not only change your Styles formatting, but also how you can create your own.
1. Applying Heading Style Formatting
To properly format your Word document using the Heading Styles, simply:
- Select the section Headings of your document
- Navigate to the Home tab
- Select the Heading 1, Heading 2 or Heading 3 style, as appropriate
By default, only the Heading 1 through Heading 3 Styles will automatically populate into your Table of Contents.
You can still use the Heading 4 through Heading 9 styles in a Table of Contents, but you’ll have to do so with a Custom Table of Contents, as discussed below.
Note: Instead of using the Styles gallery to mark up your Word document, you can also use the Add Text drop down directly on the References tab, saving you a few clicks.
To mark up text using the Add Text drop down, simply:
- Select your section heading text
- Navigate to the References tab
- Open the Add Text dropdown menu
- Select your Heading style
This is the exact same thing as using the Heading Style 1, Heading Style 2 and Heading Style 3 options in the Styles gallery on the Home tab.
The option that says Do Not Show in Table of Contents is the same as marking your text as Normal.
2. Heading Style Shortcuts
If you have a large Word document, you can speed up the formatting process by using Heading Style shortcuts.
Shortcuts like these are the fastest way to double your productivity.
To set up a basic Table of Contents in Word, the 3 Heading Styles shortcuts you’ll need to remember are:
- Heading Style 1 shortcut: Alt + Shift + 1
- Heading Style 2 shortcut: Alt + Shift + 2
- Heading Style 3 shortcut: Alt + Shift + 3
You can apply the Normal style to any text in your document that you don’t want to show in your TOC.
Normal Style Shortcut: Ctrl + Shift + N
When making an automatic Table of Contents in Word, only content that is properly formatted using these Heading Styles will appear in your TOC.
Furthermore, this formatting is critical if you later want to convert Word to PowerPoint.
3. Changing Your Heading Style Formatting
If you don’t like the way the default Heading Styles look, you can change them. To do that, simply:
- Navigate to the Design tab
- Choose a different Document Formatting
If you click the downward facing arrow, you will see more options, as pictured above.
Note: The Document Formatting styles change all of the formatting styles within your Word document. Therefore, you’ll want to review your entire Word document to make sure you are okay with whatever new Document Formatting you select.
4. Creating Your Own Heading Style Formatting
If you don’t like the Document Formatting options for your Heading Styles, you can create your own. To do that, simply:
- Format your Heading Style however you want it to look
- Navigate to the Home tab
- Right-Click the Heading Style you want to change
- Select Update Heading to Match Selection
Doing so will change the Heading Style to match the formatting you’d applied to that text. In addition, it will automatically update all the existing Headings of that level in your Word document.
How to Insert a Table of Contents
Once you’ve properly formatted your document using the different Heading Styles, creating your Table of Contents is pretty straightforward.
1. Insert a Table of Contents
Once your Word document is properly formatted with the Heading Styles, to make your Table of Contents, simply:
- Click into your document where you want your TOC
- Navigate to the References tab
- Open the Table of Contents dropdown menu
- Choose Automatic Table 1 or Automatic Table 2
Choosing either option inserts a TOC based on your Heading 1, Heading 2 and Heading 3 Styles.
Your TOC might look different than the one pictured above depending on whether you previously inserted and saved your TOC style.
Note: If you right-click the Table of Contents in the dropdown menu, you get options for where to place it in your document..
Some of these options require you to use the different page break options in Word to properly place within your document.
- Insert at Current Document position
- Insert at Beginning of Document
- Insert at End of Document
- Insert at Beginning of Section
- Insert at End of Section
Setting up these different sections is the trick to getting more than one Table of Contents in your Word document.
That’s the difference between the Automatic Table 1 and Automatic Table 2 styles?
Not much. The main difference is the title – table of contents vs. contents – which you can just click into and change. If you need more formatting options beyond the Automatic Table styles, you can create your own Custom Table of Contents.
Note: If you do not properly format your Word document using the Styles gallery, inserting a TOC will result in the following warning: No table of contents entries found
If this happens to you, simply work your way through your document and apply the proper Heading 1, Heading 2 and Heading 3 styles.
If you want more than just 3 levels in your Table of Contents, you’ll need to insert a Custom Table.
2. Format Your Table of Contents
To format your Table of Contents in Word, simply:
- Hover your mouse to the left of your TOC (your arrow will look like a diagonal arrow)
- Select the Heading Style you want to change
- Format it however you wish
Sometimes this takes a few attempts to select your Heading Styles so they all properly update. If it doesn’t work the first time, just try it again.
Note: Formatting the Heading Styles of your TOC only affects the formatting styles inside your TOC. None of your document level formatting is affected.
To affect the formatting of the Headings in the rest of your document, you’ll need to update the Heading Styles in the Style area of the Home tab.
3. How to Save Your Table of Contents formatting
After formatting the different levels of your TOC, you are given the option to save that formatting when you exit out of Microsoft Word.
If you select Save, your manual formatting adjustments are saved to Word. That means that the next time you make a Table of Contents, all of your manual adjustments will show up by default.
Once you reformat the different elements of your new Table of Contents, you will be given the option to save them again when you exit Word.
4. Updating a Table of Contents
Table of Contents in Microsoft Word DO NOT automatically update themselves.
As you add and remove content to your document, you need to manually click the Update button to have your TOC update itself.
Your TOC is just a snapshot in time of when you either inserted it or last updated it. So, don’t forget to update it when you are done making changes to your document.
To update a Table of Contents in Word, simply:
- Navigate to the References tab
- Click Update Table
- Choose Update page numbers only or Update entire table
- Click OK
If you are using one of the Automatic Table layouts, can also select the Update Table button at the top of your table, as pictured below.
The two update options are:
- Page numbers only updates the page numbers of your TOC. It does not update the structure of your TOC based on any sections you’ve added or removed. It also does not update any of the text in your Headings, or the Heading Styles.
- Entire table updates everything in your TOC including page numbers, sections added and sections removed.
If you have made many changes to your Word document, or are unsure of what you’ve changed, I recommend updating the entire table. That ensures that everything within your document is accurately reflected in your TOC.
5. Table of Contents Navigational Shortcuts
The cool thing about making an automatic Table of Contents in Word, is that you can use it to quickly jump around your document.
That’s because each of the lines of your TOC is a hyperlink to that section within your document. All you need to do is hold down the Ctrl key and click the section of your TOC
An alternative way you can quickly navigate the sections of your Table of Contents is with the Navigation Pane. In it, you can see all the different sections of your document.
To open the Navigation Pane to see your Headings in Word, simply:
- Navigate to the View tab
- Click on Navigation Pane
Within the Navigation Pane, you can see, expand, collapse and navigate all the sections within your document.
This is another benefit of using the Heading Styles to properly format your Word document.
Removing a Table of Contents
To remove a Table of Contents from a Word document, simply:
- Navigate to the References tab
- Open the Table of Contents dropown menu
- Select Remove Table of Contents
If you are using one of the Automatic Table styles, you can also use the dropdown menu at the top of your table, as pictured below.
Note: If you are using one of the Automatic Table styles, sometimes the table will not fully remove itself. This is particularly true for TOCs inserted at the beginning or ends of sections.
If this happens to you, simply click the three dots in the upper left-hand corner to select your TOC.
With it selected, either hit Ctrl + X to cut the TOC out of your document, or keep hitting the Delete key (not the backspace key) until it is removed.
Sometimes it takes three or four times before the entire TOC container is fully removed.
Creating a Custom Table of Contents
If you need more formatting options than the automatic table styles provide, you can create your own Custom Table of Contents.
To create a Custom Table of Contents in Word, simply:
- Navigate to the References tab
- Open the Table of Contents dropdown menu
- Choose Custom Table of Contents
- Customize the elements of your TOC (see details below)
- Click OK
Don’t worry about getting your custom TOC right the first time through. There are a lot of options to choose from and you can always go back and make different selections
Note: A Custom Table of Contents is still based on the Heading Styles you use to format your Word document. That means that if you do not properly format your document, your TOC will be blank.
On top of that, as you add and remove content to your document, you will need to use the Update Table command to update your custom TOC.
If you do not want an automatic updating TOC, insert a Manual Table.
1. Show Page Numbers Options
Selecting or de-selecting the Show page numbers box adds or removes the page numbers from your TOC, as you can see in the picture above.
My recommendation is to always select Show page numbers, as that makes it easier to understand and navigate your document. That’s usually the point of creating a TOC in the first place
2. Right Align Page Numbers Options
Right align page numbers determines whether your page numbers are aligned on the right side of your document, or if they are just stacked up after your section Headings.
My recommendation is to always use the Right align option. This not only makes your TOC easier to read, it also also opens up all of the Tab leader options (discussed next).
3. Tab Leader Options
There are four different Tab leader options you can use to format your TOC, as pictured above.
The Tab leader dropdown menu is only available when you are using the Right align page numbers option. If you don’t like these styles of Tab leaders, you can use a Manual Table and create your own.
My recommendation is to always use a Tab leader as it makes it easier to find the section page numbers within your Word document.
4. Format Template Options
There are a variety of different Format templates you can use to change the look and feel of your TOC. For each one, you can make a number of adjustments and customizations. Here are the default formatting options for each one, as pictured above:
- Classic
- Distinctive
- Fancy
- Modern
- Formal
- Simple
You also have the From Template option which opens up the more manual formatting options for you if you know what you are doing (see the Options and Modify commands below).
All of these formats can be tweaked using the other formatting options in the Custom TOC dialog box. So feel free to try different combinations to find the custom TOC formatting that works best for you.
5. Show Levels Options
The Show levels setting determines how many of the Heading Style levels are included in your Table of Contents.
Just remember that to feed more content into your TOC, you first need to use the Heading Styles formatting throughout your document.
This is another example of when properly formatting your Word document can be a real lifesaver.
6. Options & Modify
If you use the From Template option to format your TOC, you can apply advanced formatting using the Options and Modify commands.
These are for advanced users and go above and beyond the scope of this tutorial (and what you’ll probably need to do). So, I’m not going into detail about these options here. But feel free to explore them if you need additional formatting options for your Table of Contents.
Creating a Manual Table of Contents
If you don’t want to use the Automatic TOC styles, you can instead use the Manual Table option.
Warning: Just so we are crystal clear before you go this route. Inserting a Manual Table means that you will be responsible for manually updating anything and everything within the table.
A Manual Table will not track or update itself based on any content you add or remove to your Word document. Therefore, if you make a lot of changes in your document, updating your TOC could take you a long time.
If you ever get tired of updating a table like this, you can insert an Automatic Updating TOC.
To insert a Manual Table for your TOC in Word, simply:
- Click into your document where you want your TOC
- Navigate to the References tab
- Open the Table of Contents dropdown menu
- Select Manual Table
Selecting Manual Table, you get a default Table of Contents that in no way reflects the content of your document.
Whether you have 1 page or 100 pages in your document, the Manual Table will come pre-loaded with two level 1, level 2 and level 3 placeholders
That means that anything you want done to your TOC, you’ll need to do yourself. There is no way to automatically update a Manual Table.
Below you’ll find some formatting tips for how to best update and edit your Manual Table.
Alternative: Another way to create your own manual TOC is to insert a two column table and use the left column as your section Headings, and the right column as your page numbers.
To insert a table in Word to use as your own custom TOC, simply:
- Navigate to the Insert tab
- Open the Table dropdown menu
- Select how many Rows and Columns you want in your table
You can then manually add section Headings to your table and remove the outline border if you like. In the below picture, I’ve left the table border in so you can see that it’s a table.
To create a tab space within a table cell as shown in the picture above, simply hit Ctrl + Tab.
1. Add a New Section Row
To add a new section to a Manual table, first add a new blank row. The fastest way to do that is to put your cursor at the end of your page number and hit Enter.
To add a new row of formatting to your Manual Table, simply:
- Select a section row that you want to copy
- Hit Ctrl + C to copy the row
- Click into your blank row
- Hit Ctrl + V to paste your row
Once you’ve pasted in your new row, you can then type in whatever text you want for it.
Thankfully, the Tab leader dots automatically adjust as you type in your section Headings. You don’t have to add them in yourself.
2. Edit Your Page Numbers
To edit the page numbers of your Manual Table, you’ll need to:
- Click and drag to select the page number
- Type and/or format your page number
Remember: When you use a Manual Table, you are responsible for manually adding and formatting everything within it (which can be really annoying).
The table will not automatically update in any way, based on the content you add or remove in your Word document.
Conclusion
So that’s how to make a Table of Contents in Word, along with all the formatting, navigation and updating options.
The most important thing to remember about your TOC is to use the Heading Styles when formatting your Word document. Doing so will make inserting and editing a TOC super easy and stress-free.
If you enjoyed this tutorial and want to learn more about our training courses and other resources, visit us here.
When you’re creating or editing a long document, you’ll
probably have to create a table of contents. That might sound like a chore, but
fortunately, you can do it in just a few clicks. Then, if you change the document, Word can update the table of content instantly.
Best of all, Word includes hyperlinks to the various sections in your table of contents, so it isn’t just a visual aid for
printed documents, but it’s also perfect to make easy-to-browse online documents and PDFs with.
Creating the table of contents in Word itself is simple, but the tricky part is getting it to work the way you want. In this tutorial, I’ll show you everything you need to make a simple, auto-generated table of contents, and then get it to look the way you want in every version of Microsoft Word.
How to Make a Table of Contents in Microsoft Word (Screencast)
You can follow along using your own document, or if you prefer, download the zip file included for this tutorial. It contains a document called The Age of Einstein.docx, which is a public domain physics textbook (credit to the author, Professor Frank W.K. Firk).
Watch the video screencast above or follow the written tutorial instructions below for more detail on how to make a table of contents in Word.
Creating Your Table of Contents in Word
There are a few ways of creating a table of contents in Word, but only two that you’ll
ever use
- Create them automatically from built-in styles
- Create them from your custom styles
These methods work mostly the same in Windows and Mac versions of Microsoft Word.
Using MS Word built-in styles is the fastest and most common
technique, and using custom styles takes only a little more work. Sometimes,
you’ll want to use both techniques in the same document. Once you have a table of contents (TOC) in
a document, you can format it with its own styles. You don’t want to format the
TOC like regular text, because the formatting can easily get wiped out.
How the Textbook is Organized
Before doing anything to the document, let’s see how it’s
organized. Page 1 is the title, page 2 is blank and will hold the table of contents, page 3
is the preface, and after that comes the text. As you scroll down, notice that headings
and subheadings are formatted.
The best way to see the structure of the document is with
the Navigation Pane. (In some versions of Word for Mac, it may be called the Document Map Pane.)
In Windows, go to the View
tab, then click the check box to enable the Navigation Pane.
On the Mac, click the Sidebar option to show the drop-down menu. Click the arrow next to the option and click Navigation. (On older versions of the Mac software, the option is called Document Map Pane.)
On your Mac or PC, go back to the Home
tab if you’re not already there. Keep your eye on the Styles box on the ribbon,
and click the items in the pane to navigate through the book.
Notice that the
items with whole numbers – like 2.
Understanding the Physical Universe – are formatted as Heading 1, and items
with decimals – like 2.1 Reality and Pure
Thought – are formatted as Heading 2. There are also a few decimal items –
like 4.5 Space Travel – that are
formatted as Heading 3.
Tip: when
creating a document, the shortcuts for applying the Heading 1, 2 and 3 styles
are Ctrl-Alt-1, Ctrl-Alt-2, and Ctrl-Alt-3
(and Command-Opt-1, Command-Opt -2, and Command-Opt-3 on the Mac).
Generating a Table of Contents Using Built-In Header Styles in Word
Word can now turn those Heading styles into table of contents
entries. Click at the top of page 2. (Tip: in Windows, press Ctrl-G,
type 2, then press Enter. On the Mac, press Command-Opt-G, type 2, then press Return.)
In Windows, go to the References
tab on the ribbon, click the Table of
Contents button on the left, then choose one of the two built-in tables
from the list. Note that the thumbnails show that Headings 1, 2 and 3 will be
included.
It’s almost the same on the Mac. Go to the Insert menu, choose Index and Tables, then pick one of the
formats on the left and click OK.
This dialog box also shows that Headings 1-3 will be included.
As soon as you choose one, the table of contents gets inserted starting on
page 2, and Word automatically inserts a couple of more pages, so it all fits. In Windows, you can Ctrl-click one of the items, and it will hyperlink to the item in the document.
This works great, but there’s one problem. Before the
Introduction, there is a Preface that
should be included in the table of contents. And just before Appendix A1 is the heading for
the Appendix, and that should also be
included. But they weren’t, because they’re both formatted with a custom style
called Large heading, and custom
styles don’t get included in the default table of contents. The second method of creating table of contents in Word will fix that.
Creating a Table of Contents From Custom Styles in Word
Word can include any styles in a table of contents. We just
have to tell it which ones to choose. And we can update the table, rather than having
to delete it and start over.
In Windows, go back to the References tab, click the Table
of Contents button, then near the bottom of the menu, choose Custom Table of Contents. Click the Options button near the bottom of the dialog box to display the Table of Contents Options dialog box.
On the Mac, go to back to the Insert menu and choose Index
and Tables. In the Table of Contents section, click the Options button.
On the Mac or PC the Table of Contents Options dialog box shows that the Heading 1 style will have TOC level 1,
the Heading 2 style will have TOC level 2, and the Heading 3 style will have
TOC level 3.
Scroll down to the bottom of the list (on the Mac, you’ll use the down slider). Then, in the box for Large heading, type a 1 to make it level 1. Table of Content levels can
come from more than one style.
Click OK in the
Table of Contents Options dialog, then OK again in the Table of Contents dialog box. When Word displays a message asking if you want to replace the
table, choose Yes. The Preface and Appendix are now both included in the table
of contents.
Manually Updating the Table of Contents in Word
There are other times when you’ll want to update the table
manually. This is handy when you change the text of one of the headings and
want the change reflected in the table of contents.
Scroll down to the page with the preface. At the top of the page replace
PREFACE with FORWARD. Make sure it still uses the Large heading style.
Go back to the top of the table of contents and click in it. Note that it
has a gray background; that means it’s a field, and fields can usually be
updated.
Click the Update Table
button either on the TOC itself (that button doesn’t always appear) or on the References tab, and the first entry changes to FORWARD. (On the Mac, right-click the table and choose Update Field from the pop-up menu. Choose the Update entire table option and click OK.)
Now that the table of contents displays the correct text, we
can apply nicer formatting though.
How to Modify Table of Contents Styles in Word
Each heading level of the table of contents has its own
style that’s automatically applied. All we have to do is change the formatting
of the styles to change the table’s appearance, here’s how:
- In Windows, in the References tab of the ribbon, click again on the Table of Contents button and choose Custom Table of Contents, near the
bottom. In the Table of Contents dialog box, click Modify. - On the Mac, click Insert > Index
and Tables. On the left side, choose From Template, then
click Modify. Everything else works
the same way as in Windows. - In the Table of Contents dialog box, click Modify, and another dialog box appears,
showing style names and formatting for the TOC heading levels. Select TOC
1. - Click the Modify
button just below it, and the Style dialog box appears. (On the Mac, it’s called the Properties dialog box.)
Format the style with Arial or Helvetica, 12 points, bold.
Then click OK.
- Repeat for the TOC 2 style, and set it to Arial
or Helvetica, 12 points, normal. - Repeat for the TOC 3 style, and set it to Arial
or Helvetica, 11 points, normal.
The table of contents should now look like this:
Conclusion
When you have a long document, you don’t have to fear
creating a table of contents. Whether you’re using Windows or a Mac, you can
insert one in just a few clicks, then use the same dialog box to change the
formatting.
As you learned in this table of contents tutorial, remember not to apply formatting directly to the table, because it
can get wiped out if you replace it. If you make any changes to the Word document itself, remember to click the top of the TOC and update it. Leave a comment below if you have any trouble making or tweaking your table of contents.
To learn more about working with Microsoft Word, study the following tutorials:
Editorial Note: This post was
originally published in 2014. It has been comprehensively revised to make it
current, accurate, and up to date by our staff—with special assistance from Laura Spencer.
Did you find this post useful?
Bob Flisser has authored many videos and books about Microsoft and Adobe products, and has been a computer trainer since the 1980s. He is also a web and multimedia developer. Bob is a graduate of The George Washington University with a degree in financial economics.
When you work with a long Word document that includes headings, you may want or need to meet the requirements for creating a Table of Contents or several Tables of Contents. The Table of Contents lists the headings in a document, along with the numbers of the pages where the headings appear.
By default, adding a Table of Contents can make it easy for the reader to locate document content quickly. The Table of Contents allows jumping from one location to another.
Word offers several ways to create a Table of Contents. Some of the common ways:
1. Create a pre-defined Table of Contents (simplest way).
By default, Word creates a Table of Contents from the text formatted with sequential heading styles: Heading 1, Heading 2, Heading 3:

2. Create a custom Table of Contents.
You can include or exclude in a Table of Contents any of the used styles such as custom styles:
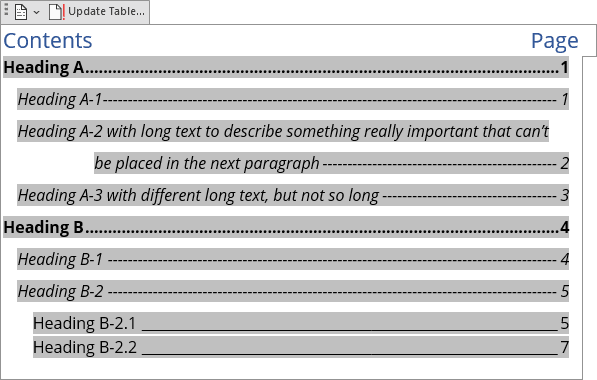
3. Create a Table of Content from parts of texts:
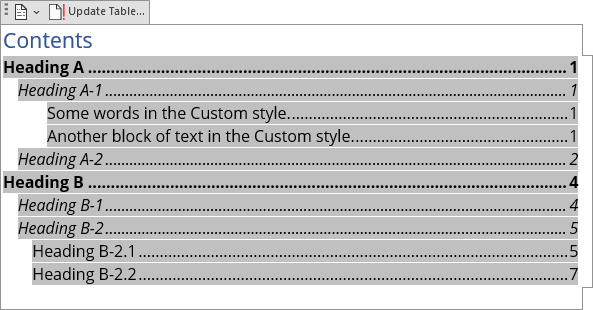
A Table of Contents created by the appropriate functionality has hyperlinks to navigate the document quickly. To use a hyperlink, hover the mouse over the appropriate entry in the table and Ctrl+Click to follow the link (see how open hyperlinks without holding Ctrl).
Notes:
- Some requirements recommend creating a Table of Contents if the document has more than 10 pages.
- You can also download templates and use them to fulfill the requirements.
Preparing a document for creating a Table of Contents
Before creating a Table of Contents in Word, ensure that all needed headings are formatted with Word’s heading styles. These allow Word to recognize and include them in the appropriate list.
You can create a Table of Contents, then apply a heading style to some paragraphs and update created Table of Contents to fulfill it.
Don’t forget to update headings and any related items in the document!
Create a Table of Contents – simplest way
To create a Table of Contents in a Word document, do the following:
1. Position the cursor in the document where you want to insert the Table of Contents.
2. On the Reference tab, in the Table of Contents group, click the Table of Contents button:

3. From the Table of Contents dropdown list, select one of the built-in Tables:
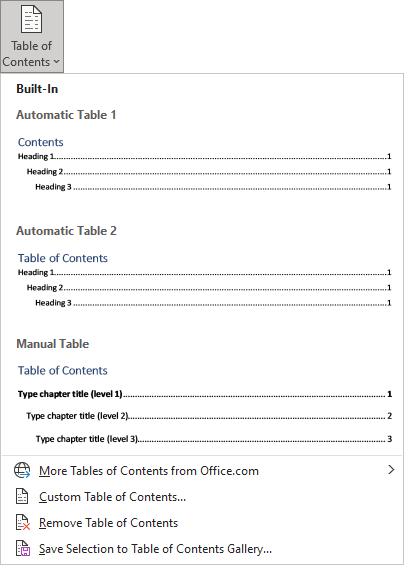
- Automatic Table 1 inserts a Table of Contents with the title Contents and includes all text styled as Heading 1, Heading 2, or Heading 3.
- Automatic Table 2 inserts a Table of Contents with the title Table of Contents and includes all text styled as Heading 1, Heading 2, or Heading 3.
- Manual Table inserts a Table of Contents with the title Table of Contents and includes placeholders that are not linked to the document content (see an example):
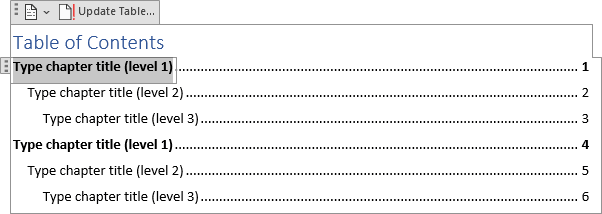
Note: See how to modify a style of Table of Contents.
After selecting any of the built-in tables, Word creates a Table of Contents using the selected template. E.g.:

Create a custom Table of Contents
To create a Table of Contents that contains not only Heading 1 – Heading 3 styles, do the following:
1. Position the cursor in the document where you want to insert the Table of Contents.
Note: The custom Table of Contents does not automatically create a title (e.g., Table of Contents or Contents).
2. On the Reference tab, in the Table of Contents group, click the Table of Contents button:

3. From the Table of Contents dropdown list, select Custom Table of Contents…:
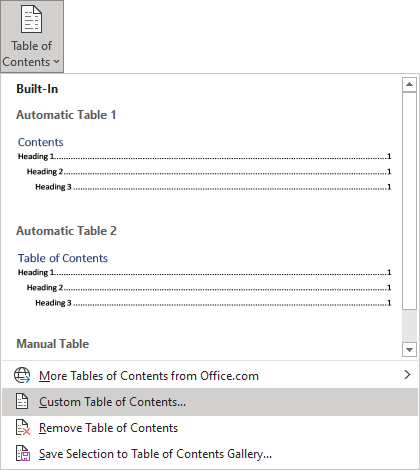
In the Table of Contents dialog box, on the Table of Contents tab (is displayed by default, all other tabs are grayed):
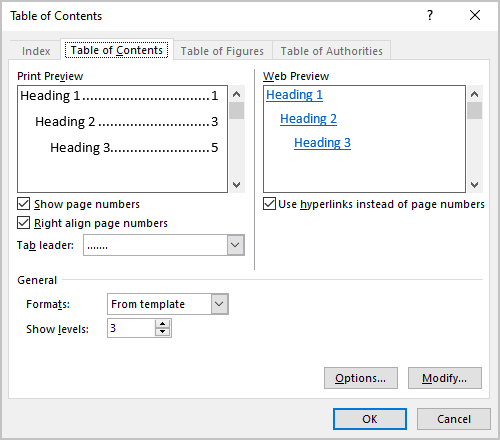
- In the General section (we recommend starting from this section because its options can change the selected parameters in other sections):
- From the Format dropdown list, select a visual format:
- From template is based on the styles established in the current template
- Classic
- Distinctive
- Centered
- Formal
- Simple
Note: Choose any proposed formats and see how the new list will look in the Print Preview section. E.g., the Formal format:
- In the Show levels field, type or select the number of levels you want to include in the Table of Contents. Word will display headings starting from Heading 1 to the selected level (see how to customize which heading or styles should be displayed). E.g., 5 levels:
- From the Format dropdown list, select a visual format:
See all the changes and choices in the Print Preview and Web Preview sections:
- In the Print Preview section (the selected Format in the General section can change all options in that section):
- Clear the Show page numbers check box if you prefer to hide page numbers (see how to hide page numbers for some headings):
If you deselect this option, all other options in the Print Preview section will disappear.
- Clear the Right align page numbers check box to display page numbers right after items text:
If you deselect this option, you can’t choose the tab leader for page numbers.
- From the Tab leader dropdown list, select the tab leader you need. You can select dots, dashes, or lines that appear before the page numbers (see how to customize tab leaders for different headings):
- Clear the Show page numbers check box if you prefer to hide page numbers (see how to hide page numbers for some headings):
- In the Web Preview section of the Table of Contents dialog box (shows how your Table of Contents will look if you convert your Word file to a web page):
- Clear the Use hyperlinks instead of page numbers check box if you prefer to see the same view as in Print Preview:
- Clear the Use hyperlinks instead of page numbers check box if you prefer to see the same view as in Print Preview:
- Click the Options… button to customize which styles and in which order should be included in the Table of Contents. See Create a Table of Contents of non-predefined styles and Table entry fields for more details.
Customize a Table of Contents styles
- Click the Modify… button to modify pre-defined styles for a Table for Contents.
In the Style dialog box, select the style you want to modify:
- In the Preview field, see how the selected style looks,
- Under the Preview field, see the main options of the selected style,
- If you need to change the selected style, click the Modify… button.
In the Modify Style dialog box, make changes you need, then click the OK button:
See how to customize Table of Contents styles for more details.
Add a title to the custom Table of Contents
After inserting a new Table of Contents, manually type a title above the list. E.g.:
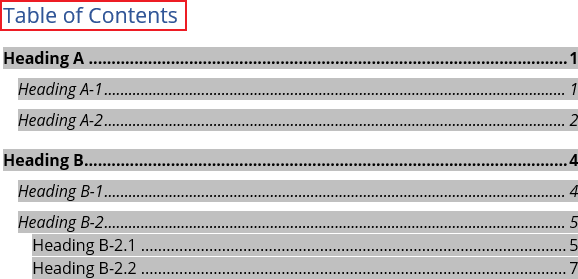
To see the proposed field and have all the features of the standard Table of Contents, do the following:
1. Add the pre-defined Table of Contents in the simplest way (see above).
2. Edit the Table of Contents to apply any customization you need.
Attention! We highly recommend checking the formatting requirements, accepted by your college, university, company, or established on the project, etc.
Notes: See also how to customize a Table of Contents for more details.
Empty the Table of Contents
After creating a Table of Contents, it can be created with the message “No table of contents entries found”:
The main cause for this message is that Word could not find the text with style Heading 1, Heading 2, or Heading 3 in the document (by default, a Table of Contents contains only these three styles, see how to customize it to choose styles you need).
To solve that problem, for each heading that you want to be displayed in the Table of Contents, select the heading text (paragraph or block of text). Then do one of the following:
- On the Home tab, in the Styles group, choose any of the Headings:
- Right-click on the selection, click the Styles button in the Mini toolbar, then select a Heading style you want:
- Position the cursor in a paragraph with the text you want to change to the Heading. Then on the Reference tab, in the Table of Contents group, click the Add Text button, then choose the level you need:
- Use the shortcuts for Headings:
- Alt+Ctrl+1 to apply Heading 1,
- Alt+Ctrl+2 to apply Heading 2,
- Alt+Ctrl+3 to apply Heading 3.
Don’t forget to update headings and any related items in a document!
Update a Table of Contents
Word will not automatically update any Table of Contents after adding, deleting, or modifying included headings and pages. You need manually update them, follow the next steps:
1. Click on the Table of Contents and do one of the following:
- On the References tab, in the Table of Contents group, click the Update Table button:
Note: If Word doesn’t recognize any Table or List in the document as a Table of Content, it shows the appropriate message (to solve that, fix or recreate a Table of Contents):
- Right-click the list and select Update Field from the shortcut menu:
- Click anywhere in the Table of Contents to show the field options. At the top of the field borders, click the Update Table… button:
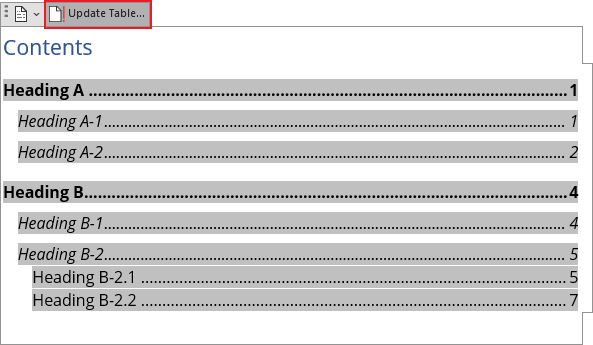
See also how to lock and unlock updating for fields.
2. In the Update Table of Contents dialog box, select what you need to update:
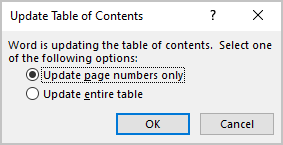
We recommend selecting the Update entire table option always.
3. Click the OK button to start updating.
Select a Table of Contents
To make any changes, such as modifying the Table of Contents, you need to select the total Table of Contents lines, including the last, empty line right after the Table of Contents entries:
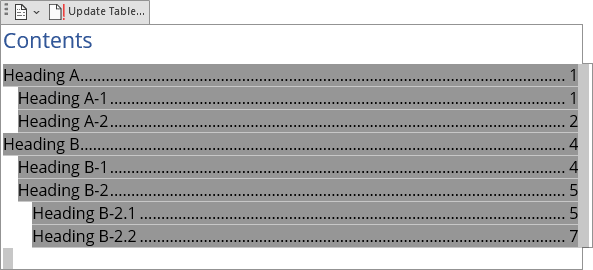
To select all the Table of Contents, you can also click the Field button:
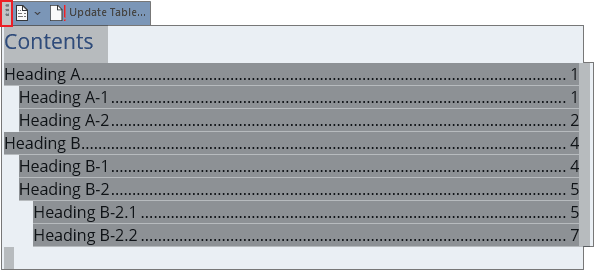
Edit an existing Table of Contents
If you need to modify an existing Table of Contents, you can:
- Delete existing Table of Contents and create a new one,
- Edit an existing field.
To edit the existing Table of Contents, follow the next steps:
1. Do one of the following:
- Click anywhere on the Table of Contents, then on the References tab, in the Table of Contents group, click the Table of Contents button, then select Custom Table of Contents… from the dropdown list.
- Select all the lines of the Table of Contents (see how to select it above), then right-click on the selection and choose Edit Field… in the popup menu:
In the Field dialog box, click the Table of Contents… button:

Note: You can see that button only if you have selected all the existing Table of Contents lines.
2. In the Table of Contents dialog box, on the Table of Contents tab, select the options you need.
Be careful! Some options selected for the existing Table of Contents can be lost.
Delete a Table of Contents
To delete a Table of Contents, do one of the following:
- On the References tab, in the Table of Contents group, click the Table of Contents button, then choose Remove Table of Contents from the dropdown list:
- Click inside the Table of Contents to show the field options. At the top of the field borders, click the Table of Contents button, then choose Remove Table of Contents:






















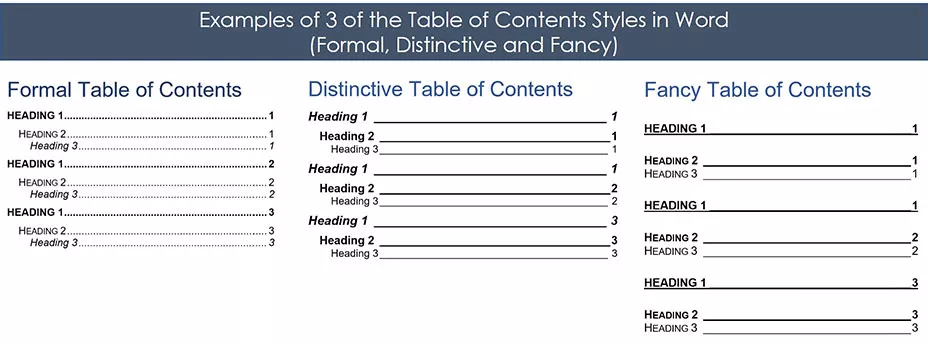
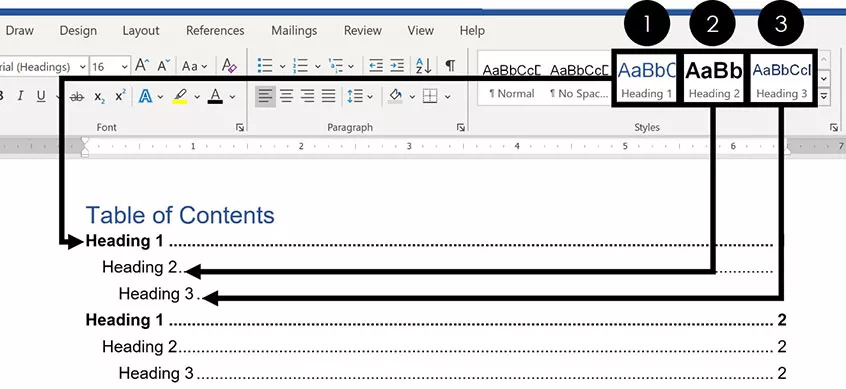
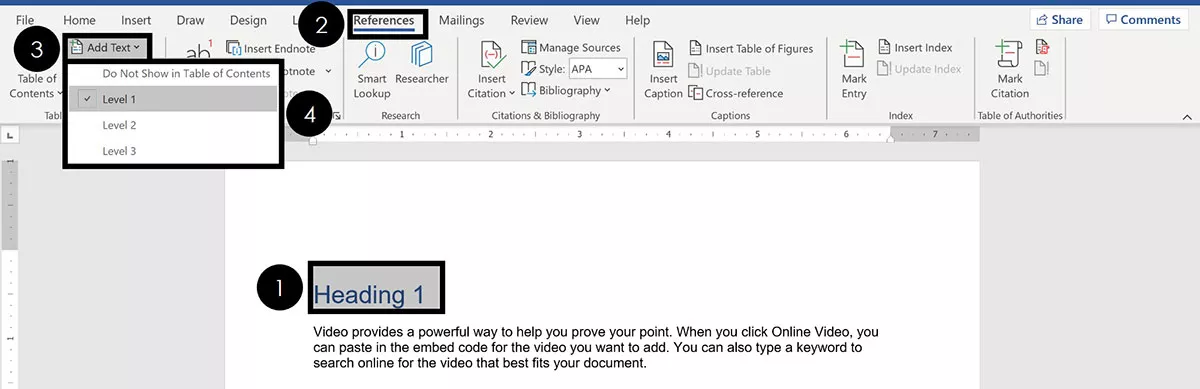


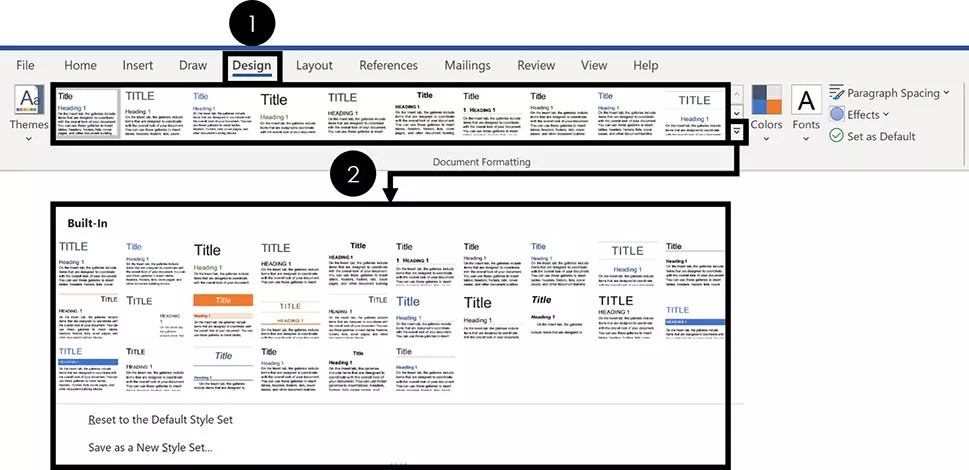
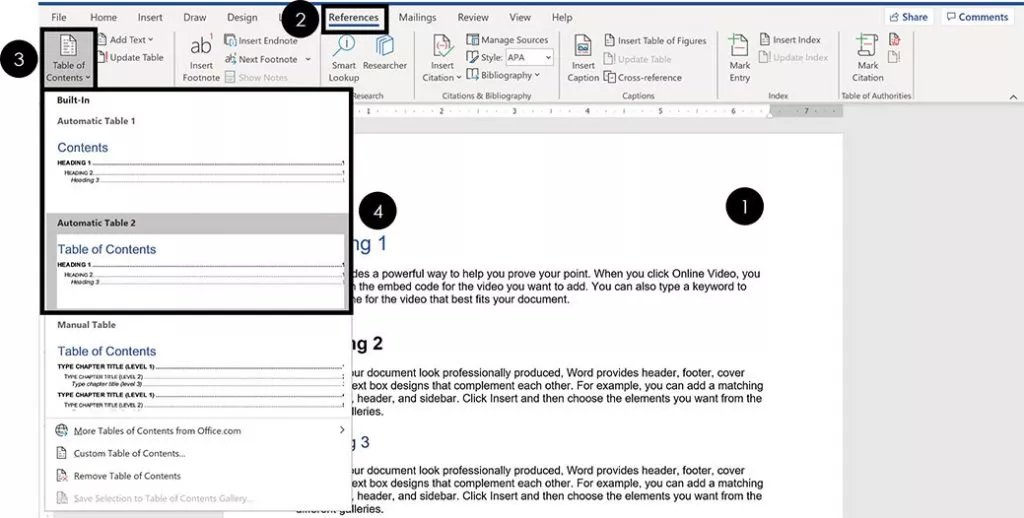
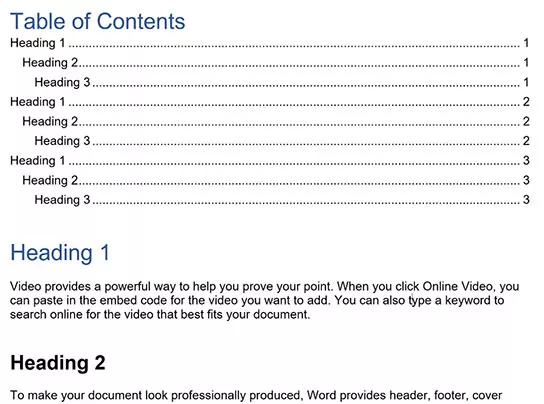
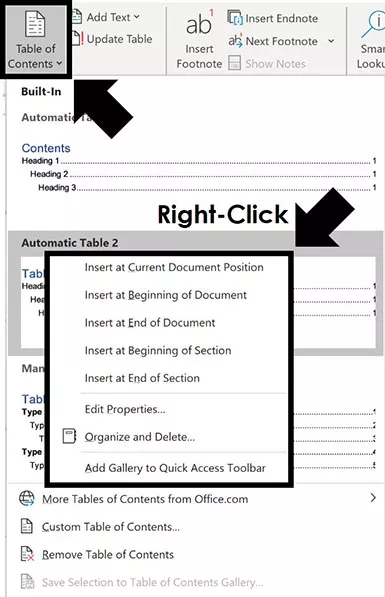
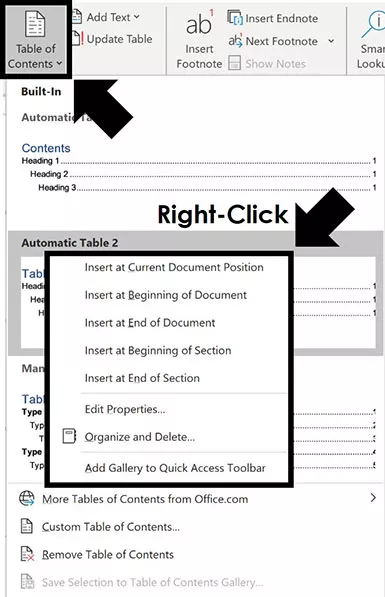
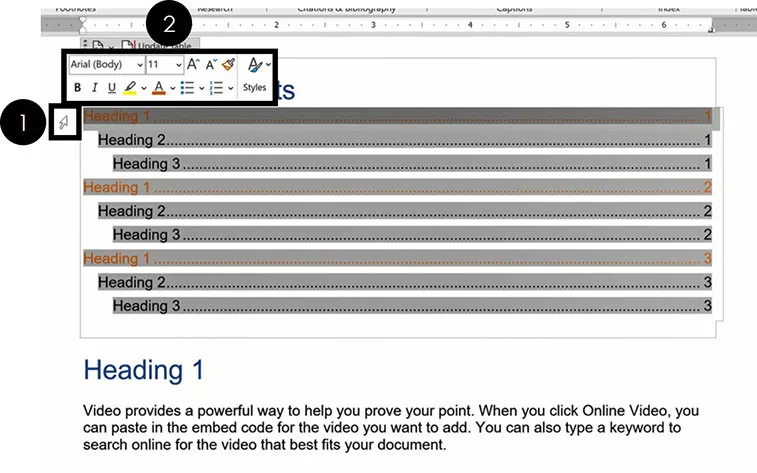
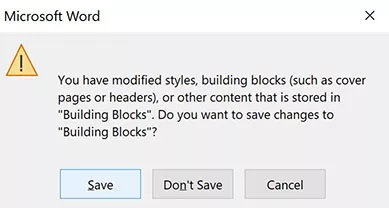
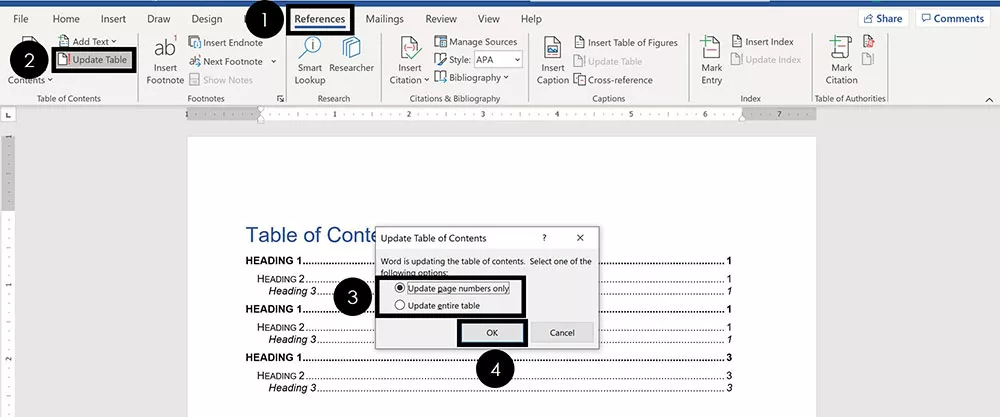
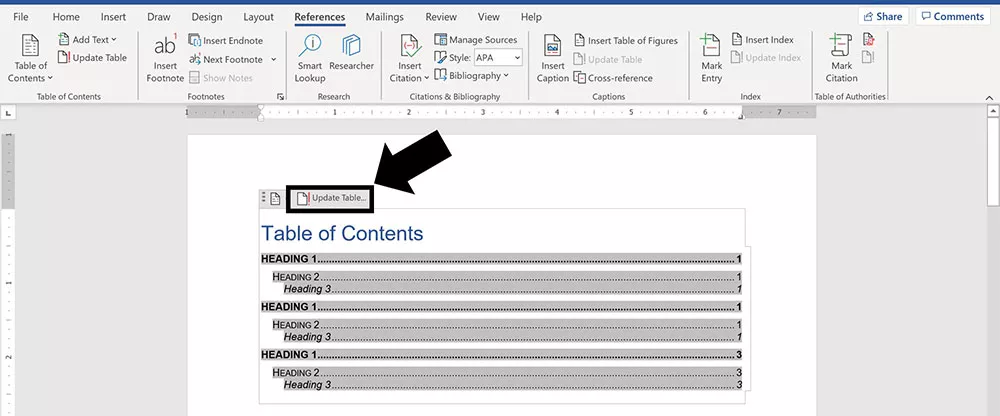

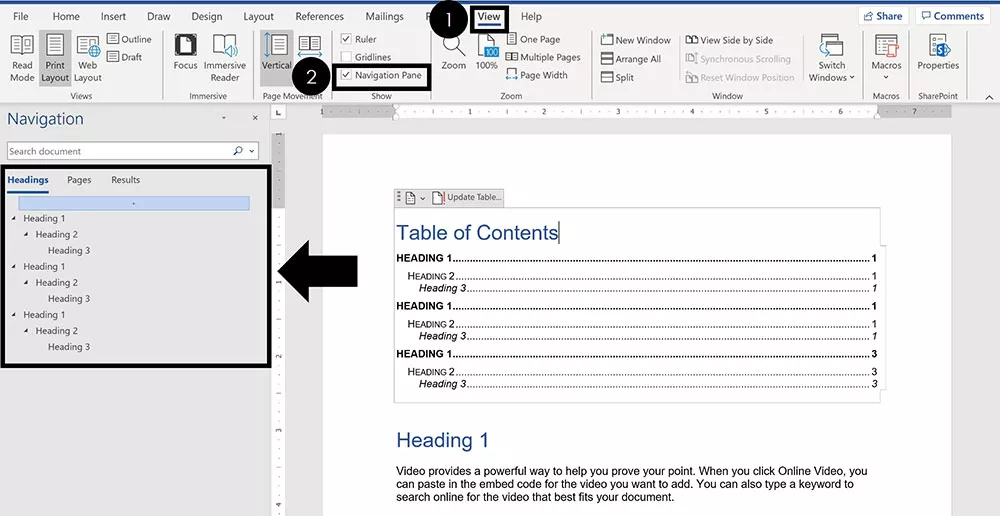
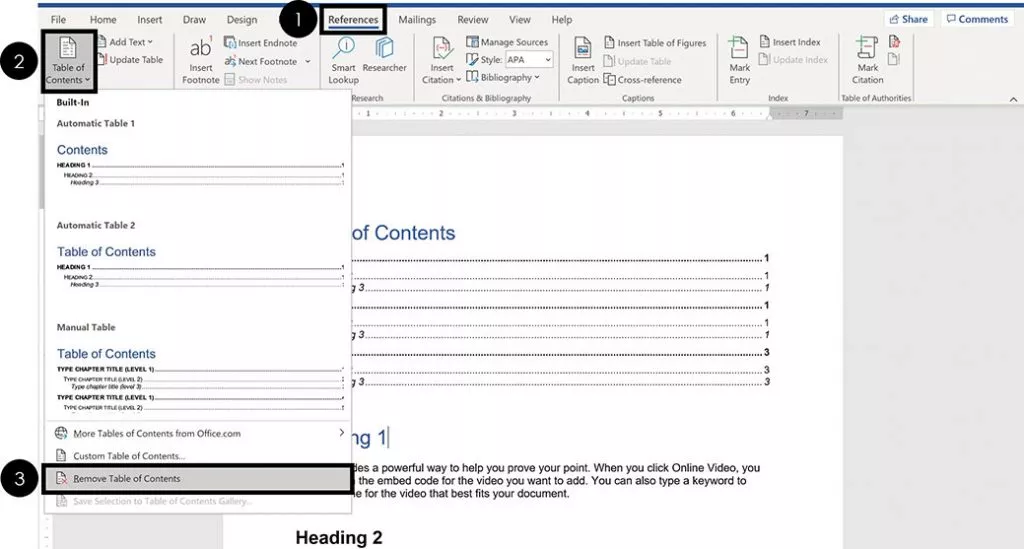
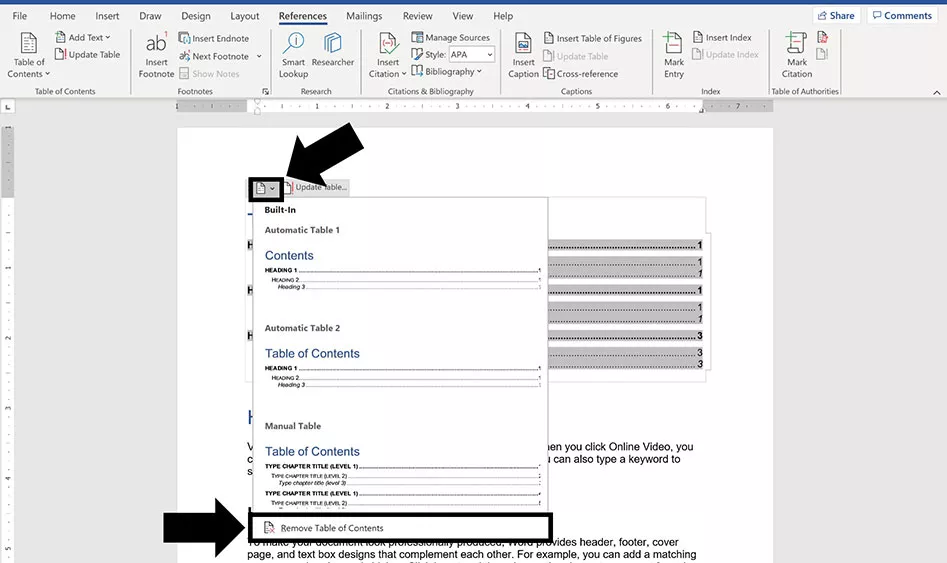
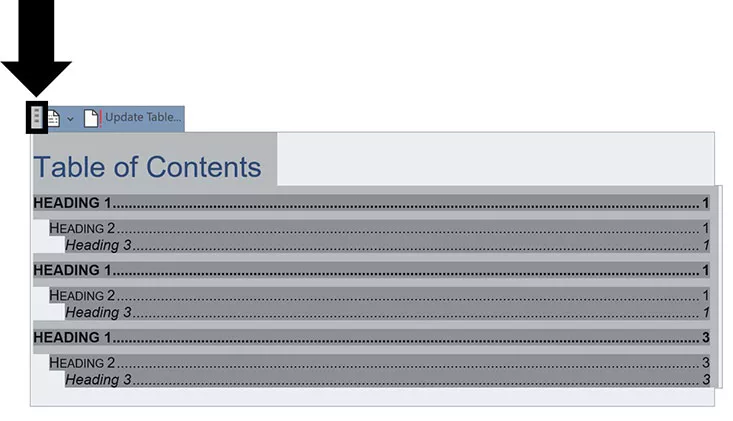
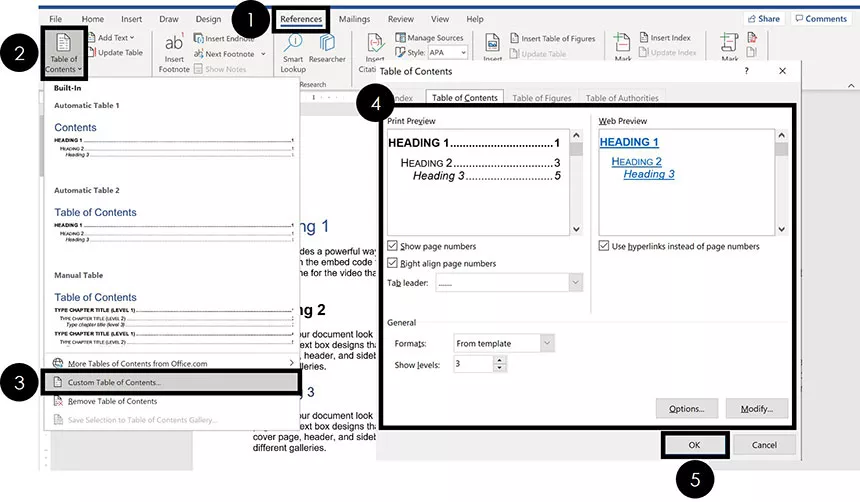
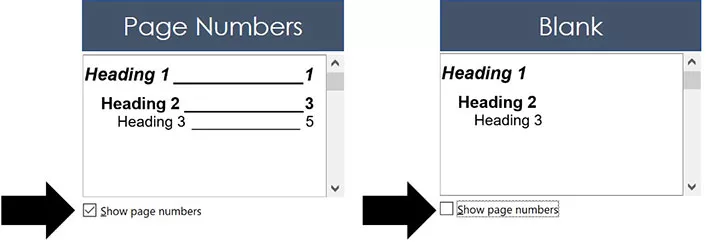
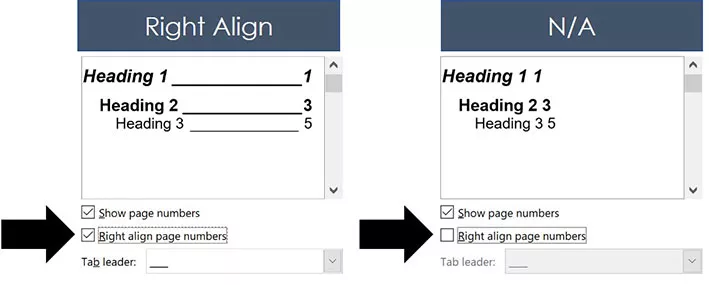
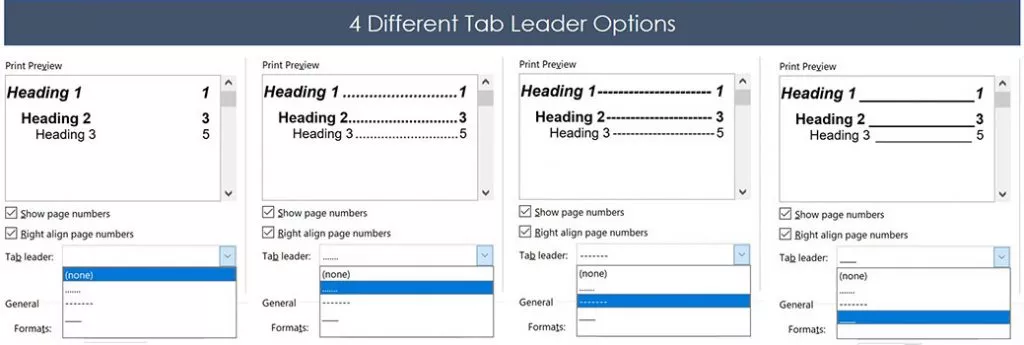
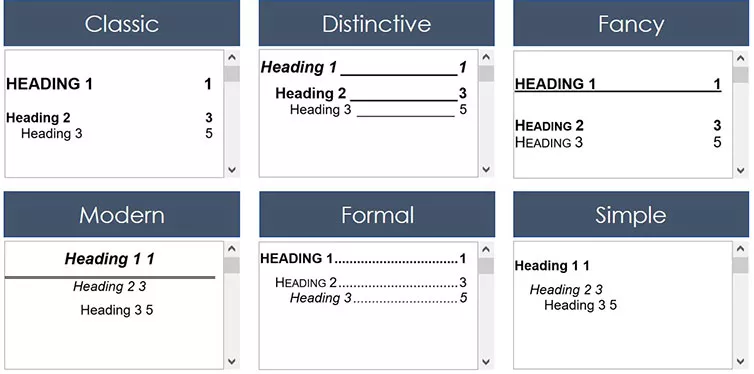
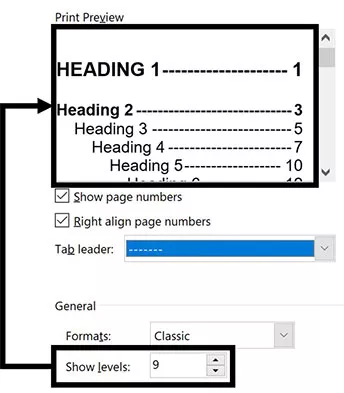
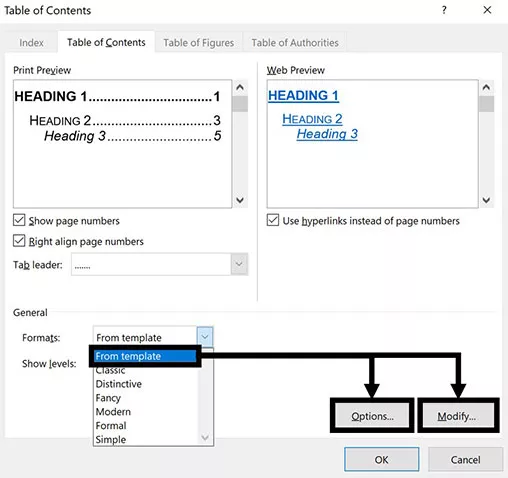
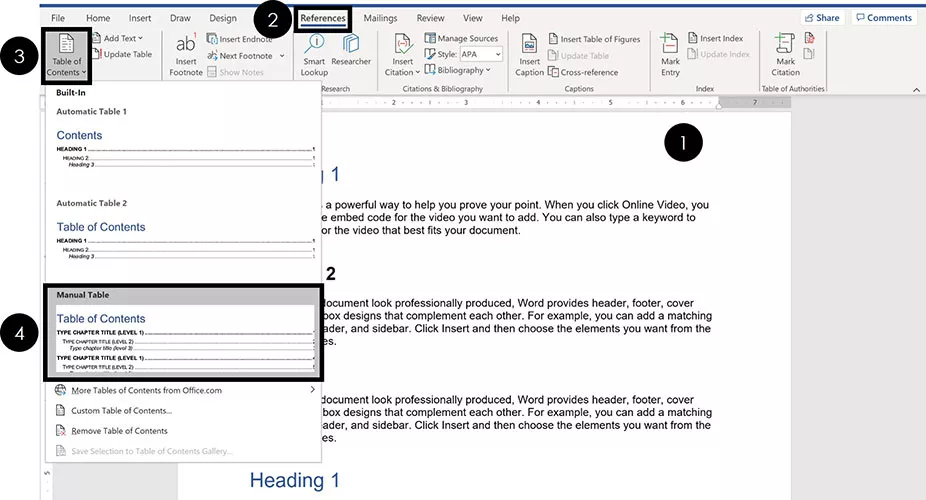
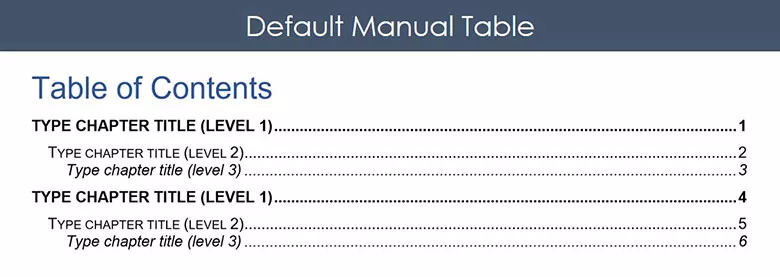
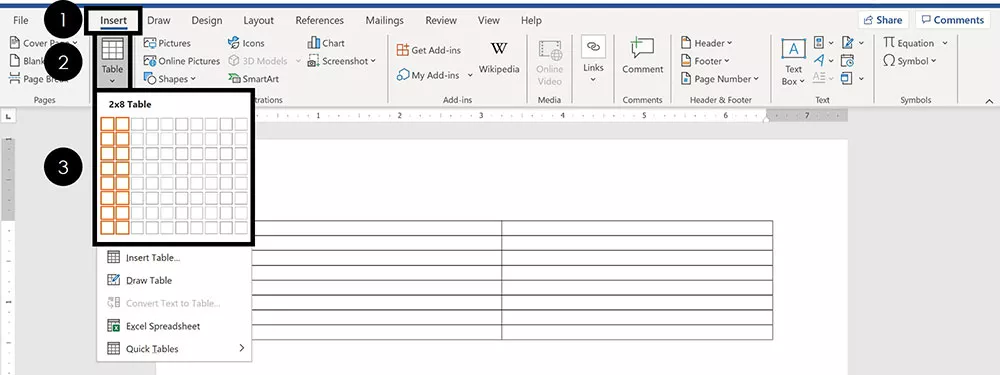
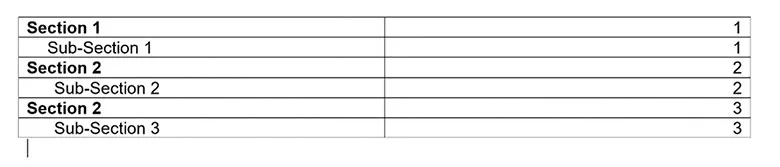
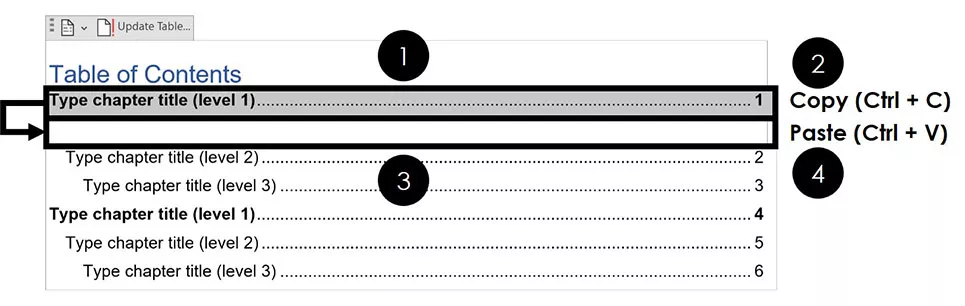
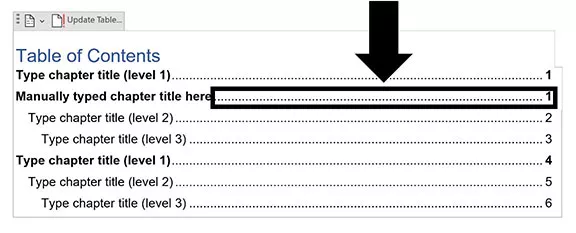
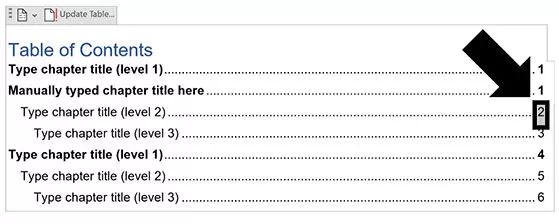

.jpg)
.jpg)
.jpg)
.jpg)
.jpg)
.jpg)



.jpg)
.jpg)
.jpg)
.jpg)
.jpg)
.jpg)
.jpg)
.jpg)
.jpg)
.jpg)
.jpg)
.jpg)
.jpg)
.jpg)
.jpg)
.jpg)
.jpg)
.jpg)
.jpg)
.jpg)
.jpg)
.jpg)
.jpg)
.jpg)
.jpg)
.jpg)
.jpg)