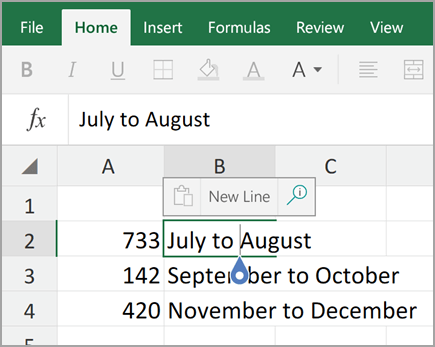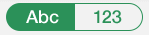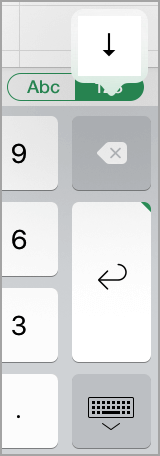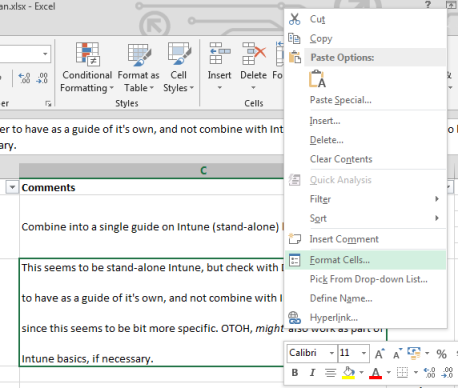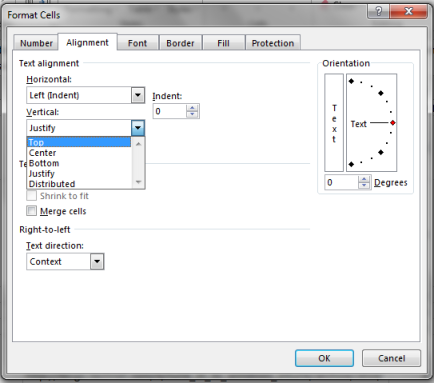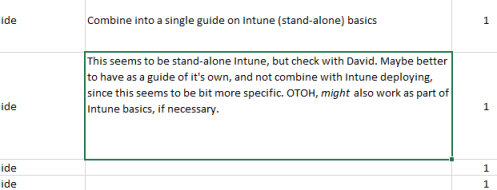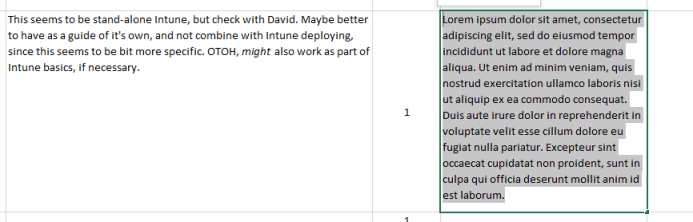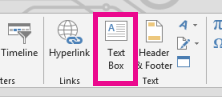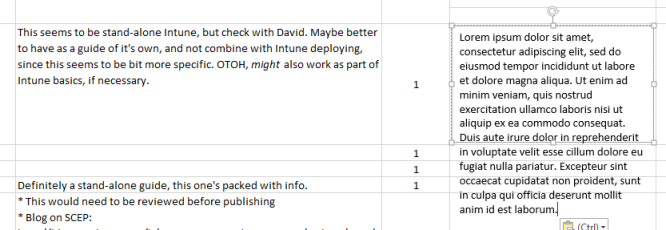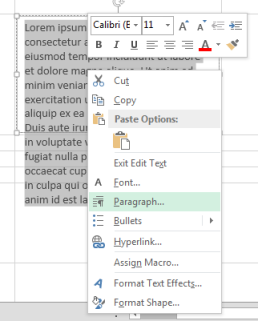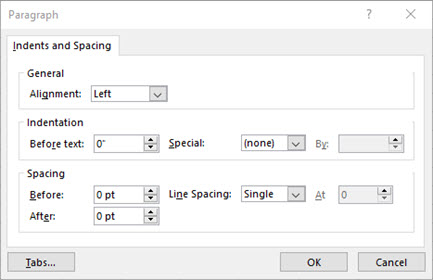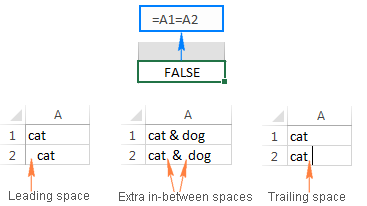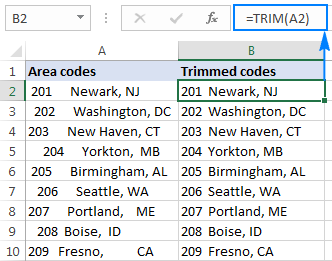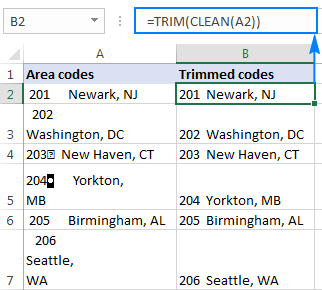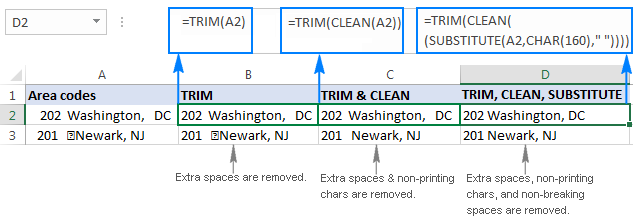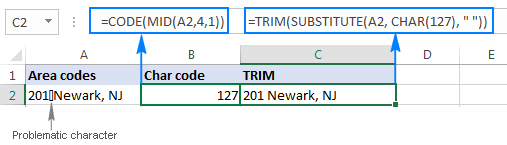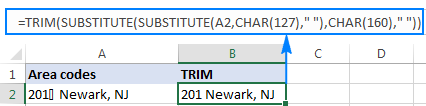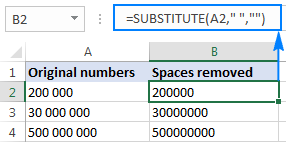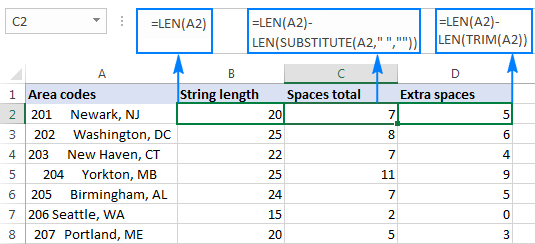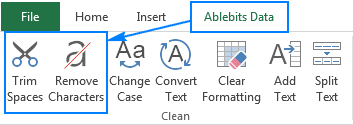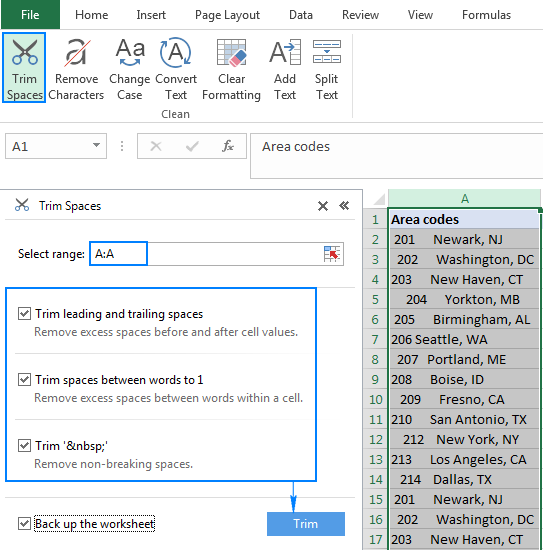Содержание
- Start a new line of text inside a cell in Excel
- Need more help?
- Change line spacing
- In this article
- Tight the spacing for text inside a cell
- Increase the spacing for text in a cell
- Replace the text in a cell with a text box
- How to remove spaces in Excel — leading, trailing, non-breaking
- How to remove blank spaces in Excel — leading, trailing, between words
- How to delete line breaks and nonprinting characters
- How to remove non-breaking spaces in Excel
- How to delete a specific non-printing character
- How to remove all spaces in Excel
- How to count spaces in Excel
- Formula-free way to remove spaces and clean data
Start a new line of text inside a cell in Excel
To start a new line of text or add spacing between lines or paragraphs of text in a worksheet cell, press Alt+Enter to insert a line break.
Double-click the cell in which you want to insert a line break.
Click the location inside the selected cell where you want to break the line.
Press Alt+Enter to insert the line break.
To start a new line of text or add spacing between lines or paragraphs of text in a worksheet cell, press CONTROL + OPTION + RETURN to insert a line break.
Double-click the cell in which you want to insert a line break.
Click the location inside the selected cell where you want to break the line.
Press CONTROL+OPTION+RETURN to insert the line break.
To start a new line of text or add spacing between lines or paragraphs of text in a worksheet cell, press Alt+Enter to insert a line break.
Double-click the cell in which you want to insert a line break (or select the cell and then press F2).
Click the location inside the selected cell where you want to break the line.
Press Alt+Enter to insert the line break.
Double-tap within the cell.
Tap the place where you want a line break, and then tap the blue cursor.
Tap New Line in the contextual menu.
Note: You cannot start a new line of text in Excel for iPhone.
Tap the keyboard toggle button to open the numeric keyboard.
Press and hold the return key to view the line break key, and then drag your finger to that key.
Need more help?
You can always ask an expert in the Excel Tech Community or get support in the Answers community.
Источник
Change line spacing
You might want to improve the look of the text inside a cell by changing the vertical line spacing. Although Excel offers no direct control for line spacing within a cell, you can use several text alignment strategies to adjust white space or make the text more readable. You can also add a text box, which offers more control.
In this article
Tight the spacing for text inside a cell
If your text inside a cell is too widely spaced, it might be vertically justified. You can often improve readability by changing the Text alignment to get the lines closer together.
Right-click inside the cell you want to change, and click Format Cells.
On the Alignment tab, change Vertical to Top, Center, or Bottom, depending on where you want your text to be placed inside the cell.
Click OK.
Your text is now aligned and evenly spaced where you wanted it.
Tip: If you have lots of white space in one cell because another cell on the same row has more content, you can change the vertical alignment for the cell with too much space to Center to fill the space more evenly.
Increase the spacing for text in a cell
If your cell has white space, and you want to increase the line space to fill it evenly, change the vertical spacing to Justify.
Right-click in the cell you want, and click Format cells.
On the Alignment tab, change Vertical to Justify.
Your text is now distributed evenly inside the cell. If you change the height of the row, the text re-adjusts evenly to the new width.
Replace the text in a cell with a text box
If you have only few cells with text that need to be modified, you can consider inserting a text box on top of the cell. By using a text box instead of a cell, you have more control over text formatting.
Double-click the cell you want to modify, select all of the text in it, and press Ctrl+X.
Click another cell to deselect the cell.
Adjust the height of the row, if needed.
On the Insert tab, click Text Box.
Move the cursor to the upper-left corner of the cell you want, and click and hold to draw a text box that fits the cell. If you need to adjust the size of the text box after creating it, drag the selection squares at the edges.
Click in the text box to activate it, and press Ctrl+V to paste your text inside the text box.
Select all of the text in the text box, right-click it, and click Paragraph.
Select the line spacing you want.
Tip: You can also tighten the text by reducing the font size. Select the text, then right-click on it, click Font, and select the font size you want.
Note: The text box is not inside the cell but floats over it. If the row on which it was inserted moves as the content above is changed, the text box does not move along with the cell. To move the text box, move the cursor to the edge of the text box, and click and hold to drag the text box to a new location.
Источник
How to remove spaces in Excel — leading, trailing, non-breaking

The tutorial explains how to remove blank spaces in Excel using formulas and the Text Toolkit tool. You will learn how to delete leading and trailing spaces in a cell, eliminate extra spaces between words, get rid of non-breaking white space and non-printing characters.
What’s the biggest problem with spaces? They are often invisible to the human eye. An attentive user can occasionally catch a leading space hiding before the text or a few extra spaces between words. But there is no way to spot trailing spaces, those that keep out of sight at the end of cells.
It wouldn’t be much of a problem if extra spaces were just lying around, but they mess up your formulas. The point is that two cells containing the same text with and without spaces, even if it’s as little as a single space character, are deemed different values. So, you may be racking your brain trying to figure out why an obviously correct formula cannot match two seemingly identical entries.
Now that you are fully aware of the problem, it’s time to work out a solution. There are several ways to remove spaces from string, and this tutorial will help you choose the technique best suited for your particular task and the data type you are working with.
How to remove blank spaces in Excel — leading, trailing, between words
If your data set contains superfluous spaces, the Excel TRIM function can help you delete them all in one go — leading, trailing and multiple in-between spaces, except for a single space character between words.
A regular TRIM formula is as simple as this:
Where A2 is the cell you want to delete spaces from.
As shown in the following screenshot, the Excel TRIM formula successfully eliminated all spaces before and after the text as well as consecutive spaces in the middle of a string.
And now, you only need to replace values in the original column with trimmed values. The easiest way to do this is using Paste Special > Values, the detailed instructions can be found here: How to copy values in Excel.
Additionally, you can use the Excel TRIM function to remove leading spaces only, keeping all spaces in the middle of a text string intact. The formula example is here: How to trim leading spaces in Excel (Left Trim).
How to delete line breaks and nonprinting characters
When you import data from external sources, it’s not only extra spaces that come along, but also various non-printing characters like carriage return, line feed, vertical or horizontal tab, etc.
The TRIM function can get rid of white spaces, but it cannot eliminate non-printing characters. Technically, Excel TRIM is designed to only delete value 32 in the 7-bit ASCII system, which is the space character.
To remove spaces and non-printing characters in a string, use TRIM in combination with the CLEAN function. As its names suggests, CLEAN is purposed for cleaning data, and it can delete any and all of the first 32 non-printing characters in the 7-bit ASCII set (values 0 through 31) including line break (value 10).
Assuming the data to be cleaned is in cell A2, the formula is as follows:
If the Trim/Clean formula joins the contents of multiple lines without spaces, you can fix it by using one of these techniques:
- Utilize the «Replace All» feature of Excel: in the «Find what» box, input a carriage return by pressing the Ctrl+J shortcut; and in the «Replace with» box, type a space. Clicking the Replace All button will swap all line breaks in the selected range for spaces.
- Use the following formula to substitute Carriage Return (value 13) and Line Feed (value 10) characters with spaces:
=SUBSTITUTE(SUBSTITUTE(A2, CHAR(13),» «), CHAR(10), » «)
How to remove non-breaking spaces in Excel
If after using the TRIM & CLEAN formula some stubborn spaces are still there, most likely you copy/pasted the data from somewhere and a few non-breaking spaces sneaked in.
To get rid of nonbreaking spaces (html character ), replace them with regular spaces, and then have the TRIM function remove them:
To better understand the logic, let’s break down the formula:
- A non-breaking character has value 160 in the 7-bit ASCII system, so you can define it by using the CHAR(160) formula.
- The SUBSTITUTE function is used to turn non-breaking spaces into regular spaces.
- And finally, you embed the SUBSTITUTE statement into the TRIM function to remove the converted spaces.
If your worksheet also contains non-printing characters, use the CLEAN function together with TRIM and SUBSTITUTE to get rid of spaces and unwanted symbols in one fell swoop:
The following screenshot demonstrates the difference:
How to delete a specific non-printing character
If the liaison of 3 functions discussed in the above example (TRIM, CLEAN and SUBSTITUTE) was not able to eliminate spaces or non-printing characters in your sheet, it means those characters have ASCII values other than 0 to 32 (non-printing characters) or 160 (non-breaking space).
In this case, use the CODE function to identify the character value, and then employ SUBSTITUTE to replace it with a regular space and TRIM to remove the space.
Assuming the spaces or other undesirable characters that you want to get rid of reside in cell A2, you write 2 formulas:
- In cell B2, detect the problematic character value by using one of the following CODE functions:
- Leading space or non-printing character at the beginning of the string:
=CODE(LEFT(A2,1))
Trailing space or non-printing character at the end of the string:
=CODE(RIGHT(A2,1))
Space or non-printing character in the middle of the string, where n is the position of the problematic character:
In this example, we have some unknown non-printing character in the middle of the text, in the 4 th position, and we find out its value with this formula:
The CODE function returns value 127 (please see the screenshot below).
In cell C2, you replace CHAR(127) with a regular space (» «), and then trim that space:
The result should look something similar to this:
If your data contains a few different non-printing chars as well as non-breaking spaces, you can nest two or more SUBSTITUTE functions to remove all unwanted character codes at a time:
=TRIM(SUBSTITUTE(SUBSTITUTE(A2, CHAR(127), » «), CHAR(160), » «)))
How to remove all spaces in Excel
In some situations, you may want to remove absolutely all white spaces in a cell, including single spaces between words or numbers. For example, when you have imported a numeric column where spaces are used as thousands separators, which makes it easier to read big numbers, but prevents your formulas from calculating.
To delete all spaces in one go, use SUBSTITUTE as explained in the previous example, with the only difference that you replace the space character returned by CHAR(32) with nothing («»):
Or, you can simply type the space (» «) in the formula, like this:
After that, replace formulas with values and your numbers will calculate properly.
How to count spaces in Excel
Before removing spaces from a certain cell, you may be curious to know how many of them are actually there.
To get the total count of spaces in a cell, do the following:
- Calculate the entire string length using the LEN function: LEN(A2)
- Substitute all spaces with nothing: SUBSTITUTE(A2,» «,»»)
- Compute the length of the string without spaces: LEN(SUBSTITUTE(A2,» «,»»))
- Subtract the «space-free» string length from the total length.
Assuming the original text string is in cell A2, the complete formula goes as follows:
To find out how many extra spaces are in the cell, get the text length without extra spaces, and then subtract it from the total string length:
The following screenshot demonstrates both formulas in action:
Now that you know how many spaces each cell contains, you can safely delete extra spaces using the TRIM formula.
Formula-free way to remove spaces and clean data
As you already know, many extra spaces and other unwelcome characters can lurk unnoticed in your sheets, especially if you import your data from external sources. You also know how to delete spaces in Excel with a formula. Of course, learning a handful of formulas is a good exercise to sharpen your skills, but it might be time-consuming.
Excel users who value their time and appreciate convenience can take advantage of the Text Tools included with our Ultimate Suite for Excel. One of these handy tools allows removing spaces and non-printing characters in a button click.
Once installed, Ultimate Suite adds several useful buttons to your Excel ribbon such as Trim Spaces, Remove Characters, Convert Text, Clear Formatting, and a few more.
Whenever you want to remove blank spaces in your Excel sheets, perform these 4 quick steps:
- Select the cells (range, entire column or row) where you want to delete extra spaces.
- Click the Trim Spaces button on the Ablebits Data tab.
- Choose one or several options:
- Remove leading and trailing spaces
- Trim extraspaces between words to one
- Delete non-breaking spaces ( )
- Click the Trim button.
Done! All extra spaces are deleted in a single click.
This is how you can quickly remove spaces in Excel cells. If you are curious to explore other capabilities, you are most welcome to download an evaluation version of the Ultimate Suite. I thank you for reading and look forward to seeing you on our blog next week!
Источник
To start a new line of text or add spacing between lines or paragraphs of text in a worksheet cell, press Alt+Enter to insert a line break.
Contents
- 1 How do I add a space between text in Excel?
- 2 How do I add a space between text and borders in Excel?
- 3 Can you add padding to Excel cells?
- 4 How can you add a space between the cell border and the content inside the cell HTML?
- 5 How do I set cell spacing?
- 6 What is cell padding and cell spacing?
- 7 How do you put a space between two buttons?
- 8 Who provide spacing in between cells?
- 9 How do I add a space between cells in Word?
- 10 What is the cell spacing?
- 11 What is cell spacing attribute?
- 12 How do you make a Cell padding table?
- 13 How do you put a space between two elements in CSS?
- 14 How do you put a space between buttons in CSS?
- 15 How do I add a space between two buttons in bootstrap 4?
- 16 Which of the following attribute adds space within each cell?
- 17 Which controls will be used in space between table cells Mcq?
- 18 How do I add white space between tables?
- 19 How do you add spaces to a table?
- 20 How do I add a space between two columns in a table?
How do I add a space between text in Excel?
Select a blank cell, enter formula =AddSpace(B2) into the Formula Bar, then press the Enter key. In this case, you can see spaces are added between characters of cell B2. Note: For adding space between every digits, please change the cell reference in the formula to the one with numbers as you need.
How do I add a space between text and borders in Excel?
For extra space between cell text and the left or right cell border, click “Left (Indent)” or “Right (Indent).” Click “Distributed (Indent)” to have equal spacing between both the text and the cell borders on both sides. In the “Indent” box, select the size of your additional spacing.
Can you add padding to Excel cells?
Click the Home tab; Go to the Alignment group; Click the Decrease Indent button or Increase Indent button to set selected cells padding.
How can you add a space between the cell border and the content inside the cell HTML?
Cell padding is the space between cell borders and the content within a cell. To set cell padding in HTML, use the style attribute. The style attribute specifies an inline style for an element. The attribute is used with the HTML
tag, with the CSS property padding.
How do I set cell spacing?
Follow these steps:
- Right-click anywhere within the table you want to format.
- Choose the Table Properties option from the Context menu.
- Make sure the Table tab is selected.
- Click on the Options button at the bottom of the dialog box.
- Make sure the Allow Spacing Between Cells check box is selected.
What is cell padding and cell spacing?
The cell padding attribute places spacing around data within each cell.The cell spacing attribute places space around each cell in the table.
How do you put a space between two buttons?
You can add more space between a button and text box by using “margin” attribute. If you want to add right side more space then add “margin- right”, for left side “magin-left”, for top side “margin-top”, for bottom “margin-bottom”. you can mention padding or margin css property to your list item,
Who provide spacing in between cells?
The space between the table cells is controlled by the CELLSPACING attribute in the TABLE tag. By setting CELLSPACING to zero, you can remove all the space between the cells of your table. This removes all the space between the cells of our table (see Figure 9).
How do I add a space between cells in Word?
Follow these steps:
- Select the entire table. (You can choose Select Table from the Table menu.)
- Choose Cell Height and Width from the Table menu. This displays the Cell Height and Width dialog box.
- Make sure the Column tab is selected.
- Adjust the Space Between Columns setting, as desired.
- Click on OK.
What is the cell spacing?
Cell spacing refers to the amount of space that is held between the cells in a table. It is specified with the cellspacing attribute in the table element.Increasing the cell spacing results in wider shaded borders between cells.
What is cell spacing attribute?
The cellspacing attribute specifies the space, in pixels, between cells.
How do you make a Cell padding table?
You can easily set padding inside the table cells using the CSS padding property. It is a valid way to produce the same effect as the table’s cellpadding attribute. Similarly, you can use the CSS border-spacing property to apply the spacing between adjacent table cell borders like the cellspacing attribute.
How do you put a space between two elements in CSS?
The CSS padding properties are used to generate space around an element’s content, inside of any defined borders. With CSS, you have full control over the padding. There are properties for setting the padding for each side of an element (top, right, bottom, and left).
How do you put a space between buttons in CSS?
Just add the margin-right rule to the first button styling, or margin-left to the second one. Hi George, try use “ ” between the buttons.
How do I add a space between two buttons in bootstrap 4?
If you want different spacing on different devices, you can add breakpoints and use the class . [property][sides]-[breakpoint]-[size] . The breakpoint are sm , md , lg and xl .
Which of the following attribute adds space within each cell?
Discussion Forum
| Que. | The………………. attribute adds space within each cell. |
|---|---|
| b. | CELL PADDING |
| c. | WIDTH |
| d. | ALIGN |
| Answer:CELL PADDING |
Which controls will be used in space between table cells Mcq?
The HTML
cellspacing Attribute is used to specify the space between the cells.
How do I add white space between tables?
Follow these steps:
- Right-click on the table.
- Select Table Properties from the Context menu.
- Make sure the Table tab is displayed.
- In the Text Wrapping area, click the Around icon.
- Click the Positioning button.
- Adjust the Top and Bottom settings to reflect how much space you want left before and after the table.
How do you add spaces to a table?
Use the border-collapse property with its “separate” value for the table. Use the border-spacing property to set the distance between the borders of neighbouring table cells. For the first row, set the background color and the color of the text by using the background-color and color properties.
How do I add a space between two columns in a table?
To add a bit of space to the top and bottom margins, do the following:
- Select the entire table (click the Move handle at the top-left corner of the table).
- Click the contextual Layout tab. In the Alignment group, click the Cell Margins option.
- In the resulting dialog, change the top and bottom settings to .
Excel for Microsoft 365 Excel 2021 Excel 2019 Excel 2016 Excel 2013 More…Less
You might want to improve the look of the text inside a cell by changing the vertical line spacing. Although Excel offers no direct control for line spacing within a cell, you can use several text alignment strategies to adjust white space or make the text more readable. You can also add a text box, which offers more control.
In this article
-
Tighten the spacing for text inside a cell
-
Increase the spacing for text in a cell
-
Replace the text in a cell with a text box
Tight the spacing for text inside a cell
If your text inside a cell is too widely spaced, it might be vertically justified. You can often improve readability by changing the Text alignment to get the lines closer together.
-
Right-click inside the cell you want to change, and click Format Cells.
-
On the Alignment tab, change Vertical to Top, Center, or Bottom, depending on where you want your text to be placed inside the cell.
-
Click OK.
Your text is now aligned and evenly spaced where you wanted it.
Tip: If you have lots of white space in one cell because another cell on the same row has more content, you can change the vertical alignment for the cell with too much space to Center to fill the space more evenly.
Top of Page
Increase the spacing for text in a cell
If your cell has white space, and you want to increase the line space to fill it evenly, change the vertical spacing to Justify.
-
Right-click in the cell you want, and click Format cells.
-
On the Alignment tab, change Vertical to Justify.
-
Click OK.
Your text is now distributed evenly inside the cell. If you change the height of the row, the text re-adjusts evenly to the new width.
Top of Page
Replace the text in a cell with a text box
If you have only few cells with text that need to be modified, you can consider inserting a text box on top of the cell. By using a text box instead of a cell, you have more control over text formatting.
-
Double-click the cell you want to modify, select all of the text in it, and press Ctrl+X.
-
Click another cell to deselect the cell.
-
Adjust the height of the row, if needed.
-
On the Insert tab, click Text Box.
-
Move the cursor to the upper-left corner of the cell you want, and click and hold to draw a text box that fits the cell. If you need to adjust the size of the text box after creating it, drag the selection squares at the edges.
-
Click in the text box to activate it, and press Ctrl+V to paste your text inside the text box.
-
Select all of the text in the text box, right-click it, and click Paragraph.
-
Select the line spacing you want.
Tip: You can also tighten the text by reducing the font size. Select the text, then right-click on it, click Font, and select the font size you want.
Note: The text box is not inside the cell but floats over it. If the row on which it was inserted moves as the content above is changed, the text box does not move along with the cell. To move the text box, move the cursor to the edge of the text box, and click and hold to drag the text box to a new location.
Top of Page
See Also
Add, copy, or delete a text box
Change the format of a cell
Need more help?
Want more options?
Explore subscription benefits, browse training courses, learn how to secure your device, and more.
Communities help you ask and answer questions, give feedback, and hear from experts with rich knowledge.
Seems that the question content doesn’t reflect the title very correctly.
If you need a permanent line break, i.e. moving the aaaaddd to a new line, then do like Mehper C. Palavuzlar’s answer
- Double-click the cell in which you want to insert a line break
- Click the location where you want to break the line.
- Press ALT+ENTER to insert the line break.
Insert a line break in a cell
«Word wrap» means printing the word on a new line when there’s not enough space, so to wrap it just resize the column to make it narrower, or add new text before that word
If you need to add spaces at the beginning of the cell then the easiest way is adding an ‘ (apostrophe) before. This also applies if you need to begin the cell will =, + or -, or format any number/data type as string
For example:
Input: ' abc123
Display: " abc123"
Input: '0001234
Display: 0001234
Input: '=A1/B5
Display: "=A1/B5"
Input: '-B2-8
Display: "-B2-8"
If you need to add spaces in the middle or at the end of the string then this may not be a real question
Select all series numbers, click Data > Sort Smallest to Largest. 3. In the popping Sort Warning dialog, keep Expand the selection option checked, click Sort. Now the spaces have been inserted between each row.
How do I apply a formula to multiple rows?
Fill formulas into adjacent cells
- Select the cell with the formula and the adjacent cells you want to fill.
- Click Home > Fill, and choose either Down, Right, Up, or Left. Keyboard shortcut: You can also press Ctrl+D to fill the formula down in a column, or Ctrl+R to fill the formula to the right in a row.
What is a comparison chart in Excel?
A comparison chart is best suited for situations when you have different/multiple values against the same/different categories, and you want to have a comparative visualization for the same. Comparison Charts are also known with a famous name as Multiple Column Chart or Multiple Bar Chart.
Is t test same as Anova?
The t-test is a method that determines whether two populations are statistically different from each other, whereas ANOVA determines whether three or more populations are statistically different from each other.
What is the formula for Anova?
The test statistic is the F statistic for ANOVA, F=MSB/MSE.
What is the Anova test used for?
What is this test for? The one-way analysis of variance (ANOVA) is used to determine whether there are any statistically significant differences between the means of three or more independent (unrelated) groups.
Why do we use t tests?
A t-test is a statistical test that is used to compare the means of two groups. It is often used in hypothesis testing to determine whether a process or treatment actually has an effect on the population of interest, or whether two groups are different from one another.
What is the F statistic in Anova?
In one-way ANOVA, the F-statistic is this ratio: F = variation between sample means / variation within the samples. The best way to understand this ratio is to walk through a one-way ANOVA example. We’ll analyze four samples of plastic to determine whether they have different mean strengths.
What is a good f ratio?
The F ratio is the ratio of two mean square values. If the null hypothesis is true, you expect F to have a value close to 1.0 most of the time. A large F ratio means that the variation among group means is more than you’d expect to see by chance.