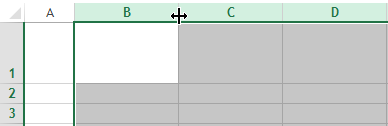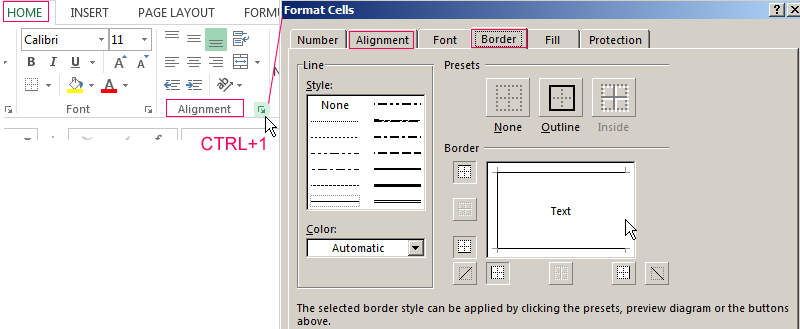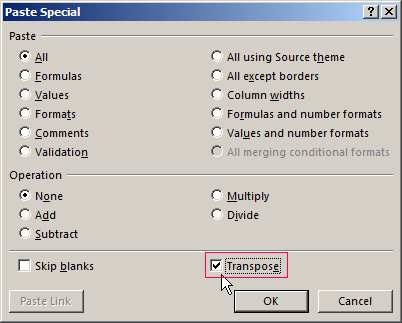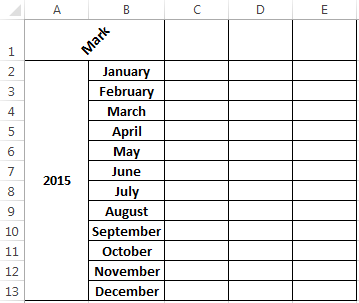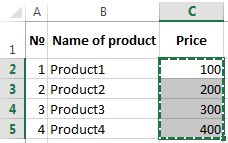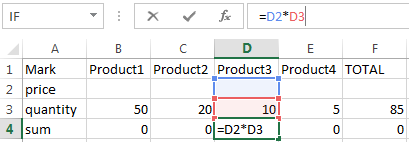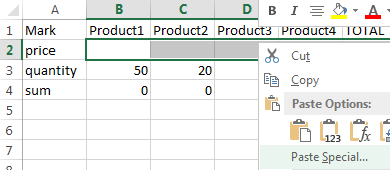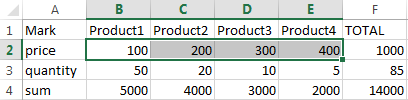-
Create a table
Video
-
Sort data in a table
Video
-
Filter data in a range or table
Video
-
Add a Total row to a table
Video
-
Use slicers to filter data
Video
Sign in with Microsoft
Sign in or create an account.
Hello,
Select a different account.
You have multiple accounts
Choose the account you want to sign in with.
Thank you for your feedback!
×
Creating a Table within Excel
- Open the Excel spreadsheet.
- Use your mouse to select the cells that contain the information for the table.
- Click the “Insert” tab > Locate the “Tables” group.
- Click “Table”.
- If you have column headings, check the box “My table has headers”.
- Verify that the range is correct > Click [OK].
Contents
- 1 How do I create a multi column table in Excel?
- 2 How do I make a table in Excel without data?
- 3 How do I turn a list into a table in Excel?
- 4 What are tables in MS Excel?
- 5 How do I make Excel tables different sizes?
- 6 How do you make a table in Excel without columns?
- 7 How do I make a table?
- 8 Where is table tools in Excel?
- 9 How do I make a simple Table in Excel?
- 10 Why can’t I create a Table in Excel?
- 11 How do I make boxes in Excel?
- 12 How do I turn a list into a table?
- 13 How do you use Subtotal in Excel?
- 14 How do you create a smart table in Excel?
- 15 How do I put multiple tables into one in Excel?
- 16 When you create a table in Excel it will automatically have?
- 17 How do I make a table in sheets?
- 18 How many ways can you make a table?
- 19 How do you insert a table?
- 20 How do you create table tools in Excel?
How do I create a multi column table in Excel?
How to combine two or more columns in Excel
- In Excel, click the “Insert” tab in the top menu bar.
- In the “Create Table” dialog box that pops up, edit the formula so that only the columns and rows that you want to combine are used in the table.
How do I make a table in Excel without data?
Create a table, then convert it back into a Range
- On the worksheet, select a range of cells that you want to format by applying a predefined table style.
- On the Home tab, in the Styles group, click Format as Table.
- Click the table style that you want to use.
- Click anywhere in the table.
How do I turn a list into a table in Excel?
Select a cell within the list you wish to convert to a table. On the Insert tab, in the Tables group, click the Table command. In the Create Table dialog box, verify that Excel has correctly guessed the correct data range, check My table has headers if your table does have headers, and click OK .
What are tables in MS Excel?
What is a Table in Microsoft Excel? A table is a powerful feature to group your data together in Excel. Think of a table as a specific set of rows and columns in a spreadsheet.
How do I make Excel tables different sizes?
Modifying tables
- Select any cell in your table. The Design tab will appear on the Ribbon.
- From the Design tab, click the Resize Table command. Resize Table command.
- Directly on your spreadsheet, select the new range of cells you want your table to cover. You must select your original table cells as well.
- Click OK.
How do you make a table in Excel without columns?
Click anywhere in the table. Go to Table Tools > Design on the Ribbon. In the Table Style Options group, select the Header Row check box to hide or display the table headers.
How do I make a table?
Answer
- Open a blank Word document.
- In the top ribbon, press Insert.
- Click on the Table button.
- Either use the diagram to select the number of columns and rows you need, or click Insert Table and a dialog box will appear where you can specify the number of columns and rows.
- The blank table will now appear on the page.
Where is table tools in Excel?
The Table Tools add-in was designed to make your life with tables easier. It installs a TOOLS ribbon tab right next to the DESIGN ribbon tab when you select a table cell. * In it you’ll find functionality previously either difficult or non-existent in Excel.
How do I make a simple Table in Excel?
Try it!
- Select a cell within your data.
- Select Home > Format as Table.
- Choose a style for your table.
- In the Format as Table dialog box, set your cell range.
- Mark if your table has headers.
- Select OK.
Why can’t I create a Table in Excel?
Based on your description, did you mean you cannot use Table option in Excel as shown in the following figure? If your data source is a Table, you cannot create a Table any more. You can select the Table and go to Design and Covert to Range first. Then you can create a new Table based on the data source.
How do I make boxes in Excel?
How to Make Boxes in Excel
- Open your spreadsheet.
- Click Insert.
- Select the Text Box button.
- Draw the text box in the desired spot.
How do I turn a list into a table?
In This Article
- Select the list.
- On the Insert tab, click the Table button and choose Convert Text To Table on the drop-down list. You see the Convert Text to Table dialog box.
- Under Separate Text At, choose the Tabs or Commas option, depending on which you used to separate the components on the list.
- Click OK.
How do you use Subtotal in Excel?
- On the Data tab, in the Outline group, click Subtotal. The Subtotal dialog box is displayed.
- In the At each change in box, click the nested subtotal column.
- In the Use function box, click the summary function that you want to use to calculate the subtotals.
- Clear the Replace current subtotals check box.
How do you create a smart table in Excel?
On the Insert tab of the Ribbon, click the Table button. This step opens the Create Table dialog box. In the Create Table dialog box, verify the range for the table and specify whether the first row of the selected range is a header row. Click OK to apply the changes.
How do I put multiple tables into one in Excel?
The easiest way is to set both sets as seperate tables in Excel (select the cells for one table and press ctr + t; repeat for second table) and import them in Power Query as separate tables. This way they will remain separate on refresh.
When you create a table in Excel it will automatically have?
9. Fill formulas automatically. Tables have a feature called calculated columns that makes entering and maintaining formulas easier and more accurate. When you enter a standard formula in a column, the formula is automatically copied throughout the column, with no need for copy and paste.
How do I make a table in sheets?
All you have to do is select the data that belong in your table, and then click “CTRL + T” (Windows) or “Apple + T” (Mac). Alternatively, there’s a Format as Table button in the standard toolbar. Unfortunately, Sheets doesn’t have a “one stop shop” for Tables.
How many ways can you make a table?
Microsoft now provides five different methods for creating tables: the Graphic Grid, Insert Table, Draw Table, insert a new or existing Excel Spreadsheet table, and Quick Tables, plus an option for converting existing text into a table.
How do you insert a table?
For a basic table, click Insert > Table and move the cursor over the grid until you highlight the number of columns and rows you want. For a larger table, or to customize a table, select Insert > Table > Insert Table.
How do you create table tools in Excel?
Try the following steps.
- Open excel, click on the Office Button.
- Excel options > Customize.
- Click on the dropdown under ‘Choose commands from:’
- Select all Commands from the drop down.
- Then select Table Properties from the list and then click OK.
Download Article
Download Article
This wikiHow teaches you how to create a table of information in Microsoft Excel. You can do this on both Windows and Mac versions of Excel.
-
1
Open your Excel document. Double-click the Excel document, or double-click the Excel icon and then select the document’s name from the home page.
- You can also open a new Excel document by clicking Blank Workbook on the Excel home page, but you’ll need to input your data before continuing.
-
2
Select your table’s data. Click the cell in the top-left corner of the data group you want to include in your table, then hold down ⇧ Shift while clicking the bottom-right cell in the data group.
- For example: if you have data in cells A1 down to A5 and over to D5, you would click A1 and then click D5 while holding ⇧ Shift.
Advertisement
-
3
Click the Insert tab. It’s a tab in the green ribbon at the top of the Excel window. Doing so will display the Insert toolbar below the green ribbon.
- If you’re on a Mac, make sure you don’t click the Insert menu item in your Mac’s menu bar.
-
4
Click Table. This option is in the «Tables» section of the toolbar. Clicking it brings up a pop-up window.
-
5
Click OK. It’s at the bottom of the pop-up window. Doing so will create your table.
- If your data group has cells at the top of it that are dedicated to column names (e.g., headers), click the «My table has headers» checkbox before you click OK.
Advertisement
-
1
Click the Design tab. It’s in the green ribbon near the top of the Excel window. This will open a toolbar for your table’s design directly below the green ribbon.
- If you don’t see this tab, click your table to prompt it to appear.
-
2
Select a design scheme. Click one of the colored boxes in the «Table Styles» section of the Design toolbar to apply the color and design to your table.
- You can click the downward-facing arrow to the right of the colored boxes to scroll through different design options.
-
3
Review the other design options. In the «Table Style Options» section of the toolbar, check or uncheck any of the following boxes:
- Header Row — Checking this box places column names in the top cell of the data group. Uncheck this box to remove headers.
- Total Row — When enabled, this option adds a row at the bottom of the table that displays the total value of the right-most column.
- Banded Rows — Check this box to color in alternating rows, or uncheck it to leave all rows in your table the same color.
- First Column and Last Column — When enabled, these options make the headers and data in the first and/or last columns bold.
- Banded Columns — Check this box to color in alternating columns, or uncheck it to leave all columns in your table the same color.
- Filter Button — When checked, this box places a drop-down box next to each header in your table that allows you to change the data displayed in that column.
-
4
Click the Home tab again. This will take you back to the Home toolbar. Your table’s changes will remain.
Advertisement
-
1
Open the filter menu. Click the drop-down arrow to the right of the header for the column whose data you want to filter. A drop-down menu will appear.
- In order to do this, you must have both the «Header Row» and the «Filter» boxes checked in the «Table Style Options» section of the Design tab.
-
2
Select a filter. Click one of the following options in the drop-down menu:
- Sort Smallest to Largest
- Sort Largest to Smallest
- You may also have additional options such as Sort by Color or Number Filters depending on your data. If so, you can select one of these options and then click a filter in the pop-out menu.
-
3
Click OK if prompted. Depending on the filter you choose, you may also have to select a range or a different type of data before you can continue. Your filter will be applied to your table.
Advertisement
Add New Question
-
Question
How do I resize the columns?
Place your mouse between the columns until the cursor changes into a double arrow pointing to the left and to the right. Left click and hold. Drag the mouse, while holding the left button, to the left to shrink or to the right to enlarge the column.
-
Question
How do I change the width of a column in Excel?
If you go up to «Format,» and select «Width» you will be able to change the size.
-
Question
How do I make a table in Excel fit the size of a paper?
In Excel 2013, click the «Page Layout» tab, then click the «Size» dropdown menu. Most printers use 8.5 x 11 inch paper.
See more answers
Ask a Question
200 characters left
Include your email address to get a message when this question is answered.
Submit
Advertisement
Video
-
If you no longer need the table, you can either delete it entirely or turn it back into a range of data on the spreadsheet page. To delete the table entirely, select the table and press your keyboard «Delete» key. To change it back to a range of data, right-click any of its cells, select «Table» from the popup menu that appears, and then select «Convert to Range» from the Table submenu. The sort and filter arrows disappear from the column headers, and any table name references in the cell formulas are removed. The column header names and the table formatting remain, however.
-
If you place your table so that the header for the first column is in the upper left corner of the spreadsheet (Cell A1), the column headers will replace the spreadsheet’s column headers when you scroll up. If you place the table anywhere else, the column headers will scroll out of view when you scroll up, and you’ll need to use Freeze Panes to keep them constantly displayed.
Thanks for submitting a tip for review!
Advertisement
About This Article
Article SummaryX
1. Open a file with data.
2. Select data for the table.
3. Click Insert.
4. Click Table.
5. Click OK.
Did this summary help you?
Thanks to all authors for creating a page that has been read 553,274 times.
Is this article up to date?
Содержание
- Основы создания таблиц в Excel
- Способ 1: Оформление границ
- Способ 2: Вставка готовой таблицы
- Способ 3: Готовые шаблоны
- Вопросы и ответы
Обработка таблиц – основная задача Microsoft Excel. Умение создавать таблицы является фундаментальной основой работы в этом приложении. Поэтому без овладения данного навыка невозможно дальнейшее продвижение в обучении работе в программе. Давайте выясним, как создать таблицу в Экселе.
Таблица в Microsoft Excel это не что иное, как набор диапазонов данных. Самую большую роль при её создании занимает оформление, результатом которого будет корректное восприятие обработанной информации. Для этого в программе предусмотрены встроенные функции либо же можно выбрать путь ручного оформления, опираясь лишь на собственный опыт подачи. Существует несколько видов таблиц, различающихся по цели их использования.
Способ 1: Оформление границ
Открыв впервые программу, можно увидеть чуть заметные линии, разделяющие потенциальные диапазоны. Это позиции, в которые в будущем можно занести конкретные данные и обвести их в таблицу. Чтобы выделить введённую информацию, можно воспользоваться зарисовкой границ этих самых диапазонов. На выбор представлены самые разные варианты чертежей — отдельные боковые, нижние или верхние линии, толстые и тонкие и другие — всё для того, чтобы отделить приоритетную информацию от обычной.
- Для начала создайте документ Excel, откройте его и введите в желаемые клетки данные.
- Произведите выделение ранее вписанной информации, зажав левой кнопкой мыши по всем клеткам диапазона.
- На вкладке «Главная» в блоке «Шрифт» нажмите на указанную в примере иконку и выберите пункт «Все границы».
- В результате получится обрамленный со всех сторон одинаковыми линиями диапазон данных. Такую таблицу будет видно при печати.
- Для ручного оформления границ каждой из позиций можно воспользоваться специальным инструментом и нарисовать их самостоятельно. Перейдите уже в знакомое меню выбора оформления клеток и выберите пункт «Нарисовать границу».
Соответственно, чтобы убрать оформление границ у таблицы, необходимо кликнуть на ту же иконку, но выбрать пункт «Нет границы».
Пользуясь выбранным инструментом, можно в произвольной форме разукрасить границы клеток с данными и не только.

Обратите внимание! Оформление границ клеток работает как с пустыми ячейками, так и с заполненными. Заполнять их после обведения или до — это индивидуальное решение каждого, всё зависит от удобства использования потенциальной таблицей.
Способ 2: Вставка готовой таблицы
Разработчиками Microsoft Excel предусмотрен инструмент для добавления готовой шаблонной таблицы с заголовками, оформленным фоном, границами и так далее. В базовый комплект входит даже фильтр на каждый столбец, и это очень полезно тем, кто пока не знаком с такими функциями и не знает как их применять на практике.
- Переходим во вкладку «Вставить».
- Среди предложенных кнопок выбираем «Таблица».
- После появившегося окна с диапазоном значений выбираем на пустом поле место для нашей будущей таблицы, зажав левой кнопкой и протянув по выбранному месту.
- Отпускаем кнопку мыши, подтверждаем выбор соответствующей кнопкой и любуемся совершенно новой таблице от Excel.
- Редактирование названий заголовков столбцов происходит путём нажатия на них, а после — изменения значения в указанной строке.
- Размер таблицы можно в любой момент поменять, зажав соответствующий ползунок в правом нижнем углу, потянув его по высоте или ширине.

Таким образом, имеется таблица, предназначенная для ввода информации с последующей возможностью её фильтрации и сортировки. Базовое оформление помогает разобрать большое количество данных благодаря разным цветовым контрастам строк. Этим же способом можно оформить уже имеющийся диапазон данных, сделав всё так же, но выделяя при этом не пустое поле для таблицы, а заполненные клетки.
Способ 3: Готовые шаблоны
Большой спектр возможностей для ведения информации открывается в разработанных ранее шаблонах таблиц Excel. В новых версиях программы достаточное количество готовых решений для ваших задач, таких как планирование и ведение семейного бюджета, различных подсчётов и контроля разнообразной информации. В этом методе всё просто — необходимо лишь воспользоваться шаблоном, разобраться в нём и пользоваться в удовольствие.
- Открыв Excel, перейдите в главное меню нажатием кнопки «Файл».
- Нажмите вкладку «Создать».
- Выберите любой понравившийся из представленных шаблон.
- Ознакомьтесь с вкладками готового примера. В зависимости от цели таблицы их может быть разное количество.
- В примере с таблицей по ведению бюджета есть колонки, в которые можно и нужно вводить свои данные — воспользуйтесь этим.

Таблицы в Excel можно создать как вручную, так и в автоматическом режиме с использованием заранее подготовленных шаблонов. Если вы принципиально хотите сделать свою таблицу с нуля, следует глубже изучить функциональность и заниматься реализацией таблицы по маленьким частицам. Тем, у кого нет времени, могут упростить задачу и вбивать данные уже в готовые варианты таблиц, если таковы подойдут по предназначению. В любом случае, с задачей сможет справиться даже рядовой пользователь, имея в запасе лишь желание создать что-то практичное.
Еще статьи по данной теме:
Помогла ли Вам статья?
Creating a table in Excel may seem unusual at first. But it becomes clear that this is the best tool for solving this problem when you have mastered the first skills to work with this.
In fact Excel is a table consisting of a plurality of cells. All that is required from the user is to pick up table format for the subsequent work.
Let’s begin from next: highlight Excel cells you need using a mouse (holding the left button). After that you may choose formatting and apply it to the selected cells.
Following provisions will help to make a table in Excel as desired.
How to change the height and width of the selected cells? If you want to change cell sizes use fields with headers [A B C D] in horizontally way and [1 2 3 4] in vertically dimension. You have to move the cursor of a mouse on the border between the two cells. Holding down the left mouse button draw the border of the way and let it go.
In order not to waste time and may set the desired size to multiple cells or columns in Excel. To do this you have to activate the columns / rows by selecting them with the mouse on the gray field. It remains only to conduct already above described operation.
The window «Format Cells» can be caused by three simple ways:
- The key combination Ctrl + 1 (the “1” is not on the numeric keypad, it’s above the letter «Q») is the fastest and most convenient way.
- The context menu (right click).
- Using the main menu «HOME» on the tab «Alignment».
Next, perform the following steps:
- Click on the tab «Format Cells» hovering the mouse cursor
- A window pops up with such tabs as «Number», «Alignment», «Font», «Border», «Fill» and «Protection».
- You must use a tabs «Border» and «Alignment» to solve this task.
Tools in «Alignment» tab are the key capabilities for effective editing previously entered text in the cells, namely:
- Merge the selected cells.
- The ability to transfer the words.
- Aligning the entered text vertically and horizontally (tab located in the top menu box as well as quick access).
- Text orientation including vertical angle.
Excel makes it possible to carry out a rapid alignment of all previously typed text in vertical orientation using the tabs located in the Main Menu.
On the «Border» tab we are working with the lines style of table borders.
Flip the table: how to do it?
For example a user has created an Excel spreadsheet file of the following form:
According to the task it is necessary to do so headlines in the table were positioned vertically and not horizontally as it is now. Proceed as follows.
First we need to highlight and copy the entire table. After that you must activate any empty cell in Excel. And then via the right mouse button displays a menu where you need to click the tab «Paste Special». Or you may press the key combination CTRL + ALT + V.
Next you need to establish a tick in the «Transpose» tab.
And press «OK» via the left button. As a result the user will receive:
Using transposition button you can easily transfer the values even in cases where a single table header stands vertically and in the other header stands horizontally.
How to transfer values from the vertical into the horizontal table
Many users are often faced with the seemingly impossible task — transferring values from one table to another, despite the fact that values are arranged horizontally in one table, and the other placed in the vertical way.
Assume that the user has an Excel price list which spelled out with the prices of the following form:
There is also a table where the total cost of the order is already calculated:
User task is to copy the values of the vertical price-list with prices and paste it into another horizontal table. It’s a long while and inconvenient to perform these actions manually by copying the value of each cell.
Use the tab «Paste Special» and transpose function in order to be able to copy all the values
Procedure:
- The table with a price list and prices you must use the mouse to select all values. Then while holding the mouse over the previously selected field you must right-click and bring up a menu to select the «Copy»:
- Then selected range will be highlighted and you may paste previously allocated prices.
- Using the right mouse button call menu and then, you must select the button «Paste Special» while holding the cursor over the selected area.
- Finally set the check mark in «Transpose» button and press «OK».
As a result you get the following output:
Using the window «Transpose» you can completely turn the table. Function of transferring values from one table to another (taking into account their different locations) is a very handy tool. For example, it allows you to adjust the value quickly in the price list in case of the company’s pricing policy has changed.
Changing the size of the table during the adjustment in Excel
It happens often when filled Excel table simply does not fit on the screen. And you have to move from side to side which is inconvenient and time consuming. You can simply change the table scale to solve this problem. it’s very comfortably to work changing scale if you have small or big display.
To reduce the size of the table go to the tab «VIEW» and select there the tab «Zoom». Then pick up an appropriate size for your screen. For example choose 80 or 95 percent. It also might be another scale.
To increase the size of the table use the same procedure with the slight difference that the scale is placed over one hundred percent. For example choose 115 or 125 percent.
Excel offers a wide range of possibilities for building fast and efficient work. For example using a special formula (for example, = OFFSET ($a$1;0;0счеттз($а:$а);2) you can adjust the dynamic range used by the table. That can be very convenient during work especially when you are working simultaneously with multiple tables.