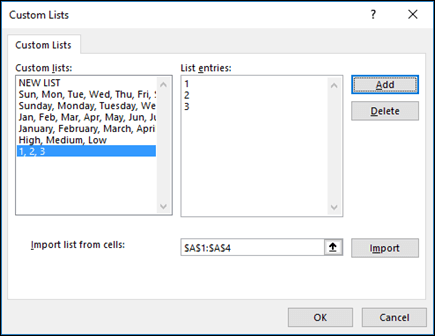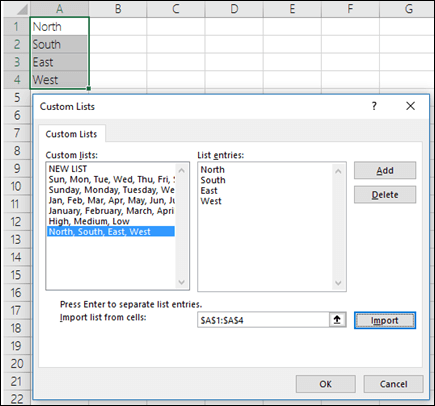Create or delete a custom list for sorting and filling data
Excel for Microsoft 365 Excel 2021 Excel 2019 Excel 2016 Excel 2013 Excel 2010 Excel 2007 More…Less
Use a custom list to sort or fill in a user-defined order. Excel provides day-of-the-week and month-of-the year built-in lists, but you can also create your own custom list.
To understand custom lists, it is helpful to see how they work and how they are stored on a computer.
Comparing built-in and custom lists
Excel provides the following built-in, day-of-the-week, and month-of-the year custom lists.
|
Built-in lists |
|
Sun, Mon, Tue, Wed, Thu, Fri, Sat |
|
Sunday, Monday, Tuesday, Wednesday, Thursday, Friday, Saturday |
|
Jan, Feb, Mar, Apr, May, Jun, Jul, Aug, Sep, Oct, Nov, Dec |
|
January, February, March, April, May, June, July, August, September, October, November, December |
Note: You cannot edit or delete a built-in list.
You can also create your own custom list, and use them to sort or fill. For example, if you want to sort or fill by the following lists, you’ll need to create a custom list, since there is no natural order.
|
Custom lists |
|
High, Medium, Low |
|
Large, Medium, and Small |
|
North, South, East, and West |
|
Senior Sales Manager, Regional Sales Manager, Department Sales Manager, and Sales Representative |
A custom list can correspond to a cell range, or you can enter the list in the Custom Lists dialog box.
Note: A custom list can only contain text or text that is mixed with numbers. For a custom list that contains numbers only, such as 0 through 100, you must first create a list of numbers that is formatted as text.
There are two ways to create a custom list. If your custom list is short, you can enter the values directly in the popup window. If your custom list is long, you can import it from a range of cells.
Enter values directly
Follow these steps to create a custom list by entering values:
-
For Excel 2010 and later, click File > Options > Advanced > General > Edit Custom Lists.
-
For Excel 2007, click the Microsoft Office Button
> Excel Options > Popular >Top options for working with Excel > Edit Custom Lists.
-
In the Custom Lists box, click NEW LIST, and then type the entries in the List entries box, beginning with the first entry.
Press the Enter key after each entry.
-
When the list is complete, click Add.
The items in the list that you have chosen will appear in the Custom lists panel.
-
Click OK twice.
Create a custom list from a cell range
Follow these steps:
-
In a range of cells, enter the values that you want to sort or fill by, in the order that you want them, from top to bottom. Select the range of cells you just entered, and follow the previous instructions for displaying the Edit Custom Lists popup window.
-
In the Custom Lists popup window, verify that the cell reference of the list of items that you have chosen appears in the Import list from cells field, and then click Import.
-
The items in the list that you have chosen will appear in the Custom Lists panel.
-
Click OK twice.
Note: You can only create a custom list according to values, such as text, numbers, dates or times. You cannot create a custom list for formats such as cell color, font color, or an icon.
Follow these steps:
-
Follow the previous instructions for displaying the Edit Custom Lists dialog.
-
In the Custom Lists box, choose the list that you want to delete, and then click Delete.
Once you create a custom list, it is added to your computer registry, so that it is available for use in other workbooks. If you use a custom list when sorting data, it is also saved with the workbook, so that it can be used on other computers, including servers where your workbook might be published to Excel Services and you want to rely on the custom list for a sort.
However, if you open the workbook on another computer or server, you do not see the custom list that is stored in the workbook file in the Custom Lists popup window that is available from Excel Options, only from the Order column of the Sort dialog box. The custom list that is stored in the workbook file is also not immediately available for the Fill command.
If you prefer, add the custom list that is stored in the workbook file to the registry of the other computer or server and make it available from the Custom Lists popup window in Excel Options. From the Sort popup window, in the Order column, select Custom Lists to display the Custom Lists popup window, then select the custom list, and then click Add.
Need more help?
You can always ask an expert in the Excel Tech Community or get support in the Answers community.
Need more help?
Want more options?
Explore subscription benefits, browse training courses, learn how to secure your device, and more.
Communities help you ask and answer questions, give feedback, and hear from experts with rich knowledge.
Create a drop-down list
- Select the cells that you want to contain the lists.
- On the ribbon, click DATA > Data Validation.
- In the dialog, set Allow to List.
- Click in Source, type the text or numbers (separated by commas, for a comma-delimited list) that you want in your drop-down list, and click OK.
Contents
- 1 How do I create a list from data in Excel?
- 2 How do I make a list column in Excel?
- 3 Can you make lists in Excel?
- 4 How do I create multiple lists in Excel?
- 5 How do I create a list of names in Excel?
- 6 How do I create a list in spreadsheet?
- 7 How do I create a custom AutoFill list in Excel 2019?
- 8 How do I create a custom list for importing the range?
- 9 How do I create a list by criteria in Excel?
- 10 How do I create a numbered list in one cell in Excel?
- 11 How do I create a dynamic Data Validation list?
- 12 How do I create a multi column Data Validation list in Excel?
- 13 How do I create a list name?
- 14 How do I create an AutoFill list?
- 15 How do I make boxes in Excel?
- 16 How do I create a list box in Excel cell?
How do I create a list from data in Excel?
Create a list based on a spreadsheet
- From the Lists app in Microsoft 365, select +New list or from your site’s home page, select + New > List.
- On the Create a list page, select From Excel.
- Choose Upload file to select a file on your device, or Choose a file already on this site.
- Enter the name for your list.
How do I make a list column in Excel?
Follow these steps:
- Select the columns to sort.
- In the ribbon, click Data > Sort.
- In the Sort popup window, in the Sort by drop-down, choose the column on which you need to sort.
- From the Order drop-down, select Custom List.
- In the Custom Lists box, select the list that you want, and then click OK to sort the worksheet.
Can you make lists in Excel?
STEP 1: Go to the File Tab. STEP 2: Select Options from the left panel. STEP 3: In the Excel Options dialog box, select Advanced. STEP 4: Under the General section, click on the Edit Custom List button.
How do I create multiple lists in Excel?
Here are the steps to create a drop-down list in Excel:
- Select the cell or range of cells where you want the drop-down list to appear (C2 in this example).
- Go to Data –> Data Tools –> Data Validation.
- In the Data Validation dialogue box, within the settings tab, select ‘List’ as Validation Criteria.
How do I create a list of names in Excel?
How to get a list of all names in the workbook
- Select the topmost cell of the range where you want the names to appear.
- Go to the Formulas tab > Define Names group, click Use in Formulas, and then click Paste Names… Or, simply press the F3 key.
- In the Paste Names dialog box, click Paste List.
How do I create a list in spreadsheet?
Create a drop-down list
- Open a spreadsheet in Google Sheets.
- Select the cell or cells where you want to create a drop-down list.
- Click Data.
- Next to “Criteria,” choose an option:
- The cells will have a Down arrow.
- If you enter data in a cell that doesn’t match an item on the list, you’ll see a warning.
- Click Save.
How do I create a custom AutoFill list in Excel 2019?
Create your own AutoFill Series
Click the File tab. Click the Excel Options button to open the Excel Options dialog box. Click the Advanced button [A] and scroll to the bottom of the Advanced Options window. Click the Edit Custom Lists button [B] to open the Custom Lists dialog box.
How do I create a custom list for importing the range?
To create a custom list from existing items that you’ve listed in a worksheet range, click in the Import list from cells box, select the range on the sheet, and then click Import.
How do I create a list by criteria in Excel?
In Excel, sometimes you may need to generate a list based on criteria.
Generate List Based on Criteria
- Using INDEX-SMALL Combination.
- Using the AGGREGATE Function.
- Unique List Using INDEX-MATCH-COUNTIF.
- Using FILTER Function.
How do I create a numbered list in one cell in Excel?
Fill a column with a series of numbers
- Select the first cell in the range that you want to fill.
- Type the starting value for the series.
- Type a value in the next cell to establish a pattern.
- Select the cells that contain the starting values.
- Drag the fill handle.
How do I create a dynamic Data Validation list?
Creating a Dynamic Drop Down List in Excel (Using OFFSET)
- Select a cell where you want to create the drop down list (cell C2 in this example).
- Go to Data –> Data Tools –> Data Validation.
- In the Data Validation dialogue box, within the Settings tab, select List as the Validation criteria.
How do I create a multi column Data Validation list in Excel?
Excel 2007 and above
- Data tab / Data Validation module.
- In the name text box : name the range as List.
- Create a list of validations in E3 (Data/Validation, in Allow: select “List” in Source: type =List)
- Open the Name manager: Formula tab/set name/Name Manager, select the name of the range (List)
How do I create a list name?
To name cells, or ranges, based on worksheet labels:
- Select the labels and the cells that are to be named.
- On the Ribbon, click the Formulas tab, then click Create from Selection.
- In the Create Names From Selection window, add a check mark for the location of the labels, then click OK.
- Click on a cell to see its name.
How do I create an AutoFill list?
Select File→Options→Advanced (Alt+FTA) and then scroll down and click the Edit Custom Lists button located in the General section. The Custom Lists dialog box opens with its Custom Lists tab, where you now should check the accuracy of the cell range listed in the Import List from Cells text box.
How do I make boxes in Excel?
How to Make Boxes in Excel
- Open your spreadsheet.
- Click Insert.
- Select the Text Box button.
- Draw the text box in the desired spot.
How do I create a list box in Excel cell?
Add a list box to a worksheet
- Create a list of items that you want to displayed in your list box like in this picture.
- Click Developer > Insert.
- Under Form Controls, click List box (Form Control).
- Click the cell where you want to create the list box.
- Click Properties > Control and set the required properties:
Download Article
Download Article
If you’re wondering how to create a multiple-line list in a single cell in Microsoft Excel, you’ve come to the right place. Whether you want a cell to contain a bulleted list with line breaks, a numbered list, or a drop-down list, inserting a list is easy once you know where to look. This wikiHow will teach you three helpful ways to insert any type of list to one cell in Excel.
-
1
Double-click the cell you want to edit. If you want to create a bullet or numerical list in a single cell with each item on its own line, start by double-clicking the cell into which you want to type the list.
-
2
Insert a bullet point (optional). If you want to preface each list item with a bullet rather than a number or other character, you can use a key shortcut to insert the bullet symbol. Here’s how:
- Mac: Press Option + 8.
-
Windows:
- If you have a numeric keypad on the side of your keyboard, hold down the Alt key while pressing 7 on the keypad.[1]
- If not, click the Insert menu, select Symbol, type 2022 into the «Character code» box at the bottom, and then click Insert.
- If 2022 didn’t bring up a bullet point, select the Wingdings font instead, and then enter 159 as the character code. You can then click Insert to add the bullet point.
- If you have a numeric keypad on the side of your keyboard, hold down the Alt key while pressing 7 on the keypad.[1]
Advertisement
-
3
Type your first list item. Don’t press Enter or Return after typing.
- If you want your list to be numbered, preface the first list item with 1. or 1).
-
4
Press Alt+↵ Enter (PC) or Control+⌥ Option+⏎ Return on a Mac. This adds a line break so you can start typing on the next line of the same cell.[2]
-
5
Type the remaining list items. To continue your list, just enter another bullet point on the second line, type the list item, and press Alt + Enter or Control + Option + Return to open a new line. When you’re finished, you can click anywhere else on your sheet to exit the cell.
Advertisement
-
1
Create your list in another app. If you’re trying to paste a bullet list (or other type of list) into a single cell rather than have it spread across multiple cells, there’s a trick to pasting the list. Start by creating your list in an app like Word, TextEdit, or Notepad.
- If you create a bulleted list in Word, the bullets will copy over to your cell when pasted into Excel. Bullets may not copy from other apps.
-
2
Copy the list. To do this, just highlight the list, right-click the highlighted area, and then select Copy.
-
3
Double-click a cell in Excel. Double-clicking the cell before pasting makes it so the list items will all appear in the same cell.
-
4
Right-click the cell. The context menu will expand.
-
5
Click the clipboard icon under «Paste Options.» The icon has a clipboard and a black rectangle. This pastes the list into the cell you double-clicked. Each list item will appear on its own line within the same cell.
Advertisement
-
1
Open the workbook in which you want to create a drop-down list. If you want to be able to click a cell to view and select from a drop-down list, you can create a list with Excel’s data validation tool.[3]
-
2
Create a new worksheet in the workbook. You can do this by clicking the + next to the existing workbook sheets at the bottom of Excel. This worksheet is where you’ll enter the items that you want to appear in your drop-down list.
- After you create the list on a separate sheet and add it to a table, you’ll be able to create a drop-down list containing the list data in any cell you want.
-
3
Type each list item into a single column. Enter every possible list choice into its own separate cell. The items you type will all be available in the drop-down list.
- If you plan to make a lot of drop-down menus and want to use this same sheet to create all of them, add a header to the top of the list. For example, if you’re making a list of cities, you could type City into the first cell. This header won’t actually appear on the drop-down list you create—it’s just for organization on this sheet that contains list data.
-
4
Highlight the entire table and press Ctrl+T. Include the header at the top of the list when highlighting. This opens the Create Table dialog.
-
5
Choose a header option and click OK. If you added a header to the top of your list, check the box next to «My table has headers.» If not, make sure there is no checkmark there before clicking OK.
- Now that your list is in a table, you can make changes to it after creating your drop-down list, and your drop-down list will update automatically.
-
6
Sort the list alphabetically. This will keep your list organized once you add it to your sheet. To do this, just click the arrow next to your header cell and select Sort A to Z.
-
7
Click the cell on the worksheet in which you want to add the list. This can be any cell on any worksheet in the workbook.
-
8
Type a name for the list into the cell. This is the cell where the list will appear, so give it a name that indicates the type of option you should choose from that list. For example, if you made a list of cities, you could type City here.
-
9
Click the Data tab and select Data Validation. Make sure the cell is selected before doing this. If you don’t see Data Validation in the toolbar, click the icon in the «Data Tools» section that has two black rectangles with a green checkmark and a red circle with a line through it. This opens the Data Validation window.
-
10
Click the «Allow» menu and select List. Additional options will expand.
-
11
Click the up-arrow in the «Source» field. This minimizes the Data Validation window so you can select your list data.
-
12
Select the list (without the header) and press ↵ Enter or ⏎ Return. Click back over to the tab that has your list data and drag the mouse cursor over just the list items. Pressing Enter or Return will add the range to the «Source» field.
-
13
Click OK. The selected cell now has a drop-down list. If you need to add or remove items from the list, you can simply make those changes on your new worksheet and they’ll automatically propagate to the list.
Advertisement
Ask a Question
200 characters left
Include your email address to get a message when this question is answered.
Submit
Advertisement
Thanks for submitting a tip for review!
About This Article
Article SummaryX
1. Double-click the cell.
2. Press Alt + 7 or Option + 8 to add a bullet point.
3. Type a list item.
4. Press Alt + Enter (PC) or Control + Option + Return (Mac) to go to the next line.
5. Repeat until your list is finished.
Did this summary help you?
Thanks to all authors for creating a page that has been read 62,222 times.
Is this article up to date?
When we need to collect data from others, they may write different things from their perspective. Still, we need to make all the related stories under one. Also, it is common that while entering the data, they make mistakes because of typo errors. For example, assume in certain cells, if we ask users to enter either “YES” or “NO,” one will enter “Y,” someone will insert “YES” like this, and we may end up getting a different kind of results. So in such cases, creating a list of values as pre-determined values allows the users only to choose from the list instead of users entering their values. Therefore, in this article, we will show you how to create a list of values in Excel.
Table of contents
- Create List in Excel
- #1 – Create a Drop-Down List in Excel
- #2 – Create List of Values from Cells
- #3 – Create List through Named Manager
- Things to Remember
- Recommended Articles
You can download this Create List Excel Template here – Create List Excel Template
#1 – Create a Drop-Down List in Excel
We can create a drop-down list in Excel using the “Data Validation in excelThe data validation in excel helps control the kind of input entered by a user in the worksheet.read more” tool, so as the word itself says, data will be validated even before the user decides to enter. So, all the values that need to be entered are pre-validated by creating a drop-down list in Excel. For example, assume we need to allow the user to choose only “Agree” and “Not Agree,” so we will create a list of values in the drop-down list.
- In the Excel worksheet under the “Data” tab, we have an option called “Data Validation” from this again, choose “Data Validation.”
- As a result, this will open the “Data Validation” tool window.
- The “Settings” tab will be shown by default, and now we need to create validation criteria. Since we are creating a list of values, choose “List” as the option from the “Allow” drop-down list.
- For this “List,” we can give a list of values to be validated in the following way, i.e., by directly entering the values in the “Source” list.
- Enter the first value as “Agree.”
- Once the first value to be validated is entered, we need to enter “comma” (,) as the list separator before entering the next value. So, enter “comma” and enter the following values as “Not Agree.”
- After that, click on “Ok,” and the list of values may appear in the form of the “drop-down” list.
#2 – Create a List of Values from Cells
The above method is to get started, but imagine the scenario of creating a long list of values or your list of values changing now and then. Then, it may get difficult to return and edit the list of values manually. So, by entering values in the cell, we can easily create a list of values in Excel.
Follow the steps to create a list from cell values.
- We must first insert all the values in the cells.
- Then, open “Data Validation” and choose the validation type as “List.”
- Next, in the “Source” box, we need to place the cursor and select the list of values from the range of cells A1 to A5.
- Click on “OK,” and we will have the list ready in cell C2.
So values to this list are supplied from the range of cells A1 to A5. Any changes in these referenced cells will also impact the drop-down list.
For example, in cell A4, we have a value as “Apr,” but now we will change that to “Jun” and see what happens in the drop-down list.
Now, look at the result of the drop-down list. Instead of “Apr,” we see “Jun” because we had given the list source as cell range, not manual entries.
#3 – Create List through Named Manager
There is another way to create a list of values, i.e., through named ranges in excelName range in Excel is a name given to a range for the future reference. To name a range, first select the range of data and then insert a table to the range, then put a name to the range from the name box on the left-hand side of the window.read more.
- We have values from A1 to A5 in the above example, naming this range “Months.”
- Now, select the cell where we need to create a list and open the drop-down list.
- Now place the cursor in the “Source” box and press the F3 key to an open list of named ranges.
- As we can see above, we have a list of names, choose the name “Months” and click on “OK” to get the name to the “Source” box.
- Click on “OK,” and the drop-down list is ready.
Things to Remember
- The shortcut key to open data validation is “ALT + A + V + V.“
- We must always create a list of values in the cells so that it may impact the drop-down list if any change happens in the referenced cells.
Recommended Articles
This article has been a guide to Excel Create List. Here, we learn how to create a list of values in Excel also, create a simple drop-down method and make a list through name manager along with examples and downloadable Excel templates. You may learn more about Excel from the following articles: –
- Custom List in Excel
- Drop Down List in Excel
- Compare Two Lists in Excel
- How to Randomize List in Excel?
A Custom List in Excel is very handy to fill a range of cells with your own personal list.
It could be a list of your team members at work, countries, regions, phone numbers, or customers. The main goal of a custom list is to remove repetitive work and manual errors.
It is extremely useful when you need to fill in the same data from time to time. There are two options to create a list in Excel that can be used repeatedly by using the fill handle.
In this tutorial, you will learn how to create a list in Excel:
- Using Pre-existing List
- Create a list in Excel manually
- Import from another worksheet
Let’s look at each of these methods one-by-one!
Watch it on YouTube and give it a thumbs-up!
Download this Excel Workbook and follow along with the tutorial on how to create a list in Excel :
Using Pre-existing List
At first, it might seem like magic how Excel does this!
There are some lists that are already stored in Excel like days of the week and months in a year.
To demonstrate the power of Excel’s Custom Lists, we’ll explore what’s currently in Excel’s memory as a default list:
STEP 1: Type February in the first cell
STEP 2: From that first cell, click the lower right corner and drag it to the next 5 cells to the right
STEP 3: Release and you will see it get auto-populated to July (The succeeding months after February)
Create a list in Excel manually
You can also manually add new values in the Custom List box and re-use them whenever you wish to.
Let us go straight into the Options in Excel to view how it’s being done, and how you can create your own Custom List:
STEP 1: Select the File tab
STEP 2: Click Options
STEP 3: Select the Advanced option
STEP 4: Scroll all the way down and under the General section, click Edit Custom Lists.
Here you can see the built-in default Excel lists of the calendar months and the days.
If you click on a Custom List, you will see under List entries that it is greyed out and you cannot make any changes. This indicated that it is a default Excel Custom List.
STEP 5: You can create & add your own Custom List under the List entries section.
Click on NEW LIST under the Custom Lists area and then manually enter your list, entering one entry per line:
After typing the values, click Add.
In our screenshot below, we added the values of the Greek alphabet (alpha, beta, gamma, and so on)
Click OK once done.
STEP 6: Click OK again
STEP 7: Now let’s go back into our Excel workbook to see our new Custom List in action. Type alpha on a cell.
STEP 8: From that cell, click the lower right corner and drag it to the next 5 cells to the right
STEP 9: Release and you will see it get auto-populated to zeta, which is based on our Custom List created in Step 8
Next up is a demonstration of how to make a list in Excel by importing data from another worksheet.
Import from another worksheet
You can easily import a custom list from another worksheet. Follow the steps below to get this done:
STEP 1: Go to the File Tab.
STEP 2: Select Options from the left panel.
STEP 3: In the Excel Options dialog box, select Advanced.
STEP 4: Under the General section, click on the Edit Custom List button.
STEP 5: In the Custom List dialog box, select the small arrow up button.
STEP 6: Select the range containing the custom list.
STEP 7: Click on Import.
STEP 8: Once the list will appear under list entries and click OK.
STEP 9: Click OK.
Now, your custom list is stored in Excel!
STEP 10: Type the first entry of the list “XS” in cell A8.
STEP 11: From that first cell, click the lower right corner and drag it to the next 6 cells to the right.
The entire list will be displayed in the selected range!
You can even create this list vertically. Simply, type the XS in a cell. Click on the lower right corner and drag the cell downwards.
The list will appear vertically!
Conclusion
In this article, you have learned how to make a list in Excel so that you don’t have to type the same list over and over again. You use the Custom list feature in Excel and store it in Excel and use it whenever necessary.
You can either use the pre-existing list, manually type the list or link it from another worksheet!
Make sure to download our FREE PDF on the 333 Excel keyboard Shortcuts here:
You can learn more about how to use Excel by viewing our FREE Excel webinar training on Formulas, Pivot Tables, Power Query, and Macros & VBA!

 > Excel Options > Popular >Top options for working with Excel > Edit Custom Lists.
> Excel Options > Popular >Top options for working with Excel > Edit Custom Lists.