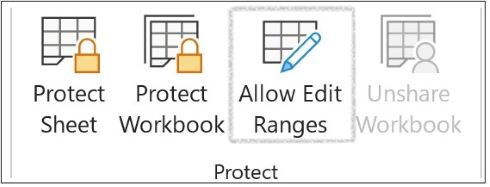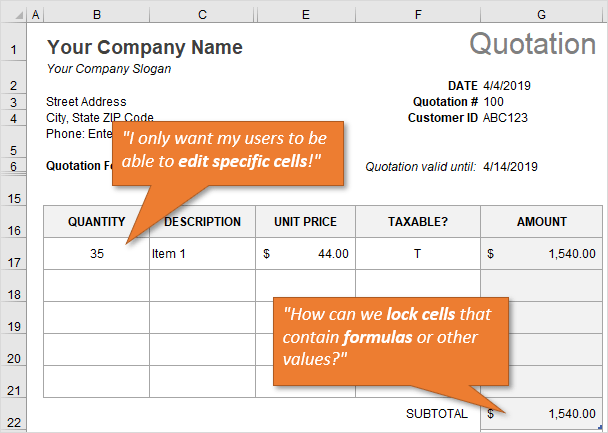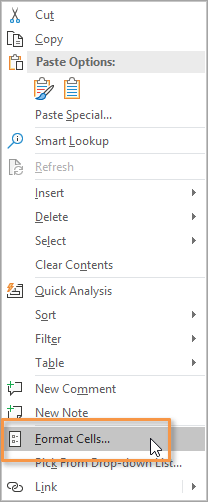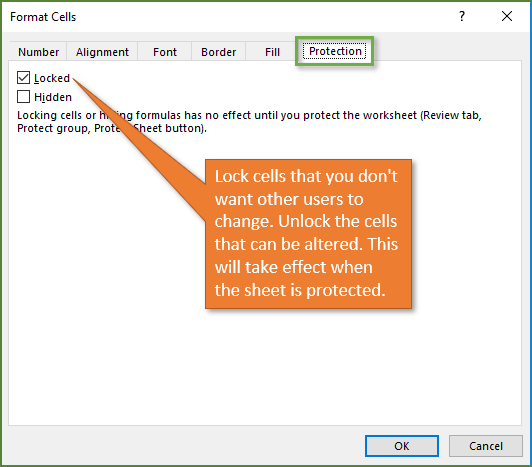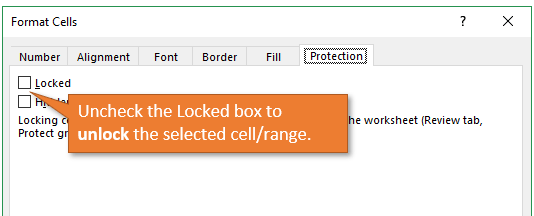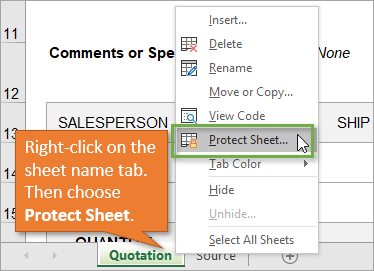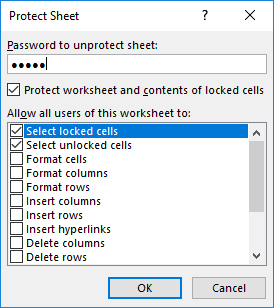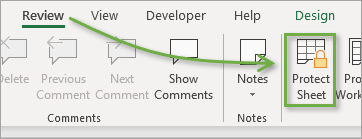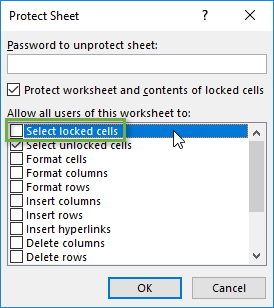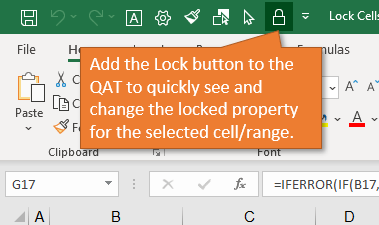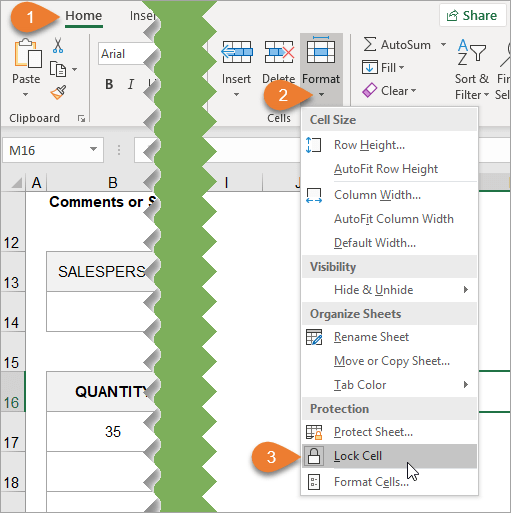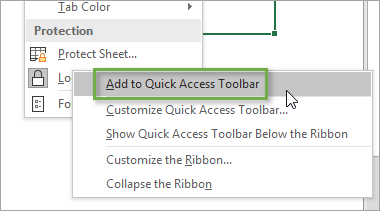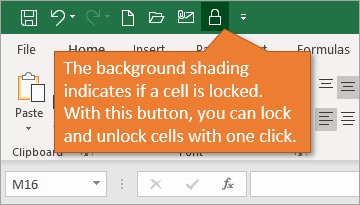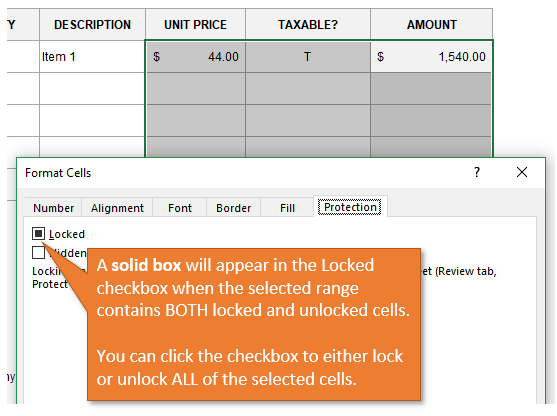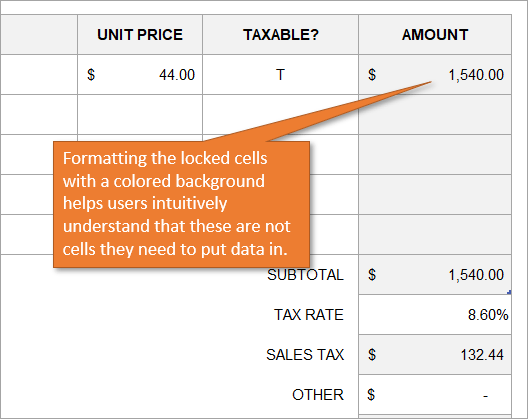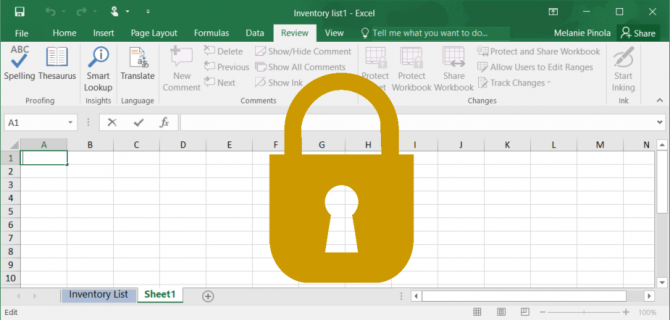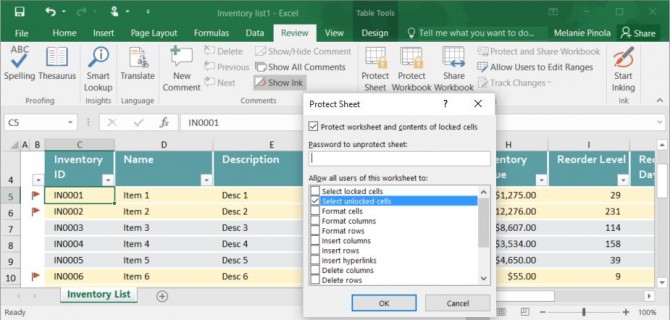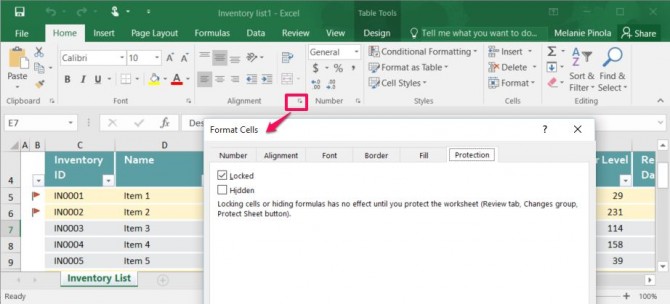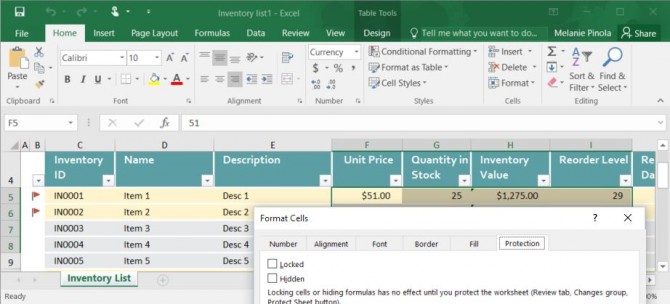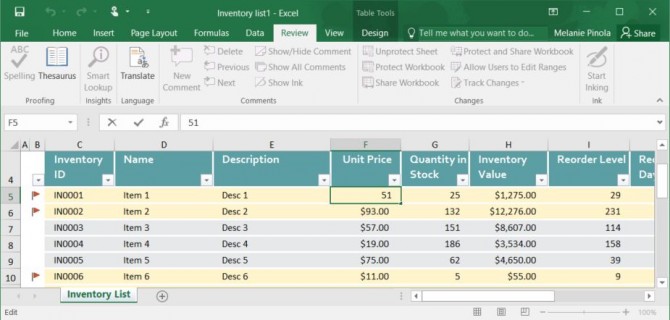Suppose that your boss wants you to protect an entire workbook, but also wants to be able to change a few cells after you enable protection on the workbook. Before you enabled password protection, you had unlocked some cells in the workbook. Now that your boss is done with the workbook, you can lock these cells.
Follow these steps to lock cells in a worksheet:
-
Select the cells you want to lock.
-
On the Home tab, in the Alignment group, click the small arrow to open the Format Cells popup window.
-
On the Protection tab, select the Locked check box, and then click OK to close the popup.
Note: If you try these steps on a workbook or worksheet you haven’t protected, you’ll see the cells are already locked. This means that the cells are ready to be locked when you protect the workbook or worksheet.
-
On the Review tab in the ribbon, in the Changes group, select either Protect Sheet or Protect Workbook, and then reapply protection. See Protect a worksheet or Protect a workbook.
Tip: It’s a best practice to unlock any cells that you may want to change before you protect a worksheet or a workbook, but you can also unlock them after you apply protection. To remove protection, simply remove the password.
In addition to protecting workbooks and worksheets, you can also protect formulas.
Excel for the web can’t lock cells or specific areas of a worksheet.
If you want to lock cells or protect specific areas, click Open in Excel and lock cells to protect them or lock or unlock specific areas of a protected worksheet.
By default, protecting a worksheet locks all cells so none of them are editable. To enable some cell editing, while leaving other cells locked, it’s possible to unlock all the cells. You can lock only specific cells and ranges before you protect the worksheet and, optionally, enable specific users to edit only in specific ranges of a protected sheet.
Lock only specific cells and ranges in a protected worksheet
Follow these steps:
-
If the worksheet is protected, do the following:
-
On the Review tab, click Unprotect Sheet (in the Changes group).
Click the Protect Sheet button to Unprotect Sheet when a worksheet is protected.
-
If prompted, enter the password to unprotect the worksheet.
-
-
Select the whole worksheet by clicking the Select All button.
-
On the Home tab, click the Format Cell Font popup launcher. You can also press Ctrl+Shift+F or Ctrl+1.
-
In the Format Cells popup, in the Protection tab, uncheck the Locked box and then click OK.
This unlocks all the cells on the worksheet when you protect the worksheet. Now, you can choose the cells you specifically want to lock.
-
On the worksheet, select just the cells that you want to lock.
-
Bring up the Format Cells popup window again (Ctrl+Shift+F).
-
This time, on the Protection tab, check the Locked box and then click OK.
-
On the Review tab, click Protect Sheet.
-
In the Allow all users of this worksheet to list, choose the elements that you want users to be able to change.
More information about worksheet elements
Clear this check box
To prevent users from
Select locked cells
Moving the pointer to cells for which the Locked check box is selected on the Protection tab of the Format Cells dialog box. By default, users are allowed to select locked cells.
Select unlocked cells
Moving the pointer to cells for which the Locked check box is cleared on the Protection tab of the Format Cells dialog box. By default, users can select unlocked cells, and they can press the TAB key to move between the unlocked cells on a protected worksheet.
Format cells
Changing any of the options in the Format Cells or Conditional Formatting dialog boxes. If you applied conditional formats before you protected the worksheet, the formatting continues to change when a user enters a value that satisfies a different condition.
Format columns
Using any of the column formatting commands, including changing column width or hiding columns (Home tab, Cells group, Format button).
Format rows
Using any of the row formatting commands, including changing row height or hiding rows (Home tab, Cells group, Format button).
Insert columns
Inserting columns.
Insert rows
Inserting rows.
Insert hyperlinks
Inserting new hyperlinks, even in unlocked cells.
Delete columns
Deleting columns.
If Delete columns is protected and Insert columns is not also protected, a user can insert columns that he or she cannot delete.
Delete rows
Deleting rows.
If Delete rows is protected and Insert rows is not also protected, a user can insert rows that he or she cannot delete.
Sort
Using any commands to sort data (Data tab, Sort & Filter group).
Users can’t sort ranges that contain locked cells on a protected worksheet, regardless of this setting.
Use AutoFilter
Using the drop-down arrows to change the filter on ranges when AutoFilters are applied.
Users cannot apply or remove AutoFilters on a protected worksheet, regardless of this setting.
Use PivotTable reports
Formatting, changing the layout, refreshing, or otherwise modifying PivotTable reports, or creating new reports.
Edit objects
Doing any of the following:
-
Making changes to graphic objects including maps, embedded charts, shapes, text boxes, and controls that you did not unlock before you protected the worksheet. For example, if a worksheet has a button that runs a macro, you can click the button to run the macro, but you cannot delete the button.
-
Making any changes, such as formatting, to an embedded chart. The chart continues to be updated when you change its source data.
-
Adding or editing comments.
Edit scenarios
Viewing scenarios that you have hidden, making changes to scenarios that you have prevented changes to, and deleting these scenarios. Users can change the values in the changing cells, if the cells are not protected, and add new scenarios.
Chart sheet elements
Select this check box
To prevent users from
Contents
Making changes to items that are part of the chart, such as data series, axes, and legends. The chart continues to reflect changes made to its source data.
Objects
Making changes to graphic objects — including shapes, text boxes, and controls — unless you unlock the objects before you protect the chart sheet.
-
-
In the Password to unprotect sheet box, type a password for the sheet, click OK, and then retype the password to confirm it.
-
The password is optional. If you do not supply a password, any user can unprotect the sheet and change the protected elements.
-
Make sure that you choose a password that is easy to remember, because if you lose the password, you won’t have access to the protected elements on the worksheet.
-
Unlock ranges on a protected worksheet for users to edit
To give specific users permission to edit ranges in a protected worksheet, your computer must be running Microsoft Windows XP or later, and your computer must be in a domain. Instead of using permissions that require a domain, you can also specify a password for a range.
-
Select the worksheet that you want to protect.
-
On the Review tab, in the Changes group, click Allow Users to Edit Ranges.
This command is available only when the worksheet is not protected.
-
Do one of the following:
-
To add a new editable range, click New.
-
To modify an existing editable range, select it in the Ranges unlocked by a password when sheet is protected box, and then click Modify.
-
To delete an editable range, select it in the Ranges unlocked by a password when sheet is protected box, and then click Delete.
-
-
In the Title box, type the name for the range that you want to unlock.
-
In the Refers to cells box, type an equal sign (=), and then type the reference of the range that you want to unlock.
You can also click the Collapse Dialog button, select the range in the worksheet, and then click the Collapse Dialog button again to return to the dialog box.
-
For password access, in the Range password box, type a password that allows access to the range.
Specifying a password is optional when you plan to use access permissions. Using a password allows you to see user credentials of any authorized person who edits the range.
-
For access permissions, click Permissions, and then click Add.
-
In the Enter the object names to select (examples) box, type the names of the users who you want to be able to edit the ranges.
To see how user names should be entered, click examples. To verify that the names are correct, click Check Names.
-
Click OK.
-
To specify the type of permission for the user who you selected, in the Permissions box, select or clear the Allow or Deny check boxes, and then click Apply.
-
Click OK two times.
If prompted for a password, type the password that you specified.
-
In the Allow Users to Edit Ranges dialog box, click Protect Sheet.
-
In the Allow all users of this worksheet to list, select the elements that you want users to be able to change.
More information about the worksheet elements
Clear this check box
To prevent users from
Select locked cells
Moving the pointer to cells for which the Locked check box is selected on the Protection tab of the Format Cells dialog box. By default, users are allowed to select locked cells.
Select unlocked cells
Moving the pointer to cells for which the Locked check box is cleared on the Protection tab of the Format Cells dialog box. By default, users can select unlocked cells, and they can press the TAB key to move between the unlocked cells on a protected worksheet.
Format cells
Changing any of the options in the Format Cells or Conditional Formatting dialog boxes. If you applied conditional formats before you protected the worksheet, the formatting continues to change when a user enters a value that satisfies a different condition.
Format columns
Using any of the column formatting commands, including changing column width or hiding columns (Home tab, Cells group, Format button).
Format rows
Using any of the row formatting commands, including changing row height or hiding rows (Home tab, Cells group, Format button).
Insert columns
Inserting columns.
Insert rows
Inserting rows.
Insert hyperlinks
Inserting new hyperlinks, even in unlocked cells.
Delete columns
Deleting columns.
If Delete columns is protected and Insert columns is not also protected, a user can insert columns that he or she cannot delete.
Delete rows
Deleting rows.
If Delete rows is protected and Insert rows is not also protected, a user can insert rows that he or she cannot delete.
Sort
Using any commands to sort data (Data tab, Sort & Filter group).
Users can’t sort ranges that contain locked cells on a protected worksheet, regardless of this setting.
Use AutoFilter
Using the drop-down arrows to change the filter on ranges when AutoFilters are applied.
Users cannot apply or remove AutoFilters on a protected worksheet, regardless of this setting.
Use PivotTable reports
Formatting, changing the layout, refreshing, or otherwise modifying PivotTable reports, or creating new reports.
Edit objects
Doing any of the following:
-
Making changes to graphic objects including maps, embedded charts, shapes, text boxes, and controls that you did not unlock before you protected the worksheet. For example, if a worksheet has a button that runs a macro, you can click the button to run the macro, but you cannot delete the button.
-
Making any changes, such as formatting, to an embedded chart. The chart continues to be updated when you change its source data.
-
Adding or editing comments.
Edit scenarios
Viewing scenarios that you have hidden, making changes to scenarios that you have prevented changes to, and deleting these scenarios. Users can change the values in the changing cells, if the cells are not protected, and add new scenarios.
Chart sheet elements
Select this check box
To prevent users from
Contents
Making changes to items that are part of the chart, such as data series, axes, and legends. The chart continues to reflect changes made to its source data.
Objects
Making changes to graphic objects — including shapes, text boxes, and controls — unless you unlock the objects before you protect the chart sheet.
-
-
In the Password to unprotect sheet box, type a password, click OK, and then retype the password to confirm it.
-
The password is optional. If you do not supply a password, then any user can unprotect the worksheet and change the protected elements.
-
Ensure that you choose a password that you can remember. If you lose the password, you will be unable to access to the protected elements on the worksheet.
-
If a cell belongs to more than one range, users who are authorized to edit any of those ranges can edit the cell.
-
If a user tries to edit multiple cells at once and is authorized to edit some but not all of those cells, the user will be prompted to edit the cells one-by-one.
Need more help?
You can always ask an expert in the Excel Tech Community or get support in the Answers community.
Download Article
Download Article
Locking cells in an Excel spreadsheet can prevent any changes from being made to the data or formulas that reside in those particular cells. Cells that are locked and protected can be unlocked at any time by the user who initially locked the cells. Follow the steps below to learn how to lock and protect cells in Microsoft Excel versions 2010, 2007, and 2003.
To learn how to unlock the cells, read the article How to Open a Password Protected Excel File.
Things You Should Know
- In all versions of Excel, highlight and right click your cells. Then, select «Format Cells» > «Protection.» Check «Locked» and save.
- In Excel 2007 and 2010, go to «Review» > «Changes/Protect Sheet» > «Protect worksheet and contents of locked cells.» Type a password click through the prompts to save.
- In Excel 2003, go to «Tools» > «Protection» > «Protect Sheet.» Check «Protect worksheet and contents of locked cells.» Enter a password and follow the prompts to save.
-
1
Open the Excel spreadsheet that contains the cells you want locked.
-
2
Select the cell or cells you want locked.
Advertisement
-
3
Right-click on the cells, and select «Format Cells.»
-
4
Click on the tab labeled «Protection.»
-
5
Place a checkmark in the box next to the option labeled «Locked.»
-
6
Click «OK.»
-
7
Click on the tab labeled «Review» at the top of your Excel spreadsheet.
-
8
Click on the button labeled «Protect Sheet» from within the «Changes» group.
-
9
Place a checkmark next to «Protect worksheet and contents of locked cells.»
-
10
Enter a password in the text box labeled «Password to unprotect sheet.»
-
11
Click on «OK.»
-
12
Retype your password into the text box labeled «Reenter password to proceed.»
-
13
Click «OK.» The cells you selected will now be locked and protected, and can only be unlocked by selecting the cells once again, and entering the password you selected.
Advertisement
-
1
Open the Excel document that contains the cell or cells you want to lock.
-
2
Select one or all of the cells you want locked.
-
3
Right-click on your cell selections, and select «Format Cells» from the drop-down menu.
-
4
Click on the «Protection» tab.
-
5
Place a checkmark next to the field labeled «Locked.»
-
6
Click the «OK» button.
-
7
Click on the «Tools» menu at the top of your Excel document.
-
8
Select «Protection» from the list of options.
-
9
Click on «Protect Sheet.»
-
10
Place a checkmark next to the option labeled «Protect worksheet and contents of locked cells.»
-
11
Type a password at the prompt for «Password to unprotect sheet,» then click «OK.»
-
12
Reenter your password at the prompt for «Reenter password to proceed.»
-
13
Select «OK.» All the cells you selected will now be locked and protected, and can only be unlocked going forward by selecting the locked cells, and entering the password you initially set up.
Advertisement
Add New Question
-
Question
How do I lock cells in Excel without the whole document becoming read only?
I suppose you want to lock certain cells instead of the whole sheets. To do that, choose the whole sheet, right click and then select «Format Cells», then «Protection», then uncheck the «Locked» option and click okay. Then select the cells you want to lock, right click and select «Format Cells», then Protection; this time, check the «Locked» option and click okay. Now go back to the main tab, select «Review», then click on «Protect Sheet», and do whatever you want to do with it. Now only the cells you «locked» are protected from editing instead of the whole sheet.
-
Question
How can I protract the single cell while using Excel?
You cannot protract a single cell in Excel. You can, however, make it appear longer than the rest of the cells around it by «merging» two or more cells together. Highlight the cells you desire and right click. A menu will pop up allowing you to merge them.
-
Question
How do I allow changes to some cells of a protected sheet?
Select the whole worksheet by clicking the Select All button. On the Home tab, in the Font group, click the Format Cell Font dialog box launcher. On the Protection tab, clear the Locked box and then click OK.
Ask a Question
200 characters left
Include your email address to get a message when this question is answered.
Submit
Advertisement
Video
-
If multiple users have access to your Excel document, lock all cells that contain important data or complex formulas to prevent the cells from being accidentally changed.
-
If the majority of cells in your Excel document contain valuable data or complex formulas, consider locking or protecting the entire document, then unlock the few cells that are allowed to be modified.
Thanks for submitting a tip for review!
Advertisement
About This Article
Article SummaryX
1. Select the cells.
2. Right-click the cells and select Format Cells.
3. Click Protection.
4. Check the ″Locked″ box and click OK.
5. Click Review.
6. Click Protect Sheet.
7. Check ″Protect worksheet and contents of locked cells.″
8. Enter a password and click OK.
Did this summary help you?
Thanks to all authors for creating a page that has been read 235,187 times.
Is this article up to date?
Bottom Line: Learn how to lock individual cells or ranges in Excel so that users cannot change the formulas or contents of protected cells. Plus a few bonus tips to save time with the setup.
Skill Level: Beginner
Video Tutorial
Download the Excel File
You can download the file that I use in the video tutorial by clicking below.
Protecting Your Work from Unwanted Changes
If you share your spreadsheets with other users, you’ve probably found that there are specific cells you don’t want them to modify. This is especially true for cells that contain formulas and special formatting.
The great news is that you can lock or unlock any cell, or a whole range of cells, to keep your work protected. It’s easy to do, and it involves two basic steps:
- Locking/unlocking the cells.
- Protecting the worksheet.
Here’s how to prevent users from changing some cells.
Step 1: Lock and Unlock Specific Cells or Ranges
Right-click on the cell or range you want to change, and choose Format Cells from the menu that appears.
This will bring up the Format Cells window (keyboard shortcut for this window is Ctrl + 1.). Choose the tab that says Protection.
Next, make sure that the Locked option is checked.
Locked is the default setting for all cells in a new worksheet/workbook.
Once we protect the worksheet (in the next step) those locked cells will not be able to be altered by users.
If you want users to be able to edit a particular cell or range, uncheck the Locked box so they are unlocked. Since cells are locked by default, most of the job will be going through the sheet and unlocking cells that can be edited by users.
I share some shortcuts to make this process faster in the Bonus section below.
Step 2: Protect the Worksheet
Now that you’ve locked/unlocked the cells that you want users to be able to edit, you want to protect the sheet. Once you protect the sheet, users cannot change the locked cells. However, they can still modify the unlocked cells.
To protect the sheet, simply right-click on the tab at the bottom of the sheet, and choose Protect Sheet… from the menu.
This will bring up the Protect Sheet window. If you want your sheet to be password protected, you have the option of entering a password here. Adding a password is optional. Click OK.
If you’ve chosen to enter a password, then you will be prompted to verify your entry after you’ve clicked OK.
With the sheet protected, users will be unable to change the cells that are locked. If they try to make changes, they will get an error/warning message that looks like this.
You can unprotect the sheet in the same way that you protected it, by right-clicking on the sheet tab. An alternative way to protect and unprotect sheets is by using the Protect Sheet button in the Review tab of the Ribbon.
The button text displays the opposite of the current state. It says Protect Sheet when the sheet is unprotected, and Unprotect Sheet when it is protected.
It’s important to note that all cells can be edited when the sheet is unprotected. After making changes you must protect the sheet again and Save the workbook before sending or sharing with other users.
3 Bonus Tips for Locking Cells and Protecting Sheets
As you can see, it is fairly simple to protect your formulas and formatting from being changed! But I’d like to leave you with three tips to help make it faster & easier for both you and your users.
1. Prevent Locked Cells From Being Selected
This tip will help make it faster and easier for your users to input data in the sheet.
Turning off the Select locked cells option prevents the locked cells from being selected with either the mouse or keyboard (arrow or tab keys). This means users will only be able to select the unlocked cells that they need to edit. They can quickly hit the Tab, Enter, or arrow keys to move to the next editable cell.
To make this change, you just uncheck the option that says “Select locked cells” on the Protect Sheet window.
After pressing OK, you will only be able to select the unlocked cells.
2. Add a button for locking cells to the Quick Access Toolbar
This allows you to quickly see the locked setting for a cell or range.
From the Home tab on the Ribbon, you can open the drop-down menu under the Format button and see the option to Lock Cell.
If you right-click on the Lock Cell option, another menu appears giving you the option to add the button to the Quick Access Toolbar.
When you select this option, the button will be added to the Quick Access Toolbar at the top of the workbook. This button will remain each time you use Excel. You can easily lock and unlock specific cells on your sheet by clicking on this button.
You can also see if the active cell locked or unlocked. The button will have a dark background if the selection is locked.
It’s important to note that this only shows the locked state of the active cell. If you have multiple cells selected, the active cell is the cell you selected first and appears with no fill shading.
Mixed Lock State
If you select a range that contains both locked and unlocked cells, you will see a solid box for the Locked checkbox in the Format Cells window. This denotes the mixed state.
You can click the checkbox to lock or unlock ALL cells in the selected range.
3. Use different formatting for locked cells
By changing the formatting of cells that are locked, you give your users a visual clue that those cells are off limits. In this example the locked cells have a gray fill color. The unlocked (editable) cells are white. You can also provide a guide on the sheet or instructions tab.
You might be wondering where I found this template for a quote. I got it from the template library. You can access the library by going to the File tab, choosing New, and using the search word “quote.”
You can find all sorts of useful templates there, including invoices, calendars, to-do lists, budgets, and more.
Conclusion
By locking your cells and protecting your sheet, you can keep your formulas safe from tampering by other users, and prevent mistakes.
I hope this simple tutorial proves helpful to you. Please leave a comment below if you have any tips or questions about locking cells, protecting sheets with passwords, or preventing users from changing cells.
Thank you! 🙂
You’ve worked hard on your spreadsheet and now you want to make sure anyone you share it with doesn’t inadvertently change cells, so you need to know how to lock cells in Excel.
Thankfully, Microsoft Excel 2016 and earlier versions lets you lock cells or protect cells to keep them from being modified in Windows 10. You can lock all the cells in a worksheet or specific cells, allowing some parts of the spreadsheet to be changed. Here’s how to lock cells in Excel.
Editor’s Note: This tutorial was written for Excel 2016, but still applies to modern versions of Excel.
How to lock all the cells in an Excel worksheet
By default, when you protect cells in a sheet or workbook, all of the cells will be locked. This means they can’t be reformatted or deleted, and the content in them can’t be edited. By default, the locked cells can be selected, but you can change that in the protection options.
1. Navigate to the Review tab.
2. Click Protect Sheet. In the Protect Sheet window, enter a password that’s required to unprotect the sheet (optional) and any of the actions you want to allow users.
3. Click OK to protect the sheet.
When you or anyone else tries to edit any of the locked cells, this message will come up:
The cells can only be unlocked when the sheet is unprotected (by going to the Review tab again, choosing «Unprotect Sheet,» and entering the password, if required).
How to Lock Specific Cells in an Excel Worksheet
There might be times when you want to lock certain cells from being changed but still allow users to adjust other cells in a worksheet. In our example, in an inventory list you might allow unit prices and stock quantities to be updated, but not the item IDs, names, or descriptions. As mentioned above, all cells are locked by default when you protect the sheet. However, you can specify whether a certain cell should be locked or unlocked in the cell’s format properties.
1. Select all the cells you don’t want to be locked. These will be the specific cells that can be edited even after the sheet is protected.
2. Right-click on your selection, select Format Cells, and click on the Protection tab. (Alternatively, under the Home tab, click on the expansion icon next to Alignment, and in the Format Cells window go to the Protection tab.)
3. Uncheck «Locked» (which is checked by default) and click OK.
4. Go to Review > Protect Sheet and hit OK to protect the sheet. Any cells you didn’t unlock under the Format Cells option (step 3 above) will be locked, while the unlocked cells will be editable:
Note that locking (or unlocking) specific cells won’t take effect until you do step 4, protecting the sheet.
Protip: If you want to quickly lock or unlock cells that aren’t next to each other, you can use a keyboard shortcut. After selecting a certain cell or group of cells, use the Format Cells dialog as above to lock or unlock it. Then select your next cell(s) and hit F4 to repeat your last action.
More Microsoft Excel tips and tricks
There are a number of neat tips that’ll help you out when you’re managing your Excel spreadsheets. For example, we have a guide on how to use VLOOKUP in Excel, which you can use to to quickly find data associated with a value the user enters. And if you need to, you can also freeze rows and columns by selecting «Freeze Panes» in the View tab. If you need to organize your data, check out how to create sortable columns in Excel.
But, not everyone is a fan of Excel, so if you need to convert Excel Spreadsheets to Google Sheets, we have a guide for that, as well as a guide on how to open Google Sheets in Excel.
If you’re a business users, we also have 10 Excel business tips that you can use to help you keep your job, which include guides on how to remove duplicate data, recover lost Excel files, use pivot tables to summarize data and more.
We even have guides on how to use conditional formatting in Excel to color-code specific cells and how to add comments to your formulas in Microsoft Excel.
Get instant access to breaking news, the hottest reviews, great deals and helpful tips.