Before you begin, make sure your PC or Mac meets the system requirements.
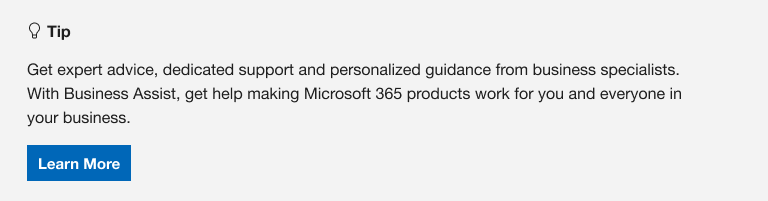
If you are reinstalling Microsoft 365, you have already redeemed a product key, or you are installing Microsoft 365 at work or school and know you have a license, then go to the section sign in to download and install Office.
However, if this is the first time you’re installing Microsoft 365, you may have some pre-installation steps to do first. Expand the Learn more section below for more info.
If this is the first time you’re installing Microsoft 365, you may have to complete a set of pre-installation steps first or you may need to follow different steps than what’s contained below. What you do depends if your copy of Microsoft 365 is an Office for home or an Office for business product and whether or not you have a product key you have to redeem, an existing account associated with Microsoft 365, or a pre-assigned license.
Microsoft 365 for home
If you have an Office for home product and it came with a product key*, before installing for the first time (or sharing it if you have Microsoft 365 Family), you need to redeem your product key first.
Go to office.com/setup and sign in with an existing or new Microsoft account and then enter your product key to redeem it*. Redeeming your key is what adds your Microsoft account to Microsoft 365 and you only have to do this once. If you’re renewing a Microsoft 365 subscription with a new product key, use the same Microsoft account you previously associated with your expired version subscription.
Tip: Once this is done, anytime you need to install or reinstall Microsoft 365 you can go straight to the next section, Sign in to download Office and select the tab for help to install on a PC or Mac. Be sure to sign in with the same Microsoft account you used to redeem your product key at office.com/setup.
Microsoft 365 for business
If your Office for business subscription plan includes the desktop version of the Microsoft 365 apps you won’t see an option to install it unless someone in your organization assigned a license to you.
Learn how to check this in What Microsoft 365 business product or license do I have? or if you’re a Microsoft 365 admin responsible for assigning licenses to people in your organization, see Assign licenses to users.
Once you verify you have a license, anytime you need to install or reinstall Microsoft 365 you can go straight to the section below, Sign in to download Office and select the tab for steps to install on a PC or Mac. You’ll sign in with your work or school account for these versions of Microsoft 365.
*If you don’t have a product key or an account
Some versions of Microsoft 365 such as Office Professional Plus 2021, Office Standard 2021, or a stand-alone app such as Word 2021 or Project 2021 don’t have an associated Microsoft account, or work or school account.
The steps to install these versions can be different depending if you got Microsoft 365 through one of the following ways:
Volume license versions:
IT departments might use a different method when installing Microsoft 365 for people in their organization. Talk to your IT department for install help.
Sign in to download and install Microsoft 365
Tip: Get tech expertise with Business Assist. Connect with our small business advisors for help making Microsoft 365 products work for you and everyone in your business. Learn more.
Sign in to download Microsoft 365
-
Go to www.office.com and if you’re not already signed in, select Sign in.
-
Sign in with the account you associated with this version of Microsoft 365. This account can be a Microsoft account, or work or school account. I forgot the account I use with Office
-
After signing in, follow the steps that match the type of account you signed in with.
You signed in with a Microsoft account
-
From the Microsoft 365 home page select Install Office.
-
Select Install (or depending on your version, Install Office>).
You signed in with a work or school account
-
From the home page select Install Office (If you set a different start page, go to aka.ms/office-install.)
Notes:
-
For Microsoft 365 operated by 21 Vianet go to login.partner.microsoftonline.cn/account.
-
For Microsoft 365 Germany go to portal.office.de/account.
-
-
Select Office 365 apps to begin the installation.
The 64-bit version is installed by default unless Microsoft 365 detects you already have a 32-bit version of Microsoft 365 (or a stand-alone Microsoft 365 app such as Project or Visio) installed. In this case, the 32-bit version of Microsoft 365 will be installed instead.
To change from a 32-bit version to a 64-bit version or vice versa, you need to uninstall Microsoft 365 first (including any stand-alone Microsoft 365 apps you have such as Project of Visio). Once the uninstall is complete, sign in again to www.office.com and select Other install options, choose the language and version you want (64 or 32-bit), and then select Install. (See Install Visio or Install Project if you need to reinstall those stand-alone apps.)
Notes:
-
For Microsoft 365 operated by 21 Vianet go to login.partner.microsoftonline.cn.
-
For Microsoft 365 Germany go to portal.office.de.
-
-
This completes the download of Microsoft 365 to your device. To complete the installation, follow the prompts in the «Install Microsoft 365» section below.
Tip:
Don’t see an install option after signing in? There could be an issue with your account. Select Need help? from above and review the solutions under Account questions.
Install Office
-
Depending on your browser, select Run (in Microsoft Edge or Internet Explorer), Setup (in Chrome), or Save File (in Firefox).
If you see the User Account Control prompt that says, Do you want to allow this app to make changes to your device? select Yes.
The install begins.
-
Your install is finished when you see the phrase, «You’re all set! Office is installed now» and an animation plays to show you where to find Microsoft 365 applications on your computer. Select Close.
Installation or sign in issues?
If you’re having an installation issue such as Microsoft 365 taking long to install, try Need help? for a list of common issues.
Activate Microsoft 365
-
To open an Microsoft 365 app, select the Start button (lower-left corner of your screen) and type the name of an Microsoft 365 app, like Word.
If you have Windows 8.1 or 8.0, type the name of an Microsoft 365 app on the Start screen. Can’t find your Office apps?
-
To open the Microsoft 365 app, select its icon in the search results.
-
When the Microsoft 365 app opens, accept the license agreement. Microsoft 365 is activated and ready to use.
Note: The Activation Wizard appears if Microsoft 365 has trouble activating. Complete the steps in the wizard to finish activating Microsoft 365.
Sign in and install Microsoft 365
-
Go to www.office.com and if you’re not already signed in, select Sign in.
-
Sign in with the account you associated with this version of Microsoft 365. This account can be a Microsoft account, or work or school account. I forgot the account I use with Office
-
After signing in, follow the steps that match the type of account you signed in with.
You signed in with a Microsoft account
-
From the Microsoft 365 home page select Install Office to start the download.
You signed in with a work or school account
-
From the Microsoft 365 home page select Install Office (if you set a different start page, go to aka.ms/office-install).
Notes:
-
For Microsoft 365 operated by 21 Vianet go to login.partner.microsoftonline.cn/account.
-
For Microsoft 365 Germany go to portal.office.de/account.
-
-
Select Office 365 apps to begin the download.
Note:
Don’t see an install option after signing in? There could be an issue with your account. Select Need help? from above and review the issues listed in the section Account questions. -
-
Follow the instructions below to complete installing your Microsoft 365 apps.
Install Microsoft 365
-
Once the download has completed, open Finder, go to Downloads, and double-click Microsoft Office installer.pkg file (the name might vary slightly).
Tip: If you see an error that says the Microsoft Office installer.pkg can’t be opened because it is from an unidentified developer, wait 10 seconds and move the downloaded file to your desktop. Hold Control + click the file to launch the installer.
-
On the first installation screen, select Continue to begin the installation process.
-
Review the software license agreement, and then click Continue.
-
Select Agree to agree to the terms of the software license agreement.
-
Choose how you want to install Microsoft 365 and click Continue.
-
Review the disk space requirements or change your install location, and then click Install.
Note: If you want to only install specific Microsoft 365 apps and not the entire suite, click the Customize button and uncheck the programs you don’t want.
-
Enter your Mac login password, if prompted, and then click Install Software. (This is the password that you use to log in to your Mac.)
-
The software begins to install. Click Close when the installation is finished. If Microsoft 365 installation fails, see What to try if you can’t install or activate Office for Mac.
Launch an Microsoft 365 for Mac app and start the activation process
-
Click the Launchpad icon in the Dock to display all of your apps.
-
Click the Microsoft Word icon in the Launchpad.
-
The What’s New window opens automatically when you launch Word. Click Get Started to start activating. If you need help activating Microsoft 365, see Activate Office for Mac. If Microsoft 365 activation fails, see What to try if you can’t install or activate Office for Mac.
Installation notes
Installation notes
How do I pin the
Microsoft 365
app icons to the dock?
-
Go to Finder > Applications and open the Office app you want.
-
In the Dock, Control+click or right-click the app icon and choose Options > Keep in Dock.
Can I install
Microsoft 365
on my iPhone or iPad?
Yes, see Install and set up Office on an iPhone or iPad and set up email on an iOS device (iPhone or iPad).
Sign in or installation FAQ
The following are a few of the more common questions or issues when trying to install Microsoft 365.
Account questions:
Before you can install Microsoft 365 or Office 2021 you need to associate it with a Microsoft account, or work or school account.
If you have an Office for home product and bought Microsoft 365 at a retail store or online store, but don’t have a Microsoft account, it’s possible you haven’t redeemed your product key yet (if you got one), or you missed the step for linking your recent purchase with an account. Do the following to link an account with Microsoft 365.
For an Office for home product, go to office.com/setup and create a new Microsoft account or sign in with an existing one, then follow the remaining steps on that page such as entering your product key (if you have one). Your account is successfully associated with Microsoft 365 when you see the page, My Office Account followed by your Microsoft account email address, and a button to install Microsoft 365. Select the PC or Mac tabs above to help you with the rest of the install process.
If the Microsoft account or work or school account isn’t working, see I forgot the username or password for the account I use with Office.
After signing in with your work or school account you don’t see an option to install the desktop applications on the Microsoft 365 home page, go directly to the Microsoft 365 Software page instead. Select the language and bit-version you want (PC users can choose between 32-bit and 64-bit), and then click Install. See Step 2 and 3 on the PC or Mac tabs above to help you with the rest of the install process.
Notes:
-
If your organization uses Microsoft 365 operated by 21Vianet in China, sign in to the Microsoft 365 Software page at https://portal.partner.microsoftonline.cn/OLS/MySoftware.aspx.
-
If your organization uses Microsoft 365 Germany, sign in to the Microsoft 365 Software page at https://portal.office.de/OLS/MySoftware.aspx.
If you still don’t see an option to install Microsoft 365 on the Microsoft 365 Software page, it’s possible your admin hasn’t assigned a license to you. Find out if you have a license to install Office.
If you’re a student or teacher and your institution didn’t give you a license, find out if you’re eligible to Get Microsoft 365 for free.
If you’re trying to sign in with your work or school account to www.office.com and your sign in is blocked, it likely means your Microsoft 365 administrator set up a security policy that’s preventing you from signing in to that location.
To install Microsoft 365, try signing in directly to the Microsoft 365 Software page instead. Select the language and bit-version you want (PC users can choose between 32-bit and 64-bit), and then click Install. See Steps 2 and 3 on the PC or Mac tabs above to help you with the rest of the install process.
Notes:
-
If your organization uses Microsoft 365 operated by 21Vianet in China, sign in to the Microsoft 365 Software page at https://portal.partner.microsoftonline.cn/OLS/MySoftware.aspx.
-
If your organization uses Microsoft 365 Germany, sign in to the Microsoft 365 Software page at https://portal.office.de/OLS/MySoftware.aspx.
If you’re still not able to sign in, contact your administrator.
Product key, purchase, and installing older versions of Microsoft 365:
Not all versions of Microsoft 365 include a key, but if yours did, you need to redeem it before you can install Microsoft 365. Go to office.com/setup and sign in with an existing Microsoft account or create a new one, then enter your product key. Follow the remaining prompts to finish linking your Microsoft account with this version of Microsoft 365.
No product key or not sure if you need one? See Using product keys with Office.
Install questions or errors during install
For Microsoft 365 subscriptions only: You can install Microsoft 365 on all your devices and be signed in to five at the same time. To learn more, see How sign in works in Microsoft 365.
If you have Microsoft 365 Family, you can also share your Microsoft 365 Family subscription with up to five family members or other people. Each person can install Microsoft 365 on all their devices and be signed in to five at the same time.
For a one-time purchase of Microsoft 365 such as Office Home & Student, Office Home & Business, or Office Professional: You can install these non-subscription versions of Microsoft 365 on only one computer. However, you may transfer Microsoft 365 to another computer that belongs to you if you experience a hardware failure, or you buy a new computer. For more information, see the Microsoft License Terms.
If you bought a stand-alone version of an Microsoft 365 app, for example Visio or Word, in most cases you install this app in the same way you install the Microsoft 365 suite, by signing in to www.office.com with your Microsoft account, or work or school account and selecting Install for your stand-alone product.
If you have a subscription to Project Online Professional, Project Online Premium, or Visio Pro for Microsoft 365, see Install Project, or Install Visio for the steps to install the apps that are part of those subscriptions.
If Microsoft 365 seems to be taking a very long time to install, this may be caused by problems with your internet connection, firewall, or anti-virus software. For possible solutions, see Office is taking long to install.
Microsoft 365 can also take long to install because of a slow internet connection (such as a dial-up connection). If you don’t have a good connection, install Microsoft 365 using the Use the Office offline installer.
Microsoft 365
won’t install: Your computer must be running a supported operating system to install Microsoft 365. You can find a list of which systems are supported on the system requirements page. For example, your install won’t be successful if you’re trying to install Microsoft 365 on a computer running Windows Vista or Windows XP operating system. If your computer can’t install the full desktop version of Microsoft 365, try the free Office Online apps using your desktop browser.
I received an error message: If you got an error message while trying to install Microsoft 365 and it has a Learn More link, select it to get information for how to troubleshoot that particular error. If there wasn’t a link, see Troubleshoot installing Office.
I received an unsupported operating system message: If you got an unsupported operating system error message you may be trying to install Microsoft 365 on an unsupported device such as installing the Mac version of Microsoft 365 on a PC or vice versa, or trying to install Microsoft 365 on a Chromebook or other mobile device. See Unsupported operating system error when installing Office or Set up Office apps and email on a mobile device.
Help with specific applications, and help for Microsoft 365 admins:
If Microsoft 365 is installed, but you need help with Microsoft 365 basics, or learn how to do a specific task such as print a document, set up an account in Outlook, or use VLOOKUP in Excel, go to the top of this page and select Apps or Learn Office.
You can also type what you’re looking for using the search bar in the upper-right corner.
Contact Microsoft
If you weren’t able to resolve your problem, try contacting Microsoft support.
Tip: If you’re a small business owner looking for more information on how to get Microsoft 365 set up, visit Small business help & learning.
Recommended articles
Download and install or reinstall Office 2019, Office 2016, or Office 2013
How to use the PC Health Check app
I forgot the account I use with Office
Change from a 32-bit version to a 64-bit version or vice versa
Activate Windows
Fix Bluetooth problems in Windows
Содержание
- Устанавливаем Microsoft Word на компьютер
- Шаг 1: Загрузка Office 365
- Шаг 2: Инсталляция Office 365
- Шаг 3: Первый запуск Word
- Вопросы и ответы
Microsoft Word – самый популярный в мире текстовый редактор. О нем знают миллионы юзеров по всему свету, и каждый обладатель данной программы сталкивался с процессом ее инсталляции себе на компьютер. Такая задача является сложной для некоторых неопытных пользователей, поскольку требует выполнения определенного количества манипуляций. Далее мы пошагово рассмотрим установку Ворда и предоставим все необходимые инструкции.
Читайте также: Установка последних обновлений Microsoft Word
Устанавливаем Microsoft Word на компьютер
В первую очередь хочется заметить, что текстовый редактор от компании Майкрософт не является бесплатным. Его пробная версия предоставляется на месяц с требованием предварительной привязки банковской карты. Если вы не хотите платить за программу, советуем подобрать себе аналогичный софт со свободной лицензией. Список такого ПО вы найдете в другой нашей статье по ссылке ниже, а мы перейдем к инсталляции Word.
Подробнее: Пять бесплатных аналогов текстового редактора Microsoft Word
Шаг 1: Загрузка Office 365
Подписка на Office 365 позволяет использовать все входящие компоненты за небольшую плату ежегодно или каждый месяц. Первые тридцать дней являются ознакомительными и вам не нужно ничего приобретать. Поэтому давайте рассмотрим процедуру приобретения бесплатной подписки и загрузки компонентов на свой ПК:
Перейти к странице загрузки Microsoft Word
- Откройте страницу продукта Ворд по ссылке выше или через поиск в любом удобном браузере.
- Здесь вы можете сразу перейти к приобретению или попробовать бесплатную версию.
- Если вы выбрали второй вариант, вам следует повторно нажать на «Попробовать бесплатно в течение месяца» в открывшейся странице.
- Выполните вход в учетную запись Microsoft. В случае ее отсутствия ознакомьтесь с первыми пятью шагами в руководстве, которое представлено по ссылке ниже.
- После входа в аккаунт выберите свою страну и добавьте способ оплаты.
- Доступным вариантом является использование дебетовой или кредитной карты.
- Заполните необходимую форму, чтобы привязать данные к учетной записи и продолжить покупку.
- После проверки введенной информации вам будет предложено загрузить на свой компьютер инсталлятор Office 365.
- Дождитесь его загрузки и запустите.
Подробнее: Регистрируем учетную запись Microsoft

При проверке карты на ней будет заблокирована сумма в размере одного доллара, в скором времени она снова переместится в доступные средства. В настройках аккаунта Microsoft вы можете в любой момент отказаться от подписки на предоставленные компоненты.
Шаг 2: Инсталляция Office 365
Теперь следует установить на свой ПК загруженное ранее программное обеспечение. Все делается автоматически, а пользователю нужно выполнить лишь несколько действий:
- После старта инсталлятора дождитесь, пока он подготовит необходимые файлы.
- Начнется обработка компонентов. Будет загружен только Word, однако в случае выбора полной сборки скачается абсолютно все присутствующее там ПО. Во время этого не выключайте компьютер и не прерывайте соединение с интернетом.
- По завершении вы будете уведомлены о том, что все прошло успешно и окно установщика можно закрывать.

Шаг 3: Первый запуск Word
Выбранные вами программы теперь находятся на ПК и готовы к работе. Найти их можно через меню «Пуск» или же значки появятся на панели задач. Обратите внимание на следующую инструкцию:
- Откройте Ворд. Первый запуск может идти продолжительное время, поскольку происходит настройка ПО и файлов.
- Примите лицензионное соглашение, после чего станет доступным работа в редакторе.
- Перейдите к активации софта и следуйте показанным на экране руководствам, или же просто закройте окно, если не хотите производить это сейчас.
- Создайте новый документ или воспользуйтесь предоставленными шаблонами.

На этом наша статья подходит к концу. Предоставленные выше руководства должны помочь начинающим юзерам разобраться с инсталляцией текстового редактора на свой компьютер. Кроме этого рекомендуем к прочтению другие наши статьи, которые помогут упростить работу в Microsoft Word.
Читайте также:
Создание шаблона документа в Microsoft Word
Устранение ошибки при попытке открытия файла Microsoft Word
Решение проблемы: Документ MS Word не редактируется
Включаем автоматическую проверку орфографии в MS Word
Еще статьи по данной теме:
Помогла ли Вам статья?
Download Article
A simple guide for manually downloading Office
Download Article
- Subscribing to Microsoft 365
- Installing Microsoft 365 or Office 2021 on Windows
- Installing Office 2019/2016/2013 on Windows
- Installing Microsoft 365 or Office 2021 on Mac
- Installing Office 2019/2016 on Mac
- Video
- Q&A
- Tips
- Warnings
|
|
|
|
|
|
|
|
This wikiHow teaches you how to download and install Microsoft Office on your Windows or Mac computer. Microsoft Office is a suite of software that includes Microsoft Word, Excel, PowerPoint, and more. This guide covers downloading Microsoft 365, Office 2021, Office 2019, Office 2016, and Office 2013.
Things You Should Know
- As of late 2022, the Microsoft Office subscription is now part of the Microsoft 365 subscription.
- To install on Windows or Mac, go to https://www.office.com/, sign in, and click Install Office.
- On Windows, double-click the setup file to start the installation.
- On Mac, double-click the setup file to open the installation wizard. Follow the prompts to install Office.
-
1
Go to https://www.microsoft.com/. Then, select Microsoft 365 in the top menu bar. This is the official product page for Microsoft 365.
- In late 2022, Microsoft Office became part of Microsoft 365. Subscribing to Microsoft 365 gives you access to the apps that were part of Microsoft Office (e.g. Word, Excel, and PowerPoint).[1]
- There is also the option for a one-time purchase of Office Home & Student 2021, which includes the 2021 versions of Word, Excel, and PowerPoint.
- In late 2022, Microsoft Office became part of Microsoft 365. Subscribing to Microsoft 365 gives you access to the apps that were part of Microsoft Office (e.g. Word, Excel, and PowerPoint).[1]
-
2
Click Buy now. This is located in the top menu bar.
Advertisement
-
3
Select a plan. Click Buy Now to start the purchasing process for a subscription plan. There are a few options:
- Pay yearly or monthly.
- Select the Family plan if you have multiple users, or the Personal plan if it’s just for you.
-
4
Sign in to your Microsoft Account. Then, follow the instructions to complete your purchase.
Advertisement
-
1
-
2
Click Install Office. This is a button on the Office home page.
-
3
Click Install. It’s a button in the Microsoft 365 subscription section. This might also be labeled Install Office >. The download for the Office setup file will start.
- For work and student accounts, click Office 365 apps or Microsoft 365 apps instead.
-
4
Click Save File. Your Office setup file will begin downloading.
- You may have the options to select Run or Setup depending on your browser.
-
5
Double-click the Office setup file. You’ll find it in your computer’s default download location.
- Skip this step if the installation has already started.
-
6
Click Yes when prompted. You may see a prompt asking “Do you want to allow this app to make changes to your device?” Selecting Yes will run the setup file and begin installing Office on your computer.
-
7
Wait for Microsoft Office to finish installing. This process may take several minutes.
-
8
Advertisement
-
1
-
2
Click Services and subscriptions. This is a tab at the top of the Microsoft account dashboard page.
-
3
Click Install. This is located next to the version of Office you’ve purchased.
-
4
Click Save File. Your Office setup file will begin downloading.
- You may have the options to select Run or Setup depending on your browser.
-
5
Double-click the Office setup file. You’ll find it in your computer’s default download location.
- Skip this step if the installation has already started.
-
6
Click Yes when prompted. You may see a prompt asking “Do you want to allow this app to make changes to your device?” Selecting Yes will run the setup file and begin installing Office on your computer.
-
7
Wait for Microsoft Office to finish installing. This process may take several minutes.
-
8
Click Close when prompted. Your Microsoft Office programs have now been installed on your computer. You can begin using these programs right away.
- For Office 2013, you’ll see a window that says “You’re good to go.” Click All done! to close the window and start using Office.
Advertisement
-
1
-
2
Click Install Office. This is a button on the Office home page.
- If you signed in to a work or student account, select Office 365 apps or Microsoft 365 apps after clicking Install Office.
-
3
Open Finder. It’s a blue, face-shaped app in your Mac’s Dock.
-
4
Click Downloads. This folder is on the left side of the Finder window.
- If your browser downloads files to a different folder (e.g., your desktop), click that folder’s name instead.
-
5
Double-click the Office setup file. Doing so will prompt it to begin running.
- If you receive an error saying that the file can’t be installed:
- Try verifying the download before continuing. Microsoft is a signed developer, but Microsoft software doesn’t always work flawlessly on a Mac.
- You can also try waiting 10 seconds and trying again. If the window says “Verifying” but seems to be stuck, close that window and try again.
- If you receive an error saying that the file can’t be installed:
-
6
Click Continue twice. It’s in the bottom-right corner of the page. You’ll do this once on the first page of the setup, and then again on the second page.
-
7
Click Agree. This will indicate that you agree to Microsoft’s terms of use.
-
8
Click Continue. It’s in the bottom-right corner of the page.
-
9
Click Install. This button is in the bottom-right corner of the page.
-
10
Enter your Mac’s password. Type in the password you use to log into your Mac.
-
11
Click Install Software. It’s in the bottom-right corner of the password entry window. Doing so will begin installing Microsoft Office on your computer.
- The installation process may take a while.
-
12
Click Close when prompted. Your Microsoft Office programs have now been installed on your computer. You’re free to begin using these programs right away.
Advertisement
-
1
Go to https://account.microsoft.com/. This will take you to your Microsoft account dashboard.[4]
- Click Sign in to sign in if you aren’t already.
- Note that Office 2013 for Mac is no longer available for download through a Microsoft 365 subscription.[5]
-
2
Click Services and subscriptions. This is a tab at the top of the Microsoft account dashboard page.
-
3
Click Install. This is located next to the version of Office you’ve purchased. Pressing Install will download the setup file to your computer.
-
4
Open Finder. It’s a blue, face-shaped app in your Mac’s Dock.
-
5
Click Downloads. This folder is on the left side of the Finder window.
- If your browser downloads files to a different folder (e.g., your desktop), click that folder’s name instead.
-
6
Double-click the Office setup file. Doing so will prompt it to begin running.
- If you receive an error saying that the file can’t be installed:
- Try verifying the download before continuing. Microsoft is a signed developer, but Microsoft software doesn’t always work flawlessly on a Mac.
- You can also try waiting 10 seconds and trying again. If the window says “Verifying” but seems to be stuck, close that window and try again.
- If you receive an error saying that the file can’t be installed:
-
7
Click Continue twice. It’s in the bottom-right corner of the page. You’ll do this once on the first page of the setup, and then again on the second page.
-
8
Click Agree. This will indicate that you agree to Microsoft’s terms of use.
-
9
Click Continue. It’s in the bottom-right corner of the page.
-
10
Click Install. This button is in the bottom-right corner of the page.
-
11
Enter your Mac’s password. Type in the password you use to log into your Mac.
-
12
Click Install Software. It’s in the bottom-right corner of the password entry window. Doing so will begin installing Microsoft Office on your computer.
- The installation process may take a while.
-
13
Click Close when prompted. Your Microsoft Office programs have now been installed on your computer. You’re free to begin using these programs right away.
Advertisement
Add New Question
-
Question
Can I download Office 2013?
This answer was written by one of our trained team of researchers who validated it for accuracy and comprehensiveness.
wikiHow Staff Editor
Staff Answer
Yes, it is possible to download Office 2013; the Microsoft website explains what to do for downloading the program. See How to Install Office 2013 for installation instructions.
-
Question
How can I install MS Office 2007?
This answer was written by one of our trained team of researchers who validated it for accuracy and comprehensiveness.
wikiHow Staff Editor
Staff Answer
-
Question
How do you install Microsoft Office 2010?
This answer was written by one of our trained team of researchers who validated it for accuracy and comprehensiveness.
wikiHow Staff Editor
Staff Answer
You’ll need to either download the MS 2010 software (and run the installer) or obtain it via a CD disk (place in the disk drive). You’ll need to enter your product key, email and account security details before you can proceed (the product key is on the packaging or should have been provided with your download). The software will then provide prompts for full installation, or follow the installation instructions outlined above in this article.
See more answers
Ask a Question
200 characters left
Include your email address to get a message when this question is answered.
Submit
Advertisement
Video
-
There are free Office apps (e.g., Word, Excel, PowerPoint, OneNote, etc.) that you can download onto a smartphone or tablet. You can also use the web app versions of Office for free.
Thanks for submitting a tip for review!
Advertisement
-
Your 365 subscription will renew automatically. Make sure you cancel your subscription ahead of time if you don’t want to be charged again.
Advertisement
About This Article
Thanks to all authors for creating a page that has been read 779,980 times.
Is this article up to date?
-
MiniTool
-
MiniTool News Center
- Microsoft Word Download and Install for Windows 10/11
By Alisa | Follow |
Last Updated February 09, 2023
How to download Microsoft Word to write and edit documents? Microsoft doesn’t let users download Microsoft Word for free, but you can subscribe to a plan for Microsoft 365 to get a full version of Word. You can also use Word and other Office apps online for free. To recover deleted or lost Word documents or other files, you can try MiniTool Power Data Recovery.
Microsoft Word Download for Windows 10/11
“Can I download Microsoft Word for free?”
Microsoft doesn’t allow users to download Microsoft Word for free. But you can get a one-month free trial of Microsoft 365 to try all the Office apps including Word. You will be asked to enter a credit card. When one month expires, it will charge you $100 for a yearly subscription to Microsoft 365 Family.
With the Microsoft 365 subscription, you can download and use the popular Office apps with full features. You can go to the Microsoft Office website, log in to your account, click on your user account on the top-right corner and choose My Microsoft Account. Select Install Microsoft 365 under Subscriptions and click Install Office to install Office suite on your Windows 11/10 computer. After the Microsoft 365 download completes, you can install it and access Microsoft Word, Excel, PowerPoint, etc.
Alternatively, you can directly use Microsoft Word online for free in your web browser. You can use Google Chrome, Microsoft Edge, Safari, etc. to access a free version of Microsoft Word.
All you need to a Microsoft account and an internet connection. You can go to the official Microsoft Office Online page in your browser, sign in to your Microsoft account, and choose Microsoft Word to use the app online for free. It saves your work to OneDrive. This isn’t the full version of Microsoft Word but it includes all the basic features that most people need. Other Office tools like Excel, PowerPoint, OneDrive, Outlook, and Skype are also available for free online usage.

Hola VPN Free Download for Chrome, PC, Mac, Android, iOS, etc.
Learn how to download free Hola VPN for Chrome, Edge, PC, Mac, Android, iOS, etc. to use it to unblock and access worldwide content online with no limit.
Read More
How to Download Microsoft Word for Android/iPhone
Previously, you can download and install Microsoft Word app for Android or iPhone from Google Play Store or Apple App Store. Now Microsoft merges Word, Excel, and PowerPoint in a single Microsoft Office application. You can download Microsoft Office to access Word. You can get basic access to Microsoft Word to use it for free and it can do the job well. However, more advanced features of the Word app are delivered with a Microsoft 365 subscription.
How to Download Microsoft Word for Mac
You can go to Mac App Store to get Microsoft Word downloaded and installed on your Mac computer. You still need a Microsoft 365 subscription.

Download ZenMate VPN for Chrome, Firefox, PC, Mac, Android, iOS
Check how to add ZenMate VPN extension for Chrome, Firefox, Edge, Opera and how to download ZenMate VPN for PC, Mac, Android, or iOS.
Read More
How to Uninstall Microsoft Word
If you don’t want to use Microsoft Word anymore, or the free one-month trial of Microsoft 365 is expired, or want to reinstall Word, you can follow the steps below to uninstall Microsoft Word on Windows.
- Click Start, type add or remove programs, and click Add or Remove Programs to open the Apps & features screen in Settings.
- Scroll down to find Microsoft Office, Office, or Microsoft 365, click it and click Uninstall It will start uninstalling Microsoft Word from your Windows computer.
Free Way to Recover Deleted/Lost Word Documents
If mistakenly deleted a Word file and want to recover it, you can use a professional free data recovery program like MiniTool Power Data Recovery.
MiniTool Power Data Recovery lets you recover any deleted or lost files, photos, videos, etc. from Windows PC or laptop, USB flash drive, SD/memory card, external hard drive, SSD, etc. It helps you tackle various data loss situations and features an extremely simple operation. It is a clean program.
About The Author
Position: Columnist
Alisa is a professional English editor with 4-year experience. She loves writing and focuses on sharing detailed solutions and thoughts for computer problems, data recovery & backup, digital gadgets, tech news, etc. Through her articles, users can always easily get related problems solved and find what they want. In spare time, she likes basketball, badminton, tennis, cycling, running, and singing. She is very funny and energetic in life, and always brings friends lots of laughs.
To reinstall Office select the version you want to install and follow those steps. Choose Start, type the name of the application, like Word or Excel, in the Search programs and files box. In the search results, click the application to start it. Choose Start > All Programs to see a list of all your applications.
Contents
- 1 How do I reinstall Microsoft Word?
- 2 How do I uninstall and reinstall Microsoft Word?
- 3 How do I get Microsoft Office back on Windows 10?
- 4 How do I get Microsoft Word back on my laptop?
- 5 How do I recover deleted Microsoft Office?
- 6 How do I reinstall Microsoft Office without product key?
- 7 How do I install Microsoft Office for free on Windows 10?
- 8 How do you uninstall programs on Windows 10 that Cannot be uninstalled?
- 9 Where has my Microsoft Word gone?
- 10 How do I reinstall Word after factory reset?
- 11 How do I reinstall Microsoft Office 2010 after uninstalling?
- 12 How do I recover something I accidentally deleted?
- 13 How do I reinstall a deleted program in Windows 10?
- 14 Can I uninstall Microsoft Office and reinstall with the same product key?
- 15 Is there a free version of Word for Windows 10?
- 16 How can I install Microsoft Word for free?
- 17 How do I uninstall the Microsoft store and reinstall it?
- 18 How do I remove BIOS from Windows 10?
- 19 Can’t install or uninstall programs Windows 10?
- 20 Why has Word disappeared from my PC?
How do I reinstall Microsoft Word?
Talk to your IT department for installation help.
- Visit setup.office.com and sign in with your Microsoft account or create a new account.
- Enter your product key (or activation code).
- Select Install Office.
- If the User Account Control asks whether you want to allow the app to make changes to your device, select Yes.
How do I uninstall and reinstall Microsoft Word?
Option 1 – Uninstall Office from the Control Panel
- Open the Control Panel.
- Follow the prompts to complete the uninstall.
- To reinstall Office select the version you want to reinstall and follow those steps.
How do I get Microsoft Office back on Windows 10?
Reinstalling MS Office after system restore
- Do your system restore.
- Click on Install button.
- You should see your license and “old” install on the computer.
- click on the deactivate link to free up that install count.
- click on install again to start install on your new computer.
- log out.
How do I get Microsoft Word back on my laptop?
Choose Start, type the name of the application, like Word or Excel, in the Search programs and files box. In the search results, click the application to start it. Choose Start > All Programs to see a list of all your applications. You might need to scroll down to see the Microsoft Office group.
How do I recover deleted Microsoft Office?
Method 2. Use System Restore to Recover Uninstalled Programs
- Select the Start button and click Settings (the cog icon).
- Search for Recovery in Windows Settings.
- Select Recovery > Open System Restore > Next.
- Select a restore point that was made before you uninstalled the program. Then, click Next.
How do I reinstall Microsoft Office without product key?
Do I need a product key to reinstall Office? No, you don’t. Just go to the Microsoft account, Services & subscriptions page and sign in using the Microsoft account that you used to buy Office.
How do I install Microsoft Office for free on Windows 10?
How to download Microsoft Office:
- In Windows 10 click the “Start” button and choose “Settings”.
- Then, choose “System”.
- Next, choose “Apps (just another word for programs) & features”. Scroll down to find Microsoft Office or Get Office.
- Once, you’ve uninstalled, restart your computer.
How do you uninstall programs on Windows 10 that Cannot be uninstalled?
How to Uninstall Programs on Windows 10 That Won’t Uninstall
- Click on the Start Menu, located on the left corner of your Windows.
- Search for “Add or remove programs” then click on the settings page.
- Find the program you are trying to uninstall, click on it once and click “Uninstall”.
Where has my Microsoft Word gone?
Go to Control Panel< Programs and Features. In the programs list, right click on Microsoft Office 365 program and click on Repair. Choose Online Repair option to repair the Office installation. I hope the above suggestions help.
How do I reinstall Word after factory reset?
If you really reset your PC to factory defaults then you have lost all of your installed programs and data . You must reinstall Office. If you have a subscription version (Office 365) you can sign in to your Office account at www.office.com/myaccount and reinstall. For older versions, you can reinstall from your CD.
How do I reinstall Microsoft Office 2010 after uninstalling?
Re-install STarter
- use the “MS Office Manager” labeled “Microsoft Office 2010” entry in Control Panel > Programs and Features.
- re-install Windows from the recovery partition.
- you have a backup copy of the Starter program files.
How do I recover something I accidentally deleted?
The Ctrl+Z Function to Undo Accidental Deleted Files. A lot of people don’t understand the importance of this simple command “Ctrl+Z” which can undo any previous instantly deleted files. While you accidentally deleted a file or folder on the computer hard disk drive, you can retrieve the files back by click “Ctrl+Z”.
How do I reinstall a deleted program in Windows 10?
Step 1: Go to the Start menu and then click on the settings icon. Step 2: Go to Windows Settings and then search for “Recovery”. Step 3: Select “Recovery” and then Open System Restore and then click on Next. Step 4: Select restore pont that was created before the uninstallation of the program that you wish to retrieve.
Can I uninstall Microsoft Office and reinstall with the same product key?
You may or may not need to contact Microsoft to activate your Office. “There is no way to deactivate Office Home & Student, Office Home & Business, Office Professional, or individual Office apps. Instead, you must reinstall and reactivate using the process described in Activate after reinstalling Office.”
Is there a free version of Word for Windows 10?
It’s a free app that will be preinstalled with Windows 10, and you don’t need an Office 365 subscription to use it.You can download the new Office app from the Microsoft Store, and it’s rolling out to existing Windows 10 users over the coming weeks.
How can I install Microsoft Word for free?
To grab the app, head to the Microsoft Store and search for Word Mobile. Otherwise, click the link below to open it in a browser tab, and then the Download button to open it in Microsoft Store on your Windows computer. Proceed to download it like any app.
How do I uninstall the Microsoft store and reinstall it?
Uninstalling or reinstalling Microsoft Store
- Enter PowerShell in the search box on the taskbar and select Run as administrator.
- To remove Microsoft Store, enter Get-AppxPackage *WindowsStore* | Remove-AppxPackage in the window and press Enter.
How do I remove BIOS from Windows 10?
In System Configuration, go to the Boot tab, and check whether the Windows that you want to keep is set as default. To do that, select it and then press “Set as default.” Next, select the Windows that you want to uninstall, click Delete, and then Apply or OK.
Can’t install or uninstall programs Windows 10?
Program Install and Uninstall Troubleshooter
- Corrupted registry keys on 64-bit operating systems.
- Corrupted registry keys that control the update data.
- Problems that prevent new programs from being installed.
- Problems that prevent existing programs from being completely uninstalled or updated.
Why has Word disappeared from my PC?
In the Control Panel, go to Programs > Programs and Features. Look for the Office app and select it. Click on the Change option at the top.If the repair was successful, you should be able to open your Word app now.









































































