Word for Microsoft 365 Outlook for Microsoft 365 Word 2021 Outlook 2021 Word 2019 Outlook 2019 Word 2016 Outlook 2016 Word 2013 Outlook 2013 Word 2010 More…Less
In Word and Outlook, you can use accent marks (or diacritical marks) in a document, such as an acute accent, cedilla, circumflex, diaeresis or umlaut, grave accent, or tilde.
-
For keyboard shortcuts in which you press two or more keys simultaneously, the keys to press are separated by a plus sign (+) in the tables. For example, to type a copyright symbol © , hold down the Alt key and type 0169.
-
For keyboard shortcuts in which you press one key immediately followed by another key, the keys to press are separated by a comma (,). For example, for è you would press Ctrl + ` , release and then type e.
-
To type a lowercase character by using a key combination that includes the SHIFT key, hold down the CTRL+SHIFT+symbol keys simultaneously, and then release them before you type the letter. For example, to type a ô, hold down CTRL, SHIFT and ^, release and type o.
|
To insert this |
Press |
|---|---|
|
à, è, ì, ò, ù, |
CTRL+` (ACCENT GRAVE), the letter |
|
á, é, í, ó, ú, ý |
CTRL+’ (APOSTROPHE), the letter |
|
â, ê, î, ô, û |
CTRL+SHIFT+^ (CARET), the letter |
|
ã, ñ, õ |
CTRL+SHIFT+~ (TILDE), the letter |
|
ä, ë, ï, ö, ü, ÿ, |
CTRL+SHIFT+: (COLON), the letter |
|
å, Å |
CTRL+SHIFT+@, a or A |
|
æ, Æ |
CTRL+SHIFT+&, a or A |
|
œ, Œ |
CTRL+SHIFT+&, o or O |
|
ç, Ç |
CTRL+, (COMMA), c or C |
|
ð, Ð |
CTRL+’ (APOSTROPHE), d or D |
|
ø, Ø |
CTRL+/, o or O |
|
¿ |
ALT+CTRL+SHIFT+? |
|
¡ |
ALT+CTRL+SHIFT+! |
|
ß |
CTRL+SHIFT+&, s |
|
The Unicode character for the specified Unicode (hexadecimal) character code |
The character code, ALT+X For example, to insert the euro currency symbol |
|
The ANSI character for the specified ANSI (decimal) character code |
ALT+the character code (on the numeric keypad) Make sure that NUM LOCK is on before you type the character code. For example, to insert the euro currency symbol, hold down the ALT key and press 0128 on the numeric keypad. For more info on using Unicode and ASCII characters, see Insert ASCII or Unicode character codes. |
|
To insert this macron character: Ā ā Ē ē Ī ī Ō ō Ū ū |
Press this: Alt+0256 Alt+0257 Alt+0274 Alt+0275 Alt+0298 Alt+0299 Alt+0332 Alt+0333 Alt+0362 Alt+0363 |
Notes:
-
If you’re working on a laptop without a separate numeric keyboard, you can add most accented characters using the Insert > Symbol > More Symbols command in Word. For more info, see Insert a symbol in Word.
-
If you plan to type in other languages often you should consider switching your keyboard layout to that language. For more info see Switch between languages using the Language bar.
Need more help?
Want more options?
Explore subscription benefits, browse training courses, learn how to secure your device, and more.
Communities help you ask and answer questions, give feedback, and hear from experts with rich knowledge.
Don’t know how to add that funny little mark above that letter? This wikiHow teaches you how to add accents in Word on the mobile and desktop app.
-
1
Open Word. You’ll find this application either in the Start menu (Windows) or in the Applications folder in Finder (Mac).
- You can either open a saved document or start a new one.
-
2
Place your cursor where you want to insert the accent. If you have a letter typed out, you’ll want to select it so the accent will be added to your letter. For example, if you have Pokemon written, you’ll want to highlight the e.
-
3
Click Insert. You’ll find this at the top of your screen or in the horizontal editing ribbon that’s above the editing space.
-
4
Click Symbol. You’ll see this in the «Symbols» grouping next to «Equation» and a list of recently used symbols will drop-down.
-
5
Click More Symbols (if you don’t see it already). If you are able to select your accent from the list of recently used symbols, you can skip this step.
- If you can’t find your accent immediately, make sure you look through all the available fonts since different font sets generally have different symbols.
-
6
Select an accent from the list. After you’ve located the accent you want to use (remember to look through the different fonts), double-click one to insert it. Since you have the e selected in Pokemon, the accent should be added over the e so your word looks like Pokémon.
-
1
Open Word. You’ll find this application in the Start menu and can either open a saved document (File > Open) or start a new one (File > New).
-
2
Place your cursor where you want to insert the accent. If you have a letter typed out, you’ll want to select it so the accent will be added to your letter. For example, if you have Pokemon written, you’ll want to highlight the e.
-
3
Press the corresponding ALT code. To make the accent over the e in Pokemon, press and hold the ALT key as you type these numbers on the numeric keypad: 0232. The numeric keypad is the one on the right side of the keyboard. When you release the ALT key, you’ll see the accent appear over the e.
- You can find a list of more accents on Microsoft’s support page.
- If you don’t have a separate numeric number pad, you can use the method that uses the Insert menu.[1]
You can also read How to Use a Symbol When You Have a Laptop.
-
1
Open Word. You’ll find this application in the Start menu and can either open a saved document (File > Open) or start a new one (File > New).
-
2
Place your cursor where you want to insert the accent. Since the accented letter will be inserted, you’ll want to highlight the letter you want to replace or have your cursor where you want the accented letter to appear. For example, if you intend to write Pokémon, you should either write Pokemon and highlight the e or type Pok.
-
3
Press and hold a letter on your keyboard. If you’re writing Pokémon, you’ll need to press and hold the e key on the keyboard until a menu pops up on the screen.
-
4
Click/press the correlating number key/use your arrow keys to select the accented character. You can either use your mouse to click the «e» that has the correct accent, you can press the number key on your keyboard that’s displayed with the accent, or you can use your arrow key to highlight the accented character you want to insert and press the Space bar.[2]
-
1
Open Word. This app icon looks like a «W» next to two pieces of paper that you’ll find on one of your Home screens, in the app drawer, or by searching.
- Gboard and the default iOS keyboard allow you to add accents to letters in almost any app, including Word.
-
2
Press and hold a letter. Options for accents should pop out above the letter you’re holding.
-
3
Tap to select an accent. Once you make your selection, it will appear in the document.
Ask a Question
200 characters left
Include your email address to get a message when this question is answered.
Submit
References
About this article
Article SummaryX
1. Open Word.
2. Press and hold a letter.
3. Tap to select an accent.
Did this summary help you?
Thanks to all authors for creating a page that has been read 4,031 times.
Is this article up to date?
In Word, you can use accent marks (or diacritical marks) in a document, such as an acute accent, cedilla, circumflex, diaeresis or umlaut, grave accent, or tilde.
Keyboard shortcuts to add language accent marks in Word.
| To insert this | Press |
|---|---|
| à, è, ì, ò, ù, À, È, Ì, Ò, Ù | CTRL+` (ACCENT GRAVE), the letter |
| á, é, í, ó, ú, ý Á, É, Í, Ó, Ú, Ý | CTRL+’ (APOSTROPHE), the letter |
Contents
- 1 How do you type accents?
- 2 How do I type é on my keyboard?
- 3 How do I turn on my accent?
- 4 Is it possible to develop a accent?
- 5 What is the Alt code for é?
- 6 What is grave accent on keyboard?
- 7 How do you type accents on a PC?
- 8 How do I type é on my keyboard Chromebook?
- 9 How do you type French accents on a keyboard?
- 10 How do I type an O with an accent?
- 11 How do I type the N with an accent?
- 12 Why are accents not working on Mac?
- 13 Can your accent change at 18?
- 14 What age do you learn your accent?
- 15 Can your accent change in your 20s?
- 16 What is Ē?
- 17 How do I type an accented e in Gmail?
- 18 What is L accent AIGU?
- 19 How do I type Spanish accents?
- 20 What is È character?
How do you type accents?
Insert Accented Letters with Keyboard Shortcuts
You’ll use the Ctrl or Shift key along with the accent key on your keyboard, followed by a quick press of the letter. For example, to get the á character, you’d press Ctrl+’ (apostrophe), release those keys, and then quickly press the A key.
How do I type é on my keyboard?
é: Press Ctrl and type “‘” (apostrophe). Release both keys and type “e”. à-è-ù: Press Ctrl and type “`” key (left-hand side, top of the keyboard).
These accents are:
- L’accent aigu (é)
- L’accent grave (à, è, ù)
- L’accent circonflexe or “chapeau” (â, ê, î, ô, û)
- La cédille (ç)
- Le tréma (ë, ï, ü)
How do I turn on my accent?
Press Control + ‘, then the letter to add an acute accent.
Hold Control, then tap the apostrophe key. You can find the apostrophe next to the enter key. Release the keys. Then select the desired letter to accent.
Is it possible to develop a accent?
Research has shown that accents become permanent around the age of 12 years old. That being said, it is possible for accents to change over time or for adults to develop a subtle accent after living in a foreign country for an extended period of time.
What is the Alt code for é?
Alt 0233
ALT Key Code Shortcuts and How To Make Symbols With Keyboard
| Alt Codes | Symbol | Description |
|---|---|---|
| Alt 0233 | é | e acute |
| Alt 0234 | ê | e circumflex |
| Alt 0235 | ë | e umlaut |
| Alt 0236 | ì | i grave |
What is grave accent on keyboard?
In English, grave accent marks are used with the following uppercase and lowercase vowels: À, à, È, è, Ì, ì, Ò, ò, Ù, and ù. There are several ways to type a grave accent on a Mac keyboard.
How do you type accents on a PC?
PC Laptop
- Hold down your Shift key and press the NumLock key (usually located in the top right corner of the keyboard).
- Add the accent by holding down the Alt and Fn (function) keys and then use the secondary numeric keypad to type the numeric sequence code (Alt-code).
How do I type é on my keyboard Chromebook?
With the International layout, you can type ‘ followed by e and get é. If you want to type ‘ you need to press the key and then use the space bar.
How do you type French accents on a keyboard?
Windows: International Keyboard
- To type accent grave (à, è, etc), type ` (to the left of 1) then the vowel.
- Accent aigu (é), type ‘ (single quote) then e.
- Cédille (ç), type ‘ then c.
- Circonflexe (ê), type ^ (shift + 6) then e.
- Tréma (ö), type ” (shift + ‘) then o.
How do I type an O with an accent?
Accented characters and shortcuts
Example 1: To type the letter ó, hold down the Control key, then press the apostrophe key. Release both keys and type o. The accented letter should appear.
How do I type the N with an accent?
So, in your word processor, you should press and hold Alt until you finish typing the number 164 in the number pad to get the ñ to appear. To insert an upper case eñe, or Ñ, hold Alt and type 165.
Why are accents not working on Mac?
Try going to system preferences/keyboard/input sources and adding Spanish or French and restarting. You can also easily make accents via the standard option key shortcuts. To type an accented or alternate version of a character, hold a key down until its alternate characters are displayed.
Can your accent change at 18?
Research shows that if you start learning a language later in life (after the age of seven or later as an adult), you might become fluent but you won’t be able to change your accent. You’ll have more chance of changing your native accent in your native language, but even that will be difficult.
What age do you learn your accent?
Comparing the two results, it is estimated that children start to recognize different accents at the age of 5 and start to develop their own accents. For that reason, it is recommended to increase children’s exposure to different accents between age 5 to 7 for them to develop an unique accent that fits themselves.
Can your accent change in your 20s?
Though it’s likely your accent won’t change drastically once you’ve hit your 20s, it can be influenced by the changing environment around you.Your accent is also prone to picking up external influences, though these changes are typically more subconscious and subtle.
What is Ē?
ē (singular lē) (plural only) who; that; which.
How do I type an accented e in Gmail?
This will cause Gmail to reload. Once this happens, if you press the letter “e” three times, the “eee” will change to an accented e. If that wasn’t the accent you wanted, press e two more times and the éee will change to a different accented e. Just keep typing e until the sort of e you want appears.
What is L accent AIGU?
1. The Aigu Accent (L’accent aigu) The aigu accent is placed above the e vowel and changes the sound to ay. The aigu points upward and to the right. It is very commonly used, and an example of its use would be in médecin (may-deh-sehn, meaning doctor).
How do I type Spanish accents?
Most new mobile phones, across both Apple and Android operating systems, will allow you to type an accented letter simply by long-pressing on the letter on the keypad. The various options for that letter will appear in a small box, and you can make a selection.
What is È character?
“È” is a letter. The letter E with a grave accent.È means “is” in modern Italian [ɛ], e.g. il cane è piccolo meaning “the dog is small”. It is derived from Latin ĕst and is accented to distinguish it from the conjunction e meaning “and”. È is also used to mark a stressed [ɛ] at the end of a word only, as in caffè.

Open the «Insert» tab, then navigate to Symbol > More Symbols, and select the accented letter you want to insert. Alternatively, press Ctrl+(accent mark) or Ctrl+Shift+(accent mark) quickly followed by a letter to insert an accented character into a Word document.
If you don’t have a specialized keyboard, you have to do a little extra work to type letters with accent marks in Microsoft Word. Here are a few ways you can add accents using keyboard shortcuts and other on-screen tools.
If you type regularly in a language other than English, you probably have this all worked out already. Perhaps you even use a specialized keyboard that makes typing letters with accent marks easier. But if you’re typing primarily in English, there are still times you might need to type an accented letter. After all, English uses many words borrowed from other languages—like déjà vu, jalapeño, doppelgänger, and résumé, for example.
And while we generally just type those words without accents in English, sometimes it’s nice to take the more formal approach. In the cases where you do, Microsoft Word provides a few easy ways to make it happen.
Insert Accented Letters with Word’s Insert Function
If you only need to insert accented characters occasionally, it’s easy enough to pop open Microsoft Word’s Symbol window and hunt for the letter you need.
Switch over to the “Insert” tab, and then click the “Advanced Symbol” or “Symbol” button.
Newer versions of Word will automatically open the Symbol window. In older versions, the dropdown menu shows your most-recently-used symbols. If the symbol you’re after is there, just click it. If not, click the “More Symbols” option, instead.
The Symbol window that opens displays a huge number of characters to choose from—3,633 to be exact. Word does help by letting you filter by font and subset, though.
Use the “Font” dropdown menu to choose the font you’re using (or, you can just select the “Normal Text” entry). The “Subset” dropdown lets you jump to particular subsets of characters. In fact, if you scroll through the available characters, you can watch the Subset value change. For now, though, go ahead and choose “Latin-1 Supplement” from the “Subset” dropdown. That’s where you’ll likely find the accented letter you’re after.
Click the character you’re looking for, and then click the “Insert” button to insert it into your document. Note while you’re here that there are all kinds of other useful symbols in this window. Just in the image below, you can see the symbols for copyright (©) and registered trademark (®).
Pretty simple, right? But, what if you need to insert some symbols pretty often and don’t want to open up and search that Symbol window every time? Well, we have a couple of tricks to show you.
Insert Accented Letters with Keyboard Shortcuts
Microsoft Word has lots of great keyboard shortcuts, and shortcuts for accented characters are no exception. You may have noticed earlier back at the “More Symbols” screen that Word actually tells you what the shortcut key is for that character.
And the best part is that these shortcuts follow a kind of formula, so you don’t necessarily have to memorize them all. You’ll use the Ctrl or Shift key along with the accent key on your keyboard, followed by a quick press of the letter.
For example, to get the á character, you’d press Ctrl+’ (apostrophe), release those keys, and then quickly press the A key. Note that if you want Á instead of á, you’d have to enable caps lock before using the shortcut key, since using the Shift key would change the shortcut.
There are too many to list in this article, but here are a few shortcut keys provided by Office Support to get you started.
| Symbol | Code |
| à, è, ì, ò, ù | Ctrl+` (Accent Grave), the letter |
| À, È, Ì, Ò, Ù | |
| á, é, í, ó, ú | Ctrl+’ (Apostrophe), the letter |
| Á, É, Í, Ó, Ú | |
| â, ê, î, ô, û | Ctrl+Shift+^ (Caret), the letter |
| Â, Ê, Î, Ô, Û | |
| ã, ñ, õ | Ctrl+Shift+~ (Tilde), the letter |
| Ã, Ñ, Õ | |
| ä, ë, ï, ö, ü | Ctrl+Shift+: (Colon), the letter |
| Ä, Ë, Ï, Ö, Ü |
Insert Accented Characters with ASCII Codes
And what use would we be if we didn’t show you the geekiest way of all? If you’re going to be using a lot of accented characters—especially the same characters over and over—it might be worth your time to learn a few ASCII codes.
The American Standard Code for Information Interchange (ASCII), is an encoding system that provides a way to represent certain characters using the respective code. We won’t be going over the full list of ASCII codes, as there are hundreds of characters and it’s impossible to learn them all. Instead, we’ll go through the basics and give you a few short codes to quickly take care of those foreign words with diacritics.
To use this trick, you’ll need a number pad (either as part of your main keyboard or as an add-on). You’ll also need to make sure you’ve enabled NumLock by pressing the NumLock key at the top-left corner of your number pad. Most keyboards have an indicator light to let you know when NumLock is enabled.
To enter an ASCII code, all you have to do is hold down your Alt key while typing out a numeric code on your number pad. For example, the code for a lowercase letter “a” with a grave accent is 133. So, you’d hold down Alt, type 133, and then let go of the Alt key. As soon as you do, the character appears—voilà!
Obviously, it would be difficult to remember a ton of ASCII codes for different accented letters, but if you regularly use a few, it really simplifies the whole process. Here are a few to get you started:
| Code | Symbol | Description |
| 129 | ü | letter u with umlaut |
| 130 | é | letter e with acute accent |
| 131 | â | letter a with circumflex accent |
| 132 | ä | letter a with umlaut |
| 133 | à | letter a with grave accent |
| 134 | å | letter a with a ring |
| 136 | ê | letter e with circumflex accent |
| 137 | ë | letter e with umlaut |
| 138 | è | letter e with grave accent |
| 139 | ï | letter i with umlaut |
| 140 | î | letter i with circumflex accent |
| 141 | ì | letter i with grave accent |
| 142 | Ä | letter A with umlaut |
| 143 | Å | letter A with a ring |
| 144 | É | letter E with acute accent |
| 147 | ô | letter o with circumflex accent |
| 148 | ö | letter o with umlaut |
| 149 | ò | letter o with grave accent |
| 150 | û | letter u with circumflex accent |
| 151 | ù | letter u with grave accent |
| 152 | ÿ | letter y with diaeresis |
| 153 | Ö | letter O with umlaut |
| 154 | Ü | letter U with umlaut |
| 160 | á | letter a with acute accent |
| 161 | í | letter i with acute accent |
| 162 | ó | letter o with acute accent |
| 163 | ú | letter u with acute accent |
| 164 | ñ | letter n with tilde |
AutoCorrect Keyboard Characters to Special Characters
You can also use Word’s autocorrect feature to automatically insert accented characters when you type certain letter combinations. And, although this sounds like it would be the easiest method, it’s quirky and in practice, not as useful as it might sound.
Back at the Symbols window, select the character for which you want to set up an autocorrect function. Click the “AutoCorrect” button at the bottom left.
In the “Replace” box, type the characters that you want to trigger the autocorrect replacement. When you’re done, click the “Add” button, and then the “OK” button.
In this case, we’re telling Word that when we type the letter “a” followed by the accent grave (`) and then a space, Word should automatically replace that with an “a” that has the accent grave above it.
And now, for that quirkiness we promised you.
When you type a word, you have to type the accented character first. In other words, if you want to type “Voilà,” you’d first need to type a+’ then go back and type the “Viol” behind it. Otherwise, you’ll end up with Viola’—because Word won’t trigger the autocorrect when the trigger letters are part of a larger word. And, as you can imagine, this makes it really annoying if you have multiple accented characters in a single word.
And really, you’re still doing almost as much typing as you would using the built-in keyboard shortcuts Word provides.
READ NEXT
- › 5 Ways to Add Accent Marks to Letters in Google Docs
- › Expand Your Tech Career Skills With Courses From Udemy
- › How to Adjust and Change Discord Fonts
- › Google Chrome Is Getting Faster
- › Mozilla Wants Your Feature Suggestions for Thunderbird
- › The New NVIDIA GeForce RTX 4070 Is Like an RTX 3080 for $599
- › BLUETTI Slashed Hundreds off Its Best Power Stations for Easter Sale
Simple ways to create accents
Updated on November 26, 2022
What to Know
- In Microsoft Word, select Insert tab > Symbol > More Symbols > choose accent > Insert > Close.
- You can also add accents in Word using keyboard shortcuts.
- On a Mac, hold down key for letter you want to accent. A small window will appear. Choose corresponding number.
This article explains how to add accents in Microsoft Word using the menu bar or keyboard shortcuts. It also covers how to add accents if you’re using a Mac.
How to Add Accents in Word Using the Menu Bar
It’s easy to add accents in Word using the menu bar. Here’s how to do it in Word 2016, which comes with a Microsoft 365 subscription. If you have an older version of Word, that’s fine too; the process is similar for Word 2013, Word 2010, and Word 2007.
If you are using an unusual font in Word, you may not be able to add an accent using that particular font. In that case, your best bet is to switch to one of the standard fonts.
-
Open Microsoft Word.
-
Select the Insert tab on the menu bar.
-
Select the Symbol option, which you’ll find on the right-hand side of your screen next to the Omega symbol (Ω).
-
A drop-down menu will appear. Select More Symbols.
-
The Symbols dialog box will open. If you need one of the more common accents, you should see it as you scroll down the list of letters.
If you don’t immediately see the accent you want, make sure you’re viewing the Symbols tab and the Font drop-down menu is set to Normal Text.
-
Choose the accent you want, select the Insert button, then select Close.
To access an even larger library of accents, select Latin Extended-A in the Subset drop-down menu at the right-hand side of your screen.
-
You’re done!
How to Add Accents in Word Using Keyboard Shortcuts
Of course, using the menu isn’t the only way to add accents in Word. Some people prefer the convenience of a handy keyboard shortcut. Here’s how to put an accent over a letter using a keyboard shortcut.
Microsoft Word allows you to use keyboard shortcuts you create accents as you’re typing, which is often a lot faster than digging into the menu.
- If you need to call up the «á» character featuring an acute accent, for example, all you need to do is press Ctrl+’ (apostrophe), lift your fingers from the keys, then quickly press the A key. You can do the same thing to create an «ù,» too; press Ctrl+’ (apostrophe), release your fingers, then quickly press the U key.
- To flip it around and create an accent grave on a character, say for the letter «é,» all you have to do is press Ctrl+`(accent grave). The same process is repeatable for any letter you need. To add an accent to an uppercase letter, just enable caps lock on your keyboard before using the shortcut.
Once you’ve gotten the knack for this, you’ll realize these shortcuts follow a pattern and you can easily adapt them on the fly to create the accent you want. Microsoft has a handy table showing some of the most commonly used keyboard shortcuts.
These keyboard shortcuts are best for Windows users. If you’re on a Mac, there’s an even simpler way to get it done.
How to Add Accents in Word on a Mac
If you’re using a Mac, you have a very straightforward option for creating accents using the keyboard.
-
Hold down the key for the letter you want to have an accent. For example, press and hold down the letter e if you want to put an acute accent on it, as in the word «café.»
-
A small window will appear above the text you’re typing. You’ll notice each accent has a number.
-
Choose the number corresponding to the accent you want and it will be inserted into your text.
Now that you know how to add accents in Word, you’ll be über talented at including them anytime you like.
Thanks for letting us know!
Get the Latest Tech News Delivered Every Day
Subscribe
How do I get letters with accent marks in Microsoft Word?
- Open Microsoft Word.
- Select the Insert tab on the Ribbon or click Insert in the menu bar.
- On the Insert tab or the Insert drop-down, select the Symbol option.
- Select the desired accented character or symbol from the list of symbols.
Furthermore, How do I make the letters on my keyboard weird?
- Ensure that the Num Lock key has been pressed, to activate the numeric key section of the keyboard.
- Press the Alt key, and hold it down.
- While the Alt key is pressed, type the sequence of numbers (on the numeric keypad) from the Alt code in the above table.
- Release the Alt key, and the character will appear.
Simply so What is the Alt code for accent E?
It is easy to make a letter with an acute, tilde or umlaut accent using the ALT key shortcuts on your keyboard. Here is a list of the most used international ALT code accents.
…
ALT key accents in UPPER CASE.
| Alt Codes | Symbol | Description |
|---|---|---|
| Alt 0200 | È | E grave |
| Alt 0201 | É | E acute |
| Alt 0202 | Ê | E circumflex |
| Alt 0203 | Ë | E umlaut |
• 13 août 2013
Also, How do you write accents? Here are some tips to consider when giving your characters accents:
- Make sure your character’s speech isn’t distracting. …
- Research slang and colloquialisms. …
- Use pieces of other languages. …
- Don’t stereotype. …
- Recognize that character speech is determined by context.
How do I type Spanish accents in Word?
Typing Spanish Accents
- á (lower case a, acute accent) = Press Ctrl + ‘ (apostrophe), then the letter a. é (lower case e, acute accent) = Press Ctrl + ‘ (apostrophe), then the letter e. …
- Á (upper case A, acute accent) = Press Ctrl + ‘ (apostrophe), then Shift + a. …
- ¿ (inverted question mark) = Press Alt + Ctrl + Shift + ? (
How do you type Alt codes? To use an Alt code, press and hold down the Alt key and type the code using the numeric key pad on the right side of your keyboard. If you do not have a numeric keypad, copy and paste the symbols from this page, or go back try another typing method.
How do you type special characters?
Inserting ASCII characters
To insert an ASCII character, press and hold down ALT while typing the character code. For example, to insert the degree (º) symbol, press and hold down ALT while typing 0176 on the numeric keypad. You must use the numeric keypad to type the numbers, and not the keyboard.
How do you type accents on Windows?
Method 2: Type accented characters using their Alt codes
- Move your mouse cursor to where you want to type the accented character.
- Make sure your Num Lock is turned on. …
- Press and hold the Alt key on your keyboard.
- With the Alt key still held, type the Alt code for the accented character you want. …
- Let go of the Alt key.
How do I get the accent over the e?
To type the letter “é” on a PC, press and hold the ALT key and type 0233. In Microsoft Word, press CTRL + ‘, followed by the letter “e”. This should make the letter “é” appear in your document.
How do you do alt codes with accents?
To type Spanish accents with ALT codes, hold down the ALT key, then type the three or four digits listed here on the numeric keypad. Release the ALT key and the accented letter or special character will appear.
How do I type French accents in Word?
Here’s the easiest way to type French accents on Word
- Hold down the “CTRL” key and keep it held down.
- Tap and release the punctuation mark which looks the most like the accent you need.
- Tap and release the letter which will have the accent.
- Let go of the “CTRL” key.
How do you describe an accent?
Here are some adjectives for accent: slight spanish, slight french, slight british, lilting cajun, broad colorful, inner rhythmic, slight foreign, crisp british, slight irish, slight southern, rhythmic polish, slightly foreign, slight german, hideously rich, powerful jamaican, breathy fake, slight polish, absurd …
How do you write accents on a PC?
PC Laptop
- Hold down your Shift key and press the NumLock key (usually located in the top right corner of the keyboard). …
- Add the accent by holding down the Alt and Fn (function) keys and then use the secondary numeric keypad to type the numeric sequence code (Alt-code).
What are the Alt keys for Spanish accents?
You can reference the following codes to specify the letters you would like to input:
- á = Alt + 0225.
- Á = Alt + 0193.
- é = Alt + 0233.
- É = Alt + 0201.
- í = Alt + 0237.
- Í = Alt + 0205.
- ó = Alt + 0243.
- Ó = Alt + 0211.
How do you type Spanish accents on a PC?
On a PC
- For accented vowels, press Ctrl + ‘, then the vowel you want to accent.
- For the Spanish ñ, press Ctrl + ~, then the n key.
How do you type ͡ ͜ʖ ͡?
How to Type Lenny ( ͡° ͜ʖ ͡°) faces?
- Press (Shift+9) (
- Press Spacebar …
- Press (ALT+ 865) ͡
- Press (ALT+ 248) °
- Press Spacebar …
- Press (ALT+ 860) ͜
- Press (ALT+ 662) ʖ
- Press Spacebar …
How do you type Alt codes without a numeric keypad?
USING ALT CODES ON LAPTOP WITHOUT NUM LOCK
- Open Character Map by clicking the Start button, clicking All Programs, clicking Accessories, clicking System Tools, and then clicking Character Map.
- In the Font list, type or select the font you want to use.
- Click the special character you want to insert into the document.
What is the Alt code for infinity?
How to type infinity symbol on keyboard
| Platform | Key type | Description |
|---|---|---|
| PC windows | Alt+236 | Hold the ALT key and type 236 on the num-lock keypad. |
| Macintosh | Option+5 | Hold the Option key and press 5 |
| Microsoft word | Insert > Symbol > ∞ | Menu selection: Insert > Symbol > ∞ |
| Alt+236 | Hold the ALT key and type 236 on the num-lock keypad. |
How do you type special characters in Word?
Special characters like em dashes or section marks (§)
- Click or tap where you want to insert the special character.
- Go to Insert > Symbol > More Symbols.
- Go to Special Characters.
- Double-click the character that you want to insert. …
- Select Close.
How do you show special characters in Word?
As with most things in Word, you can use either a keyboard shortcut or the mouse to see the hidden formatting characters.
- Keyboard, hit Control+Shift+8.
- Mouse, simply click the Show/Hide button on the Home tab.
How do I get symbols on my phone keyboard?
Typing special characters
You can type special characters in just about any app using the standard Android keyboard. To get to the special characters, simply press and hold the key associated with that special character until a pop-up picker appears.
How do I type accents on Windows 10?
Entering an accent character is far easier on this keyboard. To enable it, right-click the taskbar and select Show touch keyboard button. This will add a keyboard button to the system tray. Click it to bring up the keyboard and then click and hold on a character to get the accent versions of it.
How do you type an A with an accent?
You’ll use the Ctrl or Shift key along with the accent key on your keyboard, followed by a quick press of the letter. For example, to get the á character, you’d press Ctrl+’ (apostrophe), release those keys, and then quickly press the A key.
Last Updated: April 20, 2022 | Author: howto-Trust
Contents
- 1 How do I type é on my keyboard?
- 2 How do I put an accent over a letter in Word?
- 3 How do you put accents above a letter when typing?
- 4 What is the Alt code for é in Word?
- 5 How do you get an é on word?
- 6 How do you put accents over letters in Windows 10?
- 7 How do I type é on my keyboard Windows 10?
- 8 What is the Alt code for é e with an accent?
- 9 How do I type an e with an accent mark?
- 10 How do you type accent AIGU on Windows?
- 11 How do you type Greek accents on a keyboard?
- 12 How do you add accents on Windows?
- 13 How do I type French accents in Word?
- 14 How do you type Spanish accents on Windows?
How do I type é on my keyboard?
é: Press Ctrl and type “‘” (apostrophe). Release both keys and type “e”. à-è-ù: Press Ctrl and type “`” key (left-hand side, top of the keyboard).
…
These accents are:
- L’accent aigu (é)
- L’accent grave (à, è, ù)
- L’accent circonflexe or “chapeau” (â, ê, î, ô, û)
- La cédille (ç)
- Le tréma (ë, ï, ü)
How do I put an accent over a letter in Word?
How do I get letters with accent marks in Microsoft Word?
- Open Microsoft Word.
- Select the Insert tab on the Ribbon or click Insert in the menu bar.
- On the Insert tab or the Insert drop-down, select the Symbol option.
- Select the desired accented character or symbol from the list of symbols.
How do you put accents above a letter when typing?
Open a document in Microsoft Word. Press “Ctrl” plus the apostrophe key and then the letter to insert an acute accent. Press “Ctrl” plus the grave accent key and then the letter to insert a grave accent.
What is the Alt code for é in Word?
French
| Character | ALT Code | ALT Code |
|---|---|---|
| È | 0200 | 0140 |
| è | 0232 | 0156 |
| É | 0201 | 0217 |
| é | 0233 | 0249 |
How do you get an é on word?
For example, for è you would press Ctrl + ` , release and then type e.
…
Keyboard shortcuts to add language accent marks in Word.
| To insert this | Press |
|---|---|
| á, é, í, ó, ú, ý Á, É, Í, Ó, Ú, Ý | CTRL+’ (APOSTROPHE), the letter |
| â, ê, î, ô, û Â, Ê, Î, Ô, Û | CTRL+SHIFT+^ (CARET), the letter |
How do you put accents over letters in Windows 10?
When you open Microsoft Word, head over to the Insert tab on the Ribbon and select Insert. Then on the drop-down menu, choose the Symbol option and click on the accented character or symbol that you need from the list.
How do I type é on my keyboard Windows 10?
What is the Alt code for é e with an accent?
List of Alt Codes for entering characters with accents
| Uppercase | Lowercase | |
|---|---|---|
| Alt Codes | Symbol | Description |
| Alt 0201 | É | e acute |
| Alt 0202 | Ê | e circumflex |
| Alt 0203 | Ë | e umlaut |
How do I type an e with an accent mark?
To type the letter “é” on a PC, press and hold the ALT key and type 0233. In Microsoft Word, press CTRL + ‘, followed by the letter “e”. This should make the letter “é” appear in your document.
How do you type accent AIGU on Windows?
Windows: International Keyboard
To type accent grave (à, è, etc), type ` (to the left of 1) then the vowel. Accent aigu (é), type ‘ (single quote) then e.
How do you type Greek accents on a keyboard?
To type characters with accents, you first type the key for the accent, then the key for the letter. For example, the q gives an acute accent, so typing q a will give ά.
…
Accents and Breathing.
| Accent | Key | Result |
|---|---|---|
| smooth breathing | ‘ | ἀ |
| smooth+acute | / | ἄ |
| smooth+grave | ἂ | |
| smooth+circumflex | = | ἆ |
Apr 13, 2021
How do you add accents on Windows?
Method 2: Type accented characters using their Alt codes
- Move your mouse cursor to where you want to type the accented character.
- Make sure your Num Lock is turned on. …
- Press and hold the Alt key on your keyboard.
- With the Alt key still held, type the Alt code for the accented character you want. …
- Let go of the Alt key.
How do I type French accents in Word?
Here’s the easiest way to type French accents on Word
- Hold down the “CTRL” key and keep it held down.
- Tap and release the punctuation mark which looks the most like the accent you need.
- Tap and release the letter which will have the accent.
- Let go of the “CTRL” key.
How do you type Spanish accents on Windows?
If you have the U.S. international keyboard installed, you can type Spanish accents on Windows by simply typing an apostrophe followed by the vowel you want to accent. ¡ = alt + ! ¿ = alt + ? You can install this keyboard by searching language settings > options > add a keyboard > United-States International.
Updated: 12/31/2020 by
For users who do not have specialized keyboards, letters with accent marks may only be created using shortcut keys or through the menu bar.
Inserting accented letters with the menu bar or Ribbon
- Open Microsoft Word.
- Select the Insert tab on the Ribbon or click Insert in the menu bar.
- On the Insert tab or the Insert drop-down, select the Symbol option.
- Select the desired accented character or symbol from the list of symbols. You can scroll through the entire list or select from the Subset drop-down list to view a specific type of symbols.
Note
In Word 2003 and earlier versions, you can click the More Symbols option to see a larger list of available symbols to insert.
- After selecting the desired accented letter or symbol, click the Insert button.
Tip
If you insert an accented character using the steps above, once a character is inserted, you can copy that character and paste it anywhere else in the document.
Use keyboard shortcuts
Microsoft Word users can also utilize the following combinations of keys to add accent marks to their letters. For example, to get the à character, you’d press and hold Ctrl, and press ` (the tilde key). Then, release both keys and quickly press A.
Note
You must press the letter key quickly after releasing the shortcut keys. Otherwise, the non-accented letter is created.
Tip
To get uppercase accent letters, turn on Caps Lock before using the shortcut keys. Alternatively, after pressing the shortcut keys together, release all but Shift, then press the desired letter to create an uppercase accent letter. This Shift option only works for those shortcuts utilizing Shift, as listed below.
| Desired Symbol | Shortcut Key Combination |
|---|---|
| à, è, ì, ò, ù, À, È, Ì, Ò, Ù | Ctrl+` (accent grave), the letter |
| á, é, í, ó, ú, ý, Á, É, Í, Ó, Ú, Ý | Ctrl+' (apostrophe), the letter |
| â, ê, î, ô, û, Â, Ê, Î, Ô, Û | Ctrl+Shift+^ (caret), the letter |
| ã, ñ, õ, Ã, Ñ, Õ | Ctrl+Shift+~ (tilde), the letter |
| ä, ë, ï, ö, ü, ÿ, Ä, Ë, Ï, Ö, Ü, Ÿ | Ctrl+Shift+: (colon), the letter |
| å, Å | Ctrl+Shift+@ (At), a or A |
| æ, Æ | Ctrl+Shift+& (ampersand), a or A |
| œ, Œ | Ctrl+Shift+& (ampersand), o or O |
| ç, Ç | Ctrl+, (comma), c or C |
| ð, Ð | Ctrl+' (apostrophe), d or D |
| ø, Ø | Ctrl+/, o or O |
| ¿ | Alt+Ctrl+Shift+? |
| ¡ | Alt+Ctrl+Shift+! |
| ß | Ctrl+Shift+&, s |
Use third-party program
- How to insert accent marks and special characters.
Download Article
Easy ways to add accent marks to letters while typing
Download Article
- Using Microsoft Word & Office Apps
- Using the Windows Character Map
- Typing Accents on a Mac (Accent Menu)
- Typing Accents on a Mac (Dead Keys)
- Copying and Pasting Accents
- Learning Windows Alt Key Codes (ASCII Code)
- Adding a Language Pack (Windows)
- Reconfiguring Your Keyboard (Mac)
- Shortcut Cheat Sheets
- Q&A
- Tips
|
|
|
|
|
|
|
|
|
|
When you’re typing in a language other than English on an English keyboard, it’s important to know how to type accented characters, tildes, and umlauts. Fortunately, typing non-English accented characters like é, í, and á is quick and easy, and there are many ways to do it. This wikiHow article will teach you simple ways to add accents to letters in any application on your PC or Mac.
Things You Should Know
- PC users can access shortcut keys, pressing Ctrl + ‘ followed by the intended letter.
- Mac users can hold down a letter key until a menu pops up with several accented options.
- If you have a numeric pad on your keyboard, you can type codes to type accented letters and other punctuation marks unique to other languages.
- If you plan on typing a lot in a different language, you may also download a language pack.
-
1
Try shortcut keys. Shortcut keys work on most newer PCs that run Microsoft Word.[1]
They tend to be faster and easier to remember than using ASCII Code to create accents. -
2
Press Control + `, then the letter to add a grave accent. Hold the Control key down, then tap the accent key near the top left corner of your keypad. Release the keys. Then select the desired letter to accent.
- The accent key is usually on the same key as the ~. It is not the apostrophe key.
Advertisement
-
3
Press Control + ‘, then the letter to add an acute accent. Hold Control, then tap the apostrophe key. You can find the apostrophe next to the enter key. Release the keys. Then select the desired letter to accent.
-
4
Press Control, then Shift, then 6, then the letter to add a circumflex accent. Hold down the Control and Shift keys then tap the 6 key. Release the keys and select the desired letter. The 6 key is used because of the ^ character found above the number.
-
5
Press Shift + Control + ~, then the letter to add a tilde accent. You will find the tilde is the same key used to make the grave accent. Be sure to hold down the Shift key or you will end up with a grave accent instead. Release the keys, then select the desired letter.
-
6
Press Shift + Control + :, then the letter to add an umlaut accent. The colon key can be found next to the apostrophe key. You must hold down the Shift key to select the colon as opposed to the semicolon. Release the keys. Now select the letter.
-
7
Add accents in the same way for uppercase accented letters. However, this time, simply type the shift key straight after typing the Control + (choice), then type the letter. It will automatically capitalize.
Advertisement
-
1
Open the Windows Start menu. Using the Character Map is most convenient for users who need to type accented letters outside of Microsoft Office. Open the Start menu in the bottom-left corner of your screen to get started.
-
2
Search «character map». Type «character map» into the available search field and click on the result.
-
3
Click on the accented letter you need. Search through the Character Map for the accented letters. The map includes all kinds of special characters, including those needed to type in a variety of languages.
- Clicking on your desired letter will pull up an enlarged version.
-
4
Click Select. Use the Select button to place the accented character in the field at the bottom of the Character Map.
-
5
Click Copy. With the accented character now in the copy field, you may click the Copy button to then paste it elsewhere.[2]
Advertisement
-
1
Hold down a letter on your keyboard. In most apps on your Mac, you can hold down a letter on your keyboard to pull up a menu of accented versions of that same letter.
- Not all apps support the Accent Menu.
- This same method works across all Apple devices, including iPads and iPhones.[3]
-
2
Select the appropriate accented letter from the pop-up menu. Be aware of small variations between accents. If no menu appears, no accented versions exist of that letter.
- You can select by clicking on the letter, or pressing the corresponding number on your keyboard.
- You may also use the arrow keys to scroll through the options, and the Space bar to select one.
- You can select by clicking on the letter, or pressing the corresponding number on your keyboard.
Advertisement
-
1
Use shortcut keys to create accents while typing on your Mac. This method will work for documents in Pages as well as your work on the web. The Option key will always be held down first, and then you will type a combination of two other keys to specify the type of accent and the letter.[4]
-
2
Press Option + `, then the letter to make grave accents. Hold down Option, then press `. Release the keys. You will see a highlighted yellow accent on your page. Then press the letter you wish to accent. This accent can be made with any vowel.
- Press the Shift key first to make your accented letters uppercase. If the letter starts a sentence, it will automatically be capitalized.
-
3
Press Option + E, then the letter to create acute accents. Press and hold both keys down, then release them. Once you see the yellow highlighted acute accent, you can select the letter. This accent can be made over any vowel.
-
4
Press Option + I, then the letter to create circumflex accents. Hold both keys down, then release them and select the desired letter. These accents can also be used over any vowel.
-
5
Press Option + N, then the letter to type tilde accents. Hold down both keys, then release them and type your desired letter. This accent can only be used over the letters A, N, and O.
-
6
Press Option + U, then the letter to make the umlaut accent. Hold down both keys, then Release them. Now, you can select the desired letter.
Advertisement
-
1
Know your accents first. You always want to make sure you are putting the proper accent over the word, as sometimes an alternate accent can give some words an entirely different meaning. These are some of the common accents used by most European languages:
- Grave accents – à, è, ì, ò, ù
- Acute accents – á, é, í, ó, ú, ý
- Circumflex accents – â, ê, î, ô, û
- Tilde accents – ñ, õ, ã
- Umlaut accents – ä, ë, ï, ö, ü, ÿ
-
2
Find an example of the needed letter or word. You can pull text from an existing text file, the character map or viewer utility on your computer, or by searching online. If you search a word that normally uses the accent on your search engine, you should be able to quickly copy a sample of the entire word.
-
3
Highlight the needed letter or word. Right-click on your PC to copy the text. Hit Command + C to copy if you are using a Mac.
-
4
Paste individual accents into your text. If you are using a Mac, you can select the «paste and match style» option by right-clicking if you want the accent or accented word to match the rest of your text. If you are using a PC, just highlight the word once you’ve pasted it and change the font so it matches the rest of your document.
- If you find this method to be effective, consider creating a separate document with all the accents you plan on using. That way, you can simply copy and paste from the document instead of finding the letter again elsewhere.
Advertisement
-
1
Use ALT key codes.[5]
To use these codes on your keyboard, you must have a separate numeric keypad on the right-hand side of your keyboard. [6]
ASCII codes will work for Microsoft Office. They may not work with all Windows programs, so you may have to check the programs individually to see if they are compatible. -
2
Hold down the Alt key.[7]
While there are many numeric codes to remember, the one thing you need to do for all of the codes is to first hold the Alt key. Continue to hold the key while you type the necessary numeric code. -
3
Type the corresponding accent code on the numeric keypad.
- Type the following codes to get grave accents:
- à = 0224; À = 0192
- è = 0232; È = 0200
- ì = 0236; Ì = 0204
- ò = 0242; Ò = 0210
- ù = 0249; Ù = 0217
- Type the following codes to get acute accents:
- á = 0225; Á = 0193
- é = 0233; É = 0201
- í = 0237; Í = 0205
- ó = 0243; Ó = 0211
- ú = 0250; Ú = 0218
- ý = 0253; Ý = 0221
- Type the following codes to get circumflex accents:
- â = 0226; Â = 0194
- ê = 0234; Ê = 0202
- î = 0238; Î = 0206
- ô = 0244; Ô = 0212
- û = 0251; Û = 0219
- Type the following codes to get tilde accents:
- ã = 0227; Ã = 0195
- ñ = 0241; Ñ = 0209
- õ = 0245; Õ = 0213
- Type the following codes to get umlaut accents:
- ä = 0228; Ä = 0196
- ë = 0235; Ë = 0203
- ï = 0239; Ï = 0207
- ö = 0246; Ö = 0214
- ü = 0252; Ü = 0220
- ÿ = 0255; Ÿ = 0159
-
4
Release the Alt key. The accent will appear above the corresponding letter as shown. Learning the accent codes can take some practice as there are many to remember. You can make a cheat sheet to keep by your computer so you can reference it quickly if you need to use accents often. If you use accents frequently, you may consider reconfiguring your keyboard to better suit your typing needs.
Advertisement
-
1
Add a language to your PC. Before reconfiguring your keyboard, you first need to add another display language to your PC. You can do so by visiting the Region and Language section under Time and Language in your PC’s Settings.
-
2
Add a keyboard for the relevant language. From that same section of your PC’s Settings, click on the language that you have added. Then, click Options to pull up all possible keyboards for that language.
-
3
Browse the available options. Select the keyboard input that works best for your intended usage.
-
4
Start typing with your new keyboard input. Because you still have the same physical display in front of you, there can be a bit of a learning curve to using these new inputs. Start typing so you can get comfortable with where to find the accented characters.
Advertisement
-
1
Open “System Settings”. You can access System Settings hrough the Launchpad or the Applications folder.
- Older versions of the macOS refer to these as your «System Preferences».
-
2
Select «Keyboard» from the sidebar. You may need to scroll down to find it.
-
3
Click «Edit» under «Text Input» on the right.
-
4
Click the Add button and select a language. The button is represented by a plus sign. When you find the language you would like to add, click Add to confirm.
- You may select multiple languages.
- Select «Show input menu in menu bar» to be able to click-select which keyboard you want to use.
Advertisement
Shortcut Cheat Sheets
Add New Question
-
Question
How can I do this using an iPad? I do not see an alt or control key.
On the iPhone or iPad, simply hold down the letter you would like to add the accent to and a row of accented versions should appear for you to choose from.
-
Question
What key do I type for @?
Hit «SHIFT 2».
-
Question
I am on Windows and I can’t find the Num Lock key. I’ve tried looking for it multiple times. Is there another way?
The typical keyboard contains the Num Lock key in the upper area of the number pad (usually on the right side of the keyboard).
See more answers
Ask a Question
200 characters left
Include your email address to get a message when this question is answered.
Submit
Advertisement
-
There are keyboards with accented letters already forming part of the keys. These may be useful investments if you need to add accents to letters frequently.
-
Some software programs can turn some keys into accented letters, or provide a virtual keyboard which you can simply point on and click for the desired letter.
Thanks for submitting a tip for review!
Advertisement
References
About This Article
Article SummaryX
If you’re typing in Windows and you need to add an accent to a letter, search online to find the ASCII code, or ALT key code, for that symbol. Once you know the numeric code, hold down the ALT key and type in the numbers. ASCII codes are usually 4 digits. There are different codes for uppercase and lowercase letters. If you’re typing on a Mac, hold down the Option key, then type in the character for the symbol, followed by the letter. You can find a list of these characters online as well. Keep reading to learn how to reconfigure your keyboard for characters you use often!
Did this summary help you?
Thanks to all authors for creating a page that has been read 1,290,245 times.
Is this article up to date?
Type accented characters accent, grave, circumflex, tilde, umlaut, dieresis or cedilla in Microsoft Word and Outlook when they aren’t on the keyboard such as á ã à ä Ç ç ē é ê è ë â ê î ô û and many more.
Typing accented letters can be a chore and a mystery, especially for those of us unaccustomed to languages with the ‘extra’ letters. The keyboards don’t show accented letters and it’s not obvious how to type them.
Office and Windows let you enter almost any character, if you know the magic spell.
It’s good to get a name or word exactly right, if only as a courtesy to the reader.
Copying
The real easy way, especially with names, is to copy the word (with accented characters) from some source document or incoming email.
This ensures you get it right and saves having to work out the keyboard shortcuts to make an accent letter.
Autocorrect
Sometimes you don’t have to do anything! Office may add some accented characters for you automatically using the in-built AutoCorrect list.
In English language versions of Office you’ll probably see some of these:
Type cafe and Office will change it to café
same with fiance becoming fiancé
Shortcuts
Common accents have shortcuts in Office generally (Word and Outlook which uses Word as its email editor).
The shortcuts have been there for a long time and the main four are quite logical. An easy way to remember them is … you hold the Ctrl and Shift keys down while pressing the character that represents the type of accent you want.
Ctrl and Shift plus ^ (caret, usually above the 6 key) then the letter ‘a’ will produce an a with caret above it eg â .
Ctrl + Shift + : (colon) then either a, e ,I, o, u will produce that letter with a umlaut above it (which looks like a colon on its side) eg â, ê ,î , ô, û .
The same shortcut works for the accent and grave using the apostrophe and grave (usually on top left of the keyboard, below the ~ tilde).
Pedantic shortcut:
Is it Ctrl + ^ or Ctrl + Shift + ^ ? You’ll see the same shortcut written both ways.
Strictly speaking the shortcut is Ctrl + ^ but in practice you have to press the Shift key to enter the grave character above the 6 key … so the shortcut is Ctrl + Shift + ^ for most keyboards.
Here’s a simplified list of the main accent shortcuts in large type on the right
Add the Ctrl + Shift + the accent shortcut key. As you can see, the shortcut key (roughly) matches how the accent looks – which makes them easy to remember:

Insert Symbol
Another option for inserting accent or other characters is on the Insert | Symbols | Symbol. Choose More Symbols then scroll down to find the character you want.
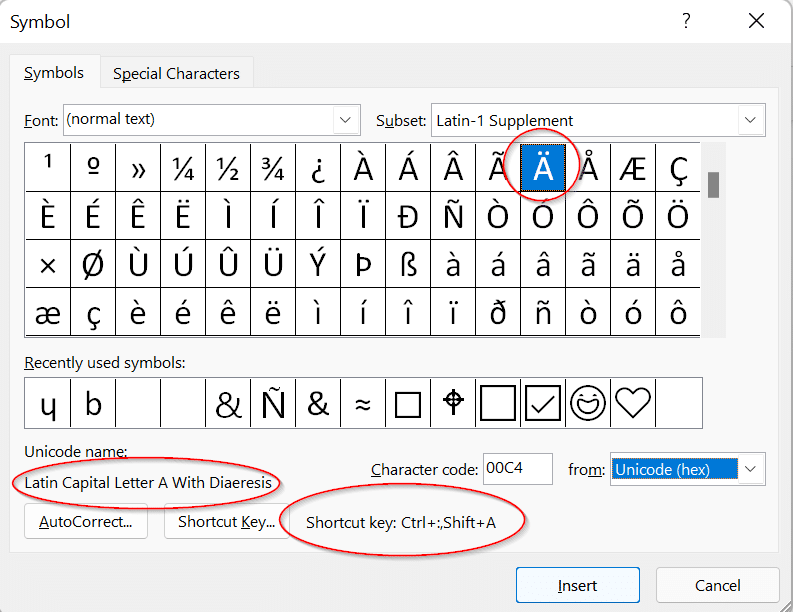
If there is a shortcut for the symbol it will be displayed and even a full name.
Quick Accent
In 2022, Windows PowerToys added a Quick Accent tool to (at long last) make it easy to type accented characters in Windows 11 and Windows 10.
See Two new PowerToys useful for Office users for details.
Fonts
Most fonts will include accented characters but some might not, especially the free fonts you can download from websites.
If you try to insert a character that doesn’t exist in that font you’ll see a small black rectangle in older versions of Office. Modern Office has a little font substitution trick which switches to a font which has that character- see Word’s symbol substitution, the good and the bad
To see the range of letters available in a font, go to Insert | Symbols | Symbol, choose the font and scroll through the list.
Beyond Office
For non-Office programs you have other choices for entering accented characters.
Windows Character Map – is a Windows system accessory usually found on the Start Menu, if you search for Character Map. It is a lot like the Insert Symbol feature except you can choose characters then copy them to the clipboard for pasting in any Windows program.
On-Screen or Virtual Keyboard – we have a special article about the Windows on-screen keyboard which lets you see keyboards for different languages. If you regularly type words from another language the on-screen keyboard might be helpful.

 , type
, type 




















































