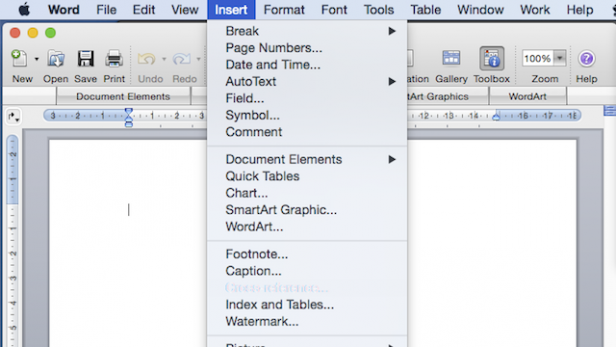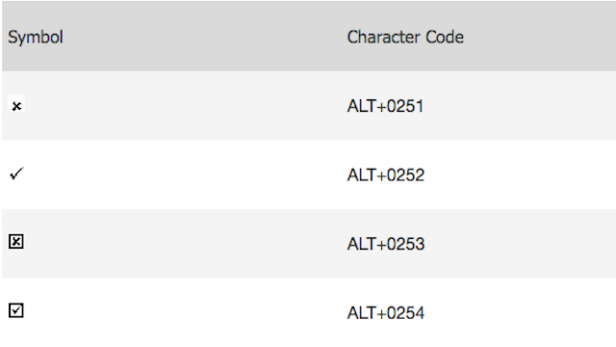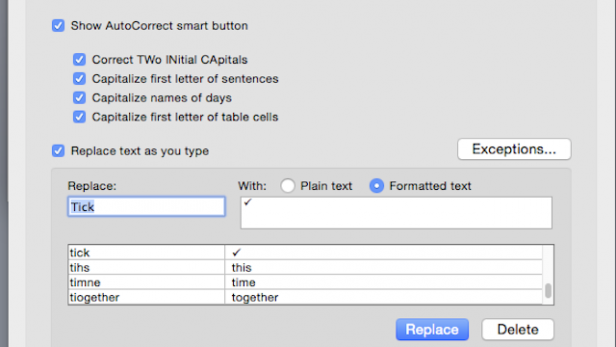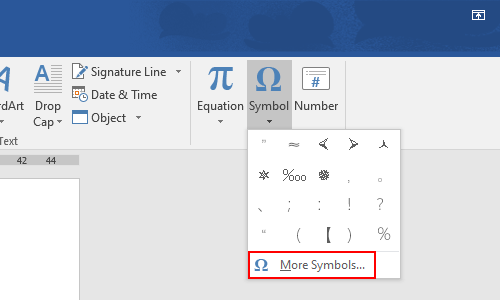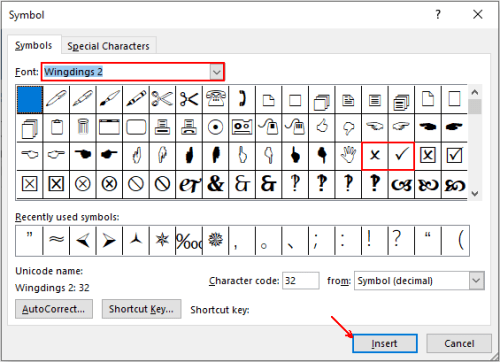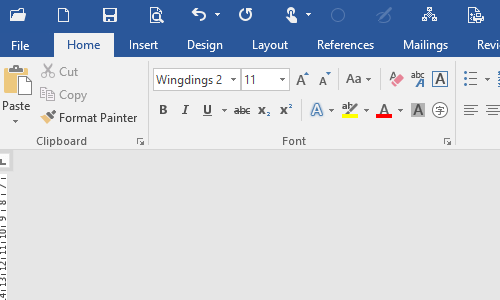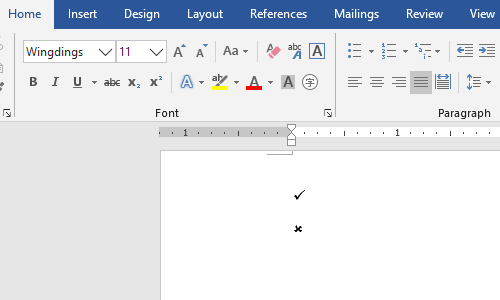-
Place your cursor at the spot where you want to insert the symbol.
-
Go to Insert > Symbol.
-
Select a checkmark symbol to insert or do the following
-
Select More Symbols.
-
Scroll up or down to find the checkmark you want to insert.
-
Different font sets often have different symbols. Use the Font selector above the symbol list to pick the font you want.
-
-
Double-click the symbol to insert it into your document.
-
Select Close.
Tip: If you want to make your checkmark larger or smaller, select it and use the Font Size setting.
-
Place your cursor at the spot where you want to insert the checkmark.
-
Go to Insert > Advanced Symbol > Symbols.
-
Choose the checkmark symbol that you want.
-
Select Insert.
-
Select Close
Tick symbol (🗸) also known as a check mark is a symbol for “Yes”. Sometimes tick in a box (☑) is preferred over tick symbol to denote yes or completion. In this blog we have covered, four different ways to insert tick and tick in box symbol in Microsoft Word.
Place your cursor where you want to insert the symbol and use any of the following 4 methods. Method 4 is easiest and up to 7 times faster.
Method 1 – Insert > Symbols
- Navigating Insert Tab > Symbols and select More Symbols
2. Select Symbol Tab > Wingdings Font, and double click on desired symbol i.e. 🗸 or ☑.
3. Select Close
Method 2 – Alt Code (Requires dedicated Number pad keys)
Ms Word Alt code for Tick (or Check) Mark and Tick in Box are:
| Tick Symbol or Check Mark (🗸) | Tick in Box (☑) |
|---|---|
| 128504 | 128505 |
To insert symbol, type corresponding Alt Code using Number pad (not using numerics key using above letters) while holding down Alt key.
Method 3 – Autocorrect (Fastest method for Tick Symbol Word)
- Create Autocorrect entry
- Locate Tick Symbol or Tick in Box symbol (as shown in Method 1) by navigating to Insert > Symbols > More Symbols and select symbol.
- Click Autocorrect Button to open new AutoCorrect Dialogue box.
- Type desired shortcut text (say tick or checkbox) in Replace.
- Click Add.
- Close Autocorrect and Symbol Window.
2. Type autocorrect text created in above step and press space (for e.g. tick) to convert into corresponding symbol.
Method 4 – Alt X
Alt X code for Tick (or Check) Mark & Tick in Box are
| Tick Symbol or Check Mark (🗸) | Tick in Box (☑) |
|---|---|
| 1F5F8 | 1F5F9 |
To insert thick (or check) mark, type 1F5F8 and press Alt + X immediately following it. Similarly, for inserting tick in box, type 1F5F8 and press Alt + X.
Summary
There are four different methods to insert tick symbol in Ms Word. Of all, Alt X and Alt Code method requires remembering 4-5 digit code. While, the Insert Symbol and Autocorrect method are straightforward and relatively easy to remember. Of all these, the smartest way to insert tick symbol or tick in box is Autocorrect method as it is fastest and easy to remember.
Related Posts
Contents
- 1 How Do You Insert A Tick Symbol In Word?
- 2 How Do You Insert Tick In Word?
- 3 Where Is The Tick Symbol In Word?
- 4 How Do You Write A Tick?
How Do You Insert A Tick Symbol In Word?
Click the insert button to insert the tick icon into the word document. And the tick symbol is inserted into the word file. For all further additions it is easier to simply copy (ctrl+C) the tick and paste (ctrl+V) to where it is required. Once the Wingdins 2 font is selected press Shift+P to insert the tick symbol.
To simply add a tick symbol to Microsoft Word, select Insert, then Symbol and choose More Symbols. From the dropdown font menu, click Wingdings and enter 252 into the Character Code field and click Insert.
Where Is The Tick Symbol In Word?
You can also use the symbol command. Note that you will need to have Excel installed to do this. After accessing the «Insert» menu, find the «Symbol» tab. From this section, choose the «Font» option and select «Wingdings«. The tick mark will be found at the bottom of the list.
How Do You Write A Tick?
Go to » Start » menu. Search » Character Map » Open «Character Map» and select the » Wingdings » font. Scroll to bottom and click on tick symbol or cross symbol and then click on » Copy » Go to Excel or Word where you want to insert the tick mark / cross symbol. More items…
- Using the Numeric Keypad
- Using the Symbol dialog box
Let’s get started!
Method 1: Using the Numeric Keypad
First on our list is a method that requires a numeric keypad. Suppose your keyboard doesn’t have one at the moment, you can still go along with this method so that you will realize by then how to utilize it.
Below are the steps on how to utilize the numeric keypad to insert a tick mark.
Step 1: Open a Word document.
Step 2: Place the mouse cursor to where you will insert the tick mark.
In your active MS Word document, click the part where a tick mark needs to be inserted. You can do this by moving the cursor to your mouse by simply left-clicking at a location. Alternatively, you can also move the cursor with the arrows keys on your keyboard. This can also highlight the sentences or words that you want to replace a tick mark with.
Step 3: Change the font into Wingdings or any font that supports the tick mark.
Not all fonts can support the tick mark. To make sure that the process will go smoothly from here, you’ll need to set the Font into Wingdings. This can be achieved on the Home tab of the ribbon. If it’s not yet active, click it. This will display the Font group box. Click the Font drop-down button and choose the Wingdings font from the list.
If you don’t select a font that supports the tick mark, the default symbol that pops out would be ü.
Step 4: Turn off Num Lock.
Before you can use the keys on the numeric keypad, make sure that Num Lock is turned off. Press the Num Lock key on your keyboard and verify if it’s turned off through the Num Lock indicator. If your keyboard doesn’t have one, try pressing any number from the keypad to verify it. Num Lock’s state can be toggled by simply pressing it.
Step 5: Press the shortcut keys of the tick mark.
With all the previous steps already done, you can already issue the key combination to insert the tick mark. Hold down the Alt key on your keyboard, and on the numeric keypad, press the keys 0, 2, 5, 2 respectively. After which, release the Alt key to insert the tick mark.
Method 2: Using the Symbol Dialog Box
Another technique that you can use is through the Symbol dialog box. This method does not require the use of a numeric keypad, so you can always turn to this one if your keyboard doesn’t have it.
Here are the steps to achieve this method.
Step 1: Create or open a document in MS Word.
Of course, you will need to have an open document to use this method. If you have a document ready for editing, find and open it by simply double-clicking it open from your file storage. As an alternative, you can create a new MS Word document if you just want to test this out.
Step 2: Position your mouse cursor to where the tick mark will be inserted.
Like the first method, you need to identify a specific part of your document to where the tick mark gets inserted. Click on that part to position the cursor. If you prefer to edit a word or phrase, then you’ll need to highlight it. Do this by left-clicking and dragging your mouse over a set of words.
Step 3: Access the Symbol dialog box
The next thing you’ll need to do is to display the dialog box that contains the tick mark—the Symbol dialog box. To access this, click the Insert tab on the ribbon and locate the Symbols group. In this group, click the Symbol drop-down button to display the recently-used symbols. If you have already inserted the tick mark using this method, the symbol would appear on the list. If not, then you need to click the More Symbols button, as shown in the image below.
Step 4: Find and insert the tick mark.
From the Symbol dialog box, set the Font drop-down button into Wingdings. This will filter the result, showing only the symbols supported by Wingdings font. From here, you can already scroll down until you can find the tick mark. Alternatively, you can type in the character code of the tick mark, which is “252”, in the Character code field to speed up the search process. Ensure that the tick mark is selected and click the Insert button. This will now insert the tick mark to where your mouse cursor is. Once done, click the Close button of the Symbol dialog box to close it.
Conclusion
With these simple techniques that you’ve learned, you no longer have to worry about where you can copy the tick mark. That being said, here’s a short review of everything we went through today.
You can insert a tick mark through two ways, both of which involves changing your font to Wingdings, or another font that supports the tick mark symbol. Always keep in mind that you can insert a tick mark through the Symbol dialog box or by using a key combination on the numeric keypad.
We hope you found this article helpful!
Insert or Type a Check Mark or Tick Mark Symbol in Microsoft Word (with Shortcuts)
by Avantix Learning Team | Updated April 2, 2021
Applies to: Microsoft® Word® 2013, 2016, 2019 or 365 (Windows)
You can insert or type a check mark or tick mark symbol in a Word document in several ways. Check marks can be inserted using built-in commands or keyboard shortcuts. It’s important to note that there is a difference between inserting a static check mark and inserting a clickable check box which is typically used in a Word form.
Recommended article: How to Show or HIde White Space in Word Documents
Do you want to learn more about Microsoft Word? Check out our virtual classroom or live classroom (in-person) Word courses >
In this article, we’ll review 5 ways to insert a check mark symbol in a Word document:
- Insert check marks as bullets
- Use the Insert Symbol command
- Add and use a custom Word keyboard shortcut
- Add and use an AutoCorrect shortcut
- Use an Alt code shortcut by pressing Alt and then entering a number sequence
Do you want to learn more about Microsoft Word? Check out our virtual classroom or live classroom Word courses >
1. Inserting a check mark by inserting bullets
If you want to insert a check mark at the beginning of one or more paragraphs, you can apply custom bullets using the Wingdings font (or a similar font).
To apply check marks as custom bullets to paragraphs:
- Select the paragraph(s) to which you want to add check marks.
- Click the Home tab in the Ribbon.
- In the Paragraph group, click the arrow beside Bullets. A drop-down menu appears.
- Click Define New Bullet. A dialog box appears.
- Click Symbol. A dialog box appears.
- Select Wingdings from the Font drop-down menu. Alternatively, you can select another font such as Wingdings 2 or Segoe UI Symbol.
- Click the desired check mark.
- Click OK.
- Click Font. A Font dialog box appears.
- Select the desired font color and size. This dialog box offers the same options as the regular Font dialog box.
- Click OK twice.
The check marks will be added at the beginning of the paragraph(s).
In the Define New Bullet dialog box (below), you can select Symbol, Font or Picture:
The following characters appear when you select Wingdings as the Symbol font for bullets:
In the Define New Bullet dialog box, you can select Picture and then navigate to a picture you want to use as a bullet and then double-click it.
2. Inserting a check mark using Insert Symbol
If you want to add a check mark in a line of text (or at the end of a line of text), you can use Insert Symbol.
To insert a check mark using Insert Symbol in the Ribbon in Word:
- Position the cursor in the Word document where you want to insert a check mark.
- Click the Insert tab in the Ribbon.
- In the Symbols group, click Symbol. A drop-down menu appears.
- Click More Symbols. A dialog box appears.
- If necessary, click the Symbols tab.
- Select Wingdings from the Font drop-down menu. Alternatively, you can select another font such as Wingdings 2 or Segoe UI Symbol.
- Scroll through the list of symbols until you find the check mark symbol you want to use and then click it.
- Click Insert.
- Click Close.
Once the check mark has been inserted, you can change its size or color using the Home tab in the Ribbon or by right-clicking and selecting formatting options from the mini-toolbar.
In the example below, Wingdings is selected in the Symbol dialog box:
3. Inserting a check mark using a custom Word keyboard shortcut
If you insert a check mark frequently, you can create your own keyboard shortcut for the check mark symbol.
To create a keyboard shortcut for a check mark:
- Position the cursor in a Word document.
- Click the Insert tab in the Ribbon.
- In the Symbols group, click Symbol. A drop-down menu appears.
- Click More Symbols. A dialog box appears.
- If necessary, click the Symbols tab.
- Select Wingdings from the Font drop-down menu. Alternatively, you can select another font such as Wingdings 2 or Segoe UI Symbol.
- Scroll through the list of symbols until you find the check mark symbol you want to use and then click it.
- Click Shortcut. A dialog box appears.
- Click in the box below Assign New Shortcut key.
- Press the keys you want to assign (such as Ctrl + Alt + M). Don’t type any text, just press the keys. Be careful not to override a useful built-in shortcut such as Ctrl + C.
- Click Assign. Typically the location for these shortcuts is the Normal (or default) template.
- Click Close twice.
Test the shortcut in your document by pressing the assigned keys.
The Customize Keyboard dialog box appears as follows:
Since these shortcuts are typically saved in the Normal template, when you exit Word, if you are prompted to save the Normal template, click Yes.
4. Inserting a check mark using an AutoCorrect shortcut
You can also insert a check mark automatically using AutoCorrect.
To set up an AutoCorrect entry for a check mark:
- Position the cursor in a Word document.
- Click the Insert tab in the Ribbon.
- In the Symbols group, click Symbol. A drop-down menu appears.
- Click More Symbols. A dialog box appears.
- If necessary, click the Symbols tab.
- Select Wingdings from the Font drop-down menu. Alternatively, you can select another font such as Wingdings 2 or Segoe UI Symbol.
- Scroll through the list of symbols until you find the check mark symbol you want to use and then click it.
- Click AutoCorrect. A dialog box appears.
- In the Replace box, enter the name of the entry (such as cm1).
- Click Add.
- Click OK.
- Click Close.
To insert the entry in the document, type the entry (such as cm1) and then press the Spacebar.
The AutoCorrect dialog box appears as follows:
Since these shortcuts are typically saved in the Normal template, when you exit Word, you should be prompted to save it.
5. Inserting a check mark using an Alt keyboard shortcut
You can press the Alt key in combination with numbers on the numeric keypad to insert a check mark symbol.
To insert a check mark symbol in a Word document using Alt:
- Position the cursor where you want to insert the check mark symbol.
- Press Alt + 0252 or Alt + 0254 on the numeric keypad. If the sequence doesn’t work, press NumLock on the numeric keypad. Word will insert a different character.
- Select the character, click the Home tab in the Ribbon and select Wingdings from the Font drop-down menu.
If you want to create clickable check boxes, you could create a Word form using controls or create a dynamic form using Microsoft Forms.
Subscribe to get more articles like this one
Did you find this article helpful? If you would like to receive new articles, join our email list.
More resources
How to Create a Hanging Indent in Word (3 Ways)
14 Shortcuts to Quickly Select Text in Microsoft Word
How to View Word Count in Microsoft Word (4 Ways)
How to Insert the Not Equal Sign in Word (5 Ways to Type or Insert ≠)
10+ Great Microsoft Word Navigation Shortcuts to Move Around Quickly in Your Documents
Related courses
Microsoft Word: Intermediate / Advanced
Microsoft Excel: Intermediate / Advanced
Microsoft PowerPoint: Intermediate / Advanced
Microsoft Word: Long Documents Master Class
Microsoft Word: Styles, Templates and Tables of Contents
Microsoft Word: Designing Dynamic Word Documents Using Fields
VIEW MORE COURSES >
Our instructor-led courses are delivered in virtual classroom format or at our downtown Toronto location at 18 King Street East, Suite 1400, Toronto, Ontario, Canada (some in-person classroom courses may also be delivered at an alternate downtown Toronto location). Contact us at info@avantixlearning.ca if you’d like to arrange custom instructor-led virtual classroom or onsite training on a date that’s convenient for you.
Copyright 2023 Avantix® Learning
Microsoft, the Microsoft logo, Microsoft Office and related Microsoft applications and logos are registered trademarks of Microsoft Corporation in Canada, US and other countries. All other trademarks are the property of the registered owners.
Avantix Learning |18 King Street East, Suite 1400, Toronto, Ontario, Canada M5C 1C4 | Contact us at info@avantixlearning.ca
You’ve seen those cool tick symbols used in Microsoft Word Documents in the past but can’t quite figure out how to insert one yourself.
You’re now alone. Nearly all of us know what they are but other than the old copy + paste of the tick image many of us are baffled as to how you are actually suppose to insert one.
So we’re here to decipher the illicit tick symbol mysterys of Word and show you how to insert a tick symbol the ‘real way’. That is, using Words long or short cut methods rather than the old copy + past image method.
Adding a Tick Symbol in Word
The Microsoft Method
This is the method that Microsoft intended us to use, the manual way to insert a tick symbol.
- Open Word
- Place your cursor at the point you want to insert the tick symbol
- Click Insert in the toolbar
- Under Insert, find and press Advanced Symbols
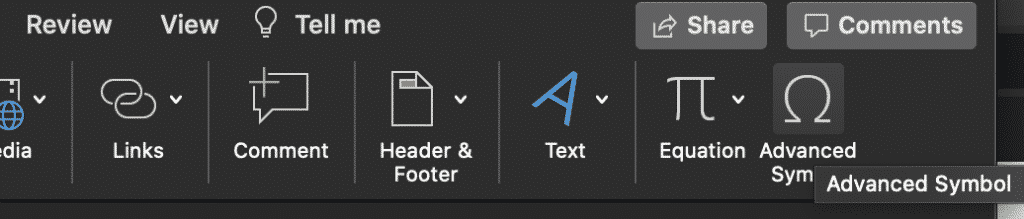
- Click Font dropdown
- Under the Font dropdown, select Wingdings 2 font
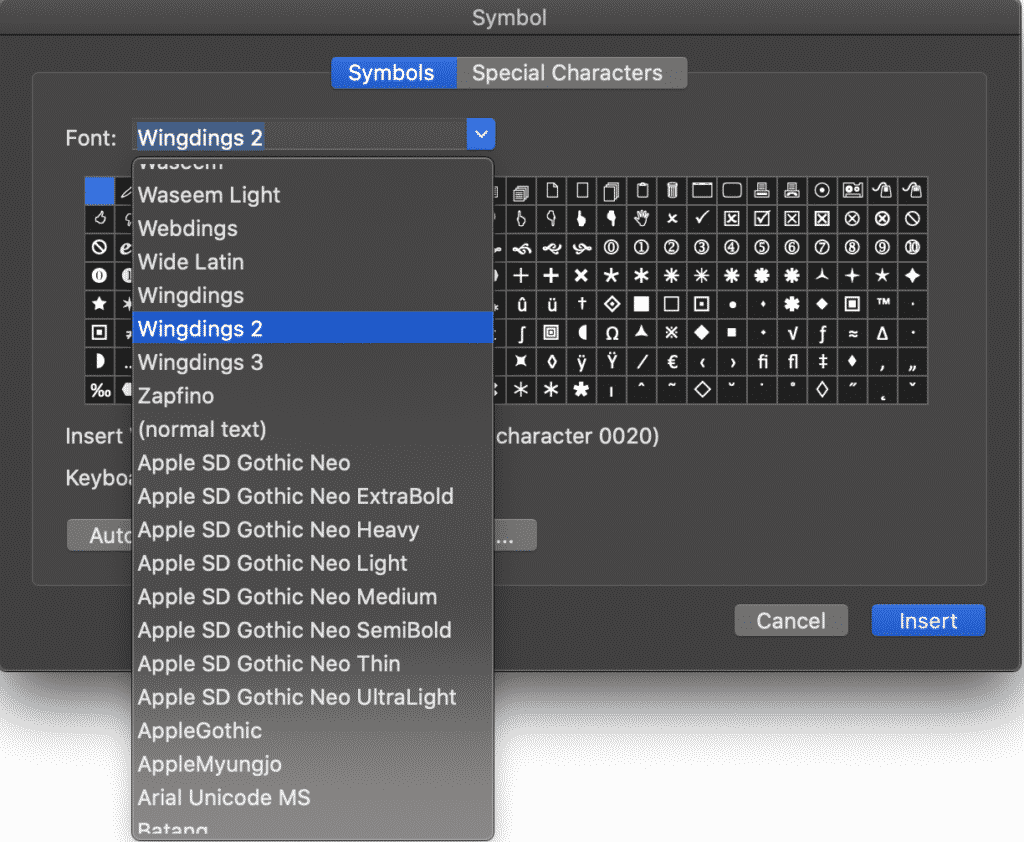
- Select the tick symbol (or any other symbol you want to use from the display box)
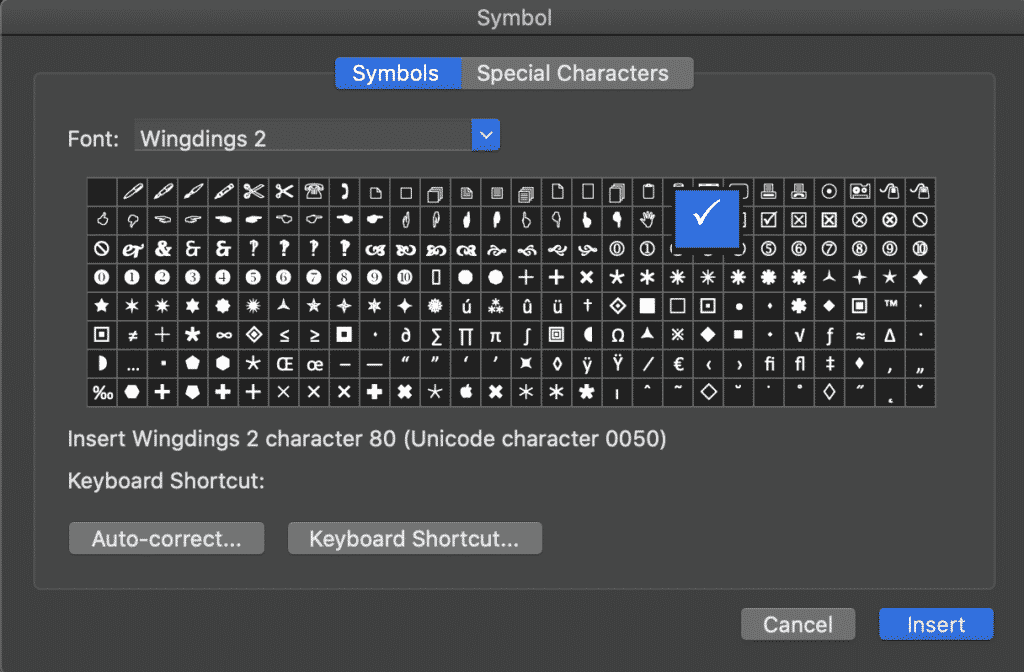
- Click Insert
- Press Close
You have now successfully added a tick symbol to your Microsoft Word Document. The steps above can be repeated as many times as required, or you can simple copy > paste the tick symbol to replicate it multiple times.
Font Shortcuts Method
If you are wanting to add multiple tick symbols into a document, you can also use the shortcut method.
In this method, you change the font and can then use the Shift button to insert your symbols:
- Open Word
- Change the font to Wingdings 2
- Press Shift + P for a tick symbol
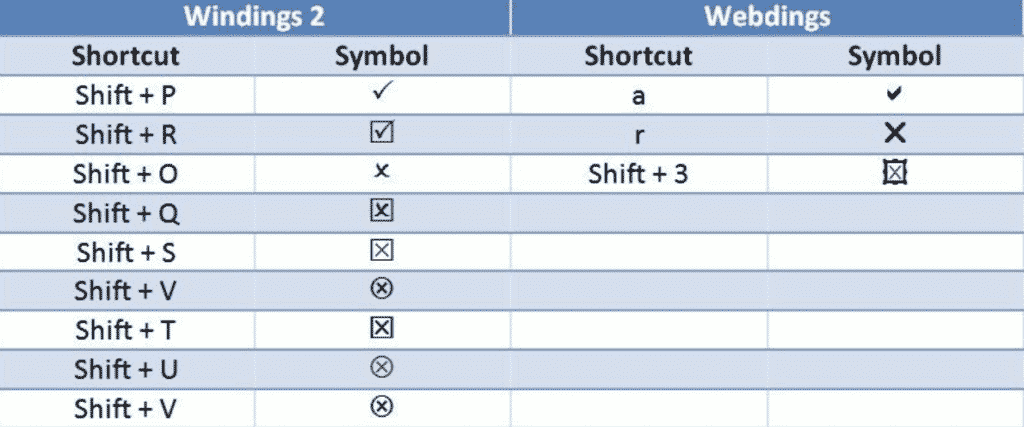
Making your bullet points tick symbols in Word
The last common method to inserting tick symbols is through bullet pointing.
If you are trying to turn your bullet points into tick symbols heres how:
- Open Word
- Right Click on the existing bullet point
- Select Bulletpoints and Numbering…
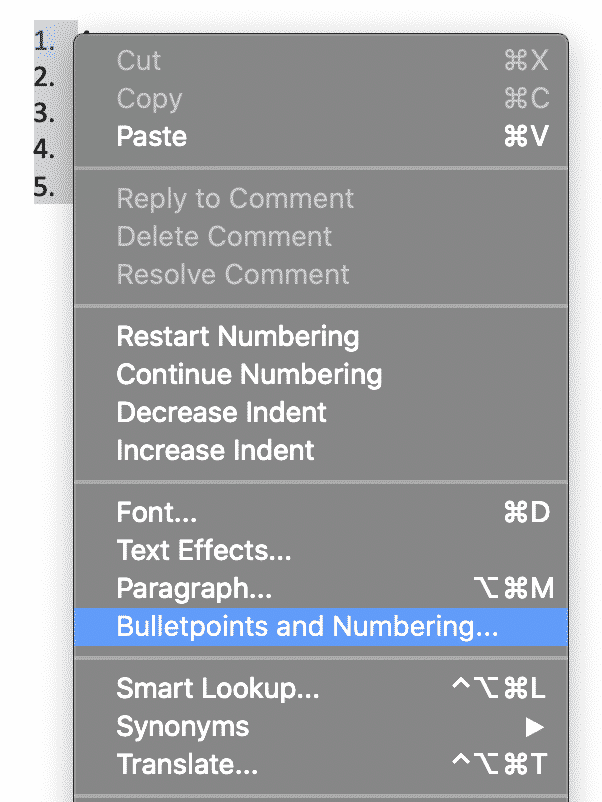
- Select Bulleted
- Click on the image with the tick symbol bullets
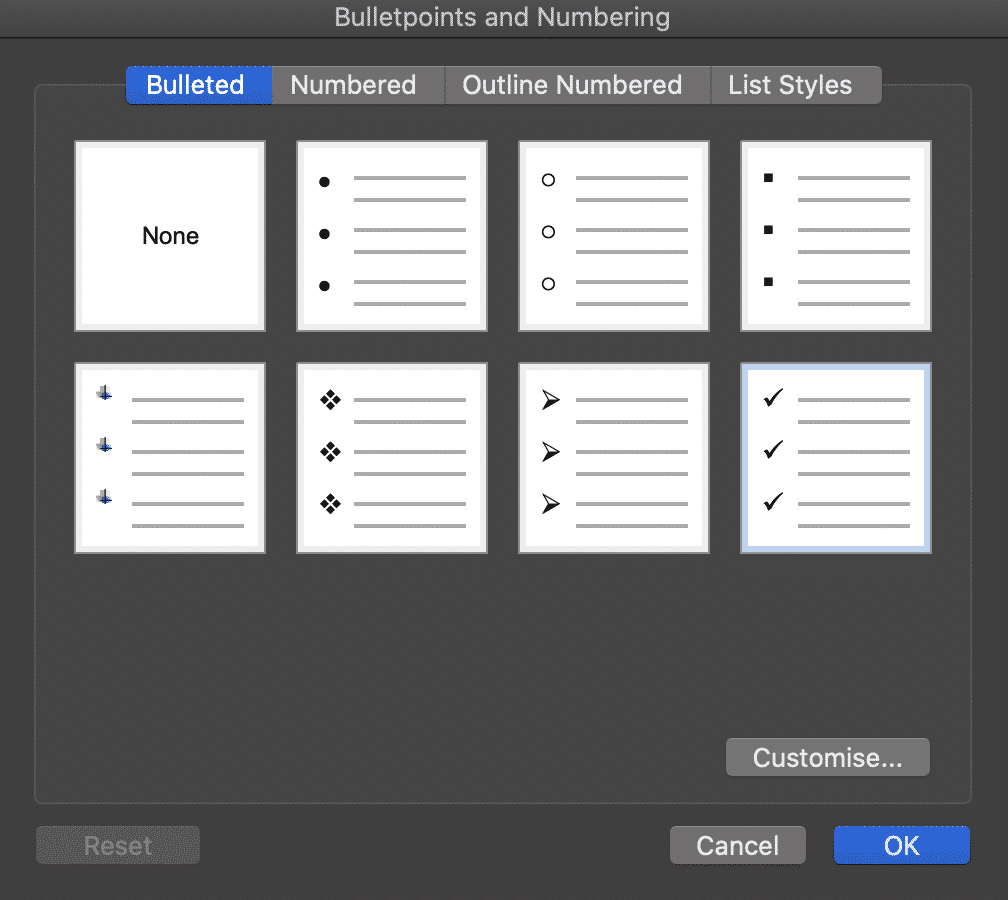
- Press OK
You have now successfully turned your bullet points into tick symbols.
Searching for a better way to work together in Microsoft Word Documents?
When working with a number of people in the same Word document you can quickly find yourself siphoning through old versions to compute who made what changes where and when.
Unless you each have a dedicated ‘edit’ day or time slot, you may also end up accidentally working on the same Word document, at the same time. Leaving you with two versions of the same file and the torturous task of merging them together without wasting 2 hours of precious billable hours.

Before you scroll any further we’d like to introduce you to the solution you have been searching for, meet Simul Docs.
Simul Docs was built to make your life easier.
To make collaborating on a Word Document seamless and pain free.
Simul Docs manages version control for you, version control means they will not only save each new document automatically once an edit is made (no minor feat, with this feature alone you’ll never accidentally save over another author’s document again) but Simul gives each document a version number, relevant to when it was last edited.
This makes it easy to see which document is the most recent file and when it was last edited.

To add a cherry on top of this already sweet tool, Simul also puts the author’s name next to the saved document so you know at a glance when it was saved, how old it is AND who created it. It sounds like a lot but for Simul its a breeze and its what they love doing – making your collaborating life a whole lot easier.

Now without sounding too smug, Simul also has a whole heap of other cool features that might help your team collaborate better.
Think tracked changes, they are automatically turned on, every single new change is tracked and saved. You quite literally will never miss an edit again. Amazing!
Then Simul makes merging as easy as the click of a button.

If two team members are working simultaneously on the document, Simul has your back. Simul will allow the changes to be made, save each version as a new document and let you know there are two new updates for your review. Upon review, you can accept or decline each author’s changes and press ‘merge’. Done. Documents merged!
Simul really does make collaborating easy and it’s a tool that will save you time and frustration.
Insert a check mark or tick mark in Word
- Place your cursor at the spot where you want to insert the symbol.
- Go to Insert > Symbol.
- Select a checkmark symbol to insert or do the following. Select More Symbols.
- Double-click the symbol to insert it into your document.
- Select Close.
Contents
- 1 How do you make a checkmark with your keyboard?
- 2 What is the alt code for a checkmark?
- 3 How do you click on something without a mouse?
- 4 How do you insert a tick and cross in Word?
- 5 Can you click with your keyboard?
- 6 How do you left click with keyboard?
- 7 Can I use my keyboard as a mouse?
- 8 How do you right-click without a mouse or F10?
- 9 What is Ctrl click?
- 10 How do I right-click on a laptop?
- 11 What is the shortcut key for left click?
- 12 How do you left click on a laptop?
- 13 How do you left click on a laptop without a mouse?
- 14 How do I use Windows 10 without a mouse?
- 15 How do you right-click on a laptop without a mouse?
- 16 How do I right click without a trackpad?
- 17 What is the button between FN and Ctrl?
- 18 How do you Ctrl click on Microsoft word?
- 19 What is Ctrl N?
- 20 What is F7 on keyboard?
How do you make a checkmark with your keyboard?
Position the cursor where you want to insert the symbol. Hold down the Alt key and use the number keypad to enter the character code–that’s 0252 for the plain checkmark and 0254 for the boxed checkmark. Word will display an odd character (Figure F) to display the checkmark.
What is the alt code for a checkmark?
ALT Codes for Check Mark, Cross (X) Mark & Ballot Box Symbols
| Symbol | ALT Code | Symbol Name |
|---|---|---|
| ✓ | ALT 10003 | Check mark |
| ✔ | ALT 10004 | Heavy check mark |
| ✗ | ALT 10007 | Ballot X |
| ✘ | ALT 10008 | Heavy ballot X |
How do you click on something without a mouse?
Windows. Use the arrow keys and the ↵ Enter key. If you just need to select a program or a file on your desktop, you can use the arrow keys to select the item and then press ↵ Enter to open it. Pressing a letter on your keyboard will prompt the selection to jump to the next item with a name that begins with that letter
How do you insert a tick and cross in Word?
After accessing the “Insert” menu, find the “Symbol” tab. From this section, choose the “Font” option and select “Wingdings”. The tick mark will be found at the bottom of the list. This can also be accessed from the “Start” menu under the “Character Map” section (within System Tools).
Can you click with your keyboard?
However, many modern keyboards don’t have this. Luckily Windows has a universal shortcut, Shift + F10, which does exactly the same thing. It will do a right-click on whatever is highlighted or wherever the cursor is in software like Word or Excel.
How do you left click with keyboard?
Clicking with mouse keys
Press the divide ÷ or / key then the 5 key to left-click or the minus or – key then the 5 key to right-click. Press the plus or + key then 5 to double-click.
Can I use my keyboard as a mouse?
If you have difficulties using a mouse or other pointing device, you can control the mouse pointer using the numeric keypad on your keyboard. This feature is called mouse keys.You will now be able to move the mouse pointer using the keypad.
How do you right-click without a mouse or F10?
Press [Tab] and use the arrow keys to highlight the desktop object, then press [Shift][F10]. When you do, the Context menu will appear—the same as it would if you right-click on the object. Then you can select an option by pressing its hot key or by using the up and down arrow keys to scroll through the list.
What is Ctrl click?
While in a browser, pressing and holding Ctrl and then clicking any hyperlink opens that link in a new tab. This shortcut is helpful for when you’re reading a web page and are interested in a link, but want to continue reading the current page.
How do I right-click on a laptop?
On a laptop, if there are two buttons below the touchpad, pressing the right button will execute the right-click action. If there are no buttons below the touchpad, press the bottom right of the touchpad to perform the right-click action.
What is the shortcut key for left click?
Table 2. Mouse clicks in HIPE
| Mouse click | Windows | Mac with two-button mouse |
|---|---|---|
| Left click | Left click | Left click |
| Middle click | Ctrl + left click | Alt + left click |
| Right click | Right click | Ctrl + left click |
How do you left click on a laptop?
To left-click on a touchpad, you click the pad with one finger. To right-click, you click the pad with two fingers. To middle-click, you click the pad with three fingers.
How do you left click on a laptop without a mouse?
Selecting Buttons
Before you use Mouse Keys to left-click an item, you’ll need to press your forward slash key to select the left mouse button. The minus sign selects the right mouse button and your asterisk key selects both buttons.
How do I use Windows 10 without a mouse?
To turn on Mouse Keys
- Open Ease of Access Center by clicking the Start button. , clicking Control Panel, clicking Ease of Access, and then clicking Ease of Access Center.
- Click Make the mouse easier to use.
- Under Control the mouse with the keyboard, select the Turn on Mouse Keys check box.
How do you right-click on a laptop without a mouse?
Keyboard Shortcut for Right-Click
If you want to right-click on a laptop without using the trackpad, you can do it using a keyboard shortcut. Position the cursor and hold down “Shift” and press “F10” to right-click. Some laptops also have a specific key called a “Menu” key that can be used for right-clicking.
How do I right click without a trackpad?
Windows 10’s Touchpad Gestures
You don’t have to to press it down or click a button. Right-click: To perform a right-click instead of a left-click, tap with two fingers on the touchpad. You can also tap with one finger in the lower-right corner of the touchpad.
What is the button between FN and Ctrl?
menu key
On full-size keyboards, the menu key is located between the right Windows key and the right Ctrl key to the right of the Space bar. The menu key is also sometimes called the “application key.”
How do you Ctrl click on Microsoft word?
Press Ctrl+K. You can also right-click the text or picture and click Link on the shortcut menu. In the Insert Hyperlink box, type or paste your link in the Address box.
What is Ctrl N?
Alternatively referred to as Control+N and C-n, Ctrl+N is a keyboard shortcut most often used to create a new document, window, workbook, or other type of file.Ctrl+N in Word and other word processors.
What is F7 on keyboard?
F7. Commonly used to spell check and grammar check a document in Microsoft programs such as Microsoft Outlook, Word etc. Shift+F7 runs a Thesaurus check on word highlighted. Turns on the Caret Browsing in Mozilla Firefox.
Insert a tick symbol in Microsoft Word: A complete guide to inserting special characters in your documents.
Ever wondered how to insert a tick in Microsoft Word? Who hasn’t?! It’s certainly a great mystery for many, but one we can help you get to the bottom of.
In total, there are 3 different ways to do it, so we’ve run through each one individually. Check them out below.
Watch: What’s new in Windows 10
Insert a tick – using symbol command
This method involves using the insert tab in the toolbar of Microsoft Word and the Wingdings font.
It’s pretty simple. Head up to the top bar and click on insert and then symbol. This will open up an additional dialogue box. Here you’ll have to select Wingdings as a font from a drop down menu. This will bring up a whole load of symbols – find the tick and click it. It’ll then be inserted into your document.
Related: Microsoft Surface Pro 4 review
Insert a tick in Microsoft Word – Using its character code
You can also insert a tick using its character code. Basically, a character code is a shortcut that allows you to insert symbols as long as you know the specific code for each one.
Before you can do any of that though, you’ll need to change the font to Wingdings again. Once done, hold ALT and type 0252 to insert a tick mark.
There are a selection of different ticks you can insert, here’s their character codes:
It’s worth noting that this will only work if you use a numeric keypad. Sadly, the number bar along the top of a keyboard won’t work.
Related: Xbox One S review
Insert a tick in Microsoft Word – Using autocorrect
This is a pretty nifty way of inserting a tick into a document. It also speeds up the process considerably. Basically, follow the steps in method one, so:
Insert >symbol> change font to Wingdings.
Once you’ve done this, select the tick mark and click autocorrect. This will open an additional dialogue box. In the bar labelled ‘replace with’ write the word that you want to automatically replace with a tick symbol. Now, whenever you type that word, Microsoft Word will automatically insert the symbol – saving you precious time.
Related: Best tablet 2016 – 12 of the best you can buy
Watch: Xbox One S vs Xbox One
VI Video was already generated for this page.
Any other Microsoft Word tips and tricks you want to know? Let us know in the comments below.
Download Article
Quick ways to add a checkmark icon in Word using the «Insert» menu and shortcuts
Download Article
- Using the Insert Menu (Windows)
- Using the Insert Menu (Mac)
- Creating a Check Mark Shortcut (Windows)
- Using a Keyboard Shortcut (Windows)
- Using Character Viewer (Mac)
- Creating a Clickable Check List
- Creating a Check Mark Bullet List
- Q&A
- Tips
|
|
|
|
|
|
|
|
If you want to create a simple checklist or keep track of tasks in Microsoft Word, you can insert a checkmark symbol. Word has a built-in Symbols menu that includes the checkmark icon. You can easily access this in the «Insert» tab. You can also set a keyboard shortcut or apply the style to a bullet list. This wikiHow will show you how to add a checkmark symbol (✓) or checkbox to a Microsoft Word document on both Windows and Mac computers.
Things You Should Know
- Go to «Insert» → «Symbol» → «More Symbols» → select «Wingdings» → select check mark → «Insert».
- Click the bullet list arrow → «Define New Bullet» → «Symbol» → select «Wingdings» → select check mark → «OK».
- On a full-sized keyboard, use the shortcut «ALT» + «0252» (Number Pad). Change the font to «Wingdings».
-
1
Place your cursor where you want the check mark to appear. You can put a checkmark before, after, or in between characters.
- If you haven’t installed Microsoft Office on your PC, you can install it now from https://www.office.com.[1]
- You must have a subscription to use Office 365.
- If you haven’t installed Microsoft Office on your PC, you can install it now from https://www.office.com.[1]
-
2
Click Insert. This will be on the top toolbar, between Home and Draw.
Advertisement
-
3
Click Symbol. This will be in the Symbols section, next to Equation.
-
4
Click More Symbols…. A new window will open.
-
5
Click the «Font» drop-down menu and select Wingdings. The drop-down menu will be at the top of the window, in the Symbols tab.
-
6
Select the check mark symbol. When you switch to Wingdings, you’ll see a new collection of symbols. Find the check mark located near the bottom of the selection. You may need to scroll down.
-
7
Click Insert. This will add the check mark to your document.
- The window won’t close after clicking Insert. You can place your cursor in another area and click Insert again to add another checkmark in another location.
- When you’re finished, click Close to return to your document.
- If you need to add another checkmark later, click Insert → Symbol → select the checkmark from the drop-down menu. It will now appear since you used it recently.
Advertisement
-
1
Place your cursor where you want the check mark to appear. You can put a checkmark before, after, or in between characters.
-
2
Click Insert. This will be on the top toolbar, between Home and Draw.
-
3
Click Advanced Symbol. You can find this on the right side, next to Equation.
-
4
Click Symbols. This is the left tab. You may already be on this tab.
-
5
Select the check mark symbol. Scroll through the available symbols until you find the checkmark, then click it.
- If you can’t find the checkmark icon, click the «Font» drop-down menu, scroll down, and select Wingdings. New symbols will appear. Select the checkmark.
-
6
Click Insert. This is the blue button in the bottom-right corner. The check mark will be added to your document.
- The window won’t close after clicking Insert. You can place your cursor in another area and click Insert again to add another checkmark in another location.
- When you’re finished inserting a check mark symbol, click Close to return to your document.
Advertisement
-
1
Click the Insert menu in Word. Another easy way to add a check mark to your Word document is to create a simple keyboard shortcut. Start by clicking the Insert tab, which is on the top toolbar between Home and Draw.
-
2
Click Symbol. This will be in the Symbols section, next to Equation.
-
3
Click More Symbols…. A new window will open.
-
4
Click the «Font» drop-down menu and select Wingdings. The drop-down menu will be at the top of the window, in the Symbols tab.
-
5
Select the check mark symbol. When you switch to Wingdings, you’ll see a new collection of symbols. Find the check mark located near the bottom of the selection. You may need to scroll down.
-
6
Click Shortcut Key…. This will be on the bottom-left corner, next to AutoCorrect….
-
7
Assign a shortcut. Click the «Press new shortcut key» field if your cursor isn’t already in the field. Use a combination of a modifier key (such as Alt) and an alphanumeric key.
- For example, press ALT + C at the same time. This will assign the checkmark symbol to this shortcut.
- Avoid using a combination of keys that already represents a different shortcut. (Ex: CTRL + C, which already represents Copy.)
-
8
Click Assign. This will assign your shortcut to the checkmark symbol.
- Click Close on the Customize Keyboard window and Symbol window.
-
9
Use your shortcut. If you set ALT + C as your shortcut, press it on your keyboard.
- The checkmark symbol will be entered wherever your cursor is.
- Make sure to save your document.
Advertisement
-
1
Place your cursor where you want the check mark to appear. You can put a checkmark before, after, or in between characters.
- This method will only work if you have a full-sized keyboard that has a numeric keypad.
-
2
On your full-sized keyboard, hold down Alt and type 0252. You should be using the 0252 on your number pad. This is the section on the far-right of your keyboard. Make sure your Number Lock (NumLock) is enabled.
- The character will appear as an umlaut in most fonts.
-
3
Highlight the character and change the font to «Wingdings». It must be changed to Wingdings in order to appear as a checkmark.
-
4
Use the on-screen keyboard (optional). Use these steps only if you don’t have a full-sized keyboard.
- On Windows, type «on-screen keyboard» into the Start menu and launch the program.
- Click Options on the keyboard and check the box next to Turn on numeric key pad. Click OK.
- Click NumLock to enable it. The key will turn blue and reveal the numbers.
- Hold Alt on your physical keyboard and use your mouse to click 0252 on the on-screen keyboard.
- You may need to press any key on your keyboard for the umlaut to appear.
- Highlight the character and change the font to «Wingdings».
- On Windows, type «on-screen keyboard» into the Start menu and launch the program.
Advertisement
-
1
Place your cursor where you want the check mark to appear. You can put a checkmark before, after, or in between characters using a checkmark emoji.
-
2
Click the Edit menu. You’ll see it at the top-right corner of your Mac’s screen.[2]
-
3
Click Emoji & Symbols. This opens Character Viewer, which contains many symbols and emoji you can easily add to any document.
-
4
Search for the check. Type check into the search bar to filter the symbols to display only checkmarks.
-
5
Click the checkmark to add it to your document. You can now insert additional check mark symbols or close the Character Viewer to return to your document.
Advertisement
-
1
Enable the «Developer» tab in Word. If you need to create an entire clickable checklist in your document, you’ll need to enable the Developer tab first. Go to File → Options → Customize Ribbon. Check the box for Developer underneath the Main Tabs header. Click OK.
-
2
Click the Developer tab. After enabling it, this will be located between View and Help.
-
3
Place your cursor where you want the check mark to appear. You can put a checkmark before, after, or in between characters.
-
4
Click the checkmark box. This can be found in the Controls section. It looks like a box with a green checkmark inside. The checkmark box will be added to your document.
- Click the box to mark the X inside.
- This will save to your default layout, but you can always create a Word template to make it easier to create clickable checklists in the future.
Advertisement
-
1
Open a project in Microsoft Word. This looks like a W on top of a blue square. Microsoft Word is available to install for Windows and Mac.
- You must have a subscription to use Office 365.
- Use this method to create a list with checkmarks.
-
2
Place your cursor where you want the check mark to appear. This is where you’ll create your list.
-
3
Click the bullet list arrow. This will be in the Paragraph section.
- A drop-down menu will open.
-
4
Click Define New Bullet…. You can find this at the bottom of the drop-down menu.
- A new window will open.
-
5
Click Symbol. This will be at the top of the pop-up window.
-
6
Click the «Font» drop-down menu and select Wingdings. The drop-down menu will be at the top of the window, in the Symbols tab.
-
7
Select the check mark symbol. When you switch to Wingdings, you’ll see a new collection of symbols. Find the check mark located near the bottom of the selection. You may need to scroll down.
-
8
Press OK twice. You’ll need to click OK to close the Symbol window and Define New Bullet window.
-
9
Use your checkmark list. Click the bullet list drop-down menu and select the checkmark from the Bullet Library.
- Enter any line of text you want, then press Enter to create a new checkmark on the next line.
- If needed, you can format your document if you want to adjust the style.
Advertisement
Add New Question
-
Question
How do I insert a check mark in a box in a word document?
Change font to Marlett and type a lower case «a». You’ll get a check mark!
Ask a Question
200 characters left
Include your email address to get a message when this question is answered.
Submit
Advertisement
-
On a Mac, you can also use the Option + V keyboard shortcut to insert a checkmark.
-
Once you’ve inserted one checkmark, you can copy it by selecting it and pressing CTRL + C (Windows) or Command + C (Mac), after which point you can paste it anywhere you like by pressing Ctrl + V (Windows) or Command + V (Mac).
Thanks for submitting a tip for review!
Advertisement
About This Article
Article SummaryX
1. Click Insert.
2. Click Symbol.
3. Click More Symbols.
4. Select Wingdings as the font.
5. Click the check mark.
Did this summary help you?
Thanks to all authors for creating a page that has been read 1,540,652 times.
Is this article up to date?
A tick or a cross symbol can help to clarify your point in Word document, but apparently there are no corresponding keys on the keyboard. So you must take some steps to insert them just like type other special symbols. Here I collected some effective methods, you can choose any one of them to insert a check mark (√) or error mark (×) in Word.
Insert Tick or Cross Symbols
1. Click Symbol in Insert tab, choose More Symbols… in the drop-down menu.
2. Choose the Font as Wingdings 2 under Symbols tab.
3. Then you can find tick and cross symbols very easily. Just select the one you want, and hit Insert button to add it to your document.
Change the Font to Wingdings 2
1. To simplify the process, you can directly change the font in Home tab to Wingdings 2 at first.
2. Then if you enter the capital letter “O”, it will be displayed as a cross symbol, and “P” will be displayed as a tick symbol.
3. Similarly, you can enter the capital letter at first, and then select it and change its font (either in Home tab or right-click menu) to Wingdings 2.
Change the Font to Wingdings
1. Alternately, you can change the font into Wingdings instead of Wingdings 2.
2. Press and hold the [Alt] key while enter the corresponding code on numeric pad. Then you can type the check mark or cross mark easily. The codes are as below:
√ – [Alt] + 0252
× – [Alt] + 0251
The method 1 and 2 can also be applied to Microsoft Excel. And if you want to insert a box with tick or cross, you can also check this post → How to Quick Insert a Box with Tick or Cross in Microsoft Word
As for other mathematical symbols, lick here → 5 Methods to Insert Mathematical Symbols in Word
Copyright Statement: Regarding all of the posts by this website, any copy or use shall get the written permission or authorization from Myofficetricks.