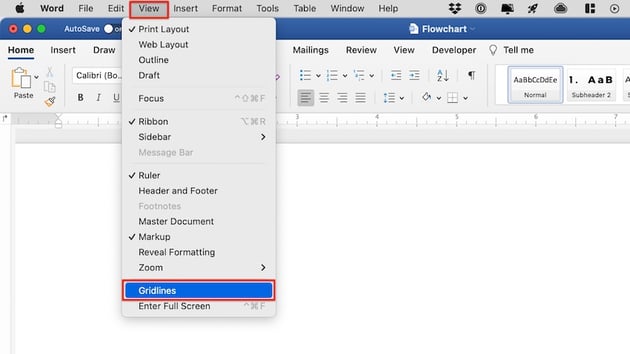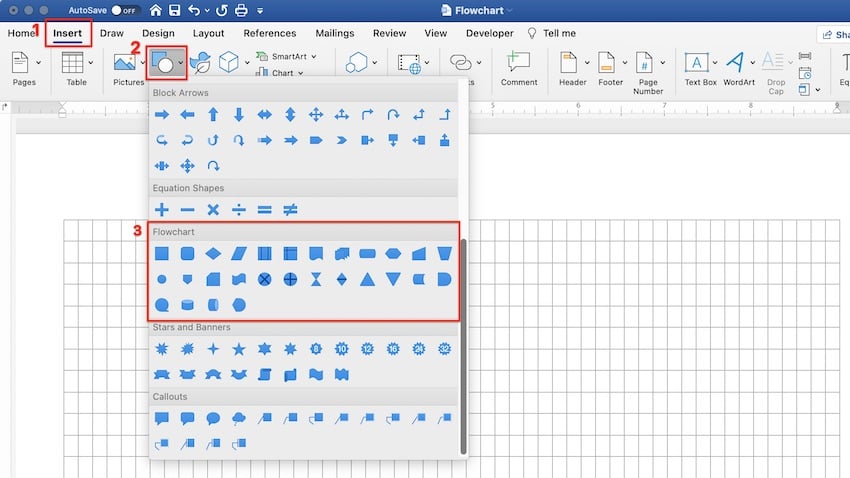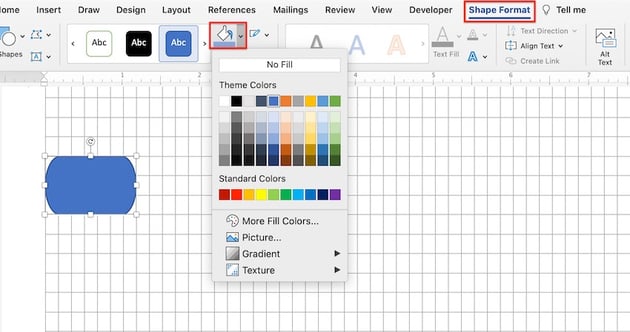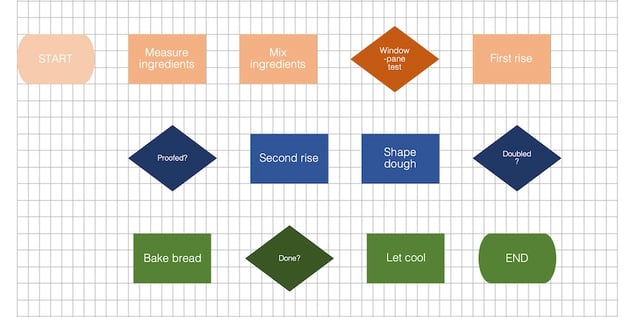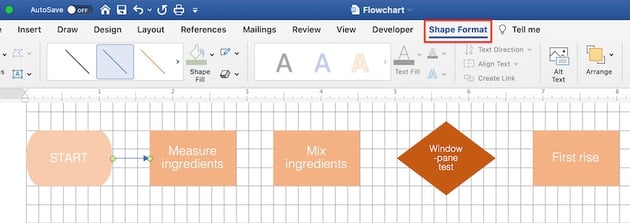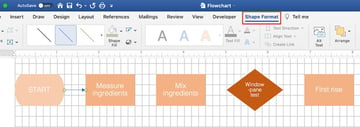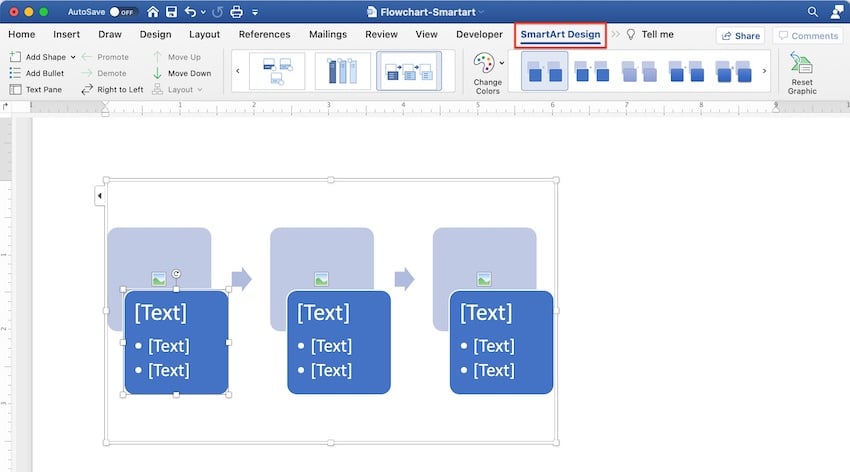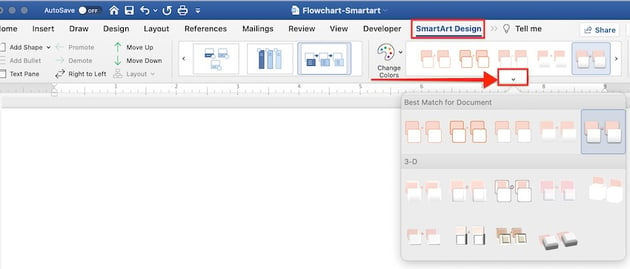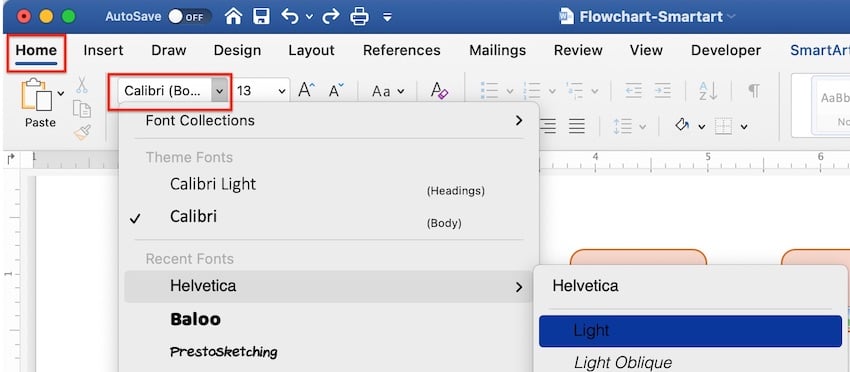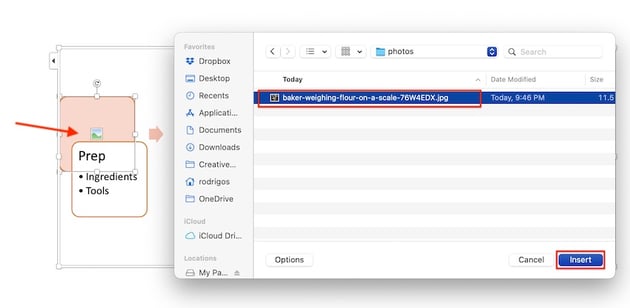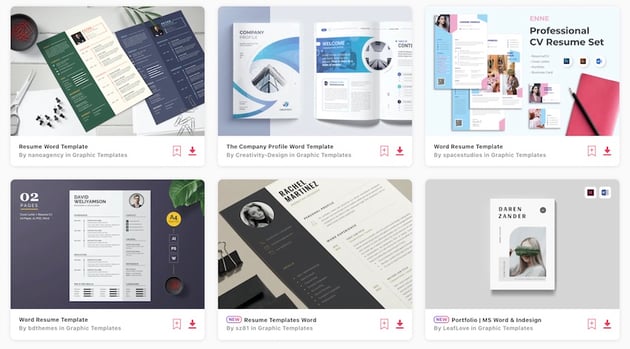Click in your document where you want to create the drawing. On the Insert tab, in the Illustrations group, click Shapes.
Add a drawing to a document
- Insert a shape.
- Change a shape.
- Add text to a shape.
- Group selected shapes.
- Draw in the document.
- Adjust the size of the shapes.
Contents
- 1 How do I make a diagram in Word?
- 2 Is there a way to draw on Microsoft Word?
- 3 How do you draw a diagram on the computer?
- 4 How do you draw shapes in Word?
- 5 How do you draw a straight line in Word?
- 6 How can I draw a graph?
- 7 How do I draw a pen in Word?
- 8 How do I insert a pen in Word?
- 9 How do I label a diagram in Word?
- 10 Can you draw freehand in Word?
- 11 How do I make a block diagram in Word?
- 12 How do I make a graph in Word 2016?
- 13 How do you insert a draw tab in Word 2016?
- 14 How do you draw in Word 2020?
- 15 Why can’t I draw a straight line in Word?
- 16 How do you draw a straight vertical line in Word?
- 17 How do you make an XY graph in Word?
- 18 Where is the Drawing toolbar in Word 2016?
- 19 How do you draw in docs?
- 20 Where is the pen tool in Microsoft Word 2010?
How do I make a diagram in Word?
To create a diagram in a document
- Position the cursor in the document where you want to insert the diagram.
- Do either of the following to open the Choose a SmartArt Graphic dialog box:
- In the left pane, select a type of diagram.
- Click OK to insert the selected diagram at the cursor.
Is there a way to draw on Microsoft Word?
You can draw freely in Microsoft Word using the “Draw” feature whether you have Word for Mac or Windows. You can also insert customizable shapes into your document, or draw using the “Scribble” feature.
How do you draw a diagram on the computer?
8 Online Tools to Draw Diagrams and Flowcharts
- Lucidchart. Lucidchart allows you to create diagrams and flowcharts without installing any software easily.
- Draw.io. Draw.io is a completely free online tool for creating diagrams of all types.
- Cacoo.
- Gliffy.
- Sketchboard.
- Creately.
- DrawAnywhere.
- Google Drawings.
How do you draw shapes in Word?
Click in your document where you want to create the drawing. On the Insert tab, in the Illustrations group, click Shapes.
Add a drawing to a document
- Insert a shape.
- Change a shape.
- Add text to a shape.
- Group selected shapes.
- Draw in the document.
- Adjust the size of the shapes.
How do you draw a straight line in Word?
How to create a straight line in Microsoft Word
- Go to the Insert menu.
- Click on Shapes, and select which type of line you want to draw.
- Press the Shift button on the keyboard while dragging the pointer to form a straight line (horizontal or vertical).
- The straight line has created!
How can I draw a graph?
- Step 1: Identify the variables.
- Step 2: Determine the variable range.
- Step 3: Determine the scale of the graph.
- Step 4: Number and label each axis and title the graph.
- Step 5: Determine the data points and plot on the graph.
- Step 6: Draw the graph.
How do I draw a pen in Word?
On the Draw tab of the Ribbon, tap a pen to select it. In Word, you must be in Print layout to draw with ink. If the Draw tab is grayed out so that you can’t select a pen, go the View tab and select Print Layout. ; then you can select a pen to draw with.
How do I insert a pen in Word?
Click on File tab and select Options from the menu Page 2 3. Select All Tabs under Choose Commands from: 4. Select Pens under the Ink Tools and click the Add button to add the Pens tab as a main tab on the ribbon.
How do I label a diagram in Word?
Select the object (table, equation, figure, or another object) that you want to add a caption to. On the References tab, in the Captions group, click Insert Caption. In the Label list, select the label that best describes the object, such as a figure or equation.
Can you draw freehand in Word?
Creating Freehand Drawings in Word
To start, press the Draw tab on the ribbon bar. This will display the pen drawing tool options for you to use. Three drawing options are available under the Tools section.
How do I make a block diagram in Word?
Create a block diagram
- Click the File tab.
- Click New, under templates, or categories, click General, and then double-click Block Diagram.
- From the Blocks and Blocks Raised stencils, drag shapes onto the drawing page.
- To add text to a shape, select the shape and then type.
How do I make a graph in Word 2016?
To create a simple chart from scratch in Word, click Insert > Chart, and pick the chart you want.
- Click Insert > Chart.
- Click the chart type and then double-click the chart you want.
- In the spreadsheet that appears, replace the default data with your own information.
- When you’ve finished, close the spreadsheet.
How do you insert a draw tab in Word 2016?
Adding the Draw tab to the Ribbon
- Right-click the Ribbon and select Customize the Ribbon.
- Check the box next to Draw, then click OK.
- The Draw tab will now be available in the Ribbon.
How do you draw in Word 2020?
How to draw in Word
- Click the ‘Shapes’ button and select ‘Scribble’ Open up your Microsoft Word document.
- Hold down your mouse to draw. Click and hold down your mouse to draw.
- Release the mouse. As soon as you release your mouse, the drawing will be finished.
- Edit your drawing. Double-click your drawing.
Why can’t I draw a straight line in Word?
To work around this problem and make the straight line horizontal, set the height to zero in the Size tab of the Layout dialog box. Similarly, to make the straight line vertical, set the width to zero. To display the Layout dialog box, right-click the line and choose More Layout Options.
How do you draw a straight vertical line in Word?
To add a vertical line using the shape tool, go to Insert | Shapes and select the Line tool. Place the cursor where you want the line to start, and drag to where you want the other end of the line to be. Holding the Shift key while you drag will ensure that the line is straight.
How do you make an XY graph in Word?
Step 1: Open the Word document. Step 2: Go to the Insert tab on the ribbon and click on the Chart option under the Illustrations group. Step 3: An Insert Charts dialog box will appear on the screen. Select the XY (Scatter) option from the left pane and pick a line graph that you want to insert.
Where is the Drawing toolbar in Word 2016?
Click View > Toolbars > Drawing. The Drawing toolbar is displayed or hidden. The Drawing toolbar contains a collection of icon buttons that allows the user to draw shapes and images in the document.
How do you draw in docs?
What to Know
- Open a document in Google Docs. Place the cursor where you want the drawing to appear.
- Select Insert > Drawing. Choose New to open the Drawing window.
- Choose a drawing type from the Actions menu. Options include word art, shapes, arrows, callouts, and equations.
Where is the pen tool in Microsoft Word 2010?
Click “File” > “Options” > “Customize Ribbon” > “Main Tabs” box > Review. The improved inking feature in Word 2010 lets you make ink annotations on your document on your Tablet PC and save those ink annotations together with the document.
Word для Microsoft 365 Word 2021 Word 2019 Word 2016 Word 2013 Word 2010 Word Starter 2010 Еще…Меньше
Создать диаграмму можно в приложении Word. Если данных для диаграммы много,создайте диаграмму в Excel , а затем скопируйте ее из Excel в другую программу Office . Этот способ также оптимален, если данные регулярно изменяются и нужно, чтобы диаграмма всегда была актуальной. В этом случае при копировании диаграммы сохраните ее связь с исходным файлом Excel.
Чтобы в Word создать простую диаграмму с нуля, на вкладке Вставка нажмите кнопку Диаграмма, а затем выберите нужную диаграмму.
-
На вкладке Вставка нажмите кнопку Диаграмма.
-
Выберите тип диаграммы и дважды щелкните нужную диаграмму.
Совет: Сведения о том, как выбрать диаграмму, наилучшим образом подходящую для представления тех или иных данных, см. в разделе Доступные типы диаграмм.
-
В появившейся электронной таблице замените данные по умолчанию собственными сведениями.
Совет: При вставке диаграммы рядом с ее правым верхним углом появляются небольшие кнопки. Используйте кнопку Элементы диаграммы
для демонстрации, скрытие и форматирование таких элементов, как названия осей или подписи данных. Или используйте кнопку Стили
, чтобы быстро изменить цвет или стиль диаграммы. Кнопка Фильтры диаграммы
является более расширенным параметром, который отображает или скрывает данные на диаграмме.
-
По завершении закройте редактор электронных таблиц.
-
При этом с помощью кнопки Параметры разметки
расположить диаграмму и текст в документе.
Вы можете сделать диаграмму в Word или Excel. Если данных для диаграммы много,создайте диаграмму в Excel , а затем скопируйте ее из Excel в другую программу Office . Этот способ также оптимален, если данные регулярно изменяются и нужно, чтобы диаграмма всегда была актуальной. В этом случае при копировании диаграммы сохраните ее связь с исходным файлом Excel.
Чтобы создать простую диаграмму с нуля в Word, нажмите кнопку > Диаграмма и выберите нужный рисунок.
-
На вкладке Вставка нажмите кнопку Диаграмма.
-
Выберите тип диаграммы и дважды щелкните нужную диаграмму.
Совет: Сведения о том, как выбрать диаграмму, наилучшим образом подходящую для представления тех или иных данных, см. в разделе Доступные типы диаграмм.
-
В появившейся электронной таблице замените данные по умолчанию собственными сведениями.
Совет: При вставке диаграммы рядом с ее правым верхним углом появляются небольшие кнопки. Используйте кнопку Элементы диаграммы
для демонстрации, скрытие и форматирование таких элементов, как названия осей или подписи данных. Или используйте кнопку Стили
, чтобы быстро изменить цвет или стиль диаграммы. Кнопка Фильтры диаграммы
является более расширенным параметром, который отображает или скрывает данные на диаграмме.
-
По завершении закройте редактор электронных таблиц.
-
При этом с помощью кнопки Параметры разметки
расположить диаграмму и текст в документе.
Важно:
Office 2010 больше не поддерживается. Перейдите на Microsoft 365, чтобы работать удаленно с любого устройства и продолжать получать поддержку.
Повысить статус
В Microsoft Word 2010 предлагаются различные диаграммы, например круговые, линейчатые, точечные, биржевые, поверхностные, кольцевые, пузырьковые и лепестковые диаграммы, диаграммы с областями, гистограммы и графики.
Примечания:
-
В этой статье нет нужной диаграммы? Дополнительные сведения о поддерживаемых типах диаграмм см. в статье Типы диаграмм.
-
Хотите создать организационную диаграмму? Дополнительные сведения о создании организаций см. в статью Создание организаций.
-
Если на вашем компьютере не установлен Microsoft Excel 2010, вы не сможете воспользоваться расширенными возможностями построения диаграмм в Microsoft Office 2010. В таком случае при создании диаграммы в Word 2010 будет открываться Microsoft Graph.
Процедура
|
|
На вкладке Вставка в группе Иллюстрации нажмите кнопку Диаграмма.
|
|
|
В диалоговом окне Вставка диаграммы щелкайте стрелки для просмотра типов диаграмм. Выберите нужный тип диаграммы и нажмите кнопку ОК.
При наведении указателя мыши на тип диаграммы появляется всплывающая подсказка с его названием. Совет: Подробнее о типах диаграмм читайте в статье Типы диаграмм. |
|
|
Измените данные в Excel 2010. После этого Excel можно закрыть.
Пример данных на листе Excel |
Советы
-
Чтобы получить представление о том, что можно добавлять в диаграмму или изменять в ней, в разделе Работа с диаграммами откройте вкладки Конструктор, Макет и Формат и просмотрите группы и параметры на каждой из них.
Примечание: Если группа Работа с диаграммами не отображается, щелкните в любом месте диаграммы.
-
Чтобы настроить структуру, макет и формат для определенных элементов диаграммы (например, осей диаграммы или легенды), также можно щелкнуть их правой кнопкой мыши.
Дополнительные сведения
-
Сведения о доступных типах диаграмм см. в статье Типы диаграмм.
-
Инструкции по редактированию данных см. в статье Изменение данных в существующей диаграмме.
К началу страницы
См. также
Как создать диаграмму или график в Word 2007
Нужна дополнительная помощь?
Word 2016 includes a powerful diagramming feature called SmartArt that you can use to create diagrams directly in your documents. By using these dynamic diagram templates, you can produce eye-catching and interesting visual representations of information.
In respect to this, How do I create a draw option in Word?
Right-click the Ribbon and select Customize the Ribbon. Check the box next to Draw, then click OK. The Draw tab will now be available in the Ribbon.
Considering this, Where do you create a diagram? diagrams.net (formerly draw.io) is free online diagram software. You can use it as a flowchart maker, network diagram software, to create UML online, as an ER diagram tool, to design database schema, to build BPMN online, as a circuit diagram maker, and more. draw.io can import .vsdx, Gliffy™ and Lucidchart™ files .
Accordingly What is diagram example? In science the term is used in both ways. For example, Anderson (1997) stated more generally: “diagrams are pictorial, yet abstract, representations of information, and maps, line graphs, bar charts, engineering blueprints, and architects’ sketches are all examples of diagrams, whereas photographs and video are not”.
How do I make a diagram in Word 2010?
How do you draw a freehand in Word?
For freehand drawings, press the Draw tab instead.
- Inserting Shapes into Microsoft Word. …
- Press on one of the pre-set shapes or line options to select it—your cursor will change at this point.
- Once this happens, draw onto your Word document directly to insert the shape or line you selected.
How do I use Apple pencil in Word?
In a document, tap Apple Pencil in the body of a word-processing document where you want to write. Or tap in a text box, shape, or in a table cell in a word-processing or page layout document. Tap the Scribble tool in the toolbar at the bottom of the screen, then start writing.
How do you draw on docs?
What to Know
- Open a document in Google Docs. Place the cursor where you want the drawing to appear.
- Select Insert > Drawing. Choose New to open the Drawing window.
- Choose a drawing type from the Actions menu. Options include word art, shapes, arrows, callouts, and equations.
How do you create a use case diagram?
How to Draw a Use Case Diagram?
- Identify the Actors (role of users) of the system.
- For each category of users, identify all roles played by the users relevant to the system.
- Identify what are the users required the system to be performed to achieve these goals.
- Create use cases for every goal.
- Structure the use cases.
Is draw.io safe?
Your diagram data and your personal data is safe with draw.io. We’ve updated the draw.io privacy policy to be clear about how your diagram and personal data is protected, and to explain how we comply with the GDPR. Read more about the personal data protection regulations, including the GDPR at the European Commission.
What is a design diagram?
Experimental Design Diagram (EDD) is a diagram used in science classrooms to design an experiment. This diagram helps to identify the essential components of an experiment.
What are the 4 types of diagram?
The four most common are probably line graphs, bar graphs and histograms, pie charts, and Cartesian graphs.
What are 3 types of diagram?
Types of diagrams: An overview
- mind map,
- matrix, or.
- Venn diagram.
What should a diagram include?
A part of a diagram is sometimes labeled by an arrow or line connecting the part of the diagram to the word being used as a label.
…
What Is a Diagram?
- Dates, locations, and important names.
- Other information needed to understand the diagram.
- Additional facts about the topic of the diagram.
How do I make a block diagram in Word?
Create a block diagram
- Click the File tab.
- Click New, under templates, or categories, click General, and then double-click Block Diagram.
- From the Blocks and Blocks Raised stencils, drag shapes onto the drawing page.
- To add text to a shape, select the shape and then type.
How do you fit a diagram to page in Word?
Press Ctrl+A to select all the text in your document. Click Home > Shrink Font one or more times. As you click Shrink Font, Word decreases the size of every font in your document. Click View > Reading View to see if you shrank the text enough.
How do I use the pen in Word 2020?
Write, draw, or highlight text
- On the Draw tab of the Ribbon, tap a pen to select it. …
- Tap again to open the menu of Thickness and Color options for the pen. …
- A Pencil texture is also available: …
- On the touch screen, begin writing or drawing.
Can I draw in Excel?
Whether you use a digital pen, touchscreen, or mouse, the drawing features in Office can help you add notes, create shapes, edit text, and more. The Draw tab is available in Word, Excel, and PowerPoint.
How do you draw on Excel?
The goal is to add the draw tab to the Excel ribbon. So, the next step would be to choose the customize ribbon selection. Next, find draw in the right column under the main tabs section and click the empty box to put a checkmark in it. Take notice of the order that these tabs.
Is there a pen tool in Word?
The new pen set is customizable and portable. You define the pens you want to have, and they are then available in Word, Excel, and PowerPoint. On the Draw tab of the Ribbon, tap a pen to select it. In Word, you must be in Print layout to draw with ink.
- Reference 1
- Reference 2
- Reference 3
- Reference 4
- Reference 5
Содержание
- Создание блок-схемы
- Добавление и удаление фигур схемы
- Добавляем поле
- Удаляем поле
- Перемещаем фигуры блок-схемы
- Изменяем цвет блок-схемы
- Изменяем цвет линий или тип границы фигуры
- Изменяем цвет фона элементов блок-схемы
- Вопросы и ответы
Работа с документами в программе Microsoft Word довольно редко ограничивается одним только набором текста. Зачастую, помимо этого возникает необходимость создать таблицу, диаграмму или что-то еще. В этой статье мы расскажем о том, как нарисовать схему в Ворде.
Урок: Как в Word сделать диаграмму
Схема или, как это называется в среде офисного компонента от Microsoft, блок-схема представляет собой графическое отображение последовательных этапов выполнения той или иной задачи или процесса. В инструментарии Ворд имеется довольно много различных макетов, которые можно использовать для создания схем, некоторые из них могут содержать рисунки.
Возможности MS Word позволяют задействовать в процессе создания блок-схем уже готовые фигуры. К доступному ассортименту таковых относятся линии, стрелки, прямоугольники, квадраты, окружности и т.д.
Создание блок-схемы
1. Перейдите во вкладку “Вставка” и в группе “Иллюстрации” нажмите кнопку “SmartArt”.
2. В появившемся диалоговом окне вы можете увидеть все объекты, которые можно использовать для создания схем. Они удобно рассортированы по типовым группам, так что найти необходимые вам не составит труда.
Примечание: Обратите внимание на то, что при нажатие левой кнопкой мышки на любую группу, в окне, в котором отображаются входящие в нее элементы, появляется также и их описание. Это особенно удобно в случае, когда вы не знаете, какие объекты вам нужны для создания той или иной блок-схемы или, наоборот, для чего конкретные объекты предназначены.
3. Выберите тип схемы, которую хотите создать, а затем выберет элементы, которые для этого будете использовать, и нажмите “ОК”.
4. Блок-схема появится в рабочей области документа.
Вместе с добавившимися блоками схемы, на листе Ворд появится и окно для введения данных непосредственно в блок-схему, это также может быть заранее скопированный текст. Из этого же окна вы можете увеличить количество выбранных блоков, просто нажимая “Enter” после заполнения последнего.
При необходимости, вы всегда можете изменить размер схемы, просто потянув за один из кружков на ее рамке.
На панели управления в разделе “Работа с рисунками SmartArt”, во вкладке “Конструктор” вы всегда можете изменить внешний вид созданной вами блок-схемы, например, ее цвет. Более подробно обо всем этом мы расскажем ниже.
Совет 1: Если вы хотите добавить в документ MS Word блок-схему с рисунками, в диалоговом окне объектов SmartArt выберите “Рисунок” (“Процесс со смещенными рисунками” в более старых версиях программы).
Совет 2: При выборе составляющих объектов схемы и их добавление стрелки между блоками появляются автоматически (их вид зависит от типа блок-схемы). Однако, благодаря разделам того же диалогового окна “Выбор рисунков SmartArt” и представленным в них элементах, можно сделать схему со стрелками нестандартного вида в Ворде.
Добавление и удаление фигур схемы
Добавляем поле
1. Кликните по графическому элементу SmartArt (любой блок схемы), чтобы активировать раздел работы с рисунками.
2. В появившейся вкладке “Конструктор” в группе “Создание рисунка” нажмите на треугольник, расположенный возле пункта “Добавить фигуру”.
3. Выберите один из предложенных вариантов:
- “Добавить фигуру после” — поле будет добавлено на том же уровне, что и текущее, но после него.
- “Добавить фигуру перед” — поле будет добавлено на том же уровне, что и уже существующее, но перед ним.
Удаляем поле
Для удаления поля, как и для удаления большинства символов и элементов в MS Word, выделите необходимый объект, кликнув по нему левой кнопкой мышки, и нажмите клавишу “Delete”.
Перемещаем фигуры блок-схемы
1. Кликните левой кнопкой мышки по фигуре, которую хотите переместить.
2. Используйте для перемещения выделенного объекта стрелки на клавиатуре.
Совет: Чтобы перемещать фигуру малыми шагами, держите зажатой клавишу “Ctrl”.
Изменяем цвет блок-схемы
Отнюдь не обязательно, чтобы элементы созданной вами схемы выглядели шаблонно. Вы можете изменить не только их цвет, но и стиль SmartArt (представлены в одноименной группе на панели управления во вкладке “Конструктор”).
1. Кликните по элементу схемы, цвет которого вы хотите изменить.
2. На панели управления во вкладке “Конструктор” нажмите кнопку “Изменить цвета”.
3. Выберите понравившийся цвет и нажмите на него.
4. Цвет блок-схемы сразу же изменится.
Совет: По наведению курсора мышки на цвета в окне их выбора, вы можете сразу увидеть, как будет выглядеть ваша блок-схема.
Изменяем цвет линий или тип границы фигуры
1. Кликните правой кнопкой мышки на границе элемента SmartArt , цвет которого вы хотите изменить.
2. В появившемся контекстном меню выберите пункт “Формат фигуры”.
3. В окне, которое появится справа, выберите пункт “Линия”, выполните необходимые настройки в развернувшемся окне. Здесь вы можете изменить:
4. Выбрав желаемый цвет и/или тип линии, закройте окно “Формат фигуры”.
5. Внешний вид линии блок-схемы изменится.
Изменяем цвет фона элементов блок-схемы
1. Кликнув правой кнопкой мышки по элементу схемы, выберите в контекстном меню пункт “Формат фигуры”.
2. В открывшемся справа окне выберите элемент “Заливка”.
3. В развернувшемся меню выберите пункт “Сплошная заливка”.
4. Нажав на значок “Цвет”, выберите желаемый цвет фигуры.
5. Кроме цвета вы также можете отрегулировать и уровень прозрачности объекта.
6. После того, как вы внесете необходимые изменения, окно “Формат фигуры” можно закрыть.
7. Цвет элемента блок-схемы будет изменен.
На этом все, ведь теперь вы знаете, как сделать схему в Ворде 2010 — 2016, а также и в более ранних версиях этой многофункциональной программы. Инструкция, описанная в данной статье является универсальной, и подойдет к любой версии офисного продукта от Microsoft. Желаем вам высокой продуктивности в работе и достижения только положительных результатов.
Как построить диаграмму в Ворде?
Содержание
- 1 Как создать диаграмму в Ворде?
- 1.1 Создание базовой диаграммы
- 1.2 Изменение макета и стиля
- 1.3 Добавление названий и меток данных
- 1.4 Отображение и скрытие легенды
- 1.5 Отображение и скрытие осей и линий сетки
- 2 Вопросы от новичков по создания диаграмм в Ворде
- 2.1 Как добавить связанную диаграмму?
- 2.2 Как вручную изменить макеты?
- 2.3 Как вручную изменить формат элементов?
- 2.4 Как сохранить диаграмму в качестве шаблона?
- 3 Подводим итоги
Пакет Microsoft Office включает несколько продуктов для полноценной обработки данных — от всем известных Word и Excel до менее востребованных Access и Publisher. И хотя каждое приложение имеет своё назначение, часть функций дублируется: например, можно вставить в текстовый документ диаграмму или гистограмму, не открывая редактор электронных таблиц. Как это сделать — попробуем разобраться.
Как создать диаграмму в Ворде?
В отличие от работы в Экселе, перед тем как нарисовать диаграмму в Ворде, пользователь не должен составлять таблицу исходных данных — всё делается постепенно, и первый шаг — создание нового документа или выбор уже существующего. Создать визуальное представление распределения данных в Word не сложнее, чем зафиксировать строку в Excel; и чем аккуратнее будет юзер следовать рекомендациям, тем скорее он добьётся идеального оформления.
Важно: создать круговую диаграмму, график или гистограмму в Ворде, не пользуясь возможностями Экселя, нельзя — поэтому в отдельных случаях проще применять связанные данные, о которых будет рассказано в следующем разделе.
Создание базовой диаграммы
Начать строить базовую диаграмму в Ворде можно следующим образом:
- Открыть или создать текстовый документ MS Word, выбрать место для вставки изображения и перейти на вкладку «Вставка».
- В разделе «Иллюстрации» найти кнопку «Диаграмма» и щёлкнуть по ней левой клавишей мыши.
- В новом окне выбрать тип представления данных (объёмную, плоскую круговую диаграмму, гистограмму, график или любой другой), выделить его кликом мыши и нажать на кнопку «ОК».
- На листе появится приглянувшийся юзеру тип диаграммы, а рядом с ним — окошко с автоматически заполненной таблицей Excel.
- Чтобы получить на рисунке нужные данные, следует отредактировать данные в ячейках в соответствии с имеющейся информацией. Параллельно с этим не помешает дать новые названия заголовкам таблицы.
- Как только пользователь внесёт изменения в таблицу, круговая диаграмма приобретёт новый вид — делать каких-либо отдельных правок в рисунке не требуется.
- Если требуется добавить на диаграмму новые секторы, достаточно дополнить таблицу Excel, заполняя следующие по порядку строки.
- А удалить любой ставший ненужным ряд данных можно, выделив соответствующую строку Excel и воспользовавшись клавишей Delete.
- Теперь нужно сохранить внесённые сведения. Юзеру следует кликнуть по кнопке «Изменение данных в Microsoft Excel», расположенной в верхней части окошка редактора таблиц.
- Дождавшись, пока откроется основное окно Экселя, нужно перейти на вкладку «Файл».
- Выбрать раздел «Сохранить как», указать папку на жёстком диске и задать желаемое имя таблицы.
Важно: текстовый документ и лист Excel остаются связаны между собой и после сохранения. Изменяя значения в строках таблицы, пользователь одновременно преобразует и внешний вид круговой диаграммы, гистограммы или графика.
Если подкорректировать изображение требуется уже после закрытия Ворда, необязательно запускать обе программы; достаточно щёлкнуть правой клавишей по полю диаграммы и выбрать в контекстном меню пункт «Изменить данные в Excel».
Изменение макета и стиля
Итак, сделать диаграмму в Word не сложнее, чем скопировать текст с помощью клавиатуры; но не всегда изначально выбранный формат представления данных оказывается самым подходящим. Пользователю может потребоваться построить не плоскую, а объёмную диаграмму или вовсе гистограмму — и чтобы сделать это, не нужно начинать всё сначала.
Чтобы изменить тип диаграммы в Ворде, нужно:
- Выделить рисунок и на автоматически открывшейся вкладке «Конструктор» щёлкнуть по кнопке «Изменить тип диаграммы».
- Сделать представление данных объёмным можно, перейдя в раздел «Диаграммы» и выбрав параметр «Объёмная круговая».
- На рисунке появятся соответствующие корректировки — изображение станет чуть менее плоским.
- Необязательно и строить отдельную гистограмму — соответствующий параметр можно найти, кликнув по той же кнопке.
- Рисунок, как и диаграмма, может быть плоским, объёмным и с некоторыми другими важными параметрами.
- Преобразовать круговую диаграмму в график (плоский или с маркерами) также можно за пару щелчков мышью.
- Теперь в поле изображения будет находиться привычный график с осями абсцисс и ординат.
Важно: любые изменения, сделанные в ходе работы с диаграммой в Ворде, можно отменить, воспользовавшись комбинацией клавиш Ctrl + Z.
Самый простой способ изменить макет круговой диаграммы в Word — это:
- Вызвать на вкладке «Конструктор» выпадающее меню «Экспресс-макет» и выбрать в нём любой понравившийся вариант.
- К примеру, в секторах рисунка могут быть отображены одновременно значения осей X и Y — в данном случае это дни и число продаж.
Изменить стиль диаграммы в Ворде можно следующим образом:
- Выделить щелчком мыши изображение, дождаться, пока откроется вкладка «Конструктор», и выбрать в разделе «Стили диаграмм» требуемый вид.
- В результате рисунок станет более привлекательным и удобным для восприятия — как минимум с точки зрения пользователя.
- «Перекрасить» изображение, выбрав другую цветовую схему или сделав его однотонным, можно с помощью расположенного в том же разделе выпадающего меню «Изменить цвета».
- Чтобы просмотреть возможные варианты изменений, не нужно каждый раз щёлкать по кнопкам: достаточно лишь навести указатель мыши на заинтересовавший вариант — диаграмма перестроится в течение нескольких долей секунды.
- Поэкспериментировать с заливкой фона диаграммы можно, перейдя на соседнюю вкладку «Формат» и выбрав в выпадающем меню в разделе «Стили фигур» самый интересный вид.
- Изменить поясняющие надписи на рисунке юзер сможет в разделе «Стили WordArt», расположенном на той же вкладке.
Совет: все сделанные преобразования стиля пользователь, уже знающий, как сделать диаграмму в Ворде, без проблем отменит, воспользовавшись кнопкой «Восстановить стиль», находящейся в левом верхнем углу всё той же вкладки «Формат».
Добавление названий и меток данных
Создать круговую диаграмму, гистограмму или график в Excel мало; нужно ещё сделать так, чтобы представленные на ней данные были понятны каждому смотрящему на рисунок. Для этого следует настроить основное название и метки данных.
Сделать это можно следующим образом:
- Щёлкнуть по полю диаграммы, после чего нажать на появившийся рядом с ним «плюсик».
- Точно того же результата можно добиться, перейдя на вкладку «Конструктор» и вызвав выпадающее меню «Добавить элемент диаграммы». Пункты, содержащиеся там и там, совпадают; в следующем примере будет использован «плюсик».
- Добавить название диаграммы можно, установив галочку в верхнем чекбоксе; вызвав вложенное меню, юзер получит возможность определить место размещения заголовка.
- А щёлкнув по нижней строчке «Дополнительные параметры», удастся сделать название рисунка максимально привлекательным — в боковом списке появится множество тонких настроек.
- Второй чекбокс позволяет определить размещение и способ представления меток данных — с указанием абсолютных значений, долей в общей массе или данных оси абсцисс.
- Отчасти эта опция схожа с «Экспресс-макетами» — соответствующие сведения появятся на секторах или около них (по выбору).
- «Дополнительные параметры» позволяют сделать рисунок ещё красивее — например, вынести метки данных за границы секторов и добавить в них дополнительные значения.
- Отредактировать любое текстовое поле (например, добавить в него поясняющие надписи) можно, щёлкнув по нему левой клавишей мыши, установив в нужном месте указатель и напечатав или вставив требуемые дополнения.
Важно: перемещая поля с метками данных, пользователь сможет сохранить связь между ними и секторами — Ворд сам добавит линии выноски. Правда, действует эта опция до тех пор, пока поле находится в зоне «прямой видимости» сектора — переносить его на другую сторону не стоит.
Отображение и скрытие легенды
Легенда — ещё один инструмент, позволяющий упростить чтение диаграммы, гистограммы или графика. Добавить её в Ворде можно следующим образом:
- Снова нажать на «плюсик» и выбрать в открывшемся меню чекбокс «Легенда». Вызвав вложенный список, пользователь сможет сразу определить, где будет располагаться новое поле — слева, справа, снизу или сверху.
- Запретить наложение легенды на рисунок и настроить текстовые эффекты можно с помощью «Дополнительных параметров», находящихся в том же вложенном меню.
- Ещё один способ вызвать тонкие настройки поля — щёлкнуть по диаграмме правой клавишей мыши и выбрать раздел «Формат легенды».
- Если требуется настроить размер и начертание шрифта (как легенды, так и названия или меток данных), достаточно в том же контекстном меню щёлкнуть по строке «Шрифт».
- Указав предпочитаемые параметры надписей, пользователь, решивший сделать диаграмму в Word, может смело нажимать на «ОК» — корректировки будут применены немедленно.
Совет: скрыть легенду можно, в очередной раз нажав на «плюсик» и сняв галочку в соответствующем чекбоксе. Но можно поступить и проще: выделить поле кликом мыши и воспользоваться клавишей Delete.
Отображение и скрытие осей и линий сетки
Для круговой диаграммы оси и сетка по понятным причинам не нужны; другое дело — гистограмма или график. Чтобы добавить на рисунок указанные элементы, следует:
- При необходимости — преобразовать один формат визуального представления данных в другой описанным ранее способом.
- Выделить щелчком мыши поле рисунка, кликнуть по «плюсику» и выбрать в выплывающем меню чекбокс «Оси». Развернув вложенный список, пользователь сможет указать, нужна на диаграмме только ось абсцисс, ординат или обе сразу.
- Ещё более упростить чтение графика можно, добавив в том же меню опцию «Названия осей».
- Юзер легко отредактирует надписи в блоках, выделив их щелчком мыши и внеся нужные исправления.
- Добавить сетку можно, установив галочку в одноимённом чекбоксе, а при желании — выбрав во вложенном меню дополнительные линии.
- В итоге график или гистограмма будут выглядеть значительно аккуратнее; скрыть оси и сетки можно в обратном порядке, просто снимая галочки в чекбоксах.
Вопросы от новичков по создания диаграмм в Ворде
Ниже будут даны ответы на самые популярные вопросы, касающиеся создания и настройки диаграмм в Ворде.
Как добавить связанную диаграмму?
Связанная диаграмма, в отличие от создаваемой непосредственно в Word, хранится в документе Excel; как только производятся изменения в исходном листе, преобразуются рисунки в обоих документах — до тех пор, пока пользователь хранит файлы в заданных папках и не переименовывает их.
Добавить связанный рисунок можно в несколько простых шагов:
- Составить таблицу с данными и сделать диаграмму в Excel, а затем выделить щелчком поле изображения и скопировать его с помощью комбинации клавиш Ctrl + C.
- Вставить картинку в Word, используя сочетание Ctrl + V.
Важно: вид связанной диаграммы можно настраивать тем же путём, что и созданной в Ворде; рисунка, хранящегося в Экселе, эти изменения не коснутся.
Как вручную изменить макеты?
MS Word позволяет юзеру изменять большинство настроек готовых макетов — редактировать названия и подписи данных, изменять начертание шрифта, подбирать оптимальные цветовые схемы. Как это сделать, было подробно рассказано в предыдущем разделе; несомненный плюс программы — отсутствие влияния текущих тонких настроек на сохранённые макеты — можно не бояться, что одно неправильное решение раз и навсегда испортит приглянувшуюся заготовку.
Как вручную изменить формат элементов?
Пользователь может без всяких сложностей преобразовать любой элемент диаграммы в Ворде, выделив его щелчком мыши и используя ранее описанные инструменты. Наибольший интерес представляют секторы круговой диаграммы; изменять их можно следующим образом:
- Кликнуть по нужному «кусочку» и, перетаскивая его мышью, обособить от остальных.
- Подписать, щёлкнув по нему правой клавишей мыши и выбрав в контекстном меню строчку «Добавить подписи данных».
- В результате поясняющая надпись появится только возле выделенного фрагмента.
- В «Дополнительных параметрах» юзер легко настроит текстовое поле, добавив в него абсолютное значение, показатель доли, линию выноски и так далее.
- А чтобы развернуть диаграмму отделённым сектором к зрителю, следует в том же контекстном меню щёлкнуть по пункту «Формат ряда данных» и подобрать в открывшемся окошке угол поворота и глубину вырезания.
Как сохранить диаграмму в качестве шаблона?
Если диаграмма отлично получилась, не помешает сохранить её как шаблон:
- Щёлкнуть правой клавишей мыши по полю вне рисунка и выбрать одноимённый пункт.
- Указать в новом окне название заготовки и место сохранения; последнее крайне рекомендуется оставить по умолчанию.
- Найти шаблон можно, щёлкнув по кнопке «Изменить тип диаграммы» и перейдя в открывшемся окне в раздел «Шаблоны»; отсюда же пользователь получает возможность применить заготовку, кликнув по ней и нажав «ОК».
Важно: найти файл шаблона (например, если хочется сохранить его на флеш-карте или поделиться с товарищем) можно, щёлкнув по кнопке «Управление шаблонами». Случайно удалив или переместив файл из папки, юзер уже не сможет пользоваться им — до тех пор, пока не восстановит на прежнем месте.
Подводим итоги
Сделать диаграмму в Ворде можно, перейдя на вкладку «Вставка» и щёлкнув по кнопке «Диаграмма». Таблица с исходными данными заполняется в Экселе; пользователь может работать сразу в редакторе электронных таблиц, а затем скопировать рисунок в текстовый файл. Пользуясь вкладками «Конструктор» и «Формат», легко настроить диаграмму по своему вкусу — изменяя цвет фона, начертание шрифта, способы отображения данных и множество иных параметров.
-
Построение диаграмм в Ворде, зачем и когда это нужно
-
Как создать диаграмму в Ворд, используем Word 2007, 2010, 2013, 2016
-
Виды диаграмм в Ворде, где их найти
-
Как создать круговую диаграмму в Ворде
-
Как сделать диаграмму в Ворд, организационная диаграмма
-
Шаблоны и готовый стиль
-
Как изменить диаграмму в Ворде
-
Как сделать диаграмму в Ворде по данным таблицы, диаграмма из Excel
-
Как создать диаграмму в Ворд, внедрение в документ
-
Заключение
В этой статье мы поговорим о том, как создать диаграмму в Ворд. Пошагово рассмотрим всю инструкцию создания диаграммы и не только.
Построение диаграмм в Ворде, зачем и когда это нужно

Для чего нужно построение диаграмм в Ворде? Все просто! С помощью диаграмм сравниваются различные данные. На диаграмме, например, одним взглядом можно сравнить, какие доходы были в 2017, в 2018 и 2019 годах.
Также вы можете показать на диаграмме например, динамику роста производства по годам, можете показать рост или падение заработанной платы. Можете показывать с помощью диаграммы динамику и количества продаж в торговой компании, или падение заболеваемости в таком-то городе.
То есть диаграммы, применяются во всех сферах человеческой жизни, они хорошо дополняют статьи.
Далее мы рассмотрим вопрос, как создать диаграмму в Ворд.
к оглавлению ↑
Как создать диаграмму в Ворд, используем Word 2007, 2010, 2013, 2016
Итак, мы разберем процесс создания диаграммы в Word 2007, а в других версиях этой программы она создается по аналогии.
Открываете на своем компьютере текстовый редактор Word 2007 и нажимаете в нем раздел «Вставка» (Скрин 1).
Затем нужно нажать на кнопку «Диаграмма». После чего у вас будет открыто окно, в котором вы можете выбрать вид диаграммы и в конце нажмите кнопку «OK» (Скрин 2).
После этого будет создана диаграмма в Ворде. Помимо Ворда у вас будет открыто другое окно – лист Excel. В нем будут числовые значения созданной диаграммы, которые вы сможете поменять. К примеру, заменить цифры или слова.
Как видите, нет ничего сложного в вопросе, как создать диаграмму в Ворде. Далее закрываете и сохраняете окно с Эксель, чтобы приступить к работе над диаграммой в Ворде.
к оглавлению ↑
Виды диаграмм в Ворде, где их найти
В Ворде можно выбрать много видов диаграмм. Например, такие как:
- Круговую.
- Линейчатую.
- Гистограмму.
- С областями.
- Биржевую диаграмму.
- Поверхностную.
Есть и другие виды диаграмм, которые вы сможете найти через пункты меню Ворда – «Вставка» и далее, «Диаграмма» (Скрин 3).
Не секрет, что в Интернете есть другие виды диаграмм, которые легко можно скачать на компьютер и использовать их в своем документе Ворда. К примеру, достаточно нажать в разделе «Диаграмма», кнопку «Управление шаблонами» и загрузить со своего компьютера новый шаблон диаграммы.
к оглавлению ↑
Как создать круговую диаграмму в Ворде
Вы сможете легко создать круговую диаграмму в Ворде. Для этого мы в нем нажимаем «Вставка», далее, «Диаграмма» (Скрин 4).
В открывшемся окне необходимо выбрать тип диаграммы «Круговая» и нажать кнопку «OK», чтобы она появилась в документе (Скрин 5).
Ее вы можете редактировать – менять в ней числовые значения или ее название.
к оглавлению ↑
Как сделать диаграмму в Ворд, организационная диаграмма
Организационная диаграмма служит для отображения иерархической информации или отношений подотчетности организации. К примеру, с этим макетом диаграммы, будут доступны макеты помощника, подчиненного и коллеги по работе.
Чтобы создать такую диаграмму в Ворде, нажимаем в его панели управления раздел «Вставка» далее, кнопку «SmartArt» (Скрин 6).
В открытом окне, вам нужно выбрать вид диаграмм «Иерархия» далее, организационную диаграмму. После чего нажмите «OK», чтобы она появилась в Word.
Ее вы можете изменить на свое усмотрение, ведь она вставилась в документ, как готовый шаблон.
к оглавлению ↑
Шаблоны и готовый стиль
В Ворде есть возможность использовать готовые шаблоны и стили диаграммы, чтобы ее отредактировать. Для этого нужно выделить диаграмму в документе компьютерной мышкой. Затем, нажимаете на раздел Ворда «Конструктор», чтобы выбрать подходящий шаблон или стиль диаграммы (Скрин 7).
Например, шаблоны для диаграммы можно выбрать в разделах:
- Макет.
- Макет диаграмм.
Справа от шаблонов стилей, вы можете нажать на стрелочку вниз, чтобы посмотреть еще больше готовых вариантов.
Что касается стилей диаграммы, то их можно применить еще одним способом – нажимаете на раздел «Формат» в Ворде, далее, выбираете варианты стилей (Скрин 8).
Они разделены на две категории:
- Стили фигур.
- Стили WordArt, то есть стиль текста.
Далее мы изменим созданную диаграмму в текстовом редакторе Word.
к оглавлению ↑
Как изменить диаграмму в Ворде
Диаграмма в Ворде меняется достаточно быстро. Сначала нужно нажать по ней левой кнопкой мыши, далее, правой и из меню которой выбрать пункт – «Изменить данные» (Скрин 9).
Откроется Эксель таблица с данными этой диаграммы. Все что нужно сделать – заменять ее значения и нажимать кнопку «Enter», чтобы сохранились изменения.
Если вы захотите например, изменить стиль или шаблон диаграммы, для этого достаточно их выбрать в панели управления Ворда. О том, как сделать мы писали выше.
После того, как ваша диаграмма была создана и изменена, ее можно сохранить на компьютер. Нажмите в левом верхнем углу Ворда кнопку – «Сохранить как шаблон» и выберите место для сохранения файла на компьютере. Затем нажмите «Сохранить», чтобы ваша диаграмма была успешно сохранена на компьютере.
к оглавлению ↑
Как сделать диаграмму в Ворде по данным таблицы, диаграмма из Excel
В программе Excel пользователи могут работать не только с ячейками таблиц, но и создавать в ней диаграмму. Сделать это просто, как и в Ворде.
Открываете лист Excel далее, нажимаете в нем «Вставка» (Скрин 10).
Затем откроется панель управления в которой можно выбрать различный тип диаграммы:
- гистограмма;
- график;
- круговая;
- линейная и с областями;
- другие диаграммы.
Наводите курсором компьютерной мыши на диаграмму и нажимаете на выбранный вариант. После чего вы ее создадите.
к оглавлению ↑
Как создать диаграмму в Ворд, внедрение в документ
Если вам нужно перенести созданную диаграмму из Excel в Ворд, делается это достаточно просто.
Открываете на компьютере документ Ворда. Далее в Экселе с диаграммой нажимаете на клавиатуре клавиши CTRL+A (выделить текст) далее, CTRL+C (копировать текст).
Затем идете в документ Ворда и нажимаете CTRL+V (вставить). Таким образом ваша таблица будет внедрена в Ворд.
к оглавлению ↑
Заключение
В статье мы рассмотрели вопрос, как создать диаграмму в Ворде. Также мы поработали с шаблонами диаграммы и на практике ее изменили. Придерживайтесь этой инструкции, чтобы без ошибок создавать разного вида диаграмм в текстовом редакторе Word. Ведь при работе с некоторыми документами, диаграмма может пригодится.
Спасибо за внимание!
С уважением, Иван Кунпан.
P.S. Статьи по работе с текстовым редактором Word:
(Как сделать абзацы в Ворде, как поставить ударение в Ворд, как вставить видео в Ворде).
Просмотров: 32929
Add a drawing to a document
- Insert a shape. On the Format tab, in the Insert Shapes group, click a shape, and then click somewhere in the document.
- Change a shape.
- Add text to a shape.
- Group selected shapes.
- Draw in the document.
- Adjust the size of the shapes.
- Apply a style to a shape.
- Add flow charts with connectors.
Can you draw on Microsoft Word?
You can draw freely in Microsoft Word using the “Draw” feature whether you have Word for Mac or Windows. You can also insert customizable shapes into your document, or draw using the “Scribble” feature. The process of drawing in Word varies based on which version of Word and device you’re using.
What is a simple electric circuit?
A simple electric circuit is an electricity supply (e.g. batteries) connected to a series of electrical wires and electrical equipment (e.g. LED light) to form a circle. When the circle is not complete, it is called an open circuit.
What is simple electric circuit and draw it?
A simple circuit is a circuit that contains the three basic components needed for an electric circuit to function. The three basic components are a source of voltage, a conductive path, and a resistor.
How do you create a electric circuit in Word 2010?
Create an electrical engineering diagram
- On the File tab, click New, and then search for Engineering templates.
- Click one of the following:
- Choose Metric Units or US Units, and then click Create.
- Drag electrical component shapes onto the drawing page.
- Use the Connector tool.
Why can’t I draw on word?
Write, draw, or highlight text In Word, you must be in Print layout to draw with ink. If the Draw tab is grayed out so that you can’t select a pen, go the View tab and select Print Layout. Tap again to open the menu of Thickness and Color options for the pen.
How do you draw a circuit in word?
Right-click on a toolbar and in the context menu that opens, choose Drawing. In the new toolbar that appears, click the AutoShapes icon. Open the Lines menu (resp. Connectors) and click on the vertical lines at the top of the menu and by holding the mouse button down, move the cursor.
How to create an electronic circuit schematic with Microsoft Word?
Use Microsoft® Word to easily create electronic circuit schematics made of resistors, capacitors, operational amplifiers and so on. These instructions may seem a little long-winded, but it is finally very easy to create an electronic schematic with Microsoft® Word as soon as they are assimilated.
How to export a circuit diagram to word?
Double-click the shapes to annotate. Personalize your circuit diagram and give it the suitable look and feel through Themes. Export it to Word format under File tab by clicking Export & Send .
How to make a drawing in Microsoft Word?
How to Draw in Microsoft Word 1 Using Microsoft Word Drawing Tools. There are two sets of drawing tools available to Microsoft Word users. 2 Inserting Shapes into Microsoft Word. 3 Creating Freehand Drawings in Word. 4 Creating a Drawing Canvas in Word. 5 Designing Microsoft Word Documents.
Add a drawing to a document
- Insert a shape. On the Format tab, in the Insert Shapes group, click a shape, and then click somewhere in the document.
- Change a shape.
- Add text to a shape.
- Group selected shapes.
- Draw in the document.
- Adjust the size of the shapes.
- Apply a style to a shape.
- Add flow charts with connectors.
What is meant by dichotomous key?
A dichotomous key is a tool that allows the user to determine the identity of items in the natural world, such as trees, wildflowers, mammals, reptiles, rocks, and fish. Keys consist of a series of choices that lead the user to the correct name of a given item. “Dichotomous” means “divided into two parts”.
Which of the following is the best way to develop a dichotomous key?
5 Which of the following is the best way to develop a dichotomous key? Move from observing the most specific traits that can divide the organisms to the most obvious traits, offering 2 choices each time.
Why is a dichotomous key useful?
A dichotomous key is an important scientific tool, used to identify different organisms, based the organism’s observable traits. Dichotomous keys consist of a series of statements with two choices in each step that will lead users to the correct identification.
How is a dichotomous key organized?
The identification of biological organisms can be greatly simplified using tools such as dichotomous keys. A dichotomous key maker is an organized set of couplets of mutually exclusive characteristics of biological organisms. If the organism falls into one category, you go to the next indicated couplet.
What contains paired statements that can be used to identify organisms?
The group of paired statements that help them identify the organism is called a dichotomous key.
What can be used to identify organisms?
A dichotomous key is a common tool used by biologists and other naturalists to categorize an unknown organism. This “key” is a series of questions or statements asking about a specific characteristic of the organism.
What are two types of evidence are used to classify organisms?
Scientists use pieces of evidence such as the organism’s morphological structure and evolutionary descent. The gathered evidence is illustrated using either a cladogram or a dichotomous key in order to classify and to identify the organisms.
Why does a dichotomous key offer only 2 choices at each step?
The biological classification key always present only two choices at each step, because it is simple and more capable way of separating organisms without confusion. Dichotomous means breaks into two parts and that’s why dichotomous always gives two choices at each stage.
How do we use dichotomous key?
Students and professionals use the dichotomous key to identify and classify objects (i.e. people, animals, plants, bacteria, etc.) into specific categories based on their characteristics.
Why is identification important in biology?
Biological Identification provides a detailed review of, and potential future developments in, the technologies available to counter the threats to life and health posed by natural pathogens, toxins, and bioterrorism agents. Biological identification systems must be fast, accurate, reliable, and easy to use.
A diagram is worth a thousand words, especially if you’re trying to explain a process. And if you know how to make a flowchart in Word, you don’t need a different diagram-creation tool. You can make the flowchart right inside Microsoft Word, no programming or design skills required.
A flowchart is a graphical representation of a series of steps or actions. It’s most effective for depicting a process, data flow, workflow, or decision steps. In a flowchart, each shape holds a meaning. The most basic ones are:
- Oval (or pill shape). Start or end of the process.
- Rectangle. Action or sub-process.
- Diamond. Decision point.
- Parallelogram. Either an input needed for the process, or an output that goes into the next step.
Other shapes are used in flowcharts for very specific applications like data flow diagrams. But the above basic flowchart symbols should be enough for the most common charts. Whether you need just the basics or specialized shapes, you can find them in Word.
In this tutorial, I walk you step-by-step through how to make a flowchart in Microsoft Word using basic shapes. Word offers two ways to create a flowchart. Use the method that lets you make the flowchart you envision.
Note: For this tutorial, I used Microsoft Word for Mac version 16. If you’re using a different version of the application, the interface and steps may be different.
Method One: Create a Flowchart in Word With Shapes
The first way to create a flowchart in Word is by inserting shapes in your document. Here’s what to do:
1. Display Gridlines
Before getting started, make sure to switch on gridlines. This will make it much easier for you to create a nice-looking flowchart. Aside from showing you guide lines, when gridlines are on, shapes and lines snap to regular spaces, making it easy to align elements.
To switch on the gridlines, go to View > Gridlines.
2. Create the Flowchart Shapes
Now you’re ready to start inserting shapes. Go to Insert > Shapes. The shapes menu appears. Scroll down to the Flowchart shapes. If you hover over any shape, a tip-tool appears, letting you know what the shape means. Click on the shape you wish to use.
The cursor turns into a crosshair. Click and drag the crosshair to create the shape to the size you want.
3. Format the Flowchart Shapes
Use the options on the Shape Format ribbon to format the shape’s fill color, border, and other attributes.
4. Add text inside the flowchart shapes.
To add text inside a flowchart shape, first select the shape. Then, start typing. The text will appear inside the selected shape.
5. Format the Text
If you wish to format the text inside a shape, select the shape. Under the Home tab, use the formatting options to select the font, font size, and other attributes.
Repeat the previous steps to create all the shapes you need for your flowchart. Use the gridlines to arrange them on your document.
6. Add the Flowchart Connectors
Next, you’re going to want to connect the shapes with lines or arrows.
To insert an arrow, go to Insert > Lines. The lines menu opens. Click on the line you wish to use.
Under the Shape Format tab, use the options to format the connector.
When the line is formatted as you like, set it as a default line. That way Word will use the same formatting settings for the next lines you create, and you won’t have to keep formatting each one.
To set a line as the default line, right-click on it, then select Set as Default Line.
Repeat until you’ve inserted, formatted, and arranged all the connectors you need.
4. Insert More Text
You may find that you need text outside of the shapes in your flowchart.
To add text, go to Insert > Text Box. Click and drag the cursor where you wish to place the text box. Type the text inside the box.
Next, format the text. With the text box selected, click on the Home tab. Use the formatting options on the ribbon to format the text.
When your flowchart is complete, switch off the Gridlines, and enjoy your creation!
Method Two: Create a Flowchart in Word With SmartArt
Another way to create flowcharts in MS Word is by using SmartArt. It’s a pre-designed visual template in Word that lets you quickly make charts and diagrams. You can format SmartArt—up to a certain extent—and personalize them with your own information.
To create a Microsoft SmartArt flowchart, follow these steps:
1. Insert a New SmartArt
Go to Insert > SmartArt > Process. The Process menu pops up.
Choose the SmartArt that’s most suitable for the flowchart you wish to create and click on it.
2. Format the SmartArt Flowchart
Under the SmartArt Design tab, use the tools on the ribbon to format the various elements of the SmartArt.
Explore the special effects menu to see ways you can spice up your chart.
At any point, you can also change the style of your Microsoft SmartArt flowchart. First, select the SmartArt. Under the SmartArt Design tab, open the styles menu. Click on a different style you wish to apply.
3. Add Steps
You’ll probably need to add steps to your process SmartArt. To do this, make sure you’re on the SmartArt Design tab. Click on the Add Shape dropdown menu and choose from one of two options:
- Add Shape After. Adds a step at the end of the current SmartArt.
- Add Shape Before. Adds a step at the beginning.
Tip: You can add steps at any point in your workflow. But I suggest you add all the steps you think you’ll need before you add your text.
4. Add Your Text
To add your text, click on a text box—it’ll have a placeholder that says “Text”—and type your own text. Under the SmartArt Design tab, you can also click on the Text Pane button to add and edit text through the Text Pane.
You can also format the text inside the SmartArt. First, select the text box, then click on the Home tab. Use the formatting options to change the font, font size, and etc.
5. Add Images
If the SmartArt flowchart style you created includes pictures, now’s the time to add your custom images.
Click on the image icon. This launches your document finder. Click on the image file you want to add, then click Insert.
Tip: Make sure your image has the correct proportions for the image placeholder in the SmartArt. If the placeholder is square, edit your image to be a square before inserting it. Otherwise, it may get cropped awkwardly.
Repeat the steps above to complete your Microsoft SmartArt flowchart.
Shapes vs. SmartArt: What’s the Best Way to Create a Flowchart in Word?
Now that know how to create a flowchart in Word using two methods, you may be wondering, which is the better way: shapes or SmartArt?
Each has its advantages and disadvantages.
Use shapes to create a flowchart if:
-
You want complete control over how your flowchart looks. It’s simply easier to control the different elements of a flowchart that’s built from scratch using shapes and lines or arrows as connectors.
-
You want to use symbolic flowchart shapes. Word shapes include both the basic shapes and special flowchart shapes.
-
You’ve got a complicated flowchart. If you’re trying to create a flowchart with split steps (like the bread making flowchart I made with charts), then you’re better off using shapes.
Consider using SmartArt to make a flowchart if:
-
You want a creatively designed chart quickly. SmartArt process diagrams are pre-made by designers to look great with minimal fuss.
-
You don’t need traditional flowchart shapes. Most Microsoft SmartArt flowcharts use only basic shapes and other elements that are chosen more for aesthetic purposes.
-
Your flowchart has only a few and simple steps. SmartArt charts lend themselves best to straightforward processes.
5 Flowchart Making Tips
Microsoft Word gives you two convenient ways to make MS Word flowchart diagrams. To get the best results, keep these tips in mind:
1. Plan It Out
Have a clear vision for what you want your flowchart you look like. Sketch it out with pen and paper and know exactly what text and images you’re going to use.
2. Make the Design Elements Consistent
Use a consistent style among the shapes and connectors in your flowchart. For example, use the same one or two fonts for the text.
3. Fit the Entire Chart on One Page
For the greatest legibility, make sure your chart fits all on one page. You may have to change the document’s orientation from portrait to landscape to accommodate a long or wide flowchart.
4. Don’t Count on People Knowing What Flowchart Shapes Mean
As mentioned above, shapes have specific meanings when used in flowcharts. But your readers may not know what those are. Make sure your flowchart makes sense even if this is the case. It’s also a good idea to include a legend or symbol key to let your readers know what the various shapes stand for.
5. Follow the Conventional Reading Direction
In the English language, readers read from left to right and top to bottom. If your flowchart is more than one level long, continue the second level on the left side of the page. (Of course, if your document is in a language that’s read from right to left, bottom to top, then you’d follow that direction for your flowchart as well.)
Streamline Your Workflow With Microsoft Word Templates
Another way to streamline your workflow is with a Word template.
Templates may include a Microsoft Word flowchart or other diagrams. Even if that’s not the case, starting with a Microsoft Word flowchart template is still an easy way to create a professionally-designed document.
With a template for Word, all the major design decisions have already been made for you by a professional. All you’ve got to do is to customize it with your branding colors, images, and text.
One excellent source of Word templates is Envato Elements. In this creative marketplace you’ll find templates for various kinds of documents such as this resume/CV template, which includes infographics.
An Elements subscription gives you access to much more than high-quality Word templates. For one low, fixed price per month, you get unlimited downloads of the creative components you need to make your document look its best, such as fonts, photos, graphics, and icons.
And if you create other types of materials, like videos and websites, then you’ll also benefit from unlimited downloads of stock videos, music, sound effects, and presentation templates.
Create Your Own Flowcharts in Microsoft Word
Now you know how to make an easy flowchart in Microsoft Word. For complete control, build your flowchart with shapes and lines. For a fast and artistic look, use SmartArt. Either way, a well-constructed flowchart will make your document more effective at showing a process, workflow, or data flow.
You can also use Word templates to streamline your workflow. For the best quality and value, get Word templates and other creative resources from Envato Elements. Your subscription brings to your fingertips millions of creative assets to help you communicate effectively.




 для демонстрации, скрытие и форматирование таких элементов, как названия осей или подписи данных. Или используйте кнопку Стили
для демонстрации, скрытие и форматирование таких элементов, как названия осей или подписи данных. Или используйте кнопку Стили  , чтобы быстро изменить цвет или стиль диаграммы. Кнопка Фильтры диаграммы
, чтобы быстро изменить цвет или стиль диаграммы. Кнопка Фильтры диаграммы  является более расширенным параметром, который отображает или скрывает данные на диаграмме.
является более расширенным параметром, который отображает или скрывает данные на диаграмме. расположить диаграмму и текст в документе.
расположить диаграмму и текст в документе.