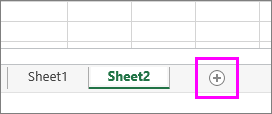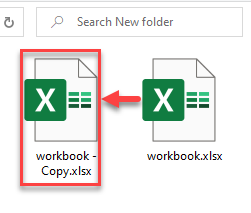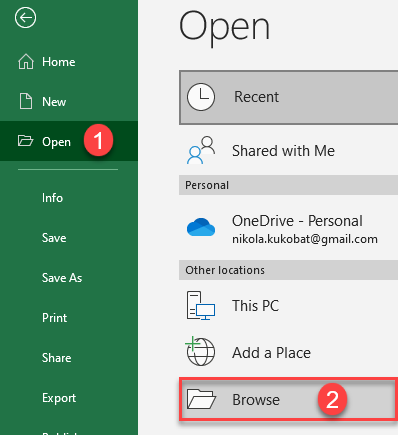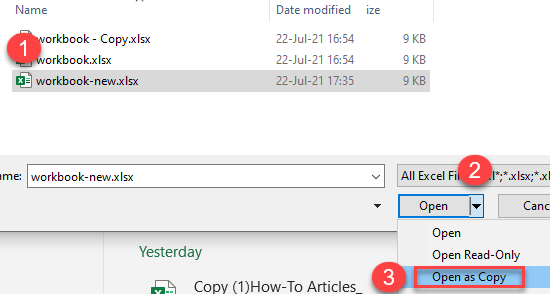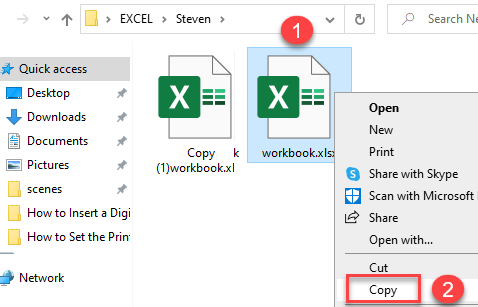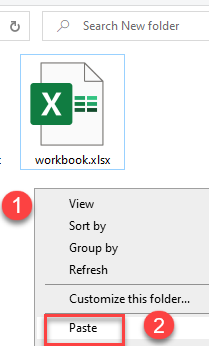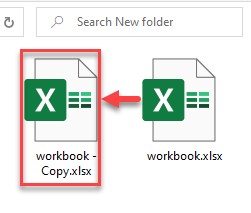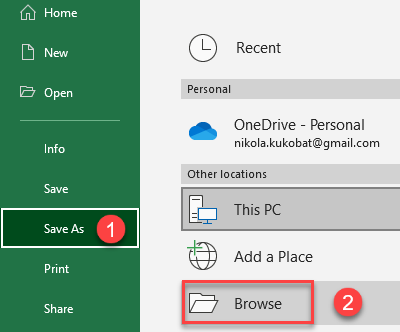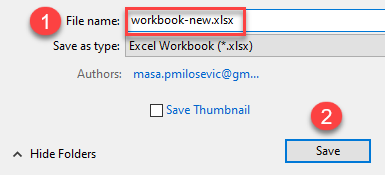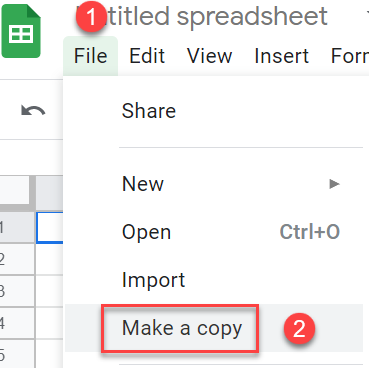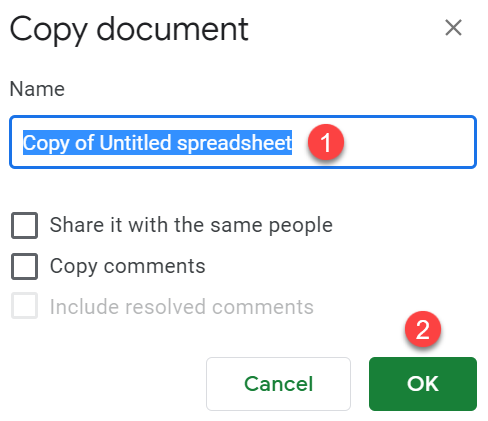Select all the data in the worksheet. Keyboard shortcut: Press CTRL+Spacebar, on the keyboard, and then press Shift+Spacebar. Copy all the data on the sheet by pressing CTRL+C.
Contents
- 1 What is the shortcut to copy all data in Excel?
- 2 How do you copy and paste all results in Excel?
- 3 How do I copy and paste a large amount of data in Excel?
- 4 What is Ctrl D in Excel?
- 5 How do I select all text in an Excel cell?
- 6 How do I copy all results in a spreadsheet?
- 7 How do I copy all the rows of text in Excel?
- 8 How do I copy an entire row in Excel to another cell based on value?
- 9 How do I select 1000 rows in Excel?
- 10 Why is Excel not copying all cells?
- 11 What is Ctrl M in Excel?
- 12 What is Ctrl J in Excel?
- 13 What is Ctrl F?
- 14 How do I copy an entire column in Excel?
- 15 How do you select all data in Excel?
- 16 How do you select a large range of cells in Excel without scrolling?
- 17 How do you copy and paste multiple cells in Excel?
- 18 Is there a copy if function in Excel?
- 19 How do I select all rows with specific text?
- 20 How do you select all below rows in Excel?
What is the shortcut to copy all data in Excel?
In Excel, select the cells you want to copy and press Ctrl + C. Click the top left cell where you wish to paste and press Ctrl + V. The copied selection is saved in the Clipboard so you can continue pressing Ctrl + V in different locations if you want to make multiple copies of the selection.
How do you copy and paste all results in Excel?
Copy all selected cell with pressing the Ctrl + C keys, and then select a blank cell and paste them with pressing the Ctrl + A keys.
How do I copy and paste a large amount of data in Excel?
Copying & Pasting Cell Content to Thousands of Cells in Microsoft…
- Select the cell A1.
- Go to address bar.
- Type a cell address in the name box. For example, type A1:D1.
- Press Ctrl+C on your keyboard to copy the selected rows.
- Paste the data in column E by pressing the key Ctrl+V on your keyboard.
What is Ctrl D in Excel?
Ctrl+D in Excel and Google Sheets
In Microsoft Excel and Google Sheets, pressing Ctrl + D fills and overwrites a cell(s) with the contents of the cell above it in a column. To fill the entire column with the contents of the upper cell, press Ctrl + Shift + Down to select all cells below, and then press Ctrl + D .
How do I select all text in an Excel cell?
Selecting Cells that contain specific Text
- #1 go to HOME tab, click Find & Select command under Editing group. And the Find and Replace dialog will open.
- #2 type one text string that you want to find in your data.
- #3 click Find All button.
- #4 press Ctrl +A keys in your keyboard to select all searched values.
How do I copy all results in a spreadsheet?
- open the excel file.
- open DATA>FILTER.
- you will see the little icon on top of column you selected.
- Then select Text filters> containes.
- write the value or text in very first line you want to select.
- click ok.
- copy ctrl+C, past in another sheet or excel file ctrl+v.
How do I copy all the rows of text in Excel?
All cells containing specific text or value in the selected columns are found out, and all rows with the selected cells are selected at once. 5. Press Ctrl + C keys in a meanwhile to copy these rows.
How do I copy an entire row in Excel to another cell based on value?
Press the Ctrl + C keys to copy the selected rows, and then paste them into the destination worksheet you need.
How do I select 1000 rows in Excel?
Select one or more rows and columns
Select the letter at the top to select the entire column. Or click on any cell in the column and then press Ctrl + Space. Select the row number to select the entire row. Or click on any cell in the row and then press Shift + Space.
Why is Excel not copying all cells?
If some cells, rows, or columns on a worksheet do not appear, you have the option of copying all cells—or only the visible cells. By default, Excel copies hidden or filtered cells in addition to visible cells.Select the upper-left cell of the paste area and click Paste (or press Ctrl+V).
What is Ctrl M in Excel?
In Microsoft Word and other word processor programs, pressing Ctrl + M indents the paragraph. If you press this keyboard shortcut more than once, it continues to indent further. For example, you could hold down the Ctrl and press M three times to indent the paragraph by three units.
What is Ctrl J in Excel?
Using Find & Replace to insert line breaks (CTRL+J) erases cell contents.
What is Ctrl F?
What is Ctrl-F?Ctrl-F is the shortcut in your browser or operating system that allows you to find words or phrases quickly. You can use it browsing a website, in a Word or Google document, even in a PDF. You can also select Find under the Edit menu of your browser or app.
How do I copy an entire column in Excel?
How to Copy and Paste Columns in Excel
- Step 1: highlight the column or cells you want to copy and paste. If we are to transfer the data in an entire column, we have to first highlight it.
- Step 2: Press Ctrl + C to copy column.
- Step 3: Press Ctrl + V to paste.
How do you select all data in Excel?
Select all cells on a worksheet
- Click the Select All button.
- Press CTRL+A. Note If the worksheet contains data, and the active cell is above or to the right of the data, pressing CTRL+A selects the current region. Pressing CTRL+A a second time selects the entire worksheet.
How do you select a large range of cells in Excel without scrolling?
You can do this two ways:
- Click into the cell in the upper left corner of the range.
- Click into the Name Box and type the cell in the lower right corner of the range.
- Press SHIFT + Enter.
- Excel will select the entire range.
How do you copy and paste multiple cells in Excel?
After selecting the range of cells press Ctrl + C together to copy the range of cells. Again, select a range of cells where you want to paste it and press on to Ctrl + V together to paste it. This is the easiest way of copying and pasting multiple cells altogether.
Is there a copy if function in Excel?
If cell contains, select or copy entire rows
In situations when you want to select or copy rows with relevant data, use Excel’s AutoFilter to filter such rows. After that, press Ctrl + A to select the filtered data, Ctrl+C to copy it, and Ctrl+V to paste the data to another location.
How do I select all rows with specific text?
Follow these steps:
- Begin by doing either of the following: To search the entire worksheet for specific cells, click any cell.
- On the Home tab, click Find & Select > Go To (in the Editing group). Keyboard shortcut: Press CTRL+G.
- Click Special.
- In the Go To Special dialog box, click one of the following options.
How do you select all below rows in Excel?
Click on the top cell, then press Ctrl and hold the space bar. All cells beneath the cell initially chosen will be highlighted.
2 Answers
- Ctrl+End to go to the last row.
- Arrow over to the intended column.
- Ctrl+Up once or twice to select the column starting from the bottom.
Move or copy worksheets or worksheet data
You can move or copy a worksheet in the same workbook to organize your workbook exactly how you want.
You can use the Move or Copy Sheet command to move or copy entire worksheets (also known as sheets), to other locations in the same or a different workbook. You can use the Cut and Copy commands to move or copy a portion of the data to other worksheets or workbooks.
Move a worksheet within a workbook
-
Select the worksheet tab, and drag it to where you want it.
Caution: When you move a sheet to another workbook, check any formulas or charts that refer to data on the sheet because moving the sheet might cause errors or produce unintended results in your data. Similarly, if you move a sheet that is referred to by 3-D references, the calculation might include or leave out data on the sheet.
Copy a worksheet in the same workbook
-
Press CTRL and drag the worksheet tab to the tab location you want.
OR
-
Right click on the worksheet tab and select Move or Copy.
-
Select the Create a copy checkbox.
-
Under Before sheet, select where you want to place the copy.
-
Select OK.
When you need to reorganize your data, you can easily change the order of sheets in a workbook, or move or copy a sheet to another workbook. But be aware that calculations or charts that are based on sheet data may become inaccurate if you move the sheet.
Move a sheet
-
Drag the sheet tab to the location that you want along the row of sheet tabs.
Copy a sheet
-
Hold down OPTION.
-
Drag the sheet tab to the location that you want the copied sheet to appear along the row of sheet tabs.
Important: Release the mouse button before you release the OPTION key.
Move a sheet to another workbook
Caution: When you move a sheet to another workbook, check any formulas or charts that refer to data on the sheet because moving the sheet might cause errors or produce unintended results in your data. Similarly, if you move a sheet that is referred to by 3-D references, the calculation might include or leave out data on the sheet.
-
Open the workbook that you want to move the sheet to.
-
On the Window menu, click the workbook that contains the sheet that you want to move.
Click the sheet that you want to copy to the other workbook.
-
On the Edit menu, click Sheet > Move or Copy Sheet.
-
On the To book menu, click the workbook that you want to move the sheet to.
Tip: To create a new workbook that contains the moved sheet, click new book.
-
In the Before sheet box, click the sheet that you want to insert the moved sheet before, or click move to end.
-
Click OK.
Copy a sheet to another workbook
-
Open the workbook that you want to copy the sheet to.
-
On the Window menu, click the workbook that contains the sheet that you want to copy.
Click the sheet that you want to copy.
-
On the Edit menu, click Sheet > Move or Copy Sheet.
-
On the To book menu, click the workbook that you want to copy the sheet to.
Tip: To create a new workbook that contains the moved sheet, click new book.
-
In the Before sheet box, click the sheet that you want to insert the copied sheet before, or click move to end.
-
Select the Create a copy check box.
-
Click OK.
Change the color of a sheet tab
Coloring the sheet tabs can help you keep track of your information in a large workbook.
-
Hold down CONTROL and click the sheet tab.
-
Click Tab Color, and then click the color that you want to use.
In Excel for the web, you can duplicate (or copy) worksheets within the current workbook. Simply right-click the tab name at the bottom of the sheet and click Duplicate.
Note: You may receive an error when you are trying to duplicate a worksheet that contains a chart, picture, or shape. If you get an error, you can duplicate the sheet manually.
If you have elements in your worksheet that interfere with duplicating it, you can still create a copy of the worksheet manually by copying all the data and pasting it into a new sheet. Here’s how:
-
Select all the data in the worksheet.
Keyboard shortcut: Press CTRL+Spacebar, on the keyboard, and then press Shift+Spacebar.
-
Copy all the data on the sheet by pressing CTRL+C.
-
Click the plus sign to add a new blank worksheet.
-
Click the first cell in the new sheet and press CTRL+V to paste the data.
Note: You will lose any conditional formatting applied to the cells when you paste them into the new worksheet.
In Excel for the web, the option to move or copy a sheet isn’t available when you right-click a sheet tab, as it is in the Excel desktop application. In Excel for the web, you can achieve the same result by copying all of the data in the worksheet and pasting it into a blank worksheet in the other workbook.
Follow these steps to move or copy a worksheet to another workbook in Excel for the web:
-
Select all the data in the worksheet.
Keyboard shortcut: Press CTRL+Spacebar and then press Shift+Spacebar.
-
Copy all the data on the sheet by pressing CTRL+C.
-
Open the workbook in which you want to paste the data, then click the + in the status bar to add a new blank worksheet.
-
Click the first cell in the new worksheet, then press CTRL+V to paste the data into that worksheet.
Note: You will lose any conditional formatting applied to the cells when you paste them into the other workbook.
Need more help?
You can always ask an expert in the Excel Tech Community or get support in the Answers community.
Need more help?
Want more options?
Explore subscription benefits, browse training courses, learn how to secure your device, and more.
Communities help you ask and answer questions, give feedback, and hear from experts with rich knowledge.
Содержание
- Move or copy cells and cell contents
- Need more help?
- Move or copy worksheets or worksheet data
- Move a worksheet within a workbook
- Copy a worksheet in the same workbook
- Move a sheet
- Copy a sheet
- Move a sheet to another workbook
- Copy a sheet to another workbook
- Change the color of a sheet tab
- Need more help?
- How to Copy Values in Excel [Not the Formula]
- How to Copy/Paste Values Without the Formula in Excel
- How to Copy/Paste Value from Cells with Conditional Formatting
- Option 1: Use Paste Special
- Option 2: Use Format Painter
- Excel Copy/Paste FAQs
- How to Show Formulas in Excel Instead of the Values?
- Does Microsoft Excel Make an Exact Copy of a Formula?
- How Do You Replace Values in Excel?
- Why Is Excel Copying the Value but Not the Formula?
- How Do You Copy a Value and Format in Excel?
- How Do You Show Value in Excel?
- Copying the Value in Excel Without the Formula
Move or copy cells and cell contents
Use Cut, Copy, and Paste to move or copy cell contents. Or copy specific contents or attributes from the cells. For example, copy the resulting value of a formula without copying the formula, or copy only the formula.
When you move or copy a cell, Excel moves or copies the cell, including formulas and their resulting values, cell formats, and comments.
You can move cells in Excel by drag and dropping or using the Cut and Paste commands.
Move cells by drag and dropping
Select the cells or range of cells that you want to move or copy.
Point to the border of the selection.
When the pointer becomes a move pointer 
Move cells by using Cut and Paste
Select a cell or a cell range.
Select Home > Cut 
Select a cell where you want to move the data.
Select Home > Paste 
Copy cells by using Copy and Paste
Select the cell or range of cells.
Select Copy or press Ctrl + C.
Select Paste or press Ctrl + V.
Need more help?
You can always ask an expert in the Excel Tech Community or get support in the Answers community.
Источник
Move or copy worksheets or worksheet data
You can move or copy a worksheet in the same workbook to organize your workbook exactly how you want.
You can use the Move or Copy Sheet command to move or copy entire worksheets (also known as sheets), to other locations in the same or a different workbook. You can use the Cut and Copy commands to move or copy a portion of the data to other worksheets or workbooks.
Move a worksheet within a workbook
Select the worksheet tab, and drag it to where you want it.
Caution: When you move a sheet to another workbook, check any formulas or charts that refer to data on the sheet because moving the sheet might cause errors or produce unintended results in your data. Similarly, if you move a sheet that is referred to by 3-D references, the calculation might include or leave out data on the sheet.
Copy a worksheet in the same workbook
Press CTRL and drag the worksheet tab to the tab location you want.
Right click on the worksheet tab and select Move or Copy.
Select the Create a copy checkbox.
Under Before sheet, select where you want to place the copy.
When you need to reorganize your data, you can easily change the order of sheets in a workbook, or move or copy a sheet to another workbook. But be aware that calculations or charts that are based on sheet data may become inaccurate if you move the sheet.
Move a sheet
Drag the sheet tab to the location that you want along the row of sheet tabs.
Copy a sheet
Hold down OPTION.
Drag the sheet tab to the location that you want the copied sheet to appear along the row of sheet tabs.
Important: Release the mouse button before you release the OPTION key.
Move a sheet to another workbook
Caution: When you move a sheet to another workbook, check any formulas or charts that refer to data on the sheet because moving the sheet might cause errors or produce unintended results in your data. Similarly, if you move a sheet that is referred to by 3-D references, the calculation might include or leave out data on the sheet.
Open the workbook that you want to move the sheet to.
On the Window menu, click the workbook that contains the sheet that you want to move.
Click the sheet that you want to copy to the other workbook.
On the Edit menu, click Sheet > Move or Copy Sheet.
On the To book menu, click the workbook that you want to move the sheet to.
Tip: To create a new workbook that contains the moved sheet, click new book.
In the Before sheet box, click the sheet that you want to insert the moved sheet before, or click move to end.
Copy a sheet to another workbook
Open the workbook that you want to copy the sheet to.
On the Window menu, click the workbook that contains the sheet that you want to copy.
Click the sheet that you want to copy.
On the Edit menu, click Sheet > Move or Copy Sheet.
On the To book menu, click the workbook that you want to copy the sheet to.
Tip: To create a new workbook that contains the moved sheet, click new book.
In the Before sheet box, click the sheet that you want to insert the copied sheet before, or click move to end.
Select the Create a copy check box.
Change the color of a sheet tab
Coloring the sheet tabs can help you keep track of your information in a large workbook.
Hold down CONTROL and click the sheet tab.
Click Tab Color, and then click the color that you want to use.
In Excel for the web, you can duplicate (or copy) worksheets within the current workbook. Simply right-click the tab name at the bottom of the sheet and click Duplicate.
Note: You may receive an error when you are trying to duplicate a worksheet that contains a chart, picture, or shape. If you get an error, you can duplicate the sheet manually.
If you have elements in your worksheet that interfere with duplicating it, you can still create a copy of the worksheet manually by copying all the data and pasting it into a new sheet. Here’s how:
Select all the data in the worksheet.
Keyboard shortcut: Press CTRL+Spacebar, on the keyboard, and then press Shift+Spacebar.
Copy all the data on the sheet by pressing CTRL+C.
Click the plus sign to add a new blank worksheet.
Click the first cell in the new sheet and press CTRL+V to paste the data.
Note: You will lose any conditional formatting applied to the cells when you paste them into the new worksheet.
In Excel for the web, the option to move or copy a sheet isn’t available when you right-click a sheet tab, as it is in the Excel desktop application. In Excel for the web, you can achieve the same result by copying all of the data in the worksheet and pasting it into a blank worksheet in the other workbook.
Follow these steps to move or copy a worksheet to another workbook in Excel for the web:
Select all the data in the worksheet.
Keyboard shortcut: Press CTRL+Spacebar and then press Shift+Spacebar.
Copy all the data on the sheet by pressing CTRL+C.
Open the workbook in which you want to paste the data, then click the + in the status bar to add a new blank worksheet.
Click the first cell in the new worksheet, then press CTRL+V to paste the data into that worksheet.
Note: You will lose any conditional formatting applied to the cells when you paste them into the other workbook.
Need more help?
You can always ask an expert in the Excel Tech Community or get support in the Answers community.
Источник
How to Copy Values in Excel [Not the Formula]
If you want to copy/paste only the value of a cell rather than the formula, it is relatively easy to do. If the cell includes formatted text or conditional formatting, the process changes, but it is still an easy task. Let’s get started.
Shortcut Method: Select the formula cell, press “ F2 ” and then press “ F9, ” followed by “ Enter ” to convert the formula to value.
How to Copy/Paste Values Without the Formula in Excel
Whether you want to copy/paste numbers, letters, characters, symbols, or a combination from one formula cell or several, the process is the same. The shortcut method above only allows one cell at a time. Here’s how to copy/paste values instead of formulas in bulk.
- Select the formula cell(s) with the value(s) you want to copy.
- Right-click on the selected cell(s) and choose “Copy.”
- Right-click on the destination cell(s), then click on the “pullout arrow” next to the “Paste Special…” option. If it doesn’t appear, recopy the formula cell(s) and try again.
- In the pullout menu, go to the “Paste Values” section and click “Values.”
- Confirm that Excel copied the value and not the formula.
Instead of pasting a formula in the cells when using the steps above, you now get the values only, and you can do this process in bulk to save time.
How to Copy/Paste Value from Cells with Conditional Formatting
Like the previous example, you’ll need to use the “Paste Special…” option, unless you want to use the “Format Painter” option. To copy and paste cells that have conditional formatting, choose from the following two processes.
Option 1: Use Paste Special
- Select the range of cells with the conditional formatting you want to copy.
- Right-click on the selected range and click Copy (or use Ctrl + C for this step).
- Select the range of cells where you want to paste the conditional formatting and then click on the Paste Special… option. Don’t click the pullout arrow if it appears.
- Now, under the Paste section in the Paste Special dialog box, check Formats.
- Once you’ve made your selection, click OK.
Option 2: Use Format Painter
Another method to copy and paste conditional formatting is to use the “Format Painter” option.
- Select the range of cells that have conditional formatting.
- If not already there, go to the Home tab on the Ribbon.
- Now, in the Clipboard section, click on the Format Painter button.
- Drag the cursor over the range of cells where you want to paste the conditional formatting.
Note: The cells where you paste conditional formatting do not have to contain values. You can copy the conditional formatting to blank cells as well.
In addition, you can paste conditional formatting multiple times. In Step 3, double-click the Format Painter button. Once you finish pasting conditional formatting, click the button again to turn off the paste function.
Excel Copy/Paste FAQs
How to Show Formulas in Excel Instead of the Values?
On occasion, you may want to see the formula behind certain values. To view formulas applied to cells, you simply have to:
1. Go to the Formulas tab on the Ribbon.
2. In the Formula Auditing section, click on the Show Formulas button.
In the cells that contain formulas, you can now see formulas instead of values.
Does Microsoft Excel Make an Exact Copy of a Formula?
Yes, Excel allows you to copy a formula to a different cell without changing cell references.
1. Double-click the cell with the formula you want to copy. The cell is now in edit mode.
2. In the formula bar above the spreadsheet, highlight the formula and press Ctrl + C (copy).
3. Select the cell to which you want to apply the formula and press Ctrl + V (paste).
Note: If you double-click on a cell and the cursor does not appear in the cell, you have to enable Edit mode. Go to File > Options > Advanced and in the Editing options section check Allow editing directly in cells.
There is a shortcut for copying the formula of one cell to multiple cells. However, this is only applicable when the cells are adjacent to each other:
1. Place the cursor on the bottom-right corner of the cell so that it appears as a black cross.
2. Click and drag the cursor over the adjacent cells to which you want to copy the formula.
3. Release the cursor when you’ve highlighted the cells.
Now the formula is applied to a group of cells.
How Do You Replace Values in Excel?
You can do this by using the Find and Replace feature to replace both letters and numbers. This process is very simple.
1. Select the range of cells in which you want to change values.
2. Go to the Home tab on the Ribbon. In the Editing section, click on the Find & Select button.
3. Now, click Find… in the drop-down menu to open a new popup window.
4. In the Find and Replace dialog box, select the Replace tab.
5. Now, enter the value that you want Excel to find in the Find what text box, and, in the Replace with text box, enter the replacement value.
Note: You can replace steps 1-3 with the keyboard shortcut Ctrl + H.
Now, there are two things you can do. To replace the value in only one cell, do the following:
1. Click the Find Next button. This will select the first cell in the section that contains the value you want to change.
2. Click the Replace button to replace the value of that cell with the new value.
Should you want to replace all values within the selected range of cells:
1. Click on the Find All button. This will select all the cells that have the value you want to replace.
2. Click Replace All to substitute all the old values with the new ones.
Note: You can skip Step 1. if you don’t want to identify the cells that need value replacement.
Why Is Excel Copying the Value but Not the Formula?
For some reason, your Excel is set to Manual recalculation. You have to revert this to Automatic mode:
1. Go to the Formulas tab in the Ribbon.
2. In the Calculations section, click the Calculation Options button.
3. Now, click on Automatic.
How Do You Copy a Value and Format in Excel?
You can use the “Paste Special” feature to achieve this:
1. Select the cell or a range of cells containing the value and format you want to copy.
2. Press Ctrl + C and then right-click on the cell where you want to paste values and formats.
3. Place your cursor on the small arrow next to Paste Special. In the extended menu, under the Paste Values menu, click on the third option in the row (Values & Source Formatting).
How Do You Show Value in Excel?
If a cell value is hidden and you can’t see the formula bar, you can unhide that value in the following way:
1. Select the cell with the value you want to reveal.
2. Go to the View tab on the Ribbon.
3. In the Show section, check Formula bar.
You should now be able to see the value of the selected cell in the formula bar. Alternatively, if you want to show values directly in cells, then you should:
1. Select the desired range of cells.
2. Go to the Home tab on the Ribbon.
3. In the Number section, click on the small arrow button in the bottom-right corner.
4. Select Custom in the Category section.
5. Scroll down the slider to the bottom, you should see an entry with one or more semicolons (“;”). Select this entry and click Delete.
All the hidden values within the selected range of cells should now appear.
Copying the Value in Excel Without the Formula
There are some features in Excel that you just can’t figure out intuitively. Copying the value of a cell is one of them. Hopefully, this article has enabled you to surmount this obstacle.
More importantly, you’ve learned how to copy other elements of a cell, like its formatting and formulas. “Paste Special” is the feature that you will use the most for these purposes.
Also, if you view Excel documents created by someone else, you now know how to show values and formulas that the author hid. This option helps you to find all the important information in the document.
Have you ever had a problem with copying values in Excel? If so, how did you approach the issue? Let us know in the comments section below.
Источник
How to Copy and Paste in Excel – Step-By-Step (2023)
Copy/pasting is something we have all known for ages now. But there’s so much more to the dynamic copy-paste tool of Excel than simple copying/pasting of values.
And the guide below will show you how resourceful the copy-and-paste tool of Excel can be. So let’s dive right in👇
Hold on! Download our sample workbook here to tag along with the guide.
How to copy and paste into Excel
Unlike any other spreadsheet program, Excel offers a huge variety of options for copying/pasting data.
You can paste anything – formulas, formatting, values, transposed values, and whatnot🖌
And the best part is that you can access a single option from multiple places, offering extra ease of use. So how do you copy and paste values in Excel? Let’s see below
Generally, there are three 3️⃣ ways in which you can copy/paste your data once you select a cell.
1. The clipboard group
The Clipboard section contains all the functions you need to copy and paste values in Excel. It sits in the Home tab of the ribbon.

You can use the Scissors option to cut data and the Two Sheets option to copy the data✂
The Clipboard icon is the paste button that holds all the copied data. The Paint Brush icon below is known as the Format Painter, which lets you copy the formatting🖌
And the options don’t just end here – Click on the arrow in the bottom right corner to view more copy/paste options.
2. The right-click menu
You can access the context menu by right-clicking the cell you want to copy. The dropdown list will show you a bunch of options.

Select Copy to make a copy of the selected cell in the clipboard. Once you copy a cell, a continuously moving border will enclose it.
Pro Tip!
You can also use CTRL + C to copy the data. It is the most common keyboard shortcut used in Excel and is very efficient.
Simply select the cell and press CTRL + C.
Then, select the destined cell and press CTRL + V to paste the copied contents into it 🥂
After you’ve copied the cell, navigate to the destination cell and paste it.
To paste the cell contents, right-click on the destination cell. From the context menu, select the option “Paste”📃

3. The CTRL button
This method is quite similar to using CTRL + C, but not many people know it🤔
- Select the cell.
- Press the CTRL key.
- Hover over the cell until the plus sign appears.
- Hold and drag the cell to a new location.
- You get an exact copy of your original cell in the new location.
How to copy formulas only in Excel
So now we know the basics of copy-pasting in Excel.
But do you know how to copy and paste only formulas in Excel? We do it using a trick.
Let’s see an example below.
The data set we use below shows if the given condition is true or false.

The function running behind these boolean values is the AND function. You can access it from the Formulas Tab 💻

Now let’s say we want to add another row at the bottom and copy the formula above it.

An easy way is to:
- Copy the formula above by selecting any cell that contains the formula and press CTRL + C.
- Right-click the cell where you want to paste the formula. A dropdown list will appear with the paste section like this ⏬

- Click on the Paste Special commands option.
- From the Paste Special menu, select the Formulas and Number formatting option (hovering over the icons shows their names).
The formula will be pasted into the new cell, and the cell references will adapt accordingly.

Similarly, if you want to copy the formula to multiple cells, you can do it using the Paste Special dialog box 💭
Launch the Paste Special Dialog box using the shortcut keys Alt + E + S.

Simply select the Paste option you want to apply on the cell while pasting data. And since we are dealing with formulas, we will select the option “Formulas”.
How to make a copy of an Excel sheet
Making a copy of an Excel sheet may seem difficult with no options visible on the face of the worksheet. But believe us, it is just a click away.

Say, we want to make a copy of Sheet 1🧾
There are two ways to do this. First, use the right-click menu, and second, use the CTRL key.
The right-click context menu:
- Select the sheet you want to copy.
- Right-click the sheet and select the Move or Copy option.

- You will see a pop-up asking for the location and whether you want to create a copy.

- Check the option to Create a Copy.
What happens if you don’t check the option to create a copy🤔
Excel will remove the sheet from the present workbook. And move it to the destination workbook.
- Choose the pasting location from the To Book option.
- Click Ok.

- The subject worksheet appears in the chosen location💪
Using the CTRL key:
To copy a sheet using the Control key, follow the steps below:
- Select the sheet.
- Press the CTRL key.
- Drag the sheet to a new location to make its copy.
We have created a copy of Sheet 1 in the same book.

- A new file, Sheet 1 (2), appears on the Sheet tab.
Copy values not formula
It’s time we see how to copy only the values in Excel and not the underlying formulas.
From the dataset below, let’s copy the cell values only 🔢

To copy cell values, follow the steps below:
- Select the cell or the range of cells whose value is to be copied.
- Press Ctrl + C to copy the cell values.
- Go to the blank cells where you want to paste the selected range.
- Right-click the first cell and open the Paste Special dialog box.
- From the Paste Special options, select the Values option.
This tells Excel to paste the values of the copied cells only 🌟

- Click Okay. And there you go!

Values from the copied range appear in all the cells selected.
Note that Excel has pasted the exact values only. You can select the cell and view the formula bar to see that the values have no formulas to them.
Had you pasted them simply, Excel would have copied and adapted the formula of the copied cells for the destination cells as follows 😵

Shortcut to paste values
Oh, and there’s a very efficient shortcut to paste values in Excel too 💪
- Select the values to be copied.
- Press CTRL + C to copy them.
- Go to the destination cells to paste values. Select the first cell of the destination cell range.
- Press CTRL + Alt + V.
- Press V.

- Select Ok.
- You’d have the cell values pasted in Excel without any cursor movement 🖱
How to copy formatting
We have so far seen how to copy and paste formulas and values. Let’s now have a look at the copy-pasting of formatting.
Hint: It’s done the same way as formulas and values are copied/pasted✌
We are using the same data set for this example. And we want to paste the existing formatting to the new cells below.

To do so:
- Select the cells with the source formatting (the formatting that you want to copy) to copy them.
- Once copied, select the cell (or cells) where you want to paste the cell formatting🖱
- You can use the context menu to open the Paste Special dialog box and choose Formatting. Or press CTRL + Alt + V and then T to paste the formatting only.
The results look like this:

Note how Excel has pasted the format (including the font style and the font size) to the destined cells.
There is yet another way to copy cell formatting in Microsoft Excel – by using the Format Painter. We bet you didn’t see that coming😎
All you need to do is select the cells containing the source formatting. And click the Paintbrush icon on the ribbon to activate the Format Painter

With the format painter activated, select the cells where you want to paste the formatting.
And tada! The new cells are formatted like the source formatting.

Pro Tip!
If you want to paste the formatting to a single cell or a range of adjacent cells only, click on the format painter once. In this case, the format painter will deactivate after painting the format once.
But, if you want to apply the source formatting to multiple non-adjacent cells, double-press the Format Painter icon. Now the format painter will stay active until you manually deactivate it 🎨
That’s it – Now what?
In this article, we learned how to copy and paste values and formulas in Excel. We also saw how we could paste cell formatting to a range of cells in a few easy steps.
And even though this article covers most of the aspects of the copy-paste tool in Excel, there’s still so much to learn.
Like the three most important functions of Excel. The VLOOKUP, IF, and SUMIF functions.
To learn these functions (and more!), enroll in my 30-minute free email course today.
Kasper Langmann2023-01-19T12:05:51+00:00
Page load link
See all How-To Articles
This tutorial demonstrates how to copy an entire workbook in Excel and Google Sheets.
If you want to make a copy of a workbook, without affecting the original there are few ways to do that.
Open Workbook as Copy
One way to copy a workbook is to open it as a copy.
- In the Ribbon, click on the File tab. From the drop-down menu, choose Open > Browse.
- In the Open window, select the workbook you want to copy, click on the down-arrow next to the Open button, and choose Open as Copy.
As a result, Excel opens a copy of the workbook.
Copy Workbook in Folder
You can also copy a workbook through the File Explorer, in the folder where it’s located.
- Go to the folder where you saved the workbook you want to copy. In the folder, right-click the workbook, and from the drop-down menu, choose Copy (or use the keyboard shortcut CTRL + C).
- After that, right-click anywhere in the folder, and from the drop-down menu choose Paste (or use the keyboard shortcut CTRL + V).
As a result of this, a copy of the workbook you selected will appear in the folder.
You can also use VBA code to copy an entire workbook.
Use Save As
The third option is to use “Save As.”
- In the Ribbon, click on the File tab. From the drop-down menu choose Save As > Browse.
- After the Save As window opens, in the File name, just rename the workbook and click Save.
After you click on save, Excel opens a copy of the workbook.
Copy a Google Sheets Worksheet
Copying an entire file works a bit differently in Google Sheets.
- In the Menu, click on File > Make a copy.
- After that, the Copy document window opens. In the Name section, rename the workbook you want to copy and click on OK.
As a result, a copy of the workbook opens in a new tab in your browser.
Top 5 Different Ways to Copy or Move Sheets in Excel
Below are the five ways of copying a sheet in Excel.
- By using the dragging method
- By using the right-click method
- Copy a sheet by using Excel RibbonRibbons in Excel 2016 are designed to help you easily locate the command you want to use. Ribbons are organized into logical groups called Tabs, each of which has its own set of functions.read more
- Copy Sheet from Another Workbook
- Copy Multiple Sheets in Excel
Table of contents
- Top 5 Different Ways to Copy or Move Sheets in Excel
- #1 Copy Sheet by Dragging Method
- #2 Copy Sheet by Right- Click
- #3 Copy a Sheet by Using Excel Ribbon
- #4 Copy Excel Sheet from Another Workbook
- #5 Copy Multiple Sheets in Excel
- Things to Remember
- Recommended Articles
#1 Copy Sheet by Dragging Method
As per our understanding, drag and drop means to move something from one place to another. Therefore, this method is very easy and the fastest way of copying the sheet.
Below are the steps for copying a sheet by using a dragging method:
- First, click on the sheet tab (Sheet1) that we want to copy. Next, you may refer to the below screenshot.
- Now, press the “Ctrl” key and drag the Sheet1 where we want to place it then. It will create a copy of the Sheet1 with the name of Sheet1 (2) as per the below screenshot.
#2 Copy Sheet by Right- Click
It is also the easiest way to copy or make a duplicate sheet in Excel using a mouse. Below are the steps:
- Step 1: We must first right-click on the sheet tab. It will open a drop-down list of options. Next, click on the “Move or Copy” option from the drop-down list.
- Step 2: As a result, it will open the “Move or Copy” dialog box again. Refer to the below screenshot.
- Step 3: Select the option under the “Before Sheet” section where we want to move or copy the sheet (Sheet1). Here, we want to copy the sheet at the end of the sheets. Hence, we selected the last option, “(move to end).” Tick on the box “Create a copy.” Click on “OK.”
- Step 4: It will create a copy of Sheet1 like the below screenshot.
#3 Copy a Sheet by Using Excel Ribbon
For copying a sheet by using this method, follow the below steps:
- Step 1: First, go to the “HOME” tab. Click on the “Format” option under the “Cells” section shown below screenshot (denoted by a red box).
- Step 2: This will open a drop-down list of options. Click on the “Move or Copy Sheet” option, as shown in the below screenshot.
- Step 3: Consequently, this will open a “Move or Copy” dialog box again, as shown below.
Follow the same steps under the copy sheet by right–click selection.
#4 Copy Excel Sheet from Another Workbook
If we have made some work on the Excel workbook and have to share some part of it or one sheet with someone. We do not want to share the whole workbook with him due to some critical and confidential information. In that case, we can use the option of copying the sheet from our workbook into a separate workbook.
The steps are the same, which we learned in the above section.
- Step 1: We must first right-click on the sheet tab we want to copy and then choose the option “Move or Copy” from the drop-down list.
- Step 2: The “Move or Copy” dialog box will appear in the screenshot below. Click on “To Book” and select the target file.
- Step 3: To copy the sheet into a new workbook, select a new book. Then, under the “Before sheet” section, choose the destination where we want to place a copy of the sheet. Also, tick on the “Create a copy” checkbox, then click on “OK.”
#5 Copy Multiple Sheets in Excel
We also can copy multiple Excel sheets. Follow the below steps:
- Step 1: For selecting adjacent sheets, we must click on the first sheet tab, press the “SHIFT” key, and click on the last sheet tab.
- Step 2: For alternate or non-adjacent sheets, click on the first sheet tab, press the “CTRL” key, and click the other sheets tab, which we want to copy.
- Step 3: After selecting multiple sheets, press a right-click. A dropdown list will open. First, choose the “Move or Copy” option. Then, follow the same steps as we discussed in the above section.
Things to Remember
When we open the “Move or Copy” dialog box, under the “To book” section, Excel displays only the open workbooks in the drop-down list. Hence, we must open the destination workbook before copying the sheet.
Recommended Articles
This article is a guide on How to Copy Sheet in Excel. Here, we discuss the top 5 methods to copy sheets, including dragging, right-click, and ribbon. We also discuss how to copy multiple sheets in Excel and practical examples and a downloadable template. You may learn more about Excel from the following articles: –
- Excel Group Worksheet
- Hiding Column in Excel
- Division in Excel
- Regression Analysis Excel
- CAGR Formula in Excel
Reader Interactions
Copying and Pasting a cell or a range of cells is one of the most common tasks users do in Excel.
A proper understanding of how to copy-paste multiple cells (that are adjacent or non-adjacent) would really help you be a lot more efficient while working with Microsoft Excel.
In this tutorial, I will show you different scenarios where you can copy and paste multiple cells in Excel.
If you have been using Excel for some time now, I’m quite sure you would know some of these already, but there’s a good chance you’d end up learning something new.
So let’s get started!
Copy and Paste Multiple Adjacent Cells
Let’s start with the easy scenario.
Suppose you have a range of cells (that are adjacent) as shown below and you want to copy it to some other location in the same worksheet or some other worksheet/workbook.

Below are the steps to do this:
- Select the range of cells that you want to copy

- Right-click on the selection
- Click on Copy

- Right-click on the destination cell (E1 in this example)
- Click on the Paste icon
The above steps would copy all the cells in the selected range and paste them into the destination range.

In case you already have something in the destination range, it would be overwritten.
Excel also gives you the flexibility to choose what you want to paste. For example, you can choose to only copy and paste the values, or the formatting, or the formulas, etc.
These options are available to you when you right-click on the destination cell (the icons below the paste special option).
Or you can click on the Paste Special option and then choose what you want to paste using the options in the dialog box.
Useful Keyboard Shortcuts for Copy Paste
In case you prefer using the keyboard while working with Excel, you can use the below shortcut:
- Control + C (Windows) or Command + C (Mac) – to copy range of cells
- Control + V (Windows) or Command + V (Mac) – to paste in the destination cells
And below are some advanced copy-paste shortcuts (using the paste special dialog box).
To use this, first copy the cells, then select the destination cell, and then use the below keyboard shortcuts.
- To paste only the Values – Control + E + S + V + Enter
- To paste only the Formulas – Control + E + S + F + Enter
- To paste only the Formatting – Control + E + S + T + Enter
- To paste only the Column Width – Control + E + S + W + Enter
- To paste only the Comments and notes – Control + E + S + C + Enter
In case you’re using Mac, use Command instead of Control.
Also read: How to Cut a Cell Value in Excel (Keyboard Shortcuts)
Mouse Shortcut for Copy Paste
If you prefer using the mouse instead of the keyboard shortcuts, here is another way you can quickly copy and paste multiple cells in Excel.
- Select the cells that you want to copy
- Hold the Control key
- Place the mouse cursor at the edge of the selection (you will notice that the cursor changes into an arrow with a plus sign)
- Left-click and then drag the selection where you want the cells to be pasted

This method is also quite fast but is only useful in case you want to copy and paste the range of cells in the same worksheet somewhere nearby.
If the destination cell is a little far off, you’re better off using the keyboard shortcuts.
Copy and Paste Multiple Non-Adjacent Cells
Copy-pasting multiple cells that are nonadjacent is a bit tricky.
If you select multiple cells that are not adjacent to each other, and you copy these cells, you’ll see a prompt as shown below.

This is Excel’s way of telling you that you cannot copy multiple cells that are non-adjacent.
Unfortunately, there’s nothing that you can do about it.
There’s no hack or a workaround, and if you want to copy and paste these nonadjacent cells, you will have to do this one by one.
But there are a few scenarios where you can actually copy and paste non-adjacent cells in Excel.
Let’s have a look at these.
Copy and Paste Multiple Non-Adjacent Cells (that are in the same row/column)
While you can not copy non-adjacent cells in different rows and columns, if you have non-adjacent cells in the same row or column, Excel allows you to copy these.
For example, you can copy cells in the same row (even if these are non-adjacent). Just select the cells and then use Control + C (or Command + C for Mac). You will see the outline (the dancing ants outline).

Once you have copied these cells, go to the destination cell and paste these (Control + V or Command + V)
Excel will paste all the copied cells in the destination cell but make these adjacents.
Similarly, you can select multiple nonadjacent cells in one column, copy them, and then paste it into the destination cells.
Copy and Paste Multiple Non-Adjacent Rows/Columns (but adjacent cells)
Another thing Excel allows is to select non-adjacent rows or non-adjacent columns and then copy them.

Now when you paste these in the destination cell, these would be pasted as adjacent rows or columns.

Below is an example where I copied multiple non-adjacent rows from the dataset and pasted these in a different location.
Copy Value From Above in Non-Adjacent Cells
One practical scenario where you may have to copy and paste multiple cells would be when you have gaps in a data set and you want to copy the value from the cell above.
Below I have some dates in column A, and there are some blank cells as well. I want to fill these blank cells with the date in the last filed cell above them.

To do this, I would need to do two things:
- Select all the blank cells
- Copy the date from the above-filled cell and paste it into these blank cells
Let me show you how to do this.
Select All Blank Cells in the Dataset
Below are the steps to select all the blank cells in column A:
- Select the dates in column A, including the blank ones that you want to fill

- Press the F5 key on your keyboard. This will open the Go To dialog box.
- Click the Special button. This will open the Go To Special dialog box.

- In the Go To Special dialog box, select Blanks

- Click OK
The above steps would select all the blank cells in column A.

Now, we want to somehow copy the value in the above field cell in these blank cells. This cannot be done using any copy-paste method so we will have to use a formula (a very simple one).
Fill Blank Cells with Value Above
This part is really easy.
- With the blank cell selected, first hit the equal to key on your keyboard

- Now hit the Up arrow key. This will automatically enter the cell reference of the cell that is above the active cell.

- Hold the Control key and press the Enter key
The above steps would enter the same formula in all the selected blank cells – which is to refer to the cell above it.

While this is a formula, the end result is that you have the blank cells filled with the above-filled date in the data set.
Once you have the desired result, you can convert the formula into values if you want (so that the formula doesn’t update the cells in case you change any value in a cell that is being referenced in the formula).
So these are a couple of methods you can use to copy and paste multiple cells (adjacent and non-adjacent cells) in Excel. I am sure using these methods will help you save tons of time in your day-to-day work.
I hope you found this tutorial useful!
Other Excel tutorials you may also like:
- How to Copy and Paste Column in Excel? 3 Easy Ways!
- How to Copy Excel Table to MS Word (4 Easy Ways)
- How to Copy Conditional Formatting to Another Cell in Excel
- How to Copy and Paste Formulas in Excel without Changing Cell References
- How to Edit Cells in Excel?