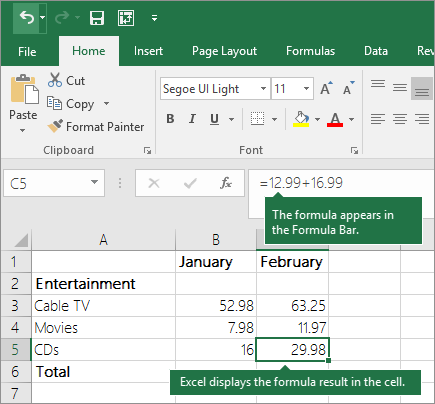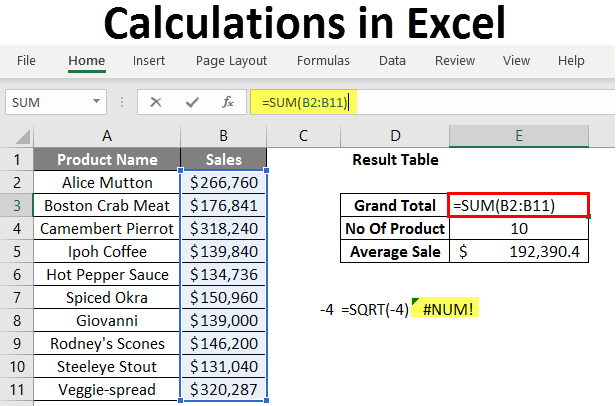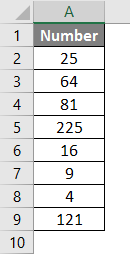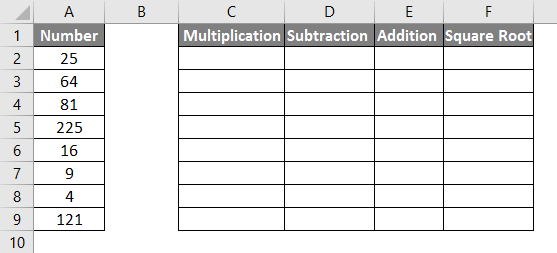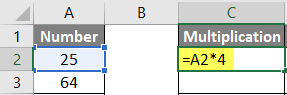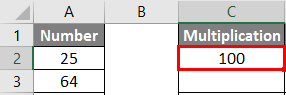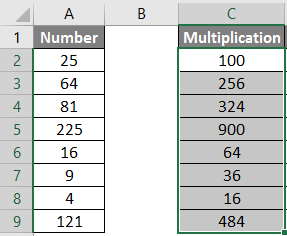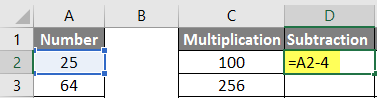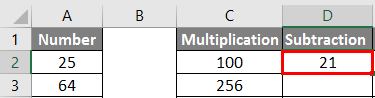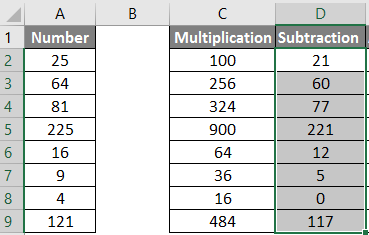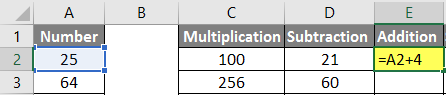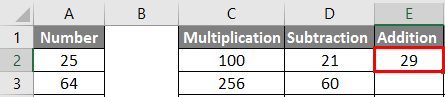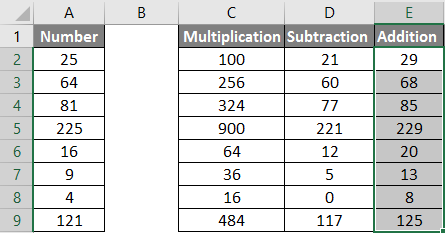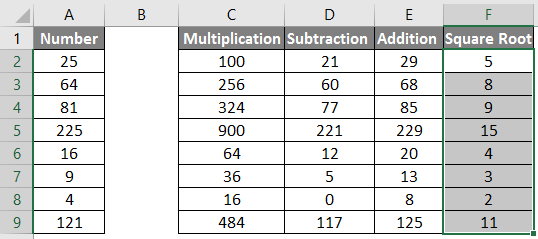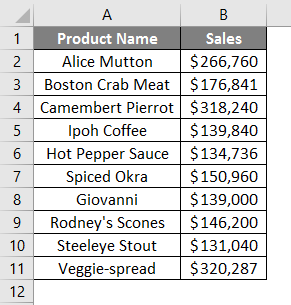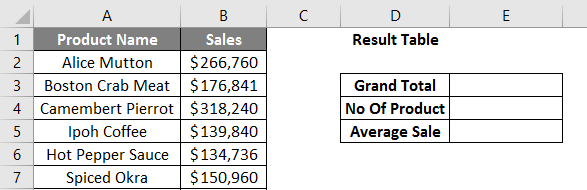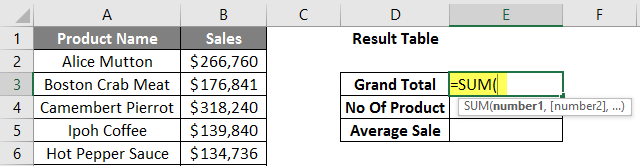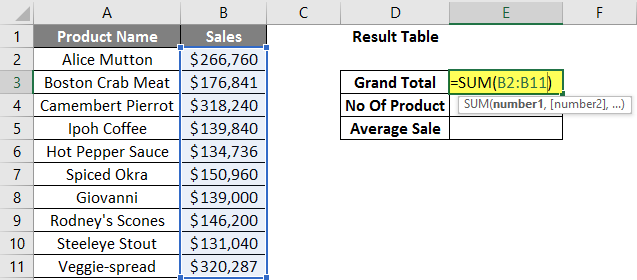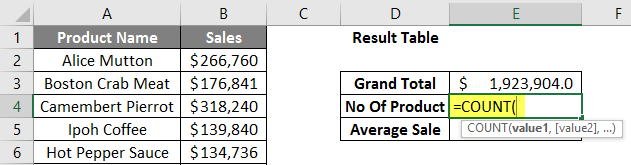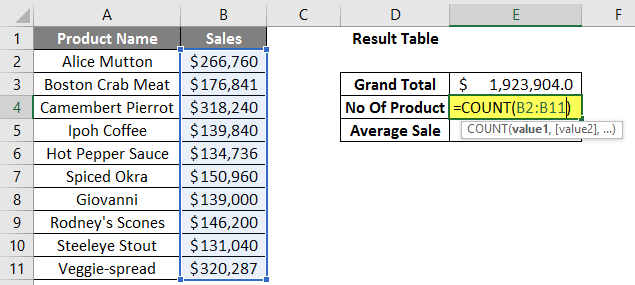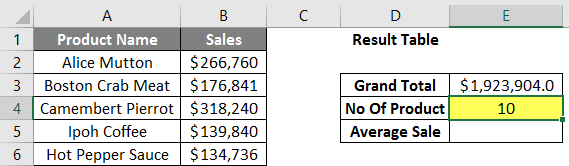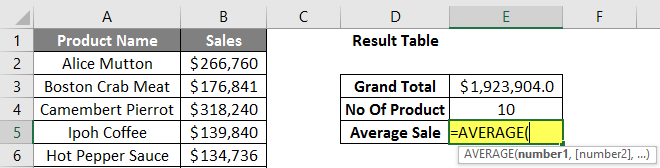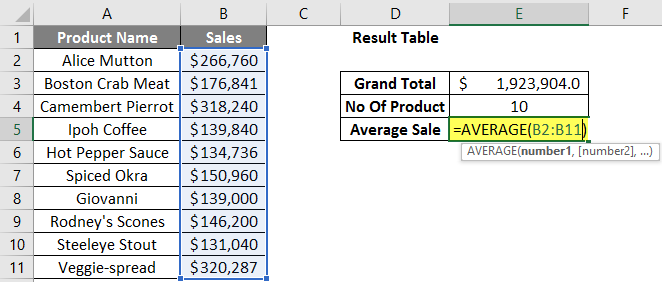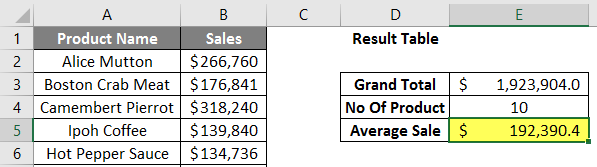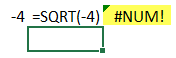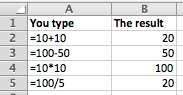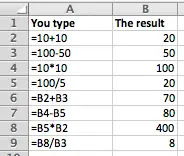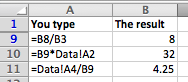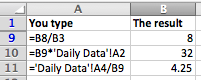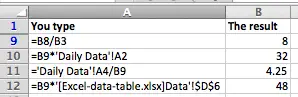Use Excel as your calculator
Instead of using a calculator, use Microsoft Excel to do the math!
You can enter simple formulas to add, divide, multiply, and subtract two or more numeric values. Or use the AutoSum feature to quickly total a series of values without entering them manually in a formula. After you create a formula, you can copy it into adjacent cells — no need to create the same formula over and over again.
Subtract in Excel
Multiply in Excel
Divide in Excel
Learn more about simple formulas
All formula entries begin with an equal sign (=). For simple formulas, simply type the equal sign followed by the numeric values that you want to calculate and the math operators that you want to use — the plus sign (+) to add, the minus sign (—) to subtract, the asterisk (*) to multiply, and the forward slash (/) to divide. Then, press ENTER, and Excel instantly calculates and displays the result of the formula.
For example, when you type =12.99+16.99 in cell C5 and press ENTER, Excel calculates the result and displays 29.98 in that cell.
The formula that you enter in a cell remains visible in the formula bar, and you can see it whenever that cell is selected.
Important: Although there is a SUM function, there is no SUBTRACT function. Instead, use the minus (-) operator in a formula; for example, =8-3+2-4+12. Or, you can use a minus sign to convert a number to its negative value in the SUM function; for example, the formula =SUM(12,5,-3,8,-4) uses the SUM function to add 12, 5, subtract 3, add 8, and subtract 4, in that order.
Use AutoSum
The easiest way to add a SUM formula to your worksheet is to use AutoSum. Select an empty cell directly above or below the range that you want to sum, and on the Home or Formula tabs of the ribbon, click AutoSum > Sum. AutoSum will automatically sense the range to be summed and build the formula for you. This also works horizontally if you select a cell to the left or right of the range that you need to sum.
Note: AutoSum does not work on non-contiguous ranges.

AutoSum vertically
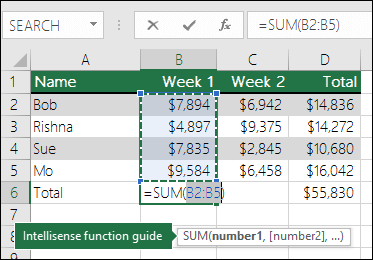
In the figure above, the AutoSum feature is seen to automatically detect cells B2:B5 as the range to sum. All you need to do is press ENTER to confirm it. If you need to add/exclude more cells, you can hold the Shift Key + the arrow key of your choice until your selection matches what you want. Then press Enter to complete the task.
Intellisense function guide: the SUM(number1,[number2], …) floating tag beneath the function is its Intellisense guide. If you click the SUM or function name, it will change o a blue hyperlink to the Help topic for that function. If you click the individual function elements, their representative pieces in the formula will be highlighted. In this case, only B2:B5 would be highlighted, since there is only one number reference in this formula. The Intellisense tag will appear for any function.
AutoSum horizontally
Learn more in the article on the SUM function.
Avoid rewriting the same formula
After you create a formula, you can copy it to other cells — no need to rewrite the same formula. You can either copy the formula, or use the fill handle 
For example, when you copy the formula in cell B6 to C6, the formula in that cell automatically changes to update to cell references in column C.
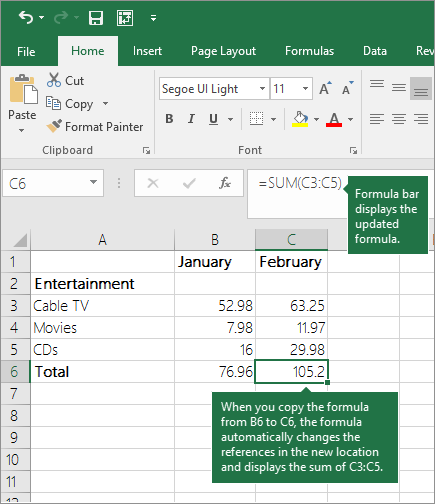
When you copy the formula, ensure that the cell references are correct. Cell references may change if they have relative references. For more information, see Copy and paste a formula to another cell or worksheet.
What can I use in a formula to mimic calculator keys?
|
Calculator key |
Excel method |
Description, example |
Result |
|
+ (Plus key) |
+ (plus) |
Use in a formula to add numbers. Example: =4+6+2 |
12 |
|
— (Minus key) |
— (minus) |
Use in a formula to subtract numbers or to signify a negative number. Example: =18-12 Example: =24*-5 (24 times negative 5) |
-120 |
|
x (Multiply key) |
* (asterisk; also called «star») |
Use in a formula to multiply numbers. Example: =8*3 |
24 |
|
÷ (Divide key) |
/ (forward slash) |
Use in a formula to divide one number by another. Example: =45/5 |
9 |
|
% (Percent key) |
% (percent) |
Use in a formula with * to multiply by a percent. Example: =15%*20 |
3 |
|
√ (square root) |
SQRT (function) |
Use the SQRT function in a formula to find the square root of a number. Example: =SQRT(64) |
8 |
|
1/x (reciprocal) |
=1/n |
Use =1/n in a formula, where n is the number you want to divide 1 by. Example: =1/8 |
0.125 |
Need more help?
You can always ask an expert in the Excel Tech Community or get support in the Answers community.
Need more help?
How to Calculate in Excel (Table of Contents)
- Introduction to Calculations in Excel
- Examples of Calculations in Excel
Introduction to Calculations in Excel
The following article provides an outline for Calculations in Excel. MS Excel is the most preferred option for calculation; most investment bankers and financial analysts use it to do data crunching, prepare presentations, or model data.
There are two ways to perform the Excel calculation: Formula and the second is Function. Where formula is the normal arithmetic operation like summation, multiplication, subtraction, etc. Function is the inbuilt formula like SUM (), COUNT (), COUNTA (), COUNTIF (), SQRT () etc.
Operator Precedence: It will use default order to calculate; if there is some operation in parentheses, then it will calculate that part first, then multiplication or division after that addition or subtraction. It is the same as the BODMAS rule.
Examples of Calculations in Excel
Here are some examples of How to Use Excel to Calculate Basic calculations.
You can download this Calculations Excel Template here – Calculations Excel Template
Example #1 – Basic Calculations like Multiplication, Summation, Subtraction, and Square Root
Here we are going to learn how to do basic calculations like multiplication, summation, subtraction, and square root in Excel.
Let’s assume a user wants to perform calculations like multiplication, summation, subtraction by 4 and find out the square root of all numbers in Excel.
Let’s see how we can do this with the help of calculations.
Step 1: Open an Excel sheet. Go to sheet 1 and insert the data as shown below.
Step 2: Now create headers for Multiplication, Summation, Subtraction, and Square Root in row one.
Step 3: Now calculate the multiplication by 4. Use the equal sign to calculate. Write in cell C2 and use asterisk symbol (*) to multiply “=A2*4“
Step 4: Now press on the Enter key; multiplication will be calculated.
Step 5: Drag the same formula to the C9 cell to apply to the remaining cells.
Step 6: Now calculate subtraction by 4. Use an equal sign to calculate. Write in cell D2 “=A2-4“
Step 7: Now click on the Enter key, the subtraction will be calculated.
Step 8: Drag the same formula till cell D9 to apply to the remaining cells.
Step 9: Now calculate the addition by 4, use an equal sign to calculate. Write in E2 Cell “=A2+4“
Step 10: Now press on the Enter key, the addition will be calculated.
Step 11: Drag the same formula to the E9 cell to apply to the remaining cells.
Step 12: Now calculate the square root>> use equal sign to calculate >> Write in F2 Cell >> “=SQRT (A2“
Step 13: Now, press on the Enter key >> square root will be calculated.
Step 14: Drag the same formula till the F9 cell to apply the remaining cell.
Summary of Example 1: As the user wants to perform calculations like multiplication, summation, subtraction by 4 and find out the square root of all numbers in MS Excel.
Example #2 – Basic Calculations like Summation, Average, and Counting
Here we are going to learn how to use Excel to calculate basic calculations like summation, average, and counting.
Let’s assume a user wants to find out total sales, average sales, and the total number of products available in his stock for sale.
Let’s see how we can do this with the help of calculations.
Step 1: Open an Excel sheet. Go to Sheet1 and insert the data as shown below.
Step 2: Now create headers for Result table, Grand Total, Number of Product and an Average Sale of his product in column D.
Step 3: Now calculate grand total sales. Use the SUM function to calculate the grand total. Write in cell E3. “=SUM (“
Step 4: Now, it will ask for the numbers, so give the data range, which is available in column B. Write in cell E3. “=SUM (B2:B11) “
Step 5: Now press on the Enter key. Grand total sales will be calculated.
Step 6: Now calculate the total number of products in the stock, use the COUNT function to calculate the grand total. Write in cell E4 “=COUNT (“
Step 7: Now, it will ask for the values, so give the data range, which is available in column B. Write in cell E4. “=COUNT (B2:B11) “
Step 8: Now press on the Enter key. The total number of products will be calculated.
Step 9: Now calculate the average sale of products in the stock, use the AVERAGE function to calculate the average sale. Write in cell E5. “=AVERAGE (“
Step 10: Now, it will ask for the numbers, so give the data range which is available in column B. Write in cell E5. “=AVERAGE (B2:B11) “
Step 11: Now click on the Enter key. The average sale of products will be calculated.
Summary of Example 2: As the user wants to find out total sales, average sales, and the total number of products available in his stock for sale.
Things to Remember about Calculations in Excel
- During calculations, if there are some operations in parentheses, then it will calculate that part first, then multiplication or division after that addition or subtraction.
- It is the same as the BODMAS rule: Parentheses, Exponents, Multiplication and Division, Addition and Subtraction.
- When a user uses an equal sign (=) in any cell, it means that the user is going to put some formula, not a value.
- A small difference from the normal mathematics symbol like multiplication uses asterisk symbol (*) and for division uses forward-slash (/).
- There is no need to write the same formula for each cell; once it is written, then just copy-paste to other cells, it will calculate automatically.
- A user can use the SQRT function to calculate the square root of any value; it has only one parameter. But a user cannot calculate square root for a negative number; it will throw an error #NUM!
- If a negative value occurs as output, use the ABS formula to determine the absolute value, which is an in-built function in MS Excel.
- A user can use the COUNTA in-built function if there is confusion in the data type because COUNT supports only numeric values.
Recommended Articles
This is a guide to Calculations in Excel. Here we discuss how to use excel to calculate along with examples and a downloadable excel template. You may also look at the following articles to learn more –
- Create a Lookup Table in Excel
- Use of COLUMNS Formula in Excel
- CHOOSE Formula in Excel with Examples
- What is Chart Wizard in Excel?
How to Use Excel as a Calculator?
In Excel, by default, there is no calculator button or option available in it. But, we can enable it manually from the “Options” section and then from the “Quick Access Toolbar,” where we can go to the commands not available in the ribbon. There further, we will find the calculator option available. Just click on “Add” and the “OK” to add the calculator to our Excel ribbon.
I have never seen beyond Excel to do the calculations in my career. Most of the calculations are possible with Excel spreadsheets. Not only are the calculations, but they are also flexible enough to reflect the immediate results if there are any modifications to the numbers, which is the power of applying formulas.
By using formulas, we need to worry about all the steps in the calculations because formulas will capture the numbers and show immediate real-time results for us. Excel has hundreds of built-in formulas to work with some of the complex calculations. On top of this, we see the spreadsheet as a mathematics calculator to add, divide, subtract, and multiply.
Table of contents
- How to Use Excel as a Calculator?
- How to Calculate in Excel Sheet?
- Example #1 – Use Formulas in Excel as a Calculator
- Example #2 – Use Cell References
- Example #3 – Cell Reference Formulas are Flexible
- Example #4 – Formula Cell is not Value, It is the only Formula
- Example #5 – Built-In Formulas are Best Suited for Excel
- Recommended Articles
- How to Calculate in Excel Sheet?
This article will show you how to use Excel as a calculator.
You are free to use this image on your website, templates, etc, Please provide us with an attribution linkArticle Link to be Hyperlinked
For eg:
Source: Excel as Calculator (wallstreetmojo.com)
How to Calculate in Excel Sheet?
Below are examples of how to use Excel as a calculator.
You can download this Calculation in Excel Template here – Calculation in Excel Template
Example #1 – Use Formulas in Excel as a Calculator
As told, Excel has many of its built-in formulas, and on top of this, we can use Excel in the form of a calculator. To enter anything in the cell, we type the content in the required cell but apply the formula, and we need to start the equal sign in the cell.
Follow the below steps.
- So, to start any calculation, we need first to enter an equal sign, indicating that we are not just entering. Rather, we are entering the formula.
- Once the equal sign is entered in the cell, we can enter the formula. For example, assume that if we want to calculate the addition of two numbers, 50 and 30, we first need to enter the number we want to add.
- Once the number is entered, we need to go back to the basics of mathematics. Since we are doing the addition, we need to apply the PLUS (+) sign.
- After the addition sign (+), we must enter the second number. Then, we need to add to the first number.
- Now, press the ENTER key to get the result in cell A1.
So, 50 + 30 = 80.
It is the basic use of ExcelIn today’s corporate working and data management process, Microsoft Excel is a powerful tool.» Every employee is required to have this expertise. The primary uses of Excel are as follows: Data Analysis and Interpretation, Data Organizing and Restructuring, Data Filtering, Goal Seek Analysis, Interactive Charts and Graphs.
read more as a calculator. Similarly, we can use cell references to the formulaCell reference in excel is referring the other cells to a cell to use its values or properties. For instance, if we have data in cell A2 and want to use that in cell A1, use =A2 in cell A1, and this will copy the A2 value in A1.read more.
Example #2 – Use Cell References
For example, look at the below values in cells A1, A2, and A3.
- We must open an equal sign in the A4 cell.
- Then, select cell A1 first.
- After selecting cell A1, we need to put a plus sign and choose the A2 cell.
- Now, put one more plus sign and select A3 cell.
- Press the “ENTER” key to get the result in the A4 cell.
It is the result of using cell references.
Example #3 – Cell Reference Formulas are Flexible
By using cell references, we can make the formula real-time and flexible. We said cell reference formulas are flexible because if we make any changes to the formula input cells (A1, A2, A3), it will reflect the changes in the formula cell (A4).
- We will change the number in cell A2 from 40 to 50.
We have changed the number but have not yet pressed the “ENTER” key. If we hit the “ENTER” key, we can see the result in the A4 cell.
- The moment we press the “ENTER” key, we see the impact on cell A4.
Example #4 – Formula Cell is not Value, It is the only Formula
We need to know when we use a cell reference for formulas because formula cells hold the result of the formula, not the value itself.
- Suppose we have a value of 50 in cell C2.
- If we copy and paste it to the next cell, we still get the value of 50 only.
- But, now come back to cell A4.
- Here we can see 90, but this is not the value but the formula. So we will copy and paste it to the next cell and see what we get.
Oh oh!!! We got zero.
We got zero because cell A4 has the formula =A1 + A2 + A3. When we copy cell A4 and paste it to B4, formula-referenced cells are changed from A1 + A2 + A3 to B1 + B2 + B3.
We got zero since there are no values in the cells B1, B2, and B3. So now, we will put 60 in any of the cells in B1, B2, and B3 and see the result.
- Look here the moment we have entered 60; we got the result as 60 because cell B4 already has the cell reference of the above three cells (B1, B2, and B3).
Example #5 – Built-In Formulas are Best Suited for Excel
We have seen how to use cell references for the formulas in the above examples. But those are best suited only for the small number of data sets, for a maximum of 5 to 10 cells.
Now, look at the below data.
We have numbers from A1 to D5, and in the B7 cell, we need the total of these numbers. In these large data sets, we cannot give individual cell references, which takes a lot of time for us. That is where Excel’s built-in formulas come into the example.
- We should first open the SUM functionThe SUM function in excel adds the numerical values in a range of cells. Being categorized under the Math and Trigonometry function, it is entered by typing “=SUM” followed by the values to be summed. The values supplied to the function can be numbers, cell references or ranges.read more in cell B7.
- Now, hold the left-click of the mouse and select the range of cells from A1 to D5.
- After that, close the bracket and press the “Enter” key.
So, like this, we can use built-in formulas to work with large data sets.
This way, we can calculate in the Excel sheet.
Recommended Articles
This article is a guide to Excel as a Calculator. Here, we discuss how to do a calculation in an Excel sheet with examples and downloadable Excel templates. You may also look at these useful functions in Excel: –
- Calculate Percentage in Excel Formula
- Multiply in Excel Formula
- How to Divide using Excel Formulas?
- Excel Subtraction Formula
Submitted by Nick on 9 March, 2009 — 11:14
This tip is a followon from the previous Excel tip on Calculation
Today, we’re going to look at different ways to calculate
There are a few different ways to calculate something in Excel, and you can use each differently.
Q. What do you do if your sheet is not calculating ?
A. The calculation tree works by looking to see if any precedent cells have changed. If the precedent cells have not changed, Excel will not calculate the dependent cells.
If you have a function that builds an object by importing data from a file, it will not calculate unless it’s forced to do so. SO.. What do you do if your sheet is not calculating ?… You press CTRL and ALT and F9 TWICE.
CTRL and ALT and F9 forces excel to calculate every cell regardless of whether the precedent cells have changed or not.
Q. How do you calculate selection in Excel ?
A. There’s no easy way.. There should be a shortcut combination, but there isn’t. The best way to do this is to simply replace = with = and repeat until all cells have been calculated. If none of them are dependent on each other, then you only have to do this once.

Q. How do you calculate Only the active sheet in Excel?
A. This is easy… press SHIFT and F9
Q. How do you calculate the Excel application ?
A. Press F9
Download a spreadsheet to practice different ways to calculate in Excel
Training Video on ways to calculate in Excel:
»
- Nick’s blog
- ShareThis
- 8333 reads
Excel has tons of formulas, functions and features to make calculations for your data. But you can also do basic calculations in Excel without using formulas. Basic calculations in Excel are great for quickly finding the results you need – be it addition, subtraction, multiplication or division – without having to enter any clunky formulas (or remembering them!)
LEN-WebVideo_BasicFormulas from Learn Excel Now on Vimeo.
Please enjoy this video on basic calculations where you will discover:
- How to set up basic arithmetic in a cell
- How modifying a cell in a formula will affect the answer
As you can, basic calculations in Excel are quick and easy. Here are a few keys to remember when doing basic calculations in Excel:
- All formulas begin with the equal sign: =
- For addition, you want to use the plus sign: +
- For subtraction, us the minus sign, also the hyphen: –
- For multiplication, use the asterisk (shift+8): *
- For division, use for forward slash: /
Basic calculations in Excel are perfect when you need to find a result quickly and easily. For example, if you have two rows of sales totals and want to know their total sum, you can enter:
=(Cell1+Cell2)
Or let’s say you have a revenue and one column and cost in another want to find profit, you would enter:
=(Cell with profit total – Cell with cost total)
Another key to remember is that all cells in Excel have an alphanumeric designation; where the cell begins with the Column identify letter and ends with the Row identifying number (e.g. A1, B2, etc.)
Using the cell destination, rather than value in the cell, allows to the outcome of the formula to change if the cell value is changed.
You should be all set for using Basic calculations in Excel!
We at Learn Excel Now hope you found this week’s tip useful. Please subscribe to the newsletter to stay up-to-date with our latest tips, guides, tutorials and training!
Like Learn Excel Now? Get social with Excel! – Share this post with anyone needing Excel help on social media.
Kevin – Learn Excel Now
If you’re getting started with Excel, creating formulas is one of the first things you should learn. In this lesson you’ll learn how to create simple formulas and calculations in Excel.
At its heart, Excel is a giant calculator. In fact, a simple way to think about Excel is to consider each cell in a worksheet like an individual calculator. An Excel spreadsheet has millions of cells, which means you have millions of individual calculators to work with. Not only that, but you can create formulas that link different cells together (e.g. add the value in this cell to the value in that cell). You can create formulas that link cells in different worksheets together. And you can even create formulas that link cells in different workbooks together.
How to enter a formula in Excel
In Excel, each cell can contain a calculation. In Excel jargon we call this a formula. Each cell can contain one formula. When you enter a formula in a cell, Excel calculates the result of that formula and displays the result of that calculation to you. In fact, when you enter a formula into any cell, Excel will recalculate the result of all the cells in the worksheet. This normally happens in the blink of an eye so you won’t normally notice it, although you may find that large and complex spreadsheets can take longer to recalculate.
When entering a formula, you have to make sure Excel knows that’s what you want to do. You start by typing the = (equals) sign, then the rest of your formula. If you don’t type the equals sign first, then Excel will assume you are typing either a number or a text. You can also start a formula with either a plus (+) or minus (-) symbol. Excel will assume you’re typing a formula and insert the equals sign for you.
Here are some examples of some simple Excel formulas and their results:
In this example, there are four basic formulas:
- Addition (+)
- Subtraction (—)
- Multiplication (*)
- Division (/)
In each case, you would type the equals sign (=), then the formula, then press Enter to tell Excel you’ve finished.
- Sometimes Excel will show you a warning rather than just entering your formula. This will happen if the formula you’ve typed is invalid, i.e. is not in a format that Excel recognises. It will usually also give you some indication of what you did wrong.
- Other times, Excel may enter the formula you have typed correctly but then show you an error such as #VALUE. This means that you have entered a formula that was value, but Excel could not calculate a valid result from your formula.
Creating formulas that refer to other cells in the same worksheet
Excel’s power comes from allowing you to create formulas that refer to the values in other cells.
In the example above, you’ll notice the headings across the top (A, B) and down the left (1,2,3,4,5). By comining these values, we have a unique reference each cell in a worksheet (A1, A2, A3, B1, B2, B3, and so on).
When you create a formula, you can refer to other cells using these cell references to incorporate the values in other cells into a formula. The value in another cell might be a simple number, or another cell containing a formula. When you create a formula that refers to another cell that also contains a formula, your formula will use the result of the formula in that other cell. Then, if the result of the formula in that other cell changes, so too does the result in your formula.
Here are some examples of some Excel formulas that refer to other cells:
In this example, rows 6-8 build on the earlier examples to link cells together:
- B6 adds the values in B2 and B3 together. If you change either of the values in B2 or B3 the result in B6 will change too.
- B7 and B8 subtract and multiply the values in other cells.
- B9 goes a step further and divides B8 by B3. Note that B8 in turn multiplied B5 and B2 together. So changing the values in either B5 or B2 will have a domino effect, where the value in B8 will change, and so the value in B9 will change too. Note that Excel handles all of this the moment you finish entering a change in either B5 or B2.
Creating formulas that refer to cells in other worksheets
When you first open Excel, you start with a single worksheet. However, Excel allows you to have more than one worksheet inside a single spreadsheet file (known as a workbook). In fact, in earlier versions of Excel a new workbook automatically started out with 3 worksheets inside it.
Earlier we saw how to link two cells together within a worksheet by referring to other cells using their cell reference value. Referring to a cell inside another worksheet works in much the same way, but we need to provide more information about the location of that cell so Excel knows which cell we’re talking about.
Here are some examples of formulas that refer to cells in another worksheet inside the same workbook:
In this example, the formulas in B10 and B11 refer to cells in another worksheet called Data.
- B10 multiples the value in B9 by the value in cell A2 in the worksheet called Data
- B11 takes the value A4 in the worksheet called Data and divides it by the value in B9.
In other words, we’ve told Excel to go to the worksheet called Data and use values in that worksheet in our formulas.
There are a couple of ways to create formulas like this:
- Type the formula in by hand. In the above example, you would create the reference to the other worksheet by typing the worksheet name followed by an exclamation mark (!); the exclamation mark tells Excel that you’re referring to another worksheet.
- Start typing the formula by typing the equals sign (=), then click on the name of the other worksheet. Excel will switch to the other worksheet, and you can click on the cell you want to reference in your formula. You can then press Enter to finish entering the formula, or you can click back on the original worksheet name and finish typing your formula before pressing Enter.
Note that if you rename the worksheet called Data, the formulas that refer to Data will automatically update to reflect the new name. Here’s what the above examples look like if we change the name of the worksheet called Data to Daily Data.
Note how Excel has put apostrophes around the name of the worksheet called Daily Data. This is because of the space in the worksheet name. Excel does this to make sure that the reference still works; if you manually type the formula without the apostrophes then Excel will not be able to validate the formula, and will not let you enter it.
Creating formulas that link to other workbooks
As you might imagine what we’ve already covered, it is also possible to create a formulat that refers to cells in another workbook (i.e. another file). Once again, it’s simply a matter of correctly referring to the cell in the other workbook.
The following example shows what this looks like:
In this example, B12 contains a formula that refers to cell D6 in a worksheet called Data in a file called Excel-data-table-xlsx.
- The square brackets are used to indicate the filename, i.e. [filename]. Be aware that if the file referred to is not currently open, the square brackets may also include the full file path to that file, so that Excel can still read the value from the cell being referred to even though the file is not open.
- The apostrophes are used to enclose the full file name and worksheet name.
- Then, Excel uses absolute references to identify the cell being referred to. This means that if you move (not copy) the contents of cell D6 in the Data worksheet, your formula will still work. The $ signs are used to denote an absolute reference (as opposed to a relative reference). Absolute and relative references are out of scope for this lesson, but you can read about them in this lesson.
Summary
Learning to use Excel formulas is one of the most important things you’ll learn to do with Excel. Hopefully this lesson has set you on the right path, and you’ll be creating spreadsheets with formulas of your own in no time at all. If you have any feedback or questions on this lesson, please comment below!
.
When working with data in Excel, calculating the percentage change is a common task.
Whether you working with professional sales data, resource management, project management, or personal data, knowing how to calculate percentage change would help you make better decisions and do better data analysis in Excel.
It’s really easy, thanks to amazing MS Excel features and functions.
In this tutorial, I will show you how to calculate percentage change in Excel (i.e., percentage increase or decrease over the given time period).
So let’s get started!
Calculate Percentage Change Between Two Values (Easy Formula)
The most common scenario where you have to calculate percentage change is when you have two values, and you need to find out how much change has happened from one value to the other.
For example, if the price of an item increases from $60 to $80, this could be a scenario where you have to calculate how much increase in percentage happened in this case.
Let’s have a look at examples.
Percentage Increase
Suppose I have the data set as shown below where I have the old price of an item in cell A2 and the new price in cell B2.

The formula to calculate the percentage increase would be:
=Change in Price/Original Price
Below is the formula to calculate the price percentage increase in Excel:
=(B2-A2)/A2
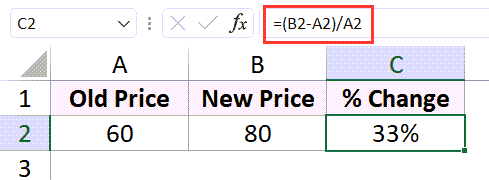
There’s a possibility that you may get the resulting value in decimals (the value would be correct, but need the right format).
To convert this decimal into a percentage value, select the cell that has the value and then click on the percentage icon (%) in the Number group in the Home tab of the Excel ribbon.
In case you want to increase or decrease the number of digits after the decimal, use the Increase/Decrease decimal icons that are next to the percentage icon.
Important: It is important to note that I have kept the calculation to find out the change in new end old price in brackets. This is important because I first want to calculate the difference and then want to divide it by the original price. in case you don’t put these in brackets, the formula will first divide and then subtract (following the order of precedence of operators)
Percentage Decrease
Calculating a percentage decrease works the same way as a percentage increase.
Suppose you have the below two values where the new price is lower than the old price.

In this case, you can use the below formula to calculate the percentage decrease:
=(B2-A2)/A2

Since we are calculating the percentage decrease, we calculate the difference between the old and the new price and then divide that value from the old price.
Calculate the Value After Percentage Increase/Decrease
Suppose you have a data set as shown below, where I have some values in column A and the percentage change values in column B.

Below is the formula you can use to calculate the final value that would be after incorporating the percentage change in column B:
=A2*(1+B2)
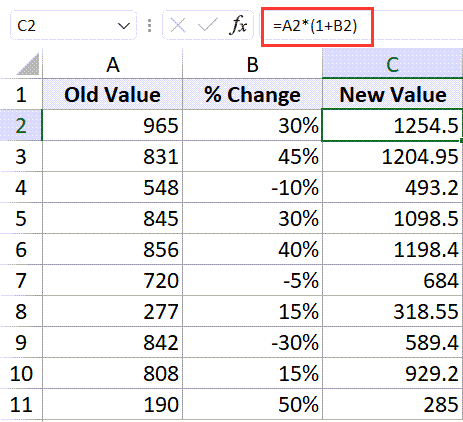
You need to copy and paste this formula for all the cells in Column C.
In the above formula, I first calculate the overall percentage that needs to be multiplied with the value. to do that, I add the percentage value to 1 (within brackets).
And this final value is then multiplied by the values in column A to get the result.
As you can see, it would work for both percentage increase and percentage decrease.
In case you’re using Excel with Microsoft 365 subscription, you can use the below formula (and you don’t need to worry about copy-pasting the formula:
=A2:A11*(1+B2:B11)
Increase/Decrease an Entire Column with Specific Percentage Value
Suppose you have a data set as shown below where I have the old values in column A and I want the new values column to be 10% higher than the old values.

This essentially means that I want to increment all the values in Column A by 10%.
You can use the below formula to do this:
=A2*(1+10%)
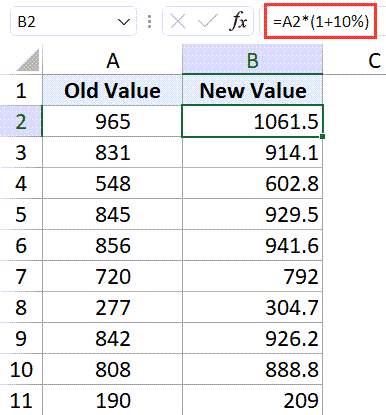
The above formula simply multiplies the old value by 110%, which would end up giving you a value that is 10% higher.
Similarly, if you want to decrease the entire column by 10%, you can use the below formula:
=A2*(1-10%)
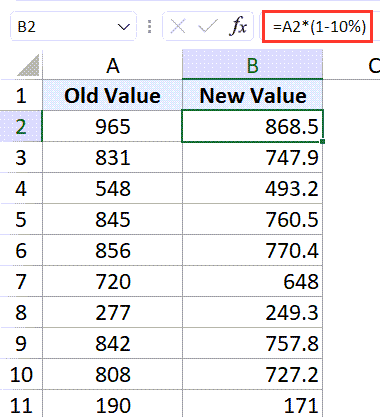
Remember that you need to copy and paste this formula for the entire column.
In case you have the value (by which you want to increase or decrease the entire column) in a cell, you can use the cell reference instead of hardcoding it into the formula.
For example, if I have the percentage value in cell D2, I can use the below formula to get the new value after the percentage change:
=A2*(1+$D$2)
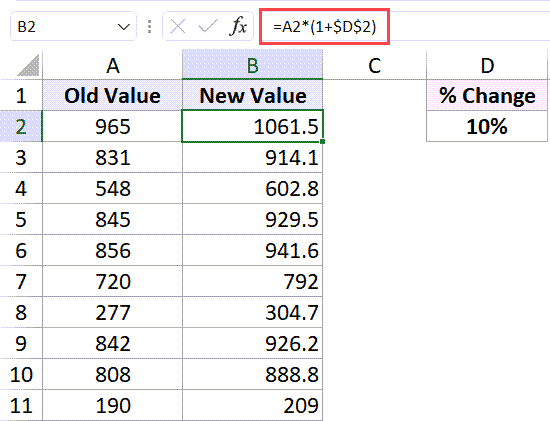
The benefit of having the percentage change value in a separate cell is that in case you have to change the calculation by changing this value, you just need to do that in one cell. Since all the formulas are linked to the cell, the formulas would automatically update.
Percentage Change in Excel with Zero
While calculating percentage change in excel is quite easy, you will likely face some challenges when there is a zero involved in the calculation.
For example, if your old value is zero and your new value is 100, what do you think is the percentage increase.
If you use the formulas we have used so far, you will have the below formula:
=(100-0)/0
But you can’t divide a number by zero in math. so if you try and do this, Excel will give you a division error (#DIV/0!)
This is not an Excel problem, rather it’s a math problem.
In such cases, a commonly accepted solution is to consider the percentage change as 100% (as the new value has grown by 100% starting from zero).
Now, what if you had the opposite.
What if you have a value that goes from 100 to 0, and you want to calculate the percentage change.
Thankfully, in this case, you can.
The formula would be:
=(100-0)/100
This will give you 100%, which is the correct answer.
So to put it in simple terms, if you calculating percentage change and there is a 0 involved (be it as the new value or the old value), the change would be 100%
Percentage Change With Negative Numbers
If you have negative numbers involved and you want to calculate the percentage change, things get a bit tricky.
With negative numbers, there could be the following two cases:
- Both the values are negative
- One of the values is negative and the Other one is Positive
Let’s go through this one by one!
Both the Values are Negative
Suppose you have a dataset as shown below where both the values are negative.

I want to find out what’s the change in percentage when values change from -10 to -50
The good news is that if both the values are negative, you can simply go ahead and use the same logic and formula you use with positive numbers.
So below is the formula that will give the right result:
=(A2-B2)/A2

In case both the numbers have the same sign (positive or negative), the math takes care of it.
One Value is Positive and One is Negative
In this scenario, there are two possibilities:
- Old value is positive and new value is negative
- Old value is negative and new value is positive
Let’s look at the first scenario!
Old Value is Positive and New Value is Negative
If the old value is positive, thankfully the math works and you can use the regular percentage formula in Excel.
Suppose you have the dataset as shown below and you want to calculate the percentage change between these values:
The below formula will work:
=(B2-A2)/A2
As you can see, since the new value is negative, this means that there is a decline from the old value, so the result would be a negative percentage change.
So all’s good here!
Now let’s look at the other scenario.
Old Value is Negative and New Value is Positive
This one needs one minor change.
Suppose you’re calculating the change where the old value is -10 and the new value is 10.

If we use the same formulas as before, we will get -200% (which is incorrect as the value change has been positive).
This happens since the denominator in our example is negative. So while the value change is positive, the denominator makes the final result a negative percentage change.
Here is the fix – make the denominator positive.
And here is the new formula you can use in case you have negative values involved:
=(B2-A2)/ABS(A2)

The ABS function gives the absolute value, so negative values are automatically changes to positive.
So these are some methods that you can use to calculate percentage change in Excel. I have also covered the scenarios where you need to calculate percent change when one of the values could be 0 or negative.
I hope you found this tutorial useful!
Other Excel tutorials you may also like:
- How To Subtract In Excel (Subtract Cells, Column, Dates/Time)
- How to Multiply in Excel Using Paste Special
- How to Stop Excel from Rounding Numbers (Decimals/Fractions)
- How to Add Decimal Places in Excel (Automatically)
- How to Convert Serial Numbers to Dates in Excel
- How to Calculate PERCENTILE in Excel