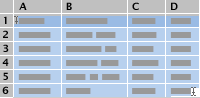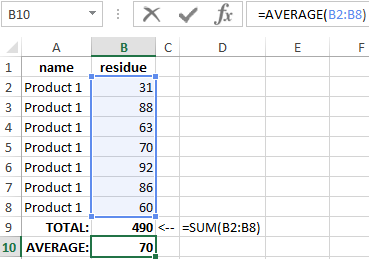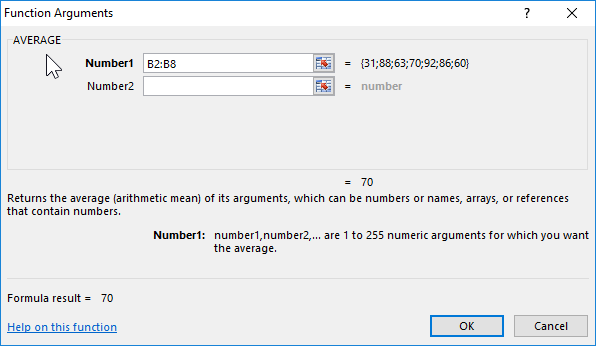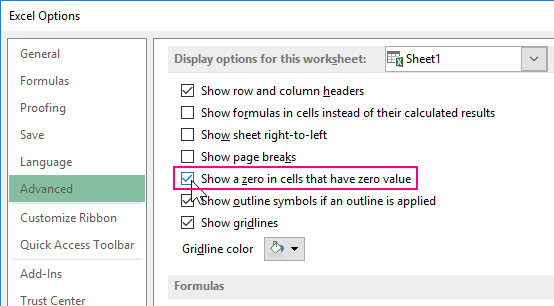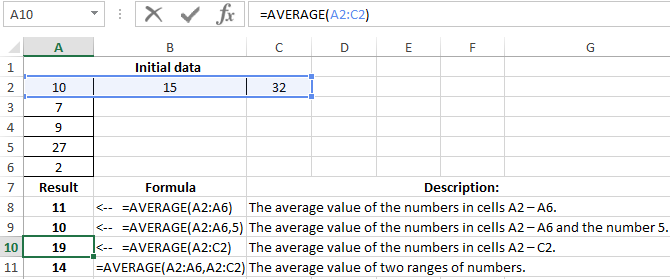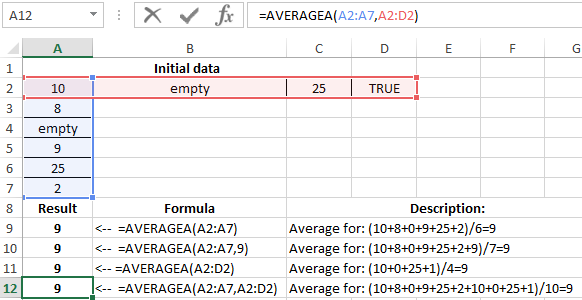Excel for Microsoft 365 Excel for Microsoft 365 for Mac Excel for the web Excel 2021 Excel 2021 for Mac Excel 2019 Excel 2019 for Mac Excel 2016 Excel 2016 for Mac Excel 2013 Excel 2010 Excel 2007 Excel for Mac 2011 Excel Starter 2010 More…Less
This article describes the formula syntax and usage of the AVERAGE function in Microsoft Excel.
Description
Returns the average (arithmetic mean) of the arguments. For example, if the range A1:A20 contains numbers, the formula =AVERAGE(A1:A20) returns the average of those numbers.
Syntax
AVERAGE(number1, [number2], …)
The AVERAGE function syntax has the following arguments:
-
Number1 Required. The first number, cell reference, or range for which you want the average.
-
Number2, … Optional. Additional numbers, cell references or ranges for which you want the average, up to a maximum of 255.
Remarks
-
Arguments can either be numbers or names, ranges, or cell references that contain numbers.
-
Logical values and text representations of numbers that you type directly into the list of arguments are not counted.
-
If a range or cell reference argument contains text, logical values, or empty cells, those values are ignored; however, cells with the value zero are included.
-
Arguments that are error values or text that cannot be translated into numbers cause errors.
-
If you want to include logical values and text representations of numbers in a reference as part of the calculation, use the AVERAGEA function.
-
If you want to calculate the average of only the values that meet certain criteria, use the AVERAGEIF function or the AVERAGEIFS function.
Note: The AVERAGE function measures central tendency, which is the location of the center of a group of numbers in a statistical distribution. The three most common measures of central tendency are:
-
Average, which is the arithmetic mean, and is calculated by adding a group of numbers and then dividing by the count of those numbers. For example, the average of 2, 3, 3, 5, 7, and 10 is 30 divided by 6, which is 5.
-
Median, which is the middle number of a group of numbers; that is, half the numbers have values that are greater than the median, and half the numbers have values that are less than the median. For example, the median of 2, 3, 3, 5, 7, and 10 is 4.
-
Mode, which is the most frequently occurring number in a group of numbers. For example, the mode of 2, 3, 3, 5, 7, and 10 is 3.
For a symmetrical distribution of a group of numbers, these three measures of central tendency are all the same. For a skewed distribution of a group of numbers, they can be different.
Tip: When you average cells, keep in mind the difference between empty cells and those containing the value zero, especially if you have cleared the Show a zero in cells that have a zero value check box in the Excel Options dialog box in the Excel desktop application. When this option is selected, empty cells are not counted, but zero values are.
To locate the Show a zero in cells that have a zero value check box:
-
On the File tab, click Options, and then, in the Advanced category, look under Display options for this worksheet.
Example
Copy the example data in the following table, and paste it in cell A1 of a new Excel worksheet. For formulas to show results, select them, press F2, and then press Enter. If you need to, you can adjust the column widths to see all the data.
|
Data |
||
|
10 |
15 |
32 |
|
7 |
||
|
9 |
||
|
27 |
||
|
2 |
||
|
Formula |
Description |
Result |
|
=AVERAGE(A2:A6) |
Average of the numbers in cells A2 through A6. |
11 |
|
=AVERAGE(A2:A6, 5) |
Average of the numbers in cells A2 through A6 and the number 5. |
10 |
|
=AVERAGE(A2:C2) |
Average of the numbers in cells A2 through C2. |
19 |
Need more help?
Download Article
Download Article
Mathematically speaking, “average” is used by most people to mean “central tendency,” which refers to the centermost of a range of numbers. There are three common measures of central tendency: the (arithmetic) mean, the median, and the mode. Microsoft Excel has functions for all three measures, as well as the ability to determine a weighted average, which is useful for finding an average price when dealing with different quantities of items with different prices.
-
1
Enter the numbers you want to find the average of. To illustrate how each of the central tendency functions works, we’ll use a series of ten small numbers. (You won’t likely use actual numbers this small when you use the functions outside these examples.)
- Most of the time, you’ll enter numbers in columns, so for these examples, enter the numbers in cells A1 through A10 of the worksheet.
- The numbers to enter are 2, 3, 5, 5, 7, 7, 7, 9, 16, and 19.
- Although it isn’t necessary to do this, you can find the sum of the numbers by entering the formula “=SUM(A1:A10)” in cell A11. (Don’t include the quotation marks; they’re there to set off the formula from the rest of the text.)
-
2
Find the average of the numbers you entered. You do this by using the AVERAGE function. You can place the function in one of three ways:
- Click on an empty cell, such as A12, then type “=AVERAGE(A1:10)” (again, without the quotation marks) directly in the cell.
- Click on an empty cell, then click on the “fx” symbol in the function bar above the worksheet. Select “AVERAGE” from the “Select a function:” list in the Insert Function dialog and click OK. Enter the range “A1:A10” in the Number 1 field of the Function Arguments dialog and click OK.
- Enter an equals sign (=) in the function bar to the right of the function symbol. Select the AVERAGE function from the Name box dropdown list to the left of the function symbol. Enter the range “A1:A10” in the Number 1 field of the Function Arguments dialog and click OK.
Advertisement
-
3
Observe the result in the cell you entered the formula in. The average, or arithmetic mean, is determined by finding the sum of the numbers in the cell range (80) and then dividing the sum by how many numbers make up the range (10), or 80 / 10 = 8.
- If you calculated the sum as suggested, you can verify this by entering “=A11/10” in any empty cell.
- The mean value is considered a good indicator of central tendency when the individual values in the sample range are fairly close together. It is not considered as good of an indicator in samples where there are a few values that differ widely from most of the other values.
Advertisement
-
1
Enter the numbers you want to find the median for. We’ll use the same range of ten numbers (2, 3, 5, 5, 7, 7, 7, 9, 16, and 19) as we used in the method for finding the mean value. Enter them in the cells from A1 to A10, if you haven’t already done so.
-
2
Find the median value of the numbers you entered. You do this by using the MEDIAN function. As with the AVERAGE function, you can enter it one of three ways:
- Click on an empty cell, such as A13, then type “=MEDIAN(A1:10)” (again, without the quotation marks) directly in the cell.
- Click on an empty cell, then click on the “fx” symbol in the function bar above the worksheet. Select “MEDIAN” from the “Select a function:” list in the Insert Function dialog and click OK. Enter the range “A1:A10” in the Number 1 field of the Function Arguments dialog and click OK.
- Enter an equals sign (=) in the function bar to the right of the function symbol. Select the MEDIAN function from the Name box dropdown list to the left of the function symbol. Enter the range “A1:A10” in the Number 1 field of the Function Arguments dialog and click OK.
-
3
Observe the result in the cell you entered the function in. The median is the point where half the numbers in the sample have values higher than the median value and the other half have values lower than the median value. (In the case of our sample range, the median value is 7.) The median may be the same as one of the values in the sample range, or it may not.
Advertisement
-
1
Enter the numbers you want to find the mode for. We’ll use the same range of numbers (2, 3, 5, 5, 7, 7, 7, 9, 16, and 19) again, entered in cells from A1 through A10.
-
2
Find the mode value for the numbers you entered. Excel has different mode functions available, depending on which version of Excel you have.
- For Excel 2007 and earlier, there is a single MODE function. This function will find a single mode in a sample range of numbers.
- For Excel 2010 and later, you can use either the MODE function, which works the same as in earlier versions of Excel, or the MODE.SNGL function, which uses a supposedly more accurate algorithm to find the mode.[1]
(Another mode function, MODE.MULT returns multiple values if it finds multiple modes in a sample, but it is intended for use with arrays of numbers instead of a single list of values.[2]
)
-
3
Enter the mode function you’ve chosen. As with the AVERAGE and MEDIAN functions, there are three ways to do this:
- Click on an empty cell, such as A14 then type “=MODE(A1:10)” (again, without the quotation marks) directly in the cell. (If you wish to use the MODE.SNGL function, type “MODE.SNGL” in place of “MODE” in the equation.)
- Click on an empty cell, then click on the “fx” symbol in the function bar above the worksheet. Select “MODE” or “MODE.SNGL,” from the “Select a function:” list in the Insert Function dialog and click OK. Enter the range “A1:A10” in the Number 1 field of the Function Arguments dialog and click OK.
- Enter an equals sign (=) in the function bar to the right of the function symbol. Select the MODE or MODE.SNGL function from the Name box dropdown list to the left of the function symbol. Enter the range “A1:A10” in the Number 1 field of the Function Arguments dialog and click OK.
-
4
Observe the result in the cell you entered the function in. The mode is the value that occurs most often in the sample range. In the case of our sample range, the mode is 7, as 7 occurs three times in the list.
- If two numbers appear in the list the same number of times, the MODE or MODE.SNGL function will report the value that it encounters first. If you change the “3” in the sample list to a “5,” the mode will change from 7 to 5, because the 5 is encountered first. If, however, you change the list to have three 7s before three 5s, the mode will again be 7.
Advertisement
-
1
Enter the data you want to calculate a weighted average for. Unlike finding a single average, where we used a one-column list of numbers, to find a weighted average we need two sets of numbers. For the purpose of this example, we’ll assume the items are shipments of tonic, dealing with a number of cases and the price per case.
- For this example, we’ll include column labels. Enter the label “Price Per Case” in cell A1 and “Number of Cases” in cell B1.
- The first shipment was for 10 cases at $20 per case. Enter “$20” in cell A2 and “10” in cell B2.
- Demand for tonic increased, so the second shipment was for 40 cases. However, due to demand, the price of tonic went up to $30 per case. Enter “$30” in cell A3 and “40” in cell B3.
- Because the price went up, demand for tonic went down, so the third shipment was for only 20 cases. With the lower demand, the price per case went down to $25. Enter “$25” in cell A4 and “20” in cell B4.
-
2
Enter the formula you need to calculate the weighted average. Unlike figuring a single average, Excel doesn’t have a single function to figure a weighted average. Instead you’ll use two functions:
- SUMPRODUCT. The SUMPRODUCT function multiplies the numbers in each row together and adds them to the product of the numbers in each of the other rows. You specify the range of each column; since the values are in cells A2 to A4 and B2 to B4, you’d write this as “=SUMPRODUCT(A2:A4,B2:B4)”. The result is the total dollar value of all three shipments.
- SUM. The SUM function adds the numbers in a single row or column. Because we want to find an average for the price of a case of tonic, we’ll sum up the number of cases that were sold in all three shipments. If you wrote this part of the formula separately, it would read “=SUM(B2:B4)”.
-
3
Since an average is determined by dividing a sum of all numbers by the number of numbers, we can combine the two functions into a single formula, written as “=SUMPRODUCT(A2:A4,B2:B4)/ SUM(B2:B4)”.
-
4
Observe the result in the cell you entered the formula in. The average per-case price is the total value of the shipment divided by the total number of cases that were sold.
- The total value of the shipments is 20 x 10 + 30 x 40 + 25 x 20, or 200 + 1200 + 500, or $1900.
- The total number of cases sold is 10 + 40 + 20, or 70.
- The average per case price is 1900 / 70 = $27.14.
Advertisement
Ask a Question
200 characters left
Include your email address to get a message when this question is answered.
Submit
Advertisement
wikiHow Video: How to Calculate Averages in Excel
-
You do not have to enter all the numbers in a continuous column or row, but you do have to make sure Excel understands which numbers you want to include and exclude. If you only wanted to average the first five numbers in our examples on mean, median, and mode and the last number, you’d enter the formula as “=AVERAGE(A1:A5,A10)”.
Thanks for submitting a tip for review!
Advertisement
References
About This Article
Article SummaryX
To calculate averages in Excel, start by clicking on an empty cell. Then, type =AVERAGE followed by the range of cells you want to find the average of in parenthesis, like =AVERAGE(A1:A10). This will calculate the average of all of the numbers in that range of cells. It’s as easy as that! For step-by-step instructions with pictures, check out the full article below!
Did this summary help you?
Thanks to all authors for creating a page that has been read 185,303 times.
Is this article up to date?
На чтение 1 мин
Функция СРЗНАЧ в Excel используется для вычисления среднего арифметического из заданного диапазона данных.
Содержание
- Что возвращает функция
- Синтаксис
- Аргументы функции
- Дополнительная информация
- Примеры использования функции СРЗНАЧ в Excel
Что возвращает функция
Возвращает число, соответствующее среднему арифметическому от заданного диапазона данных.

Синтаксис
=AVERAGE(number1, [number2], …) — английская версия
=СРЗНАЧ(число1;[число2];…) — русская версия
Аргументы функции
- number1 (число1) — первое число, диапазон чисел, из которого необходимо вычислить среднее арифметическое;
- [number2] ([число2]) (Опционально) — второе число, диапазон чисел, из которого необходимо вычислить среднее арифметическое. Максимальное количество аргументов функции — 255.
Дополнительная информация
- Аргументами функции СРЗНАЧ (AVERAGE) в Excel могут быть числа, именованные диапазоны, ссылки на ячейки, содержащие числовые значения;
- Ссылки на ячейки содержащими текст, логические значения или пустые ячейки игнорируются функцией. Вместе с тем, ячейки со значением «0» учитываются при вычислении среднего арифметического;
- Учитываются логические значения и текстовые представления чисел, которые вы вводите непосредственно в список аргументов;
- Аргументы с ошибками не могут быть учтены и использованы при работе функции.
Примеры использования функции СРЗНАЧ в Excel
Содержание
- AVERAGE function
- Description
- Syntax
- Remarks
- Example
- Average a group of numbers
- Want more?
- Calculate an average
- Copy the sample data
- Calculate the simple average
- Calculate the average for nonadjacent cells
- Calculate a weighted average
- Calculate an average that ignores specific values
- Copy the sample data
- Calculate the simple average
- Calculate the average for nonadjacent cells
- Calculate a weighted average
- Calculate an average that ignores specific values
AVERAGE function
This article describes the formula syntax and usage of the AVERAGE function in Microsoft Excel.
Description
Returns the average (arithmetic mean) of the arguments. For example, if the range A1:A20 contains numbers, the formula = AVERAGE( A1:A20) returns the average of those numbers.
Syntax
The AVERAGE function syntax has the following arguments:
Number1 Required. The first number, cell reference, or range for which you want the average.
Number2, . Optional. Additional numbers, cell references or ranges for which you want the average, up to a maximum of 255.
Arguments can either be numbers or names, ranges, or cell references that contain numbers.
Logical values and text representations of numbers that you type directly into the list of arguments are not counted.
If a range or cell reference argument contains text, logical values, or empty cells, those values are ignored; however, cells with the value zero are included.
Arguments that are error values or text that cannot be translated into numbers cause errors.
If you want to include logical values and text representations of numbers in a reference as part of the calculation, use the AVERAGEA function.
If you want to calculate the average of only the values that meet certain criteria, use the AVERAGEIF function or the AVERAGEIFS function.
Note: The AVERAGE function measures central tendency, which is the location of the center of a group of numbers in a statistical distribution. The three most common measures of central tendency are:
Average, which is the arithmetic mean, and is calculated by adding a group of numbers and then dividing by the count of those numbers. For example, the average of 2, 3, 3, 5, 7, and 10 is 30 divided by 6, which is 5.
Median, which is the middle number of a group of numbers; that is, half the numbers have values that are greater than the median, and half the numbers have values that are less than the median. For example, the median of 2, 3, 3, 5, 7, and 10 is 4.
Mode, which is the most frequently occurring number in a group of numbers. For example, the mode of 2, 3, 3, 5, 7, and 10 is 3.
For a symmetrical distribution of a group of numbers, these three measures of central tendency are all the same. For a skewed distribution of a group of numbers, they can be different.
Tip: When you average cells, keep in mind the difference between empty cells and those containing the value zero, especially if you have cleared the Show a zero in cells that have a zero value check box in the Excel Options dialog box in the Excel desktop application. When this option is selected, empty cells are not counted, but zero values are.
To locate the Show a zero in cells that have a zero value check box:
On the File tab, click Options, and then, in the Advanced category, look under Display options for this worksheet.
Example
Copy the example data in the following table, and paste it in cell A1 of a new Excel worksheet. For formulas to show results, select them, press F2, and then press Enter. If you need to, you can adjust the column widths to see all the data.
Источник
Average a group of numbers
You may have used AutoSum to quickly add numbers in Excel. But did you know you can also use it to calculate other results, such as averages?
Use AutoSum to quickly find the average
AutoSum lets you find the average in a column or row of numbers where there are no blank cells.
Click a cell below the column or to the right of the row of the numbers for which you want to find the average.
On the HOME tab, click the arrow next to AutoSum > Average, and then press Enter.
Want more?
You may have used AutoSum to quickly add numbers in Excel.
But did you know you can also use it to calculate other results, such as averages?
Click the cell to the right of a row or below a column. Then, on the HOME tab, click the AutoSum down arrow, click Average, verify the formula if what you want, and press Enter.
When I double-click inside the cell, I see it is a formula with the AVERAGE function.
The formula is AVERAGE, A2, colon, A5, which averages the cells from A2 through A5.
When averaging a few cells, the AVERAGE function saves your time. With larger ranges of cells, it’s essential.
If I try to use the AutoSum, Average option here, it only uses cell C5, not the entire column.
Why? Because C4 is blank.
If C4 contained a number, C2 through C5 would be an adjacent range of cells that AutoSum would recognize.
To average values in cells and ranges of cells that aren’t adjacent, type an equals sign (a formula always starts with an equals sign), AVERAGE, open parenthesis, hold down the Ctrl key, click the desired cells and ranges of cells, and press Enter.
The formula uses the AVERAGE function to average the cells containing numbers and ignores the empty cells or those containing text.
For more information about the AVERAGE function, see the course summary at the end of the course.
Источник
Calculate an average
Excel provides a variety of ways to find the average of a set of numbers. For example, you can use function to calculate a simple average, a weighted average, or an average that excludes specific values.
Use the provided sample data and the following procedures to learn how to calculate averages.
Copy the sample data
To better understand the steps, copy the following sample data to cell A1 on a blank sheet.
Create a blank workbook or sheet.
Select the following sample data.
Note: Do not select the row or column headings (1, 2, 3. A, B, C. ) when you copy the sample data to a blank sheet.
Selecting sample data in Help
Number of Units Ordered
Average unit quality
Average price per unit
Average quality for all units rated above 5
Press 
In the sheet, select cell A1, and then press 
Calculate the simple average
Select cells A2 through A7 (the values in the Unit Quality column).
On the Formulas tab, click the arrow next to AutoSum 
The result is 8.166666667.
Calculate the average for nonadjacent cells
Select the cell where you want the average to appear, such as cell A8, which is the cell to the left of the cell that contains the text «Average unit quality» in the sample data.
On the Formulas tab, click the arrow next to AutoSum 
Click the cell that contains the average that you just created, cell A8 in this example.
The formula is displayed in the formula bar, =AVERAGE(A2:A7) if you’re using the sample data.
In the Formula Bar, select the content between the parentheses, which is A2:A7 if you’re using the sample data.
Hold down the 
Excel replaces the selected range reference in the AVERAGE function with cell references for the cells that you selected. In this example, the result is 8.
Calculate a weighted average
This example calculates the average price paid for a unit across all orders, where each order is for a different number of units at a different price per unit.
Select cell A9, which is the cell to the left of the cell that contains the text «Average price per unit.»
On the Formulas tab, click Insert Function to open the Formula Builder pane.
In the Formula Builder list, scroll down and double-click SUMPRODUCT.
Tip: To quickly find a function, click the Search for a function box, and then start typing the function name. For example, start typing SUMPRODUCT.
Click the box next to array1, and then on the sheet, select cells B2 through B7 (the values in the Price Per Unit column).
Click the box next to array2, and then on the sheet, select cells C2 through C7 (the values in the Number of Units Ordered column).
In the formula bar, click to the right of the closing parenthesis for the formula, and then type /
If you don’t see the formula bar, on the View menu, click Formula Bar.
In the Formula Builder list, double-click SUM.
Select the range in the number1 box, press DELETE, and then on the sheet, select cells C2 through C7 (the values in the Number of Units column).
The formula bar should now contain the following formula: =SUMPRODUCT(B2:B7,C2:C7)/SUM(C2:C7).
This formula divides the total cost of all the orders by the total number of units ordered, which results in a weighted price per unit average of 29.38297872.
Calculate an average that ignores specific values
You can create a formula that excludes specific values. In this example, you’ll create a formula to calculate the average unit quality for all units that have a rating greater than 5.
Select cell A10, which is the cell to the left of the cell that contains the text «Average quality for all units rated above 5.»
On the Formulas tab, click Insert Function to open the Formula Builder pane.
In the Formula Builder list, double-click AVERAGEIF.
Tip: To quickly find a function, click the Search for a function box, and then start typing the function name. For example, start typing AVERAGEIF.
Click the box next to range, and then on the sheet, select cells A2 through A7 (the values in the Price Per Unit column).
Click the box next to criteria, and then type «>5».
The formula excludes the value in cell A7 from the calculation, and results in an average unit quality of 8.8.
Tip: To use the AVERAGEIF function to calculate an average that excludes zero values in a list of numbers, type «<>0″ in the box next to criteria.
Use the provided sample data and the following procedures to learn how to calculate averages.
Copy the sample data
To better understand the steps, copy the following sample data to cell A1 on a blank sheet.
Create a blank workbook or sheet.
Select the following sample data.
Note: Do not select the row or column headings (1, 2, 3. A, B, C. ) when you copy the sample data to a blank sheet.
Selecting sample data in Help
Number of Units Ordered
Average unit quality
Average price per unit
Average quality for all units rated above 5
Press 
In the sheet, select cell A1, and then press 
Calculate the simple average
Let’s use two different ways to calculate the average unit quality. In the first way, you can quickly see the average without entering a formula. In the second way, you use the AutoSum function to calculate the average so that it appears on your sheet.
Get a quick average
Select cells A2 through A7 (the values in the Unit Quality column).
On the status bar, click the arrow for the pop-up menu 
The result is 8.166666667.
Note: If you don’t see the status bar, on the View menu, click Status Bar.
Calculate an average so that it appears on a sheet
Select the cell where you want the average to appear, such as cell A8, which is the cell to the left of the cell that contains the text «Average unit quality» in the sample data.
On the Standard toolbar, just below the workbook title, click the arrow next to AutoSum 
The result is 8.166666667, which is the average quality rating for all units.
Tip: If you’re working with data that lists numbers in a row, select the first blank cell at the end of the row, and then click the arrow next to AutoSum 
Calculate the average for nonadjacent cells
There are two ways to calculate the average of cells that are not next to each other. In the first way, you can quickly see the average without entering a formula. In the second way, you use the AVERAGE function to calculate the average so that it appears on your sheet.
Get a quick average
Select the cells whose contents you want to average. For example, select A2, A4, and A7.
Tip: To select nonadjacent cells, hold down the 
On the status bar, click the arrow for the pop-up menu 
The result for the example is 8.
Note: If you don’t see the status bar, on the View menu, click Status Bar.
Calculate an average so that it appears on a sheet
Select the cell where you want the average to appear, such as cell A8, which is the cell to the left of the cell that contains the text «Average unit quality» in the sample data.
On the Standard toolbar, just below the workbook title, click the arrow next to AutoSum 
Click the cell that contains the average that you just created, cell A8 in this example.
The formula is displayed in the formula bar, =AVERAGE(A2:A7) if you’re using the sample data.
In the Formula Bar, select the content between the parentheses, which is A2:A7 if you’re using the sample data.
Hold down the 
Excel replaces the selected range reference in the AVERAGE function with cell references for the cells that you selected. In this example, the result is 8.
Calculate a weighted average
This example calculates the average price paid for a unit across all orders, where each order is for a different number of units at a different price per unit.
Select cell A9, which is the cell to the left of the cell that contains the text «Average price per unit.»
On the Formulas tab, under Function, click Formula Builder.
In the Formula Builder list, double-click SUMPRODUCT.
Tip: To quickly find a function, click the Search for a function box, and then start typing the function name. For example, start typing SUMPRODUCT.
Under Arguments, click the box next to array1, and then on the sheet, select cells B2 through B7 (the values in the Price Per Unit column).
Under Arguments, click the box next to array2, and then on the sheet, select cells C2 through C7 (the values in the Number of Units Ordered column).
In the formula bar, click to the right of the closing parenthesis for the formula, and then type /
If you don’t see the formula bar, on the View menu, click Formula Bar.
In the Formula Builder list, double-click SUM.
Under Arguments, select the range in the number1 box, press DELETE, and then on the sheet, select cells C2 through C7 (the values in the Number of Units column).
The formula bar should now contain the following formula: =SUMPRODUCT(B2:B7,C2:C7)/SUM(C2:C7).
This formula divides the total cost of all the orders by the total number of units ordered, which results in a weighted price per unit average of 29.38297872.
Calculate an average that ignores specific values
You can create a formula that excludes specific values. In this example, you’ll create a formula to calculate the average unit quality for all units that have a rating greater than 5.
Select cell A10, which is the cell to the left of the cell that contains the text «Average quality for all units rated above 5.»
On the Formulas tab, under Function, click Formula Builder.
In the Formula Builder list, double-click AVERAGEIF.
Tip: To quickly find a function, click the Search for a function box, and then start typing the function name. For example, start typing AVERAGEIF.
Under Arguments, click the box next to range, and then on the sheet, select cells A2 through A7 (the values in the Price Per Unit column).
Under Arguments, click the box next to criteria, and then type «>5».
The formula excludes the value in cell A7 from the calculation, and results in an average unit quality of 8.8.
Tip: To use the AVERAGEIF function to calculate an average that excludes zero values in a list of numbers, type «<>0″ in the box next to criteria.
Источник
How to Calculate Average in Excel (With Formula Examples)
What is average? It is simply the arithmetic mean of a given set of numbers.
Averages are super easy to calculate – no doubt about that 🎉
But if your dataset gets long, it might be that easy to calculate averages manually. And who would want to spend hours on something worth a few clicks only?
Excel offers a multitude of ways to calculate averages in Excel. And we will look into them all.
So what are we waiting for? Let’s jump right into the guide below.
Also, download our free sample workbook here to tag along with the guide as you continue reading 📩
First of all other methods, Excel offers an in-built AVERAGE function to calculate averages.
Want to see how the AVERAGE function works in Excel? Let’s go 🚗
The image below shows the marks of a student in different subjects.

The total marks for all the subjects are 100. So how much did Nica score overall (on average)? To calculate that.
- Activate a cell and start writing the AVERAGE function as follows:
= AVERAGE (

When you average cells in Excel, know that the AVERAGE function will ignore logical values and empty cells but include any cells containing zero values 0️⃣
- Specify the data range that is to be averaged.
= AVERAGE (B2:B7)

Pro Tip!
You can specify the data range as cell references like = AVERAGE (B2, B3, B4, B5, B6, B7).
Or you can write this argument as a reference to a whole cell range like = AVERAGE (B2:B7).
And if you don’t have the figures populated in cells, you can write the values inside the function yourself as = AVERAGE (10, 12).
- Press Enter, and you’re good to go.

Nica scored 82 marks on average. That’s a good score by the way 🥇
Calculate the average with a formula
We’ve tried using the AVERAGE function of Excel to calculate averages. It’s now time for something more interesting.
Pro Tip!
Do you know what is meant by average? Average is the sum of a given set of numbers divided by the count of those numbers 👩🏫
For example, what is the average of 2,4, and 6?
Count the numbers. There are 3 of them.
Divide the sum by the count (12/3 = 4).
Can we write our formula to calculate the average in Excel? Certainly yes. Let’s again calculate the average marks for Nica with a formula.
- Add up all the marks by writing the following formula.
= (B2 + B3 + B4 + B5 + B6 + B7)

- Divide the formula above by the number of values.
We have 6 subject marks here, so we will divide the formula above by 6 6️⃣
= (B2 + B3 + B4 + B5 + B6 + B7) / 6

- Press Enter to get the average marks as below.

82 – same as above! This tells that the AVERAGE function does nothing different than what we did above 👆
Calculate the average with the SUM and COUNT formula
The ways for calculating averages in Excel have yet not ended. You can calculate averages by combining other functions of Excel.
For example, the functions SUM and COUNT. How? Let’s see here 👀
We are again calculating the average marks for Nica (yes, once again), but this time with a different method. So let’s begin.
- Write the SUM function as follows:
= SUM (B2:B7)

The SUM function will sum up all the marks ➕
- Divide the above formula by the COUNT function as follows:
= SUM (B2:B7) / COUNT (B2:B7)

The COUNT function counts the number of values in the referred cell range.
The COUNT function counts all the cells in the defined cell range. As we have defined the cell range B2:B7, it will count the cells between B2 to B7.
- Press Enter to get the following results.

And there it is! Excel computes the AVERAGE of the given numbers.
Easy, no 😍
That’s it – Now what?
And that’s how you can calculate averages in Excel. It is super simple – and now you know that too. There are multiple ways how you can calculate averages in Excel.
Using a formula, the SUM and COUNT formula, and obviously, through the AVERAGE function in Excel.
However, just like calculating averages, there’s so much more that you can do in Excel using other functions. Some of my go-to Excel functions include the VLOOKUP, SUMIF, and IF functions of Excel.
These functions would make your life a lot easier. I suggest you learn them right away ✈
But How? My 30-minute free email course will help you learn them (and many more) Excel functions in no time.
Other resources
There’s not only one function dedicated to calculating averages in Excel – but much more. Like the AVERAGEA function, AVERAGEIF function, and AVERAGEIFS function. Learn them here.
You’d also be surprised to know that Excel doesn’t offer an in-built function to calculate weighted average. But you can still calculate it in Excel using other functions. How? Learn here.
Frequently asked questions
To calculate the average percentage in Excel:
- The source data must be in percentages.
- Use the AVERAGE function to calculate the average of the given percentages.
Apply the “Percentage” format to the cell containing the Average from the Home Tab > Number > Percentage.
Kasper Langmann2023-02-23T11:10:47+00:00
Page load link
The AVERAGE function calculates the average of numbers provided as arguments. To calculate the average, Excel sums all numeric values and divides by the count of numeric values.
AVERAGE takes multiple arguments in the form number1, number2, number3, etc. up to 255 total. Arguments can include numbers, cell references, ranges, arrays, and constants. Empty cells, and cells that contain text or logical values are ignored. However, zero (0) values are included. You can ignore zero (0) values with the AVERAGEIFS function, as explained below.
The AVERAGE function will ignore logical values and numbers entered as text. If you need to include these values in the average, see the AVERAGEA function.
If the values given to AVERAGE contain errors, AVERAGE returns an error. You can use the AGGREGATE function to ignore errors.
Basic usage
A typical way to use the AVERAGE function is to provide a range, as seen below. The formula in F3, copied down, is:
=AVERAGE(C3:E3)
At each new row, AVERAGE calculates an average of the quiz scores for each person.
Blank cells
The AVERAGE function automatically ignores blank cells. In the screen below, notice cell C4 is empty, and AVERAGE simply ignores it and computes an average with B4 and D4 only:
However, note the zero (0) value in C5 is included in the average, since it is a valid numeric value. To exclude zero values, use AVERAGEIF or AVERAGEIFS instead. In the example below, AVERAGEIF is used to exclude zero values. Like the AVERAGE function, AVERAGEIF automatically excludes empty cells.
=AVERAGEIF(B3:D3,">0") // exclude zero
Mixed arguments
The numbers provided to AVERAGE can be a mix of references and constants:
=AVERAGE(A1,A2,4) // returns 3
Average with criteria
To calculate an average with criteria, use AVERAGEIF or AVERAGEIFS. In the example below, AVERAGEIFS is used to calculate the average score for Red and Blue groups:
=AVERAGEIFS(C5:C14,D5:D14,"red") // red average
=AVERAGEIFS(C5:C14,D5:D14,"blue") // blue average
The AVERAGEIFS function can also apply multiple criteria.
Average top 3
By combining the AVERAGE function with the LARGE function, you can calculate an average of top n values. In the example below, the formula in column I computes an average of the top 3 quiz scores in each row:
Detailed explanation here.
Weighted average
To calculate a weighted average, you’ll want to use the SUMPRODUCT function, as shown below:
Read a complete explanation here.
Average without #DIV/0!
The average function automatically ignores empty cells in a set of data. However, if the range contains no numeric values, AVERAGE will return a #DIV/0! error. To avoid this problem, you can check the count of values with the COUNT function and the IF function like this:
=IF(COUNT(range)>0,AVERAGE(range),"") // check count first
When the count of numeric values is zero, IF returns an empty string («»). When the count is greater than zero, AVERAGE returns the average. This example explains this idea in more detail.
Manual average
To calculate the average, AVERAGE sums all numeric values and divides by the count of numeric values. This behavior can be replicated with the SUM and COUNT functions manually like this:
=SUM(range)/COUNT(range) // manual average calculation
Notes
- AVERAGE automatically ignores empty cells and cells with text values.
- AVERAGE includes zero values. Use AVERAGEIF or AVERAGEIFS to ignore zero values.
- Arguments can be supplied as constants, ranges, named ranges, or cell references.
- AVERAGE can handle up to 255 total arguments.
- To see a quick average without a formula, you can use the status bar.
AVERAGE and AVERAGEA functions are used to calculate the arithmetic average of the arguments of interest in Excel. The average is calculated in the classical way — summing all the numbers and dividing the sum by the number of these numbers. The main difference between these functions is that they process differently non-numeric types of values that are in Excel cells. More about everything in more detail.
Examples of using the AVERAGE function in Excel
AVERAGE function refers to the Statistical group. Therefore, to call this function in Excel, you must select the tool: “FORMULAS” — “Functions Library” — “More functions” — “Statistical” — “AVERAGE”. Or call the «Insert Function» dialog box (SHIFT + F3) and select the «Statistical» option from the «Category:» drop-down list. After that, in the “Select function:” field there will be a list of categories with statistical functions where the AVERAGE is located, as well as AVERAGEA.
If there is a range of B2:B8 cells with numbers, then the formula =AVERAGE(B2:B8) will return the average value of the given numbers in this range:
The syntax is the following: =AVERAGE(number1,[number2],…), where the first number is a required argument, and all subsequent arguments (up to the number 255) are optional for filled. That is, the number of selected source ranges cannot exceed more than 255:
The argument can have a numeric value, be a reference to a range or array. Text and logical values in the range are completely ignored.
The arguments of the AVERAGE function can be represented not only by numbers, but also by names or references to a specific range (cell) containing a number. The logical value and textual representation of the number, which is directly entered into the argument list, is taken into account.
If the argument is represented by a reference to a range (cell), then its text or logical value (reference to an empty cell) is ignored. In this case, cells that contain zero are counted. If the argument contains errors or text that cannot be converted to a number, then this results in a common error. To take into account logical values and the textual representation of numbers, it is necessary to use in the calculations the AVERAGEA function, which will be discussed further.
The result of the function in the example in the picture below is the number 4, since logical and text objects are ignored. Therefore:
(5 + 7 + 0 + 4) / 4 = 4
When calculating averages, you need to take into account the difference between a blank cell and a cell containing a zero value, especially if the «Show a zero in cells that have zero values» option is cleared in the Excel dialog box. When checked, empty cells are ignored, but zero values are not. To remove or set this flag, open the “FILE” tab, then click on “Options” and select in the category “Advanced” group “Display options for this worksheet:”, where it is possible to check the box:
The results of another 4 tasks are summarized in the table below:
As you can see in the example, in cell A9, the AVERAGE function has 2 arguments: 1 — a range of cells, 2 — an additional number 5. The same can be specified in the arguments and additional ranges of cells with numbers. For example, as in cell A11.
Formulas with examples of using the AVERAGEA function
AVERAGEA function differs from AVERAGE in that the true logical value of “TRUE” in the range is equal to 1, and the false logical value of “FALSE” or the text value in the cells is equal to zero. Therefore, the result of calculating the AVERAGEA function is different:
The result of the function returns the number in the example 2,833333, since the text and logical values are taken as zero, and the logical TRUE is equal to one. Consequently:
(5 + 7 + 0 + 0 + 4 + 1) / 6 = 2.83
Syntax:
=AVERAGEA(value1,[value2],…)
The arguments of the AVERAGEA function are subject to the following properties:
- «Value1» is mandatory, and «value2» and all values that follow it are optional. The total number of cell ranges or their values can be from 1 to 255 cells.
- The argument can be a number, a name, an array, or a reference containing a number, as well as a textual representation of the number or a logical value, for example, “true” or “false”.
- The logical value and textual representation of the number entered in the argument list is taken into account.
- An argument containing the value “true” is interpreted as 1. An argument containing the value “false” is interpreted as 0 (zero).
- Text contained in arrays and references is interpreted as 0 (zero). An empty text («») is also interpreted as 0 (zero).
- If the argument is an array or reference, then only the values included in this array or reference are used. Empty cells and text in the array and reference are ignored.
- Arguments that are error values or text that cannot be converted to numbers cause errors.
The results of the feature of AVERAGEA are summarized in the table below:
Download examples with functions AVERAGE for Excel
Attention! When calculating the mean values in Excel, you need to take into account the differences between a blank cell and a cell containing a zero value (especially if the “Show a zero in cells that have zero values” in “Option” is unchecked in the options dialog box). When checked, empty cells are not counted, and zero values are counted. To check the box on the “FILE” tab, select the “Option” command, go to the “Advanced” category, where find the section “Show options for the next sheet” and set the flag there.
Содержание
- Стандартный способ вычисления
- Вычисление с помощью Мастера функций
- Панель формул
- Ручной ввод функции
- Расчет среднего значения по условию
- Вопросы и ответы
В процессе различных расчетов и работы с данными довольно часто требуется подсчитать их среднее значение. Оно рассчитывается путем сложения чисел и деления общей суммы на их количество. Давайте выясним, как вычислить среднее значение набора чисел при помощи программы Microsoft Excel различными способами.
Стандартный способ вычисления
Самый простой и известный способ найти среднее арифметическое набора чисел — это воспользоваться специальной кнопкой на ленте Microsoft Excel. Выделяем диапазон чисел, расположенных в столбце или в строке документа. Находясь во вкладке «Главная», жмем на кнопку «Автосумма», которая расположена на ленте в блоке инструментов «Редактирование». Из выпадающее списка выбираем пункт «Среднее».
После этого, с помощью функции «СРЗНАЧ», производится расчет. В ячейку под выделенным столбцом, или справа от выделенной строки, выводится средняя арифметическая данного набора чисел.
Этот способ хорош простотой и удобством. Но, у него имеются и существенные недостатки. С помощью этого способа можно произвести подсчет среднего значения только тех чисел, которые располагаются в ряд в одном столбце, или в одной строке. А вот, с массивом ячеек, или с разрозненными ячейками на листе, с помощью этого способа работать нельзя.
Например, если выделить два столбца, и вышеописанным способом вычислить среднее арифметическое, то ответ будет дан для каждого столбца в отдельности, а не для всего массива ячеек.
Вычисление с помощью Мастера функций
Для случаев, когда нужно подсчитать среднюю арифметическую массива ячеек, или разрозненных ячеек, можно использовать Мастер функций. Он применяет все ту же функцию «СРЗНАЧ», известную нам по первому методу вычисления, но делает это несколько другим способом.
Кликаем по ячейке, где хотим, чтобы выводился результат подсчета среднего значения. Жмем на кнопку «Вставить функцию», которая размещена слева от строки формул. Либо же, набираем на клавиатуре комбинацию Shift+F3.
Запускается Мастер функций. В списке представленных функций ищем «СРЗНАЧ». Выделяем его, и жмем на кнопку «OK».
Открывается окно аргументов данной функции. В поля «Число» вводятся аргументы функции. Это могут быть как обычные числа, так и адреса ячеек, где эти числа расположены. Если вам неудобно вводить адреса ячеек вручную, то следует нажать на кнопку расположенную справа от поля ввода данных.
После этого, окно аргументов функции свернется, а вы сможете выделить ту группу ячеек на листе, которую берете для расчета. Затем, опять нажимаете на кнопку слева от поля ввода данных, чтобы вернуться в окно аргументов функции.
Если вы хотите подсчитать среднее арифметическое между числами, находящимися в разрозненных группах ячеек, то те же самые действия, о которых говорилось выше, проделывайте в поле «Число 2». И так до тех пор, пока все нужные группы ячеек не будут выделены.
После этого, жмите на кнопку «OK».
Результат расчета среднего арифметического будет выделен в ту ячейку, которую вы выделили перед запуском Мастера функций.
Панель формул
Существует ещё третий способ запустить функцию «СРЗНАЧ». Для этого, переходим во вкладку «Формулы». Выделяем ячейку, в которой будет выводиться результат. После этого, в группе инструментов «Библиотека функций» на ленте жмем на кнопку «Другие функции». Появляется список, в котором нужно последовательно перейти по пунктам «Статистические» и «СРЗНАЧ».
Затем, запускается точно такое же окно аргументов функции, как и при использовании Мастера функций, работу в котором мы подробно описали выше.
Дальнейшие действия точно такие же.
Ручной ввод функции
Но, не забывайте, что всегда при желании можно ввести функцию «СРЗНАЧ» вручную. Она будет иметь следующий шаблон: «=СРЗНАЧ(адрес_диапазона_ячеек(число); адрес_диапазона_ячеек(число)).
Конечно, этот способ не такой удобный, как предыдущие, и требует держать в голове пользователя определенные формулы, но он более гибкий.
Расчет среднего значения по условию
Кроме обычного расчета среднего значения, имеется возможность подсчета среднего значения по условию. В этом случае, в расчет будут браться только те числа из выбранного диапазона, которые соответствуют определенному условию. Например, если эти числа больше или меньше конкретно установленного значения.
Для этих целей, используется функция «СРЗНАЧЕСЛИ». Как и функцию «СРЗНАЧ», запустить её можно через Мастер функций, из панели формул, или при помощи ручного ввода в ячейку. После того, как открылось окно аргументов функции, нужно ввести её параметры. В поле «Диапазон» вводим диапазон ячеек, значения которых будут участвовать в определении среднего арифметического числа. Делаем это тем же способом, как и с функцией «СРЗНАЧ».
А вот, в поле «Условие» мы должны указать конкретное значение, числа больше или меньше которого будут участвовать в расчете. Это можно сделать при помощи знаков сравнения. Например, мы взяли выражение «>=15000». То есть, для расчета будут браться только ячейки диапазона, в которых находятся числа большие или равные 15000. При необходимости, вместо конкретного числа, тут можно указать адрес ячейки, в которой расположено соответствующее число.
Поле «Диапазон усреднения» не обязательно для заполнения. Ввод в него данных является обязательным только при использовании ячеек с текстовым содержимым.
Когда все данные введены, жмем на кнопку «OK».
После этого, в предварительно выбранную ячейку выводится результат расчета среднего арифметического числа для выбранного диапазона, за исключением ячеек, данные которых не отвечают условиям.
Как видим, в программе Microsoft Excel существует целый ряд инструментов, с помощью которых можно рассчитать среднее значение выбранного ряда чисел. Более того, существует функция, которая автоматически отбирает числа из диапазона, не соответствующие заранее установленному пользователем критерию. Это делает вычисления в приложении Microsoft Excel ещё более удобными для пользователей.