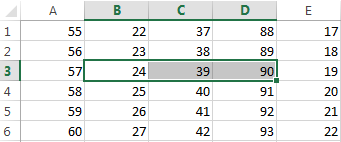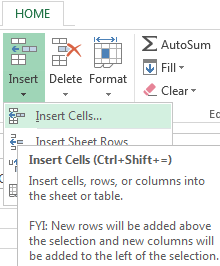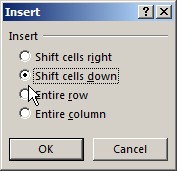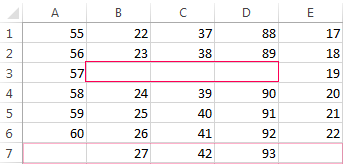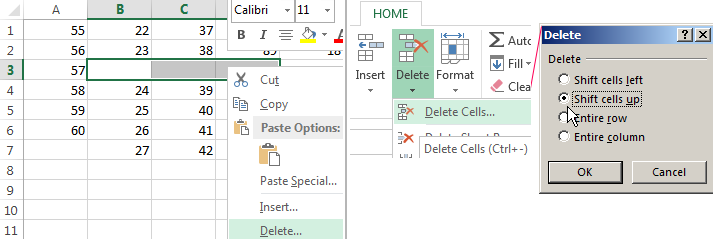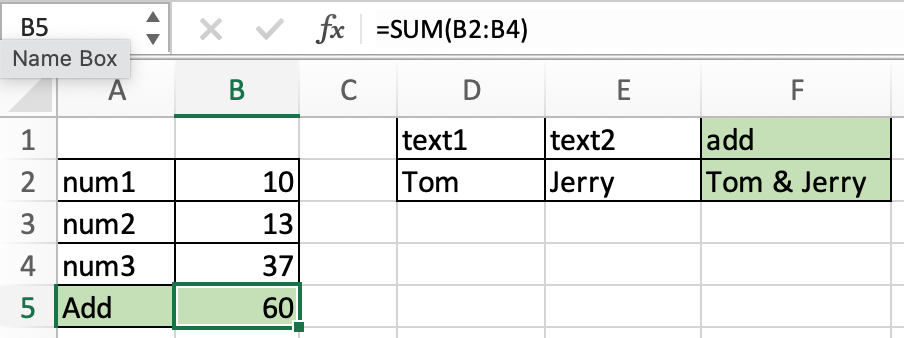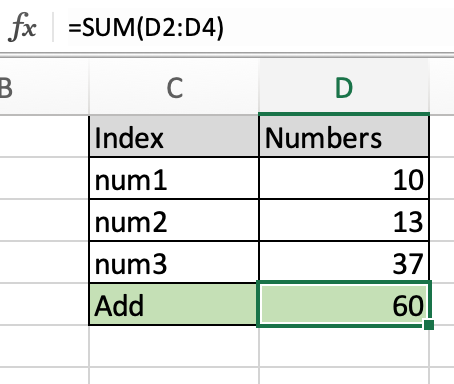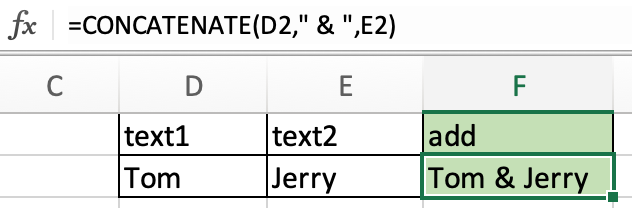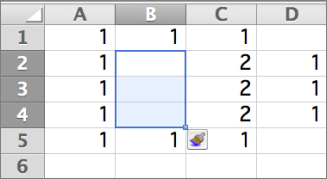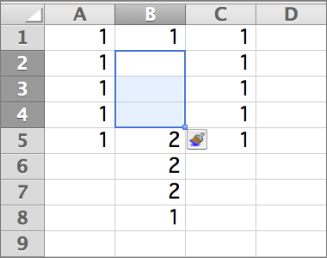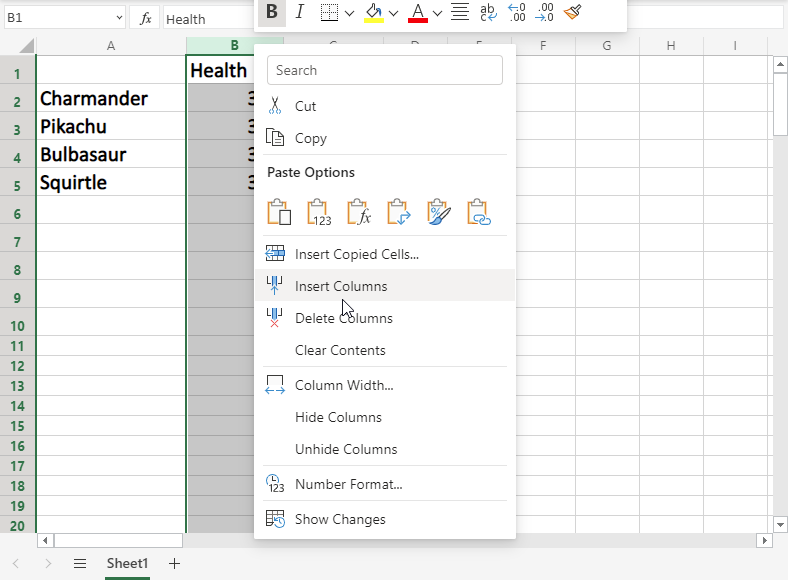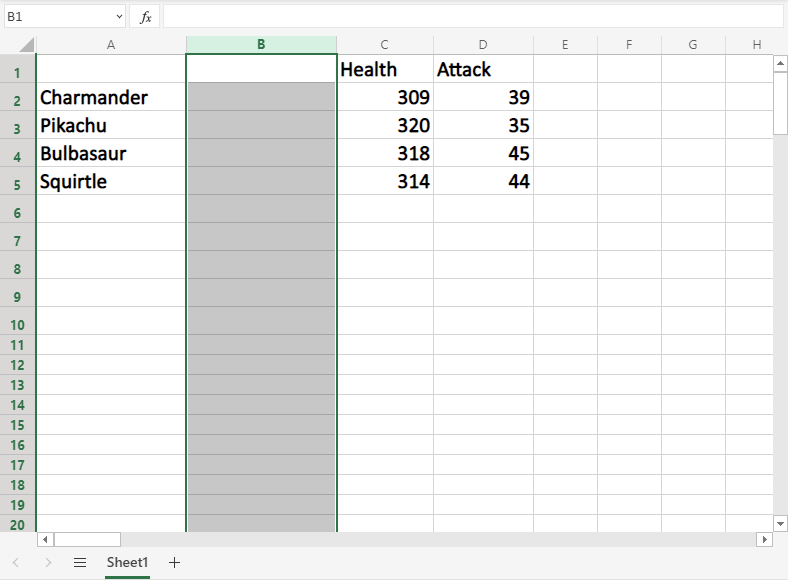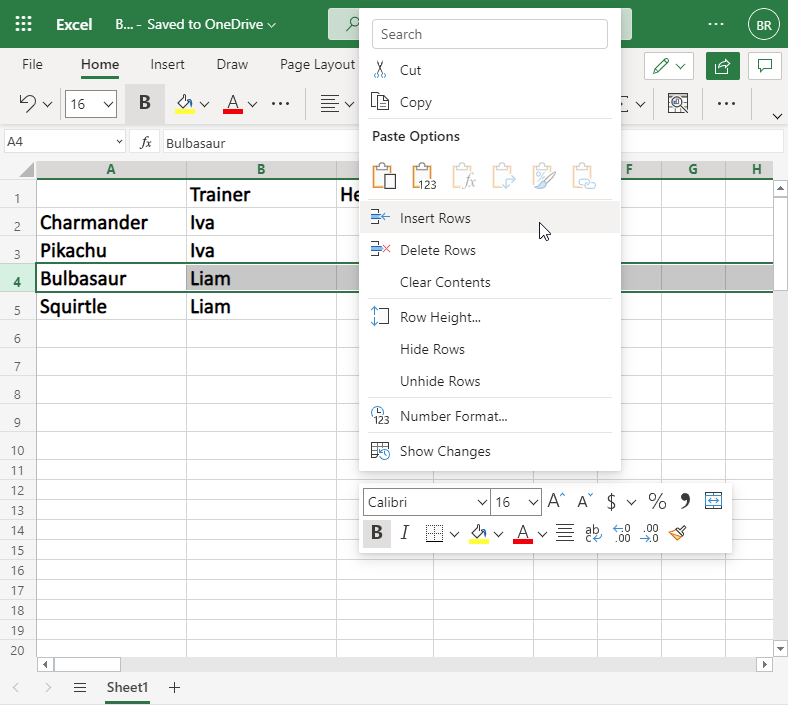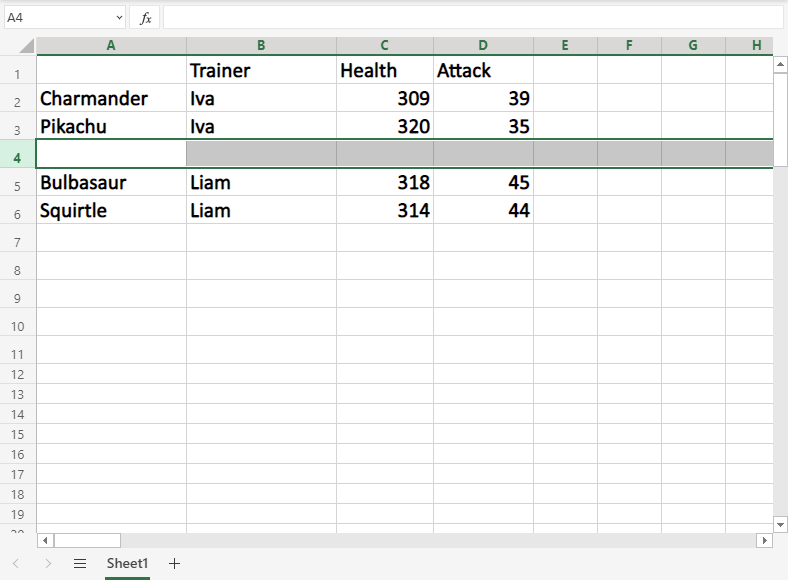Содержание
- Insert or delete rows, and columns
- Insert or delete a column
- Insert or delete a row
- Formatting options
- Insert rows
- Insert columns
- Delete cells, rows, or columns
- Insert cells
- Need more help?
- How to Insert Cells, Rows and Columns in MS Excel
- Part 1: How to Insert New Cells on A Spreadsheet
- Part 2: How to Insert New Rows on A Spreadsheet
- Part 3: How to Insert New Columns on A Spreadsheet
- Conclusion:
- Related Articles & Tips
- How to add cells in an Excel spreadsheet
- Inserting a range of empty cells
- Removing cells
- How to add or remove a cell, column, or row in Excel
- Adding a cell
- Removing a cell
- Adding a row
- Excel 2007 and later
- Excel 2003 and earlier
- Removing a row
- Excel 2007 and later
- Excel 2003 and earlier
- Adding a column
- Excel 2007 and later
- Excel 2003 and earlier
- Removing a column
- Excel 2007 and later
- Excel 2003 and earlier
Insert or delete rows, and columns
Insert and delete rows and columns to organize your worksheet better.
Note: Microsoft Excel has the following column and row limits: 16,384 columns wide by 1,048,576 rows tall.
Insert or delete a column
Select any cell within the column, then go to Home > Insert > Insert Sheet Columns or Delete Sheet Columns.
Alternatively, right-click the top of the column, and then select Insert or Delete.
Insert or delete a row
Select any cell within the row, then go to Home > Insert > Insert Sheet Rows or Delete Sheet Rows.
Alternatively, right-click the row number, and then select Insert or Delete.
Formatting options
When you select a row or column that has formatting applied, that formatting will be transferred to a new row or column that you insert. If you don’t want the formatting to be applied, you can select the Insert Options button after you insert, and choose from one of the options as follows:
If the Insert Options button isn’t visible, then go to File > Options > Advanced > in the Cut, copy and paste group, check the Show Insert Options buttons option.
Insert rows
To insert a single row: Right-click the whole row above which you want to insert the new row, and then select Insert Rows.
To insert multiple rows: Select the same number of rows above which you want to add new ones. Right-click the selection, and then select Insert Rows.
Insert columns
To insert a single column: Right-click the whole column to the right of where you want to add the new column, and then select Insert Columns.
To insert multiple columns: Select the same number of columns to the right of where you want to add new ones. Right-click the selection, and then select Insert Columns.
Delete cells, rows, or columns
If you don’t need any of the existing cells, rows or columns, here’s how to delete them:
Select the cells, rows, or columns that you want to delete.
Right-click, and then select the appropriate delete option, for example, Delete Cells & Shift Up, Delete Cells & Shift Left, Delete Rows, or Delete Columns.
When you delete rows or columns, other rows or columns automatically shift up or to the left.
Tip: If you change your mind right after you deleted a cell, row, or column, just press Ctrl+ Z to restore it.
Insert cells
To insert a single cell:
Right-click the cell above which you want to insert a new cell.
Select Insert, and then select Cells & Shift Down.
To insert multiple cells:
Select the same number of cells above which you want to add the new ones.
Right-click the selection, and then select Insert > Cells & Shift Down.
Need more help?
You can always ask an expert in the Excel Tech Community or get support in the Answers community.
Источник
How to Insert Cells, Rows and Columns in MS Excel
If you have piles of data in an Excel worksheet and need to insert cells, rows or columns in the middle of that worksheet then it is possible to add them without starting the worksheet from the beginning all over again. The most abhorrent way to insert cells, rows and columns is to going through all troubles and start over from the beginning again. In this guide, we will how you how to insert cells, rows and columns using the latest and older versions of MS Excel.
When you add a new blank cell in the middle of a worksheet then MS Excel shifts the position of the existing rows and columns accordingly to place the new cell in the spreadsheet. Currently the limit of rows is a little over one million and the limits of columns is a little under seventeen thousands which is more than enough even if you are working in a spreadsheet for business purpose. Here’s how to add a new blank cell in a worksheet.
Part 1: How to Insert New Cells on A Spreadsheet
Step 1. Choose the cell or numbers of cells where you want to add new cells. Meaning if you want to add ten new cells then select ten cells on the worksheet.
Step 2. If you want to terminate any selection then simply click on any cell from the worksheet to cancel the selection.
Step 3. Next, go to the Home tab and click on «Insert» from the Cells category.
Step 4. Now, click on «Insert Cells» to continue.
Step 5. You will have to choose in which direction you want to push the surrounding cells and click on insert.
Alternatively, you can select a cell or a range of cell and then right-click and click on «Insert«. After you finish up the settings, you should be able to see that the new cells are inserted on the exact position that you have selected and the surrounding cells are shifted according to the command you have set.
Part 2: How to Insert New Rows on A Spreadsheet
If you want to insert a new row then first you will have select the row or a cell in a row above where you want to insert the new row. For example, if you want to insert a row above row right then select the eighth row or a cell in the eighth row. After that, follow this instruction to insert a new row.
Step 1. Select the row and right-click on it and click on «Insert«.
Step 2. Alternatively, you can click on Home tab and then click on «Insert» from the Cells group category.
Step 3. Next, click on «Insert Sheet Rows«.
Additional Tip: If you want to insert more than one row then select the multiple rows above where you want to add those new rows and follow the same procedure as mentioned above.
Now, you can adjust the whole worksheet automatically or you can manually choose where to shift the existing rows. You can either adjust them cell reference according to your choice or leave it to the default settings.
NOTE: if you’ve been working with MS Excel every day, you must set a password to protect your excel document. If you forgot MS Excel password, try Office Password Recovery tool to recover your forgotten Excel password.
Part 3: How to Insert New Columns on A Spreadsheet
To insert a new column, simply select the exact right side of the column where you want to insert the new column. For example, if you want to add a new column to the left of fifth column, then select the fifth column and use the following procedure to add a new column.
Step 1. Select the column or a range of column and right click on it followed by clicking on «Insert«.
Step 2. Alternatively, click on Home tab and then choose «Insert» from the Cells group.
Step 3. Click on «Insert Sheet Columns» and adjust the settings of the adjacent columns.
Additional Tip: To insert multiple columns, simply select the numbers of columns or a range of columns that you want to add and follow the same procedure mentioned above.
Please Note: If you want to repeat the same action again and again then simply press CTRL + Y simultaneously to keep adding rows or columns on the worksheet.
Conclusion:
As you see how simple it is to insert new cells, rows and columns in a worksheet. It will be incogitable to create a new worksheet from the beginning just to add few rows or columns instead you should use the mentioned methods to save time and work efficiently. The method is applicable to all new and older versions of Microsoft Excel.
Vicky is a professional Windows technology author with many experience, focusing on computer technology. She’s very much enjoy helping people find solutions to their problems. Her knowledge and passion always drive her to discover everything about technology.
Related Articles & Tips
How to unlock your Windows 7 Password without reinstallation
What should I do if I forget my password for iTunes backup,
How to recover lost or forgtten password for Windows 8
What to Do If You Forgot or Lost Windows 10 Login Password
Источник
How to add cells in an Excel spreadsheet
Inserting rows and columns in Excel is very convenient when formatting tables and sheets. But function of inserting cells and entire adjacent and non-adjacent ranges enhances program features to new level.
Consider the practical examples how to add (or remove) cells and their ranges in the spreadsheet in Excel. In fact the cells are not added as the value moves on other. This fact should be taken into account when the sheet is filled with more than 50%. Then the remaining amount of cells for rows or columns may not be enough and this operation will delete the data. In such cases you should divide content of one sheet into 2 or 3 sheets. This is one of the main reasons why the new Excel version has more numbers of columns and rows (65,000 lines in the older versions and 1 000 000 in new one).
Inserting a range of empty cells
How to insert a cell in an Excel spreadsheet? Let’s say we have a table of values to which you want to insert two empty cells in between.
Perform the following procedure:
- Select the range in the place where you need to add new empty blocks. Go to the tab «HOME» — «Insert» — «Insert Cells». Or simply right click on the highlighted area and select the paste option. Or you may press the hotkey combination CTRL + SHIFT + «+».
- A «Insert» dialog box appears where it is necessary to set the required parameters. In this case select «Shift down».
- Click OK. After that in the table with values new cells will be added. And the old will retain values and move down giving its place.
In this situation you can simply press the tool «HOME» — «Insert» (without choosing other options). Then the new cells will be inserted and the old ones will shift down (by default) without calling the dialog box options.
Use hotkeys combination CTRL + SHIFT + «plus» to add cells in Excel after selecting them.
Note. Pay attention to the settings dialog box. The last two parameters allow us to insert rows and columns in the same manner.
Removing cells
Now let’s remove the same range from our table with values. Just select the desired range. Right-click on the selected range and choose «Delete». Or go to the tab «HOME» — «Delete», «Shift up». The result is inversely proportional to the previous result.
Select the range and use shortcut keys CTRL + «negative» if you want to remove cells in Excel.
Note. Likewise you can delete rows and columns.
Attention! In practice using tools «Insert» or «Delete» while inserting or deleting ranges without window with settings should be avoided so as not to get lost in the large and complex tables. Use the hotkeys if you want to save time. They cause a dialog box with removing the paste options and it also allows you to cope with the task much quickly.
Источник
How to add or remove a cell, column, or row in Excel
Below is information about how to add and remove a cell, column, or row in a Microsoft Excel spreadsheet.
Adding a cell
When adding a new cell, data around the cell is moved down or to the right depending on how it’s shifted. If there is data in adjacent cells that line up with the selected cell, it becomes unaligned. In some situations, it may be better to add a new column or add a new row instead of a new cell.
To add a new individual cell to an Excel spreadsheet, follow the steps below.
- Select the cell of where you want to insert a new cell by clicking the cell once with the mouse.
- Right-click the cell of where you want to insert a new cell.
- In the right-click menu that appears, select Insert.
- Choose either Shift cells right or Shift cells down depending on how you want to affect the data around the cells.
Removing a cell
When removing a cell, data around the cell is moved up or to the left depending on how it’s shifted. If there’s data in adjacent cells that line up with the selected cell, it becomes unaligned.
To remove a cell from an Excel spreadsheet, follow the steps below.
- Right-click the cell you want to remove.
- In the pop-up menu that appears, select Delete.
- Choose Shift cells left or Shift cells up, depending on how you want to affect the data around the cells.
Adding a row
Excel 2007 and later
- Select the cell where you want to add a row. For example, to add a row on the ‘3’ row, select the A3 cell or any other cell in row 3.
- On the Home tab in the Ribbon menu, click Insert and select Insert Sheet Rows. You can also right-click the selected cell, select Insert, then select the Entire row option.
If you want to add multiple rows at once, highlight more than one row, then click Insert and select Insert Sheet Rows. For example, if you wanted to add four rows beginning at row 3, highlight row 3 and the three rows following it. Do this by clicking and dragging your mouse on the number 3, 4, 5, and 6. Then click Insert, and select Insert Sheet Rows.
Excel 2003 and earlier
- Select the cell where you want to add a row. For example, to add a row on the ‘3’ row, select the A3 cell or any other cell in row 3.
- In the menu bar, click Insert and select Rows. This option won’t be available if you’re highlighting columns and not rows.
If you want to add multiple rows at once, highlight more than one row and then click Insert and select Rows. For example, to add four rows beginning at row 3, highlight row 3 and the three rows following it. Do this by clicking and dragging your mouse on the number 3, 4, 5, and 6. Then, click Insert, and select Rows.
Removing a row
Excel 2007 and later
- Highlight the row you want to delete.
- On the Home tab in the Ribbon menu, click Delete and select Delete Sheet Rows. You can also right-click the highlighted row and select Delete.
Using the steps above, delete the row and move the rows under the deleted row up. If you want to delete the contents of the row, press Delete on the keyboard.
Excel 2003 and earlier
- Highlight the row you want to delete.
- In the menu bar, click Edit and select Delete. You can also right-click with your mouse on the highlighted row and select Delete.
Using the above steps, delete the row and move the rows under the deleted row up. If you want to delete the contents of the row, press Delete on the keyboard.
Adding a column
Excel 2007 and later
- Select the cell where you want to add a column. For example, to add a column on the ‘C’ column, select the C1 cell or any other cell in column C.
- On the Home tab in the Ribbon menu, click Insert and select Insert Sheet Columns. You can also right-click the selected cell, select Insert, then select the Entire column option.
If you want to add multiple columns at once, highlight more than one column, click Insert and select Insert Sheet Columns. For example, if you want to add four rows on column C, highlight the C column. Then, additionally highlight the three columns to the right, by clicking and dragging on the C, D, E, and F letters. Alternatively, with column C highlighted, hold Shift and click the F column header. Then click Insert and select Insert Sheet Column.
Excel 2003 and earlier
- Select the cell where you want to add a column. For example, to add a column on the ‘C’ column, select the C1 cell or any other cell in column C.
- In the menu bar, click Insert and select Columns. This option is not available if you’re highlighting rows and not columns.
If you want to add multiple columns at once, highlight more than one column, click Insert and select Columns. For example, if you want to add four rows on column C, highlight the C column. Then, additionally highlight the three columns to the right, by clicking and dragging on the C, D, E, and F letters. Alternatively, with column C highlighted, hold Shift and click the F column header. Then click Insert and select Column.
Removing a column
Excel 2007 and later
- Highlight the column or columns you want to delete.
- On the Home tab in the Ribbon menu, click Delete and select Delete Sheet Columns. You can also right-click the highlighted column and select Delete.
Using the steps above, delete the column and move the columns to the right over to the left. If you want to delete the contents of the column, press Delete on the keyboard.
Excel 2003 and earlier
- Highlight the column or columns you want to delete.
- In the menu bar, click Edit and select Delete. You can also right-click with your mouse on the highlighted column and select Delete.
Using the steps above, delete the column and move the columns to the right over to the left. If you want to delete the contents of the column, press Delete on the keyboard.
Источник
In this article, we will learn How to add cells in Excel.
Scenario :
Excel Add cells. Adding means two different things in excel either adding number values or joining text values. For example finding the sum of sales of a product. To add numbers we use the SUM function to directly add values or use + operator with numbers or cell references. For example Joining the First name and Last name into one cell with space. To join or combine two texts we use CONCATENATE function or & operator with text values or cell references. Let’s learn how to add cells in excel using both methods and sample data calculation to illustrate the usage.
Add number cells in Excel
To add numbers cells in excel using cell references you can use either of the two methods mentioned below.
- =SUM(A1, A2, A3) or =SUM(A1:A3).
- =A1 + A2 + A3
Add text cells in Excel
To add text cells in excel using cell references you can use either of the two methods mentioned below.
- =CONCATENATE(A2, B2, C2)
- =A2 & B2 & C2
Example :
All of these might be confusing to understand. Let’s understand how to use the function using an example. Here we have sample data to sum. And we need to add D2, D3, D4 cells. Just go to any cell and use the formula for the required cells.
Use the formula:
As you can see the sum of values in the D5 cell. You can use conditional summing using SUMIF or SUMIFS function.
Add two text cells in Excel
Here we are given two names and we need to add them to make a name out of it. Here the result expected is Tom & Jerry. To combine the two values
Use the formula:
=CONCATENATE(D2,» & «,E2) or =D2&» & «&E2
As you can see clearly the two cells are added in the new cell. Using the cell reference in excel. Use the TEXTJOIN function in Excel 365 (newer version) to add texts in excel directly.
Here are all the observational notes using the formula in Excel.
Notes :
- + and & are operators to add numbers or cells.
- Use cell reference wherever possible inplace of giving manual input in a formula.
Hope this article about How to add cells in Excel is explanatory. Find more articles on calculating values and related Excel formulas here. If you liked our blogs, share it with your friends on Facebook. And also you can follow us on Twitter and Facebook. We would love to hear from you, do let us know how we can improve, complement or innovate our work and make it better for you. Write to us at info@exceltip.com.
Related Articles :
Relative and Absolute Reference in Excel : Understanding of Relative and Absolute Reference in Excel is very important to work effectively on Excel. Relative and Absolute referencing of cells and ranges.
How to use the SUMPRODUCT function in Excel : Returns the SUM after multiplication of values in multiple arrays in excel.
SUM if date is between : Returns the SUM of values between given dates or period in excel.
Sum if date is greater than given date : Returns the SUM of values after the given date or period in excel.
2 Ways to Sum by Month in Excel : Returns the SUM of values within a given specific month in excel.
How to Sum Multiple Columns with Condition : Returns the SUM of values across multiple columns having condition in excel.
How to use wildcards in excel : Count cells matching phrases using the wildcards in excel.
How to Insert Row Shortcut in Excel : Use Ctrl + Shift + = to open the Insert dialog box where you can insert row, column or cells in Excel.
Popular Articles :
50 Excel Shortcuts to Increase Your Productivity : Get faster at your tasks in Excel. These shortcuts will help you increase your work efficiency in Excel.
How to use the IF Function in Excel : The IF statement in Excel checks the condition and returns a specific value if the condition is TRUE or returns another specific value if FALSE.
How to use the VLOOKUP Function in Excel : This is one of the most used and popular functions of excel that is used to lookup value from different ranges and sheets.
How to use the SUMIF Function in Excel : This is another dashboard essential function. This helps you sum up values on specific conditions.
How to use the COUNTIF Function in Excel : Count values with conditions using this amazing function. You don’t need to filter your data to count specific values. Countif function is essential to prepare your dashboard.
Excel for Microsoft 365 for Mac Excel 2021 for Mac Excel 2019 for Mac Excel 2016 for Mac Excel for Mac 2011 More…Less
You can insert rows above a selected row and columns to the left of a selected column. Similarly, you can insert blank cells above or to the left of the active cell on a worksheet. Cell references automatically adjust to match the location of the shifted cells.
Insert rows
-
Select the heading of the row above where you want to insert additional rows.
Tip: Select the same number of rows as you want to insert. For example, to insert five blank rows, select five rows. It’s okay if the rows contain data, because it will insert the rows above these rows.
-
Hold down CONTROL, click the selected rows, and then on the pop-up menu, click Insert.
Insert columns
-
Select the heading of the column to the right of which you want to insert additional columns.
Tip: Select the same number of columns as you want to insert. For example, to insert five blank columns, select five columns. It’s okay if the columns contain data, because it will insert the columns to the left of these rows.
-
Hold down CONTROL, click the selected columns, and then on the pop-up menu, click Insert.
Insert cells
When you insert blank cells, you can choose whether to shift other cells down or to the right to accommodate the new cells. Cell references automatically adjust to match the location of the shifted cells.
-
Select the cell, or the range of cells, to the right or above where you want to insert additional cells.
Tip: Select the same number of cells as you want to insert. For example, to insert five blank cells, select five cells.
-
Hold down CONTROL, click the selected cells, then on the pop-up menu, click Insert.
-
On the Insert menu, select whether to shift the selected cells down or to the right of the newly inserted cells.
Here’s what happens when you shift cells left:
Here’s what happens when you shift cells down:
Need more help?
Want more options?
Explore subscription benefits, browse training courses, learn how to secure your device, and more.
Communities help you ask and answer questions, give feedback, and hear from experts with rich knowledge.
Inserting rows and columns in Excel is very convenient when formatting tables and sheets. But function of inserting cells and entire adjacent and non-adjacent ranges enhances program features to new level.
Consider the practical examples how to add (or remove) cells and their ranges in the spreadsheet in Excel. In fact the cells are not added as the value moves on other. This fact should be taken into account when the sheet is filled with more than 50%. Then the remaining amount of cells for rows or columns may not be enough and this operation will delete the data. In such cases you should divide content of one sheet into 2 or 3 sheets. This is one of the main reasons why the new Excel version has more numbers of columns and rows (65,000 lines in the older versions and 1 000 000 in new one).
Inserting a range of empty cells
How to insert a cell in an Excel spreadsheet? Let’s say we have a table of values to which you want to insert two empty cells in between.
Perform the following procedure:
- Select the range in the place where you need to add new empty blocks. Go to the tab «HOME» — «Insert» — «Insert Cells». Or simply right click on the highlighted area and select the paste option. Or you may press the hotkey combination CTRL + SHIFT + «+».
- A «Insert» dialog box appears where it is necessary to set the required parameters. In this case select «Shift down».
- Click OK. After that in the table with values new cells will be added. And the old will retain values and move down giving its place.
In this situation you can simply press the tool «HOME» — «Insert» (without choosing other options). Then the new cells will be inserted and the old ones will shift down (by default) without calling the dialog box options.
Use hotkeys combination CTRL + SHIFT + «plus» to add cells in Excel after selecting them.
Note. Pay attention to the settings dialog box. The last two parameters allow us to insert rows and columns in the same manner.
Removing cells
Now let’s remove the same range from our table with values. Just select the desired range. Right-click on the selected range and choose «Delete». Or go to the tab «HOME» — «Delete», «Shift up». The result is inversely proportional to the previous result.
Select the range and use shortcut keys CTRL + «negative» if you want to remove cells in Excel.
Note. Likewise you can delete rows and columns.
Attention! In practice using tools «Insert» or «Delete» while inserting or deleting ranges without window with settings should be avoided so as not to get lost in the large and complex tables. Use the hotkeys if you want to save time. They cause a dialog box with removing the paste options and it also allows you to cope with the task much quickly.
Adding New Columns
Columns can be added and deleted. You access the menu by right clicking the column letter. New columns are added to the same place you clicked.
Let’s try to create a new column B.
Right click on the column and select «Insert Columns»:
And a new column is created:
Next, we need to get some Pokemon trainers in there. Type or copy the following data in the new column B:
Adding New Rows
Rows can also be added and deleted. You access the menu by right clicking the row number. New rows are added to the same place you clicked.
Let’s try to create a new row 4.
We forgot to add Iva’s Pokemon, Marowak. Lets add his data to the new row 4, by typing or copying the following values:
Excellent job!