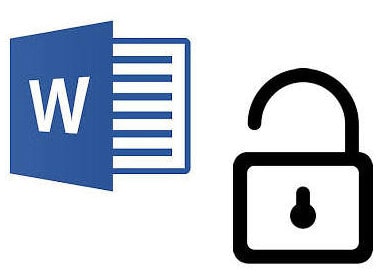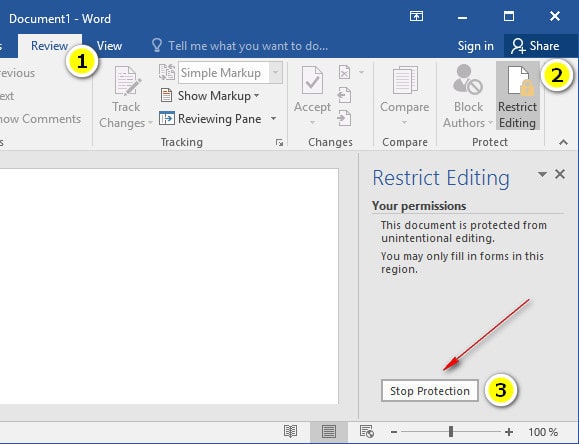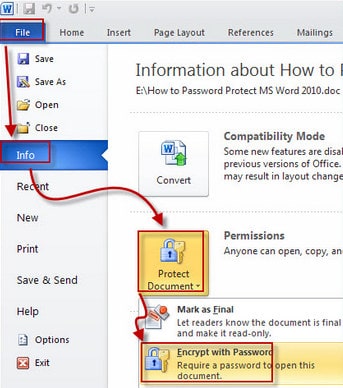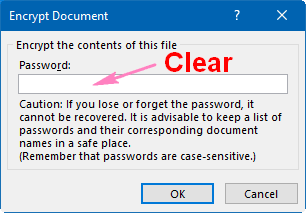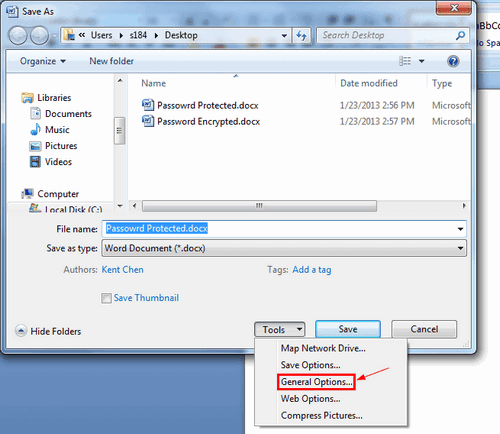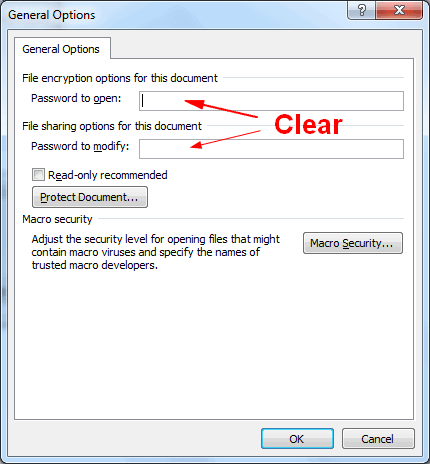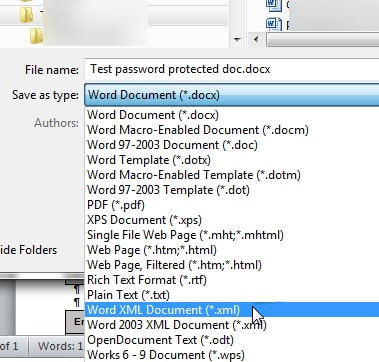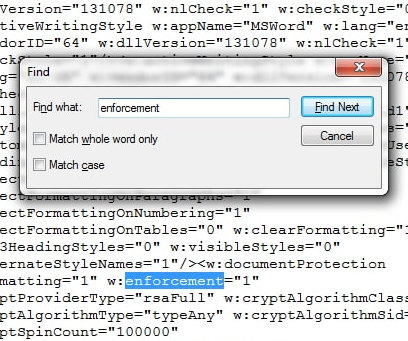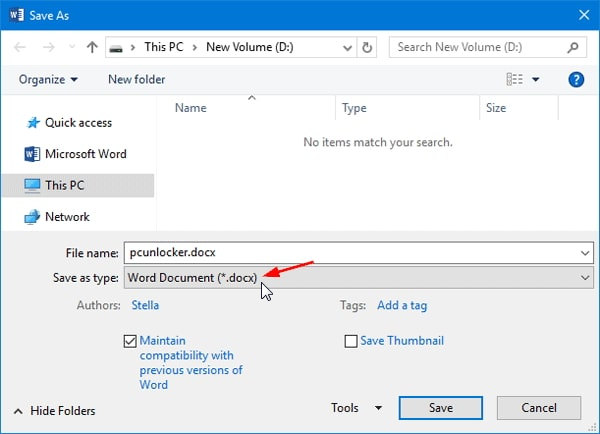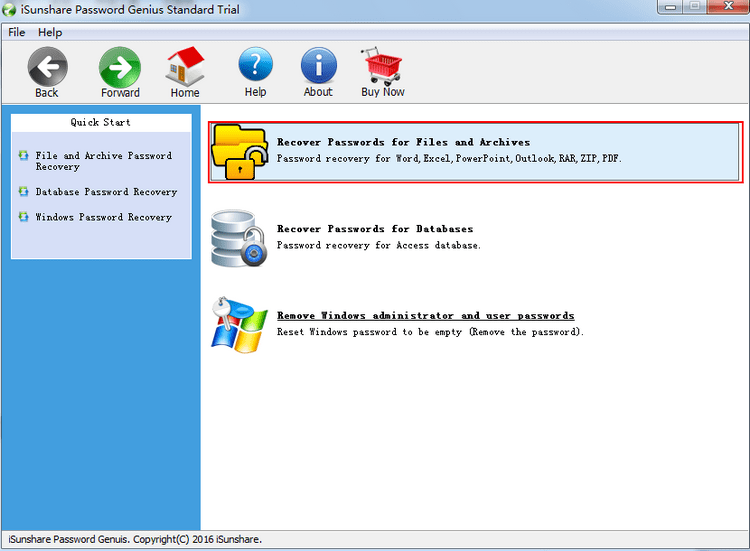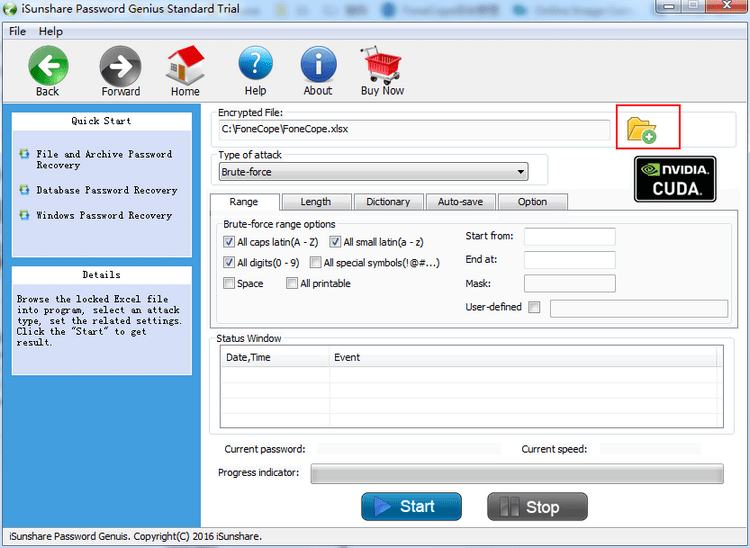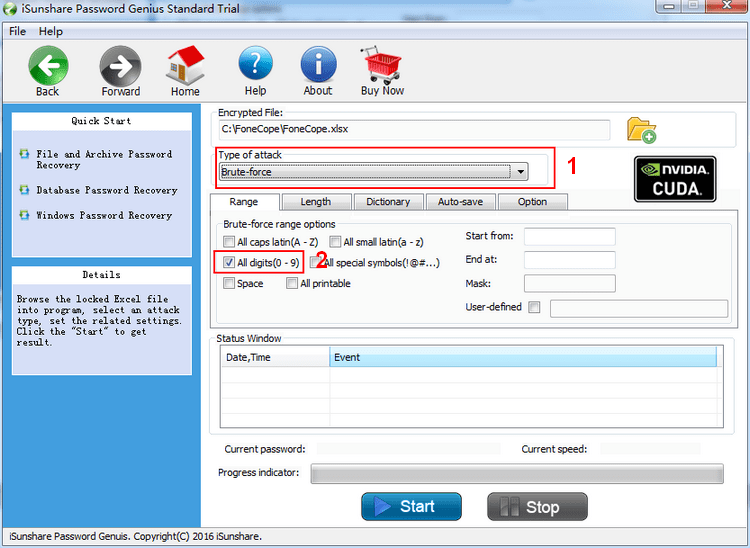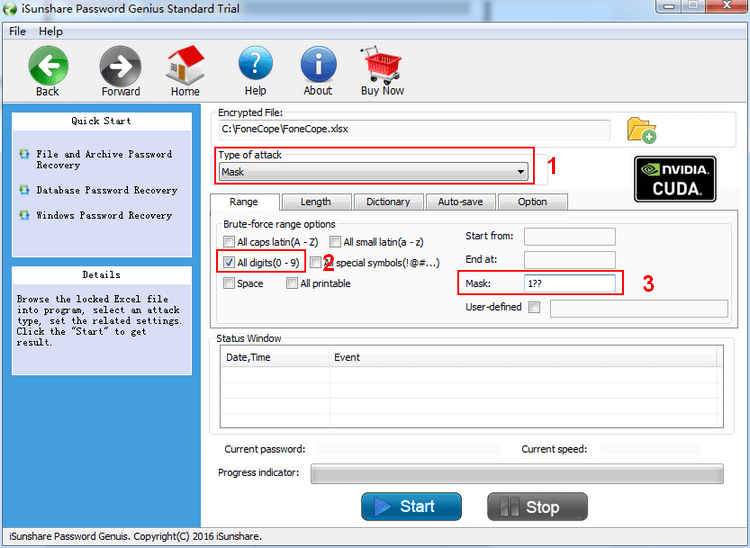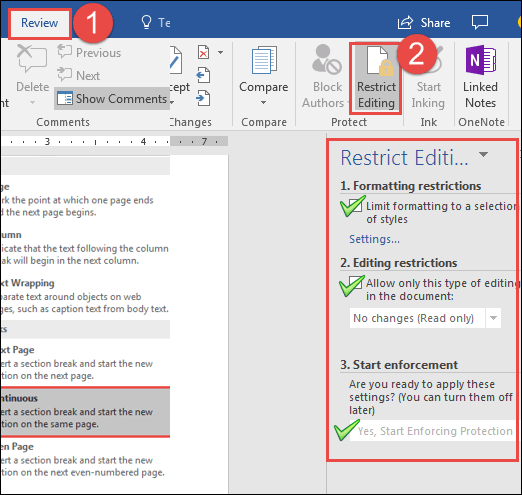Download Article
An in-depth guide to unlock a Microsoft Word file
Download Article
The ability to password protect an MS Word document is a very useful feature. It helps to keep your documents private or manage shared access with several authorized users. However, if you lose the password, you will be left with a document you can’t edit at all. This article will show you how to remove the Word password if you have lost or forgot it.
If you can’t edit the document, use Method 1, 2 or 3 to remove protection. If you can’t open your document without password, use Method 4 or Method 5.
-
1
Use WordPad to edit your file.[1]
WordPad is a word processor that comes with Microsoft Windows. It’s more basic than MS Word, but it’s possible to edit .docx and .doc files in it. -
2
Right-click on the document you need to unprotect and select Open with -> Choose another app.
Advertisement
-
3
Select WordPad in the list of apps.
-
4
Click File -> Save As -> Office Open XML document to save your file in .docx format
- Skip this step if WordPad editing options are enough for you — once open in WordPad, document will be unprotected.
Advertisement
-
1
Use Google Docs to unprotect your file.[2]
Google Docs is a free online app for text editing with much the same functionality as MS Word.- You can use this method if you need to unprotect the document on Mac OS.
-
2
-
3
-
4
Click the folder icon at the right part of the screen.
-
5
Click Upload in the Open a file menu.
-
6
Click Select button to choose a file you need to unprotect.
- You can also drag and drop the file into the outlined rectangular section of the screen.
-
7
Click File -> Download -> Microsoft Word (.docx) to download your unprotected file.
- Skip this step if you are okay with editing the document in Google Docs — protection is removed once file is uploaded.
Advertisement
-
1
Use an online password cracker for files created in MS Word 2007 or above. They are easy to distinguish since they have the .docx extension instead of .doc
- Right-click on the file and choose Properties to check it’s extension. For .doc files the previous method can be used.
-
2
Google «password find online» to find the password cracker.
- This method also works for documents created in Word for Mac OS.
-
3
Click Unprotect your file
-
4
Click Browse to choose your password protected document. After that click Next step.
-
5
Click on Remove password (recommended)
-
6
Wait a bit for password removal to finish
-
7
Download your unprotected file
-
8
If your file is big, you will be able to download a demo-file with first paragraphs of your document. You’ll need a license key to get the full document.
Advertisement
-
1
Open the document you need to unprotect.
-
2
Save the document as a doc, if you have a .docx file.
- Click File -> Save As.
- Choose the folder to save the file in.
- Under the file name click on the menu Save as type.
- Choose Word 97-2003 (.doc).
- Click Save.
-
3
Open your .doc file.
- Files in Word 97-2003 format have a different icon image than regular .docx file.
-
4
Press Alt+F11 to open Visual Basic Editor.
-
5
Right-click the file name in the «Project — VBAProject» panel in the top left corner of the screen. Choose Insert -> Module in the menu.
-
6
Copy and paste the following VBA code into your module.
Sub PasswordBreaker() Dim i As Integer, j As Integer, k As Integer Dim l As Integer, m As Integer, n As Integer Dim i1 As Integer, i2 As Integer, i3 As Integer Dim i4 As Integer, i5 As Integer, i6 As Integer On Error Resume Next For i = 65 To 66: For j = 65 To 66: For k = 65 To 66 For l = 65 To 66: For m = 65 To 66: For i1 = 65 To 66 For i2 = 65 To 66: For i3 = 65 To 66: For i4 = 65 To 66 For i5 = 65 To 66: For i6 = 65 To 66: For n = 32 To 126 ActiveSheet.Unprotect Chr(i) & Chr(j) & Chr(k) & _ Chr(l) & Chr(m) & Chr(i1) & Chr(i2) & Chr(i3) & _ Chr(i4) & Chr(i5) & Chr(i6) & Chr(n) If ActiveSheet.ProtectContents = False Then MsgBox "Password is " & Chr(i) & Chr(j) & _ Chr(k) & Chr(l) & Chr(m) & Chr(i1) & Chr(i2) & _ Chr(i3) & Chr(i4) & Chr(i5) & Chr(i6) & Chr(n) Exit Sub End If Next: Next: Next: Next: Next: Next Next: Next: Next: Next: Next: Next End Sub
-
7
Press F5. You will see the Macros window. Click Run.
-
8
Click OK to dismiss the message window with a random number of “A” letters in it.
-
9
Press Alt+F11 again to close the VBA editor, click on the protected text to open the Restrict Editing menu. Click Stop Protection. It will stop protection without the password.
Advertisement
-
1
Check if you need to use a password cracker. If you see this window when you try to open the Word document, it means the document is protected with a password to open and steps above won’t help with it, so you need to use a password cracker.
- If you can open your document, use one of the methods above instead.
-
2
Understand that using a password cracker is not a guaranteed success, but it’s the only way to unlock Word documents protected by the password to open.[3]
-
3
Find a free password cracker app using query «crack word excel password free».
-
4
Download the setup file and double-click it to start the installation. Follow the on-screen instructions and then open the program once it’s installed.
- Unfortunately, there are no free password crackers available for newer versions of MS Word.
-
5
Click «Next» to proceed from the main window.
-
6
Click the Browse button to select your password protected Word document and go to the Next step.
-
7
Start password recovery with a Dictionary attack.
-
8
Check all the Recovery options and click Next.
-
9
Press Go to start the recovery process.
- You can pause and resume it anytime with the respective buttons, but if you close the cracker before finishing the attack, it will be terminated and you’ll have to start again.
-
10
Wait for the attack to finish.
-
11
See the message with results. If the password was found, proceed to Step 13. If the password was not found, click OK. This will return you to the Select approach page.
-
12
Choose Brute Force attack.
- Check shorter passwords with less types of symbols first.
-
13
Try different approaches and settings until you succeed.
-
14
Click on the password if the password is found — this will copy it to clipboard.
-
15
Use the password to remove protection from your encrypted file.
Advertisement
Ask a Question
200 characters left
Include your email address to get a message when this question is answered.
Submit
Advertisement
Video
-
Make a backup of the file you need to unprotect just in case.
Thanks for submitting a tip for review!
Advertisement
References
About This Article
Thanks to all authors for creating a page that has been read 192,824 times.
Is this article up to date?
«How to unlock Word document and how do I get rid of the password protection?»
Do you want to unlock a read-only Word document for editing? Or unlock an encrypted word .doc file? Actually, you can solve both by using the methods in this post!
Besides, you can unlock Microsoft Word document with or without password. Now let’s check!
Part 1. Unlock Word Document with Password
Part 2. Unlock Word Document without Password
Tip: How to Lock a Microsoft Word Document
Part 1. Unlock Word Document with Password
Unlocking Word files on PC/Mac should be super easy if you remember the password. Here’s how to remove the password when «you can only read but can’t modify the Word doc», «you need password to open the Word document», or «selected fields are locked».
Method 1. Unlock Word Document for Editing
Here are the steps of how to unlock a word document that is locked for editing (Read only) and how to enable editing in word.
1. Open the locked Word doc, click «Review» and select «Restrict Editing» (in the Protect group).
2. Click «Stop Protection» and then enter the password in the pop-up window.
Tada! Now you can access and change any parts of the file after you. And this works for unrestricting a word document in Office 2010 — 2019.
Tips: For Office 2007, go Review (or Developer) > Protect Document > Restrict Formatting and Editing > Stop Protection.
Method 2. Decrypt a Word Doc (Open Password)
Would you like to remove password from a Word document so that you won’t need to enter the password to unlock a word doc every time you open it? Check it out!
MS Word 2010, 2013, 2016, 2019:
1. Open a password protected word doc and enter the password.
2. Click «File» and select «Info».
3. Click on «Protect Document» and select «Encrypt with Password».
4. When it prompts you, empty the password box and click «OK».
MS Word 2007:
1. Open the encrypted Word document and click the MS office button, then locate «Save As» and select Word Document.
2. In the pop-up window, click «Tool» and then «General Options».
3. Clear the password in the box and hit OK. Voila! Now you can close the Office and re-open it once again to check.
Method 3. Unlocking Fields in MS Word File
At times you may lock a field to ensure that it won’t get updated. Just select the field and press Ctrl+F11. (Tip: to update the field, you can press Shift+F9)
When you need to unlock selection in Microsoft word, just select the field and press «Ctrl + Shift + F11».
Did you fix «you can’t make this change because the selection is locked»? Very simple, isn’t it? But note this method only works if you’re unlocking a document in Word 2007 and later versions. For extra help, visit the official site Support Microsoft.
Part 2. Unlock Word Document without Password
It’s for sure that there are workarounds that can unlock an MS word document without password. Amazing! It’s not a big deal whether you forgot the Word password of «modify protected» or «encrypted».
Method 4. Unlock Editing Restricted Word without Password
Select this method if the Word document is readable and cannot be altered — your MS Word document is locked by restricting modifications (as read-only), not allowing you to edit password-protected doc or make any changes.
Let’s get this tricky solution — create a new one document and copy and paste the content! This is so much convenient since you don’t even need to bother unlocking Microsoft Word document.
1. Open the Word doc, press «Ctrl + A» keys and then copy all the contents.
2. Click File and create a new MS office doc. Now press «Ctrl + V» to paste.
3. Save the file on computer.
That’s it! After that, you can write and modify the doc.
Method 5. Unlock Encrypted Word without Password
This is for opening passwords, that is, to solve the problem of not being able to access Word files. In contrast, this method is more complicated, and you can unlock a locked Word document file with detailed steps.
Notepad is a widely used way to unlock a locked Word document file without password. And it’s nice and free of charge. The only problem is, you may find this method is much complicated that you expected.
Step 1. Save the document as an XML file
1. First, click on «File» and then find «Save As».
2. Navigate to «Save as type» and Select «Word XML Document (*.xml)» in the drop-down list. Then click the «Save» button and close MS Word.
Step 2. Open it with a TXT Editor and Type
1. Right-click on the saved XML file, select «Open with», and then choose «Notepad», «Word Pad», or Emacs, etc.
2. In Notepad, press «Ctrl + F» keys to search for enforcement.
3. Find w:enforcement = «1» and change it to w:enforcement = «0»
4. Find w:enforcement = «on» and change it to w:enforcement = «off»
5. Once you finish, click Save and then close it.
Step 3. Save the document as Word Doc again
1. Right-click on the .xml file and open it with «Microsoft Word»
2. Click «File» and «Save As», then go to Save as type and select «Word Document (*.docx)». Next, click «Save».
Tip: Rename the file before saving if you want to keep the original password-protected Word doc.
Great! I’m convinced that this can help you unprotect a word doc without password.
Method 6. Ultimate Way to Unlock Word Doc without Password
This is the last straw for doc unlocks. Try to use software to unlock a password-protected Word document when you forgot password. With Password Genius, you can recover Word password with a few clicks. Let’s get it!
Step 1. Download and install the word document unlocker on computer. Launch it and click «Recover Passwords for Files and Archives» in the interface.
Step 2. Hit «Word Password Recovery». Then click the folder icon and load your encrypted word document.
Step 3. After that, set the attack type and options, then click «Start».
Step 4. It takes a few minutes to figure out the password. Once finished, you can click «Copy» and use it to unlock a document in word.
As for the specific settings of attack types, see the following information.
Brute-force: Select the appropriate options under «Length» and «Range» respectively. (This mode is only available to users who still remember the length and range of Word password.)
Mask: Enter the known characters and «?» replacing unknown characters. (If you remember the length and some characters of passwords, this option is the best one.)
Dictionary: Click «Select Dictionary» to import the password dictionary (Just use the default dictionary or create a TXT document that contains all the possible passwords.)
Smart: You don’t need to set anything but only click Start. It’s super easy. The only issue is, it’ll take much longer than other attacks.
Additionally, it’s an integrated tool which has multiple uses, including crack password of Excel, WinRAR, Word, PPT, ZIP, PDF, etc. What’s more, its free trial version can crack passwords within 3 characters for free. It’s not completely freeware, though.
Another popular alternative tool is PassFab for Word. It is designed specifically to unlock word document, and also provides three attack modes: Dictionary Attack, Brute-force with Mask Attack, and Brute-force Attack. It is worth mentioning that its decryption speed is as high as 40X, you do not need to wait too long.
Tip: How to Lock a Microsoft Word Document
Also, you may want to know how to lock Word documents. Thus, I add the steps in this post.
Lock Word Document with Open Password
Open the document, click «File» > «Info» > «Protect Document» > «Encrypt with Password», and then enter a password and click «OK» to confirm.
How to Restrict Editing in Word with Password
Open the word file and click «Review» > «Restrict Editing» > «Allow only this type of editing in the document» > «No changes (Read only)»
If you want, you can mark some parts and make them to be unrestricted: Select part of the document and click Everyone (under Exceptions).
Lastly, click «Yes, Start Enforcing Protection», enter a password and confirm it.
Later, you’ll see «this modification is not allowed because the selection is locked» or «this document has certain edit capabilities that have been locked».
The Bottom Line
This article lists 6 effective ways to hopefully can unlock Word document file with or without password. No matter the encrypted password or restricted editing password, you can absolutely find a useful answer to troubleshoot locked word documents.
How do you unlock a word document? If you have any better ways, share with us with a comment or email, thank you very much!
One of the most annoying things is to protect word documents and when you need to modify it.. you realise that you don’t remember the password…
Here is how you can fix this in less than 1 minute:
1. First of all, you need to open the doc in Word. Click on “Save as” and then save it with the “.xml” extension:
2. Open this new .xml file with a text editor (Notepad, WordPad, etc.)
3. Now search (CTRL + F) for the string w:enforcement=”1″
4. Now replace the “1” with “0”
5. Save the XML document
6. Open the XML document with Word
7. Click on “Save as” and save the document as docx or doc.
Enjoy!