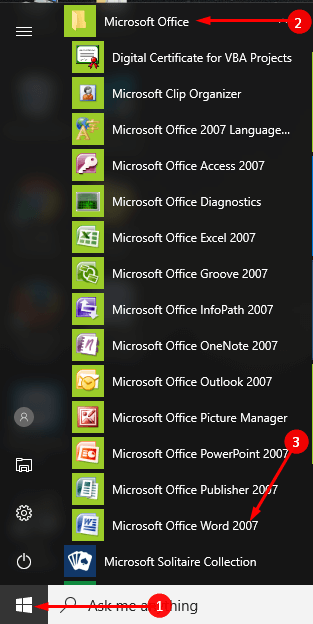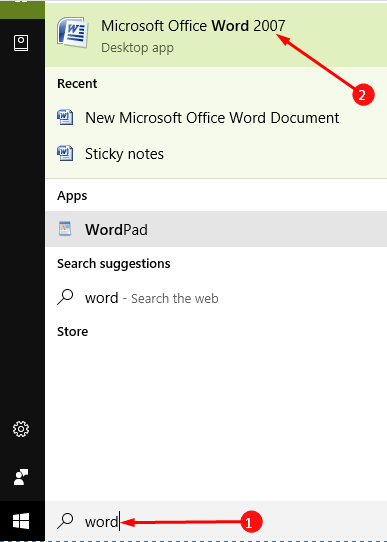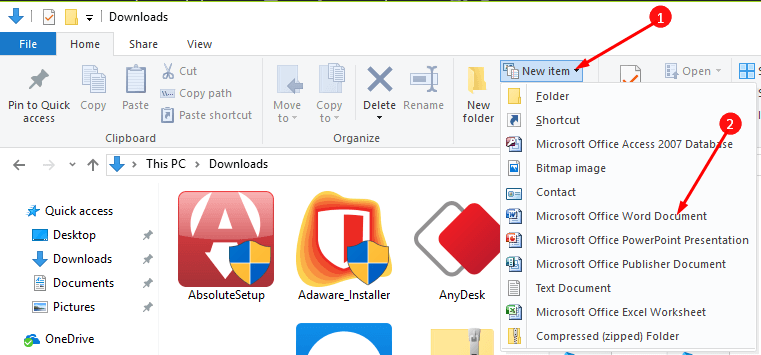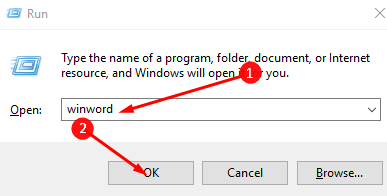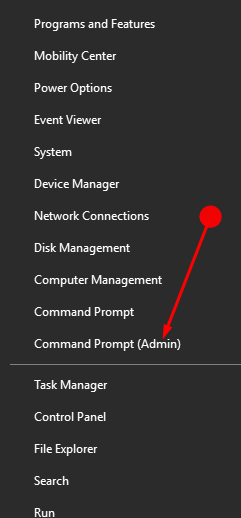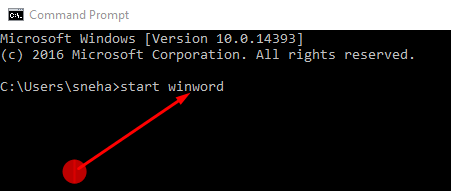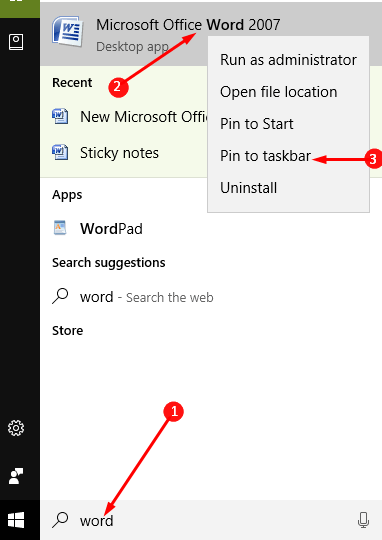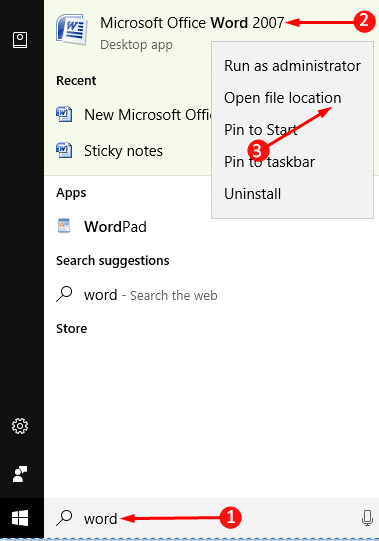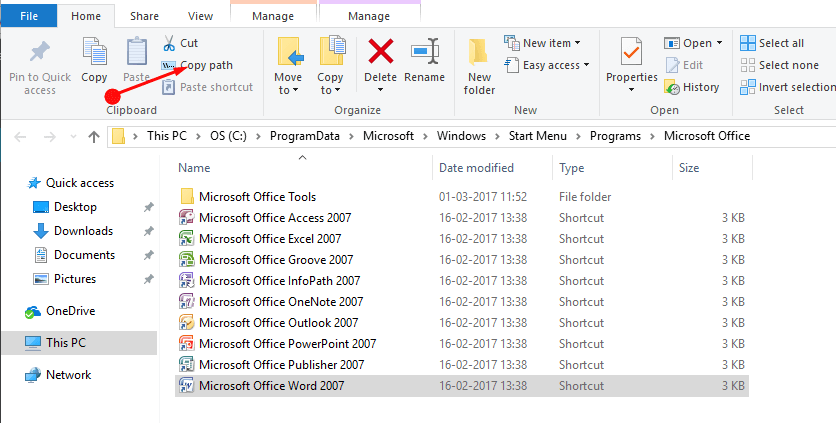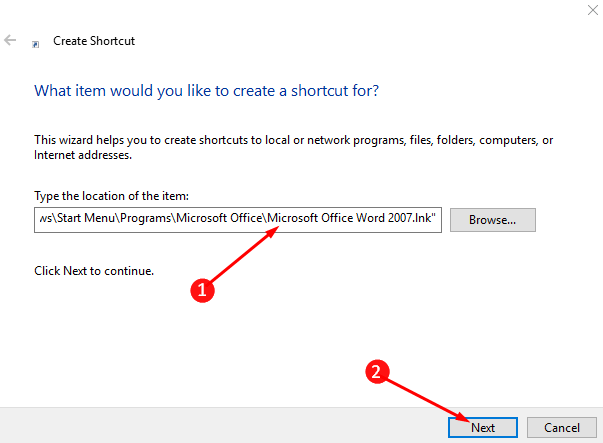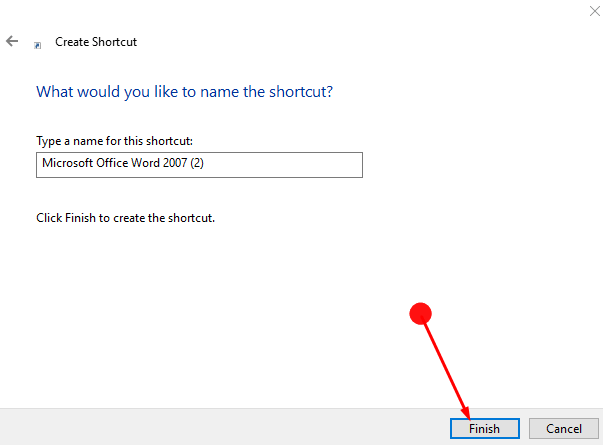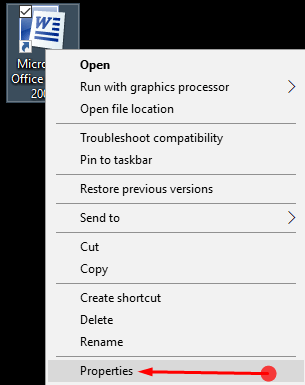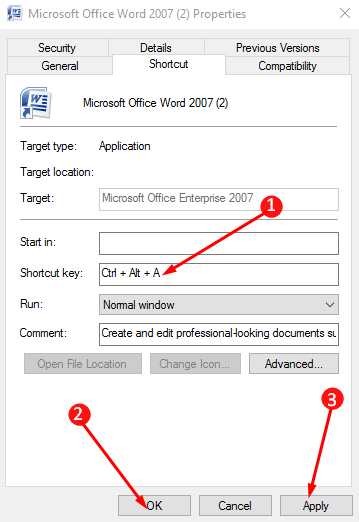To open a Word document in Windows, you will need to have Microsoft Word installed on your computer.
1. The first step is to locate the document that you wish to open. This can be done by navigating to the file’s location in File Explorer or by using the search function in the top-right corner of the taskbar.
2. Once you find the document that you wish to open, double click it. This will typically open it in Microsoft Word.
3. If that does not work, right-click the document and select ‘Open with’. In the menu, select ‘Choose another app’ and then choose ‘Microsoft Word’ from the list.
4. If Microsoft Word is not on the list, navigate to the installation folder of the Microsoft Office suite and select ‘WINWORD.EXE’ to use as the program to open the document.
5. You can also open a Word document with an alternative program such as OpenOffice or Google Docs. To do this, open the program and select ‘File’ in the top left corner. From the Open menu, select the document you wish to open.
6. If you have been sent a Word document as an email attachment, you can open it directly from your email client. Depending on the email provider, you may be able to double-click the attachment to open it. Alternatively, if you are using Outlook, you can right-click on the attachment and select ‘View’ to open it.
7. If the document is stored in the cloud, such as OneDrive, Google Drive or Dropbox, you can open it directly from your browser. Depending on the provider, you may need to install a plugin or extension to view the document.
Once you have opened the Word document, you will be able to edit, save, and print the document as normal.
Related Content:
Multiple Methods to Open Word documents in Windows 10 through Steps. – Word is a segment of Microsoft Office software that helps in composing and revising text document. While staying on Windows 10, you can launch this application from various locations. See a similar type of article How to Open a Webpage Via Sticky Note in Windows 10.
So, this guide will show you a few procedures to Open Word Documents on Windows 10 for the beginners. Being one of the most basic and useful software you would definitely like to know more about accessing it.
Windows 10 permits you to launch a Word document from several locations. A few important are Search box, keyboard shortcut, File Explorer, Start menu, command prompt, desktop shortcut, run dialog. See each way one after another –
Way 1 – From Start Menu
Step 1 – The most common way to open MS word is with the help of the Start menu. So, click on the Start button which is in the leftmost corner of the taskbar.
Step 2 – Here you will find all the applications arranged in the alphabetical order. Locate Microsoft Office in the M alphabet section and click on it to expand.
Step 3 – Find MS Office Word Document in the list and then click on the same.
If you experience trouble in identifying then go through How to Find Programs in All Apps list Easily on Start Menu Windows 10.
Way 2 – Via Search
Step 1 – You will find a search button Ask Me Anything on the taskbar. Click on either the Start button or Ask Me Anything and type word.
Step 2 – As a result, under the Best Match section, you will see the Microsoft Office Word. Click on this.
Way 3 – Through File Explorer
Step 1 – You can also Open Word Documents on Windows 10 with the help of File Explorer. Therefore, click on the File Explorer icon pinned to the taskbar and allow it to open.
Step 2 – Once the File Explorer appears, Open any folder from here.
Step 3 – Click on New Items to find a drop down list which will contain an option Microsoft Office word document. Click on the same to open a new MS Word Document.
Way 4 – With Run Command
To start MS Word with the Run command press the keyboard shortcut combination of Windows + R. Type winword in the given space then hit Enter.
See few important and easy methods for How to Open Run Dialog Box in Windows 10.
Way 5 – Open Word Documents on Windows 10 Using Command Prompt
Step 1 – You can also use Command Prompt to open MS Word. For that, right-click on the Start button to find a list of options. Here read for the option Command Prompt (admin) and select it.
Step 2 – As a result, a panel will open, type start winword and press Enter. This will open MS Word for you to do your desired work.
If you are a frequent user of this application then follow these methods to get a quick start to Word documents.
Way 6 – Pin Word Documents to Start and Taskbar
Step 1 – Click on the Start button, type word and then under the Best Match section you will view Microsoft Office Word.
Step 2 – Just right-click on Microsoft Office Word in this section and press on the option Pin to taskbar. In the same method, you can select Pin to Start option and pin the word document to the start menu. This will pin MS Word to the taskbar for simplifying accessibility.
Way 7 – Create a Desktop Shortcut to Word
Step 1 – Type word after pressing Start button similar to the earlier procedure, right-click on Microsoft Office Word and press Open File location.
Step 2 – A directory opens including Microsoft Office Word selected. Click on Copy path from the ribbon of the File Explorer.
Step 3 – Now minimize the folder and right-click on the vacant space on the desktop. Click on the option New followed by the option Shortcut.
Step 4 – And then see a dialog box asking you type the Location of the Item to create a shortcut. Inside the box right click and paste the location copied from the previous folder and click Next.
Step 5 – Click on the Finish button when the next dialog is in vision.
Way 8 – Create keyboard Shortcut key to Word
Step 1 – Right click on the just installed desktop shortcut of MS Word and look for Properties in the given list.
Step 2 – Click on the same, go to the option Shortcut Key and then type a preferable alphabet in the box. Press the OK button at the end of the box.
Step 3 – Now you can open MS Word through the keyboard shortcut combination of Ctrl + Alt + your chosen alphabet.
Closing words
So these are the 8 ways to Open Word Documents on Windows 10 from the different locations on your computer. Choose your favorable method and enjoy creating a doc.
Содержание
- Способ 1: Word
- Способ 2: LibreOffice
- Способ 3: OpenOffice
- Способ 4: WordPad
- Способ 5: AlReader
- Способ 6: ICE Book Reader
- Способ 7: Calibre
- Способ 8: Universal Viewer
- Вопросы и ответы
DOCX – это текстовый формат серии электронных форматов Office Open XML. С ним, в первую очередь, манипулируют текстовые процессоры. Работу с ним также поддерживают некоторые «читалки» и другой софт.
Способ 1: Word
Учитывая, что DOCX – это разработка компании Microsoft, которая является базовым форматом для приложения Word, начиная с версии 2007 года, начнем наш обзор именно с этой программы. Названное приложение поддерживает абсолютно все стандарты указанного формата, умеет просматривать документы DOCX, создавать их, редактировать и сохранять.
Скачать Microsoft Word
- Запустите Word. Переместитесь в раздел «Файл».
- В боковом меню сделайте щелчок по «Открыть».
Вместо двух вышеуказанных шагов можно оперировать сочетанием Ctrl+O.
- Вслед за запуском инструмента открытия выполните передвижение в тот каталог винчестера, где локализован искомый текстовый элемент. Обозначьте его и кликните «Открыть».
- Содержимое показано через графическую оболочку Ворд.
Существует и более легкий вариант открытия DOCX в Word. Если на ПК инсталлирован Microsoft Office, то данное расширение автоматически будет ассоциироваться с программой Ворд, если, конечно, вы вручную не зададите иные настройки. Поэтому достаточно перейти к объекту указанного формата в Проводнике Windows и произвести по нему клик мышью, сделав это дважды левой кнопкой.
Данные рекомендации подойдут только в том случае, если у вас установлена версия Word 2007 или более новая. А вот ранние версии по умолчанию открывать DOCX не умеют, так как были созданы раньше, чем появился данный формат. Но все-таки существует возможность сделать так, чтобы и приложения старых версий могли запускать файлы с указанным расширением. Для этого просто нужно установить специальный патч в виде пакета совместимости.
Подробнее: Как открыть DOCX в MS Word 2003
Способ 2: LibreOffice
В офисном продукте LibreOffice также есть приложение, умеющее работать с изучаемым форматом. Имя ему — Writer.
Скачать LibreOffice бесплатно
- Перейдя в стартовую оболочку пакета, сделайте щелчок по «Открыть файл». Эта надпись расположена в боковом меню.
Если вы привыкли пользоваться горизонтальным меню, то последовательно щелкните по наименованиям «Файл» и «Открыть…».
Для любителей использовать горячие клавиши тоже имеется свой вариант: наберите Ctrl+O.
- Все три названных действия приведут к открытию инструмента запуска документа. В окне произведите перемещение в ту область винчестера, в которой помещен искомый файл. Обозначьте этот объект и сделайте щелчок по «Открыть».
- Содержимое документа предстанет перед пользователем через оболочку Writer.
Запустить файловый элемент с изучаемым расширением можно, перетянув объект из Проводника в стартовую оболочку LibreOffice. Данную манипуляцию следует производить с зажатой левой кнопкой мыши.
В случае, если вы уже запустили Writer, то можно выполнить процесс открытия и через внутреннюю оболочку данной программы.
- Сделайте щелчок по пиктограмме «Открыть», которая имеет форму папки и размещена на панели с инструментами.
Если вы привыкли выполнять операции через горизонтальное меню, то вам подойдет последовательное нажатие пунктов «Файл» и «Открыть».
Можно применить также Ctrl+O.
- Данные манипуляции приведут к открытию инструмента запуска объекта, дальнейшие операции в котором были уже описаны ранее при рассмотрении вариантов запуска через стартовую оболочку ЛибреОфис.
Способ 3: OpenOffice
Конкурентом LibreOffice считается OpenOffice. В нем также имеется собственный текстовый процессор, который тоже называется Writer. Только в отличие от двух ранее описанных вариантов, с его помощью можно просматривать и изменять содержимое DOCX, но сохранение придется выполнять в другом формате.
Скачать OpenOffice бесплатно
- Запустите стартовую оболочку пакета. Щелкните по наименованию «Открыть…», располагающемуся в центральной области.
Можете проделать процедуру открытия и через верхнее меню. Для этого щелкните в нем по наименованию «Файл». Далее перейдите по «Открыть…».
Можно для запуска инструмента открытия объекта воспользоваться привычной комбинацией Ctrl+O.
- Какое бы действие из вышеописанных вы не избрали, оно приведет к активации инструмента запуска объекта. Переместитесь в этом окне в ту директорию, где помещен DOCX. Обозначьте объект и щелкайте «Открыть».
- Документ будет отображен в ОупенОфис Writer.
Как и при использовании предыдущего приложения, вы можете перетянуть в стартовую оболочку OpenOffice нужный объект из Проводника.
Запуск объекта, имеющего расширение DOCX, также можно произвести вслед за запуском Writer.
- Для активации окна запуска объекта щелкните по значку «Открыть». Он имеет форму папки и расположен на панели с инструментами.
Для указанной цели можно воспользоваться и меню. Сделайте щелчок по «Файл», а затем перейдите по «Открыть…».
Как вариант используйте сочетание Ctrl+O.
- Любое из трех указанных действий инициирует активацию инструмента запуска объекта. Операции в нем нужно выполнять по тому же алгоритму, который был описан для способа с запуском документа через стартовую оболочку.
В целом нужно отметить, что из всех изученных тут текстовых процессоров, OpenOffice Writer менее всего подходит для работы с DOCX, так как не умеет создавать документы с таким расширением.
Способ 4: WordPad
Изучаемый формат умеют запускать и отдельные текстовые редакторы. Например, это может сделать встроенная программа Windows — WordPad.
- Для того, чтобы активировать ВордПад, выполните клик по кнопке «Пуск». Переместитесь по самой нижней надписи в меню – «Все программы».
- В открывшемся списке выберите папку «Стандартные». В ней представлен список стандартных программ Windows. Найдите и дважды кликните в нем по наименованию «WordPad».
- Приложение WordPad запущено. Для того, чтобы перейти к открытию объекта, произведите щелчок по пиктограмме слева от наименования раздела «Главная».
- В запустившемся меню нажмите «Открыть».
- Запустится обычный инструмент открытия документов. Использовав его, выполните перемещение к той директории, где помещен текстовый объект. Обозначьте этот элемент и жмите «Открыть».
- Документ будет запущен, но в верхней части окна появится сообщение о том, что ВордПад поддерживает не все возможности DOCX и часть контента может быть утрачена или отображаться некорректно.
Учитывая все вышеприведенные обстоятельства, нужно сказать, что использование WordPad для просмотра, а тем более редактирования содержимого DOCX является менее предпочтительным, чем эксплуатация для этих целей описанных в предыдущих способах полноценных текстовых процессоров.
Способ 5: AlReader
Поддерживают просмотр изучаемого формата и некоторые представители софта для прочтения электронных книг («читалки»). Правда, пока что указанная функция присутствует далеко не у всех программ данной группы. Читать DOCX можно, например, при помощи «читалки» AlReader, которая отличается очень большим количеством поддерживаемых форматов.
Скачать AlReader бесплатно
- Вслед за открытием AlReader, активировать окно запуска объекта можно через горизонтальное или контекстное меню. В первом случае щелкните «Файл», а затем в раскрывшемся перечне переместитесь по «Открыть файл».
Во втором случае в любом месте окна произведите щелчок правой кнопки мыши. Запускается перечень действий. В нем следует выбрать вариант «Открыть файл».
Открытие окна с помощью горячих клавиш в AlReader не работает.
- Инструмент открытия книги запущен. Он имеет не совсем привычную форму. Перейдите в данном окошке в ту директорию, где локализирован объект DOCX. Требуется произвести обозначение и нажать «Открыть».
- Вслед за этим книга будет запущена через оболочку AlReader. Данное приложение прекрасно читает форматирование указанного формата, но отображает данные не в обычном виде, а в приспособленном для прочтения книг.
Открытие документа можно произвести и путем перетягивания из Проводника в графическую оболочку «читалки».
Конечно, читать книги формата DOCX приятнее в AlReader, чем в текстовых редакторах и процессорах, но указанное приложение предлагает лишь возможность прочтения документа и конвертацию в ограниченное количество форматов (TXT, PDB и HTML), но не имеет инструментов для внесения изменений.
Способ 6: ICE Book Reader
Еще одна «читалка», с помощью которой можно читать DOCX — ICE Book Reader. Но процедура запуска документа в этом приложении будет несколько сложнее, так как она связана с задачей добавления объекта в библиотеку программы.
Скачать ICE Book Reader бесплатно
- Вслед за запуском Book Reader автоматически откроется окно библиотеки. Если оно не открылось, то произведите щелчок по значку «Библиотека» на панели инструментов.
- Вслед за открытием библиотеки жмите на значок «Импортировать текст из файла» в форме пиктограммы «+».
Вместо этого действия можно произвести следующую манипуляцию: кликните «Файл», а затем «Импортировать текст из файла».
- Открывается инструмент импорта книги в виде окна. Перейдите в нем в тот каталог, где локализован текстовый файл изучаемого формата. Обозначьте его и кликните «Открыть».
- После данного действия окно импорта будут закрыто, а наименование и полный путь к выбранному объекту появится в списке библиотеки. Чтобы запустить документ через оболочку Book Reader, обозначьте добавленный элемент в списке и жмите Enter. Либо кликните по нему мышью два раза левой кнопкой.
Существует и иной вариант прочитать документ. Обозначьте наименование элемента в списке библиотеки. Кликните «Файл» в меню, а затем «Читать книгу».
- Документ будет открыт через оболочку Book Reader с присущими программе особенностями воспроизведения форматирования.
В программе можно только читать документ, но не редактировать.
Способ 7: Calibre
Ещё более мощной читалкой с функцией каталогизации книг является Calibre. Она также умеет оперировать с DOCX.
Скачать Calibre бесплатно
- Произведите запуск Calibre. Кликните по кнопке «Добавить книги», расположенной в верхней области окна.
- Это действие вызывает инструмент «Выбрать книги». С его помощью нужно отыскать на винчестере целевой объект. Вслед за тем, как он обозначен, жмите «Открыть».
- Программа выполнит процедуру добавления книги. Вслед за этим её наименование и основная информация о ней отобразится в главном окне Calibre. Для того, чтобы запустить документ, нужно щелкнуть дважды левой клавишей мышки по наименованию или, обозначив его, нажать на кнопку «Просмотр» в верхней части графической оболочки программы.
- Вслед за данным действием документ запустится, но открытие будет выполнено с помощью Microsoft Word или другого приложения, которое назначено по умолчанию для открытия DOCX на данном компьютере. Учитывая тот факт, что открыт будет не оригинал документа, а его импортированная в Calibre копия, то ему будет присвоено автоматически другое название (допускается только латиница). Под этим названием объект и будет отображен в Word или иной программе.
В целом Calibre больше подходит для каталогизации объектов DOCX, а не для быстрого их просмотра.
Способ 8: Universal Viewer
Документы с расширением DOCX можно также просмотреть с помощью отдельной группы программ, которые являются универсальными просмотрщиками. Эти приложения позволяют просмотреть файлы разнообразнейшего направления: текст, таблицы, видео, изображения и т.д. Но, как правило, по возможностям работы с конкретным форматам они уступают узкоспециализированным программам. Это в полной мере справедливо и для DOCX. Одним из представителей данного типа софта является Universal Viewer.
Скачать Universal Viewer бесплатно
- Выполните запуск Универсал Вьювер. Для активации инструмента открытия можно выполнить любое из следующих действий:
- Каждое из указанных действий приведет к запуску инструмента открытия объекта. В нем вам придется переместиться в тот каталог, где расположен объект, являющийся целью манипуляций. Вслед за выделением вам следует щелкнуть «Открыть».
- Документ будет открыт через оболочку приложения Универсал Вьювер.
Ещё более легкий вариант открыть файл заключается в перемещении из Проводника в окошко Универсал Вьювер.
Но, как и программы для чтения, универсальный просмотрщик позволяет только просмотреть содержимое DOCX, а не редактировать.
Как видим, в настоящее время обрабатывать файлы формата DOCX способно довольно большое количество приложений разных направлений, работающих с текстовыми объектами. Но, несмотря на такое обилие, полностью все возможности и стандарты формата поддерживает только Microsoft Word. Его бесплатный аналог LibreOffice Writer тоже имеет практически полный набор для обработки данного формата. А вот текстовый процессор OpenOffice Writer позволит только читать и вносить изменения в документ, но сохранять данные придется в другом формате.
Если же файл DOCX представляет собой электронную книгу, то удобно её будет читать с помощью «читалки» AlReader. Для внесения книги в библиотеку подойдут программы ICE Book Reader или Calibre. Если вы просто хотите просмотреть, что находится внутри документа, то для этих целей можно воспользоваться универсальным просмотрщиком Universal Viewer. Встроенный в Виндовс текстовый редактор ВордПад позволит просмотреть содержимое, не устанавливая стороннего программного обеспечения.
Download Article
Download Article
.DOCX files are Microsoft Word documents created with Microsoft Word 2007 or later. This wikiHow teaches you how to open a file with the .DOCX file extension using a Mac or Windows computer as well as the mobile app for iPhones, iPads, and Androids. Even without Word installed on your computer, you can use the free web version of the product, or an alternative like Google Drive, to open and edit the file. If you’re using an iPhone, iPad, or Android, try the free Microsoft Word app.
Things You Should Know
- Files created with Microsoft Office 2007 or later are saved as .DOCX.
- You can open a .DOCX file with a Windows or Mac computer and mobile devices.
- If you don’t have Microsoft Word, you can use Google Drive to open the file.
-
1
Go to https://www.office.com in a web browser. If you don’t have a recent version of Microsoft Office installed on your computer, Microsoft recommends using the free Word Online app or Word Mobile to open and edit documents.[1]
-
2
Log in with your Microsoft account. If you don’t already have a Microsoft account, you can create one at https://www.microsoft.com/en-us/account by clicking Create a Microsoft account.
- If you have an email address that ends with @outlook.com, @live.com, or @hotmail.com, you can use your login information for that address to sign in.
Advertisement
-
3
Click the Word icon. It’s the blue sheet of paper with a «W» on its left edge. You’ll see it in the row of icons near the top of the page.
-
4
Click Upload and open. It’s under «More templates» in the top-right area of the page.
-
5
Select the .DOCX file and click Open. This uploads the .DOCX file and displays it in the free version of Microsoft Word.
- In addition to viewing the document, you can also use Office Online to edit it. To save the edited version to your computer when you’re finished, click the File menu at the top-left corner of the page, click Save As, and then select Download a Copy.
Advertisement
-
1
Go to https://drive.google.com in a web browser. If you’re not already signed in to a Google/Gmail account, click the Go to Google Drive button, and then sign in or create an account now.
- Google Drive will convert documents to the Google format, which will allow you to open it. You can then download it as a different format, or edit it directly in Drive.
-
2
Click the + New button. It’s near the top-left corner of the page. A menu will expand.
-
3
Click File Upload. This opens your computer’s file browser.
-
4
Select the .DOCX file and click Open. This uploads the file to Google Drive. When the file is finished uploading, it will appear in your file list.
-
5
Double-click the file name to see a preview. If you don’t need to edit the document, you can use this preview to see what’s in the file.
-
6
Select Google Docs from the «Open With» menu. It’s the menu at the top-center part of the preview. Once selected, the file will open in the Google Docs editor.
- If you want to edit the file, you can do so in this editor. Your changes will be saved automatically to the uploaded file in Google Drive.
- To download the edited version of the file, click File, select Download, and then select the desired format.
Advertisement
-
1
Download Microsoft Word from the App Store
or Play Store
. If you need to open a .DOCX file on your phone or tablet and haven’t yet installed the free Microsoft Word app, start by doing so now.
- Android: Open the Play Store app in the app drawer, search for Microsoft word, and then tap INSTALL on the app.
- iPhone/iPad: Open the App Store, tap Search, and search for Microsoft Word. When you find it, tap GET to install it.
-
2
Open Microsoft Word on your phone or tablet. It’s the blue-and-white document icon with a «W» on its left side.
- If it’s your first time using the app, follow the on-screen instructions to navigate through the welcome screens.
-
3
Tap Open. It’s the folder icon at the bottom of the screen.
-
4
Select the document you want to open. Browse to the folder on your phone or tablet where the document is saved, or follow the on-screen instructions to add a cloud service (e.g., OneDrive, Dropbox) and select it from there. Once selected, the document will open in Word.
- If you selected a document from a cloud account, it may take a few moments for it to download before opening.
Advertisement
Ask a Question
200 characters left
Include your email address to get a message when this question is answered.
Submit
Advertisement
Thanks for submitting a tip for review!
About This Article
Article SummaryX
1. Go to https://www.office.com.
2. Sign in with a Microsoft account.
3. Click the Word icon.
4. Click Upload and open.
5. Select the .DOCX file and click Open.
Did this summary help you?
Thanks to all authors for creating a page that has been read 224,197 times.