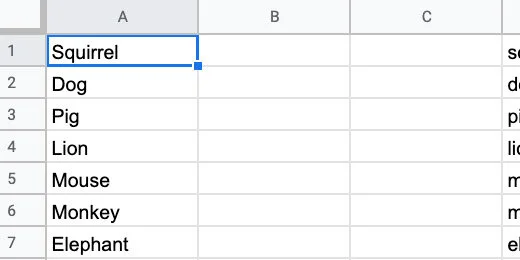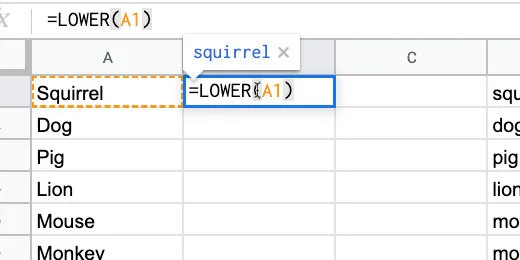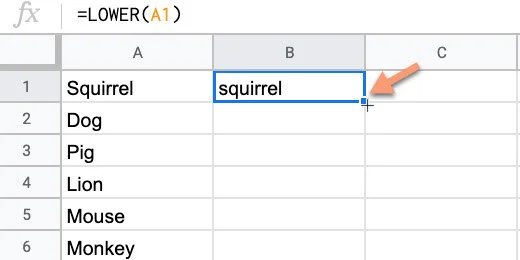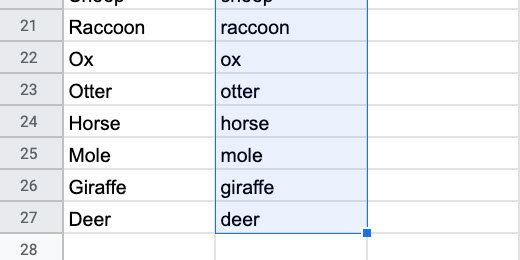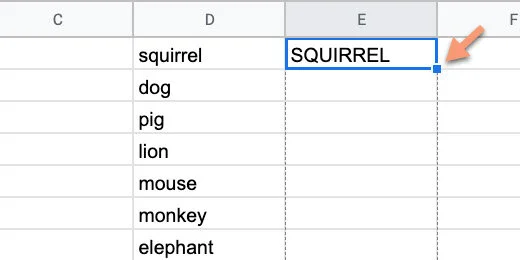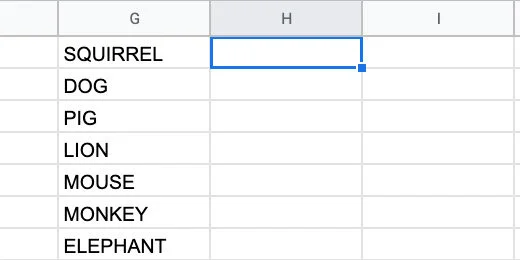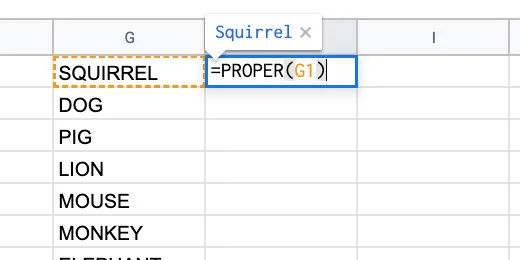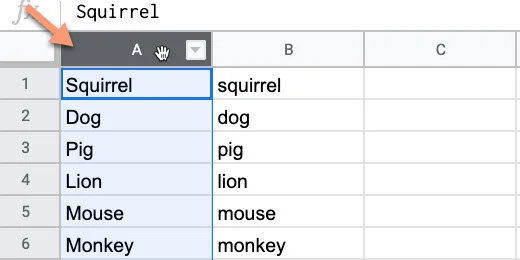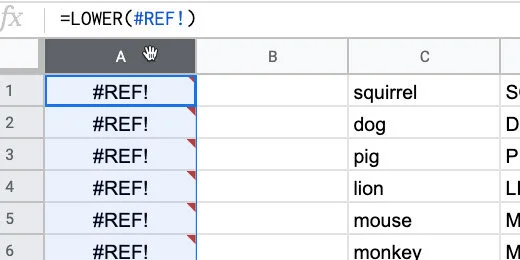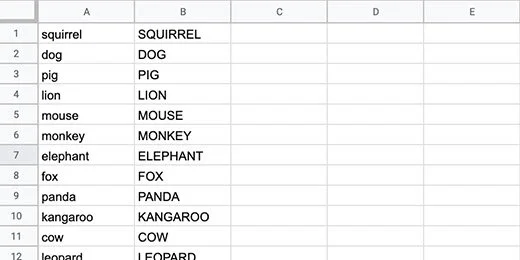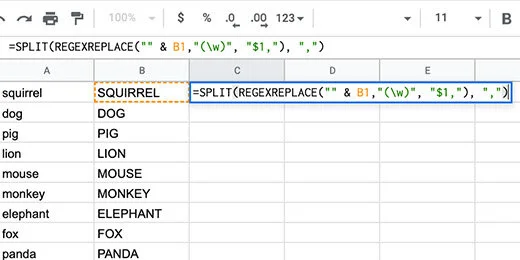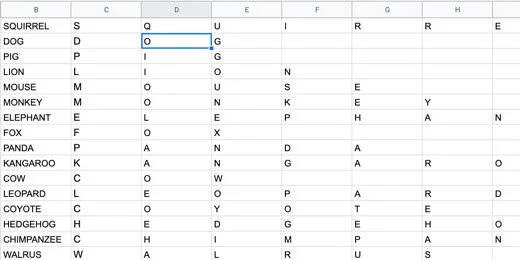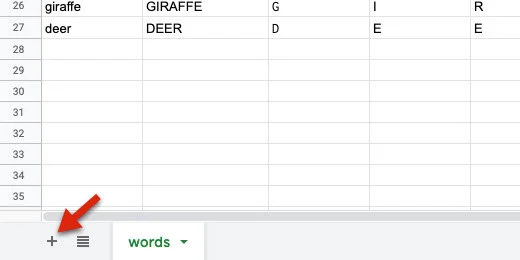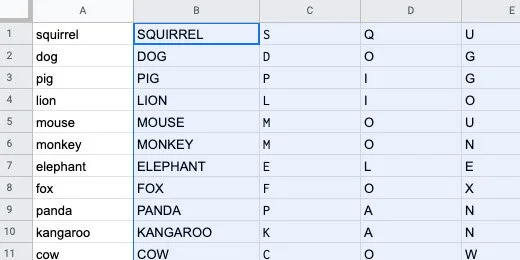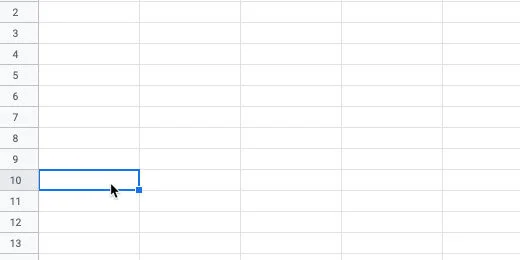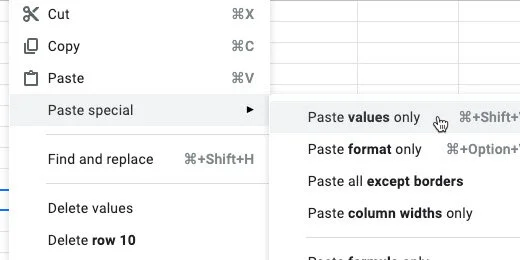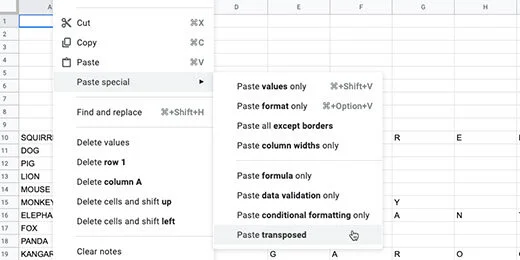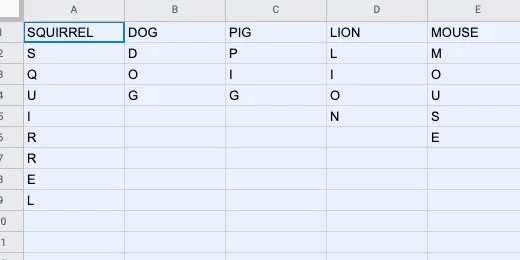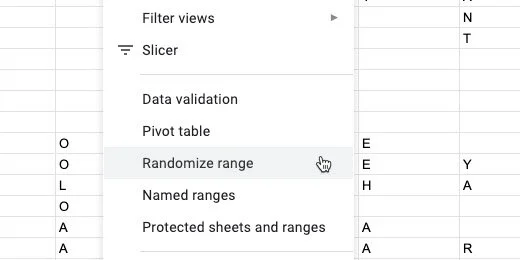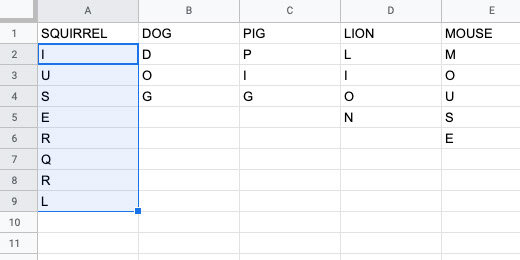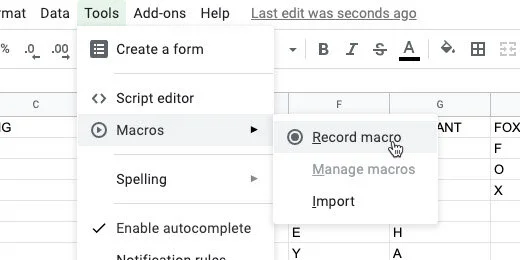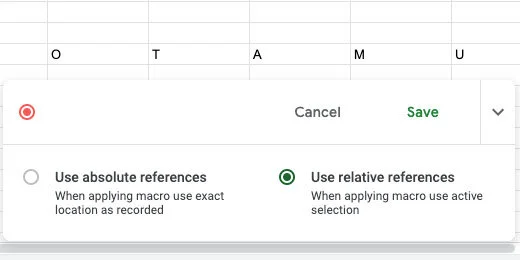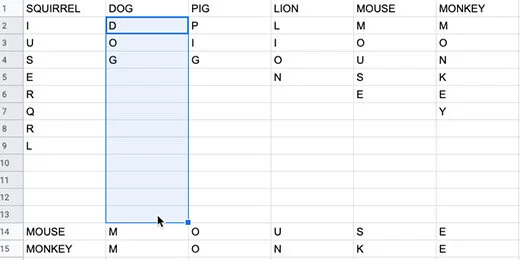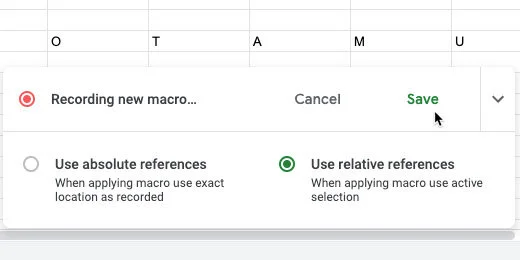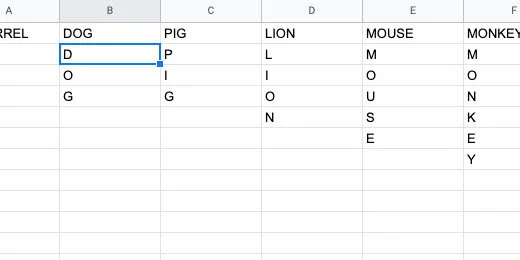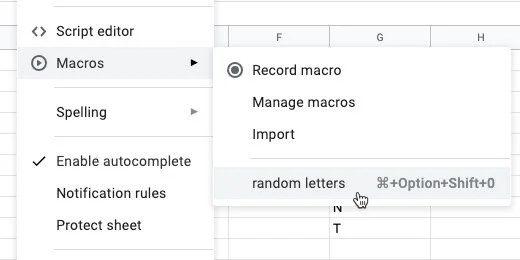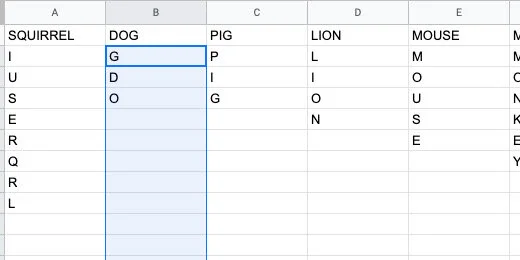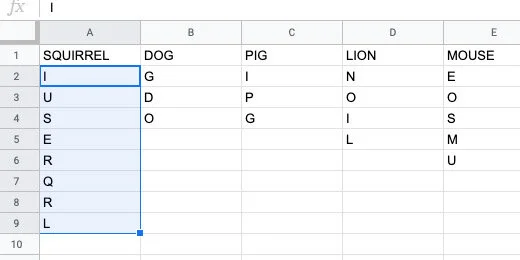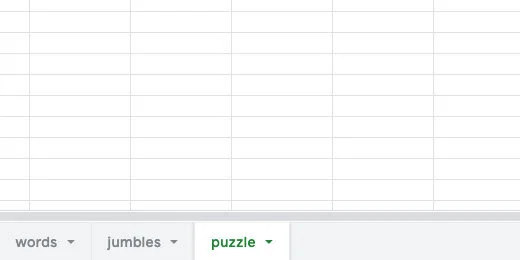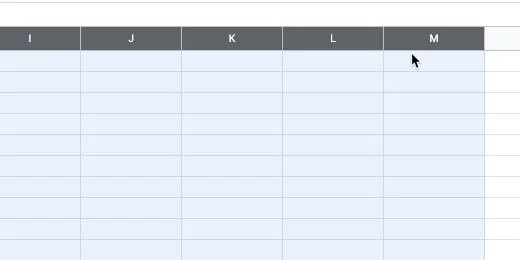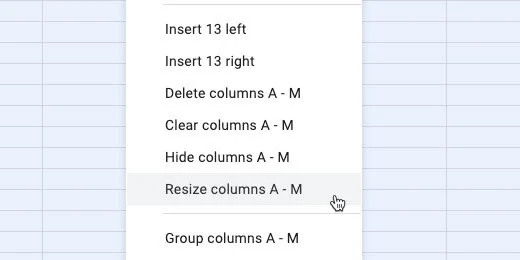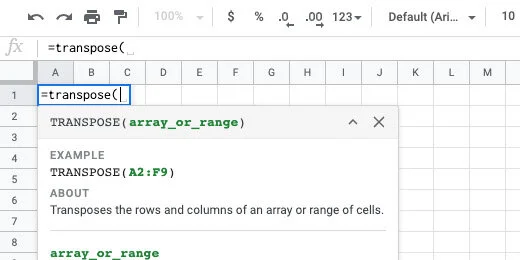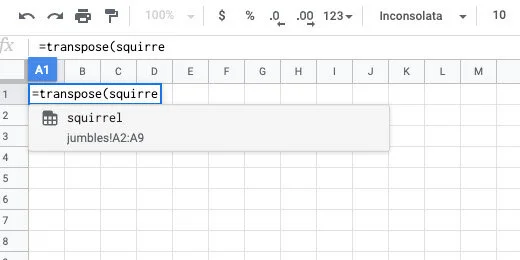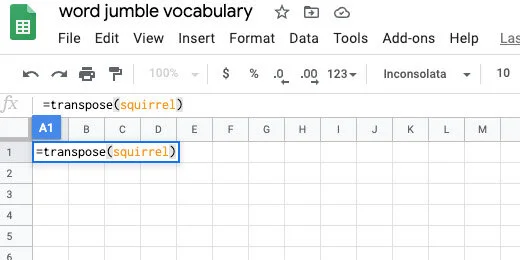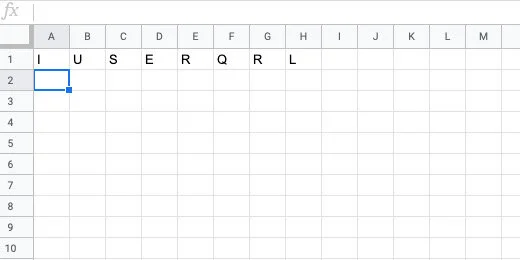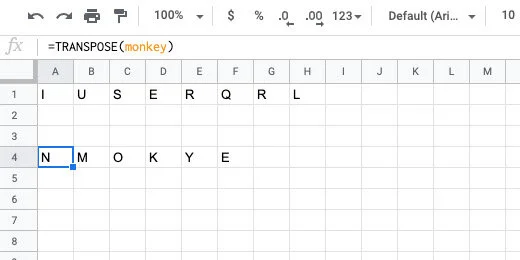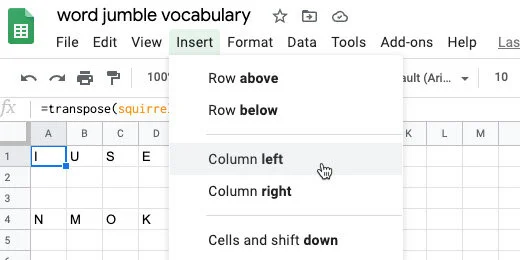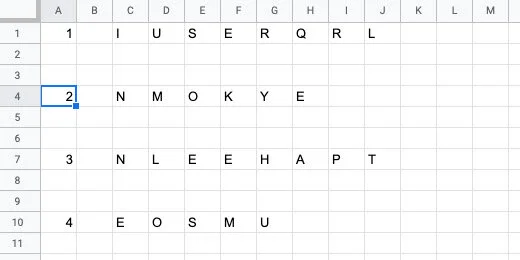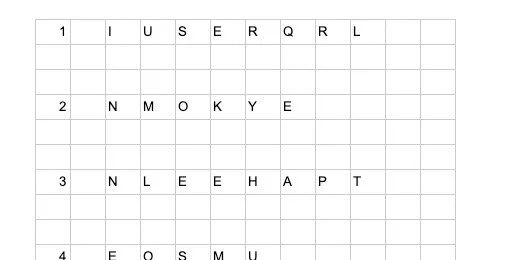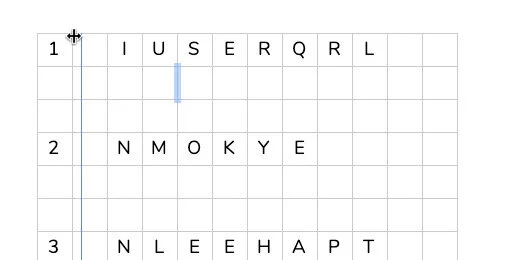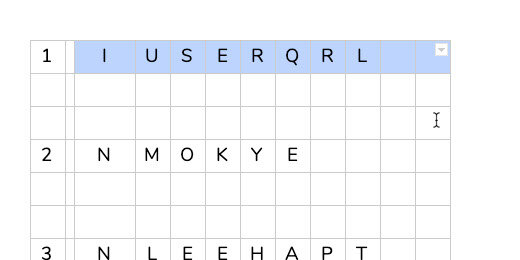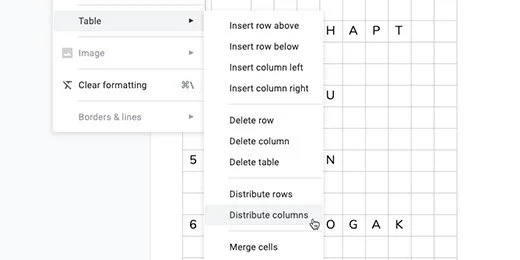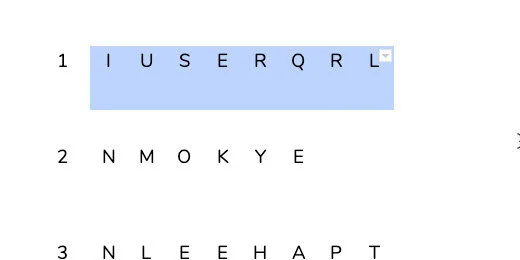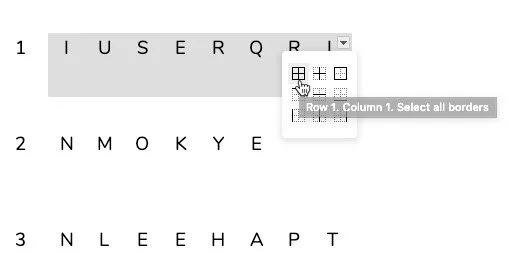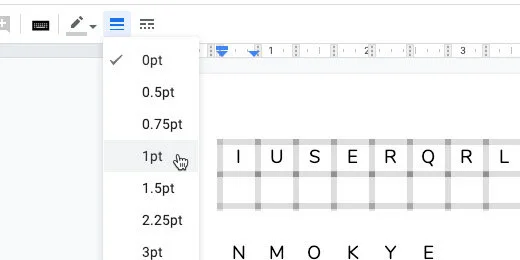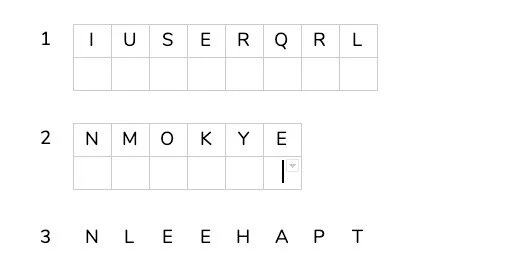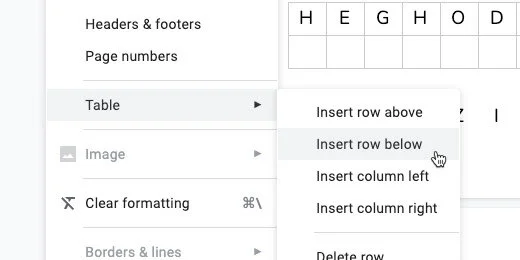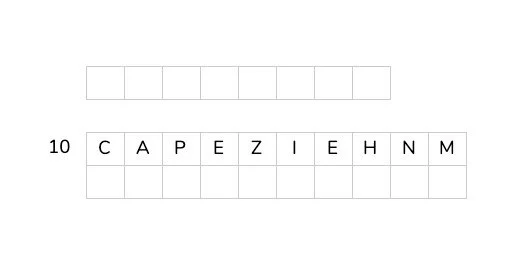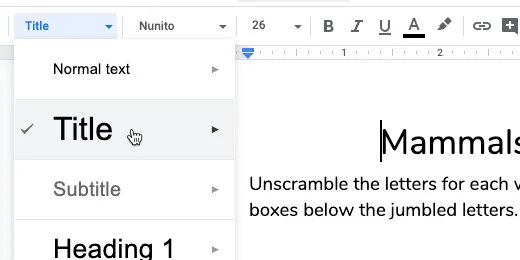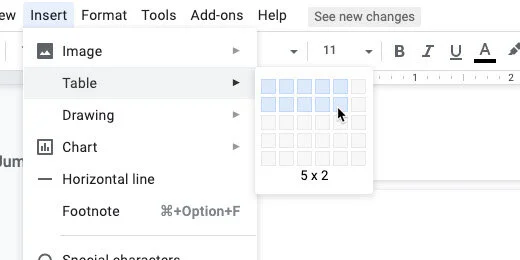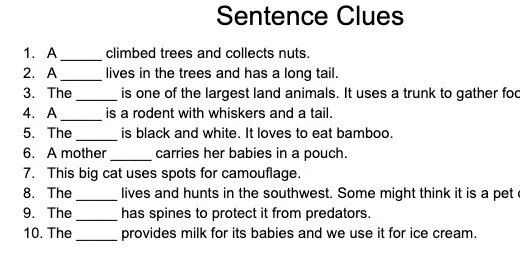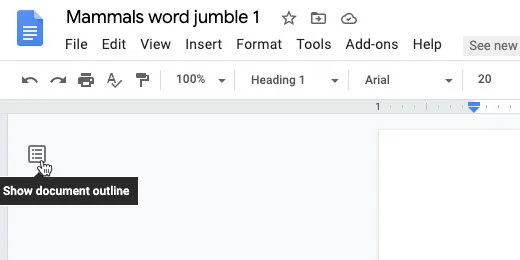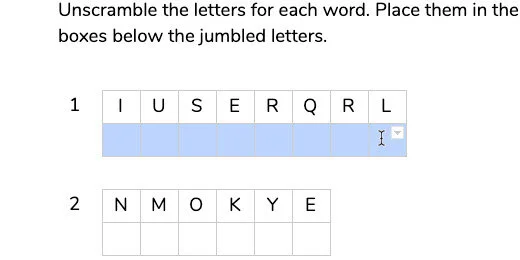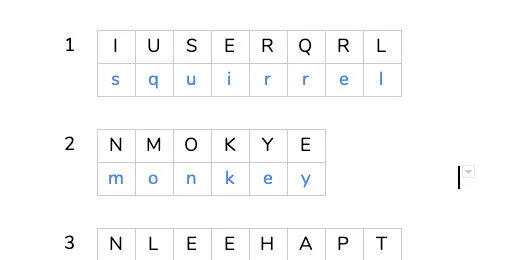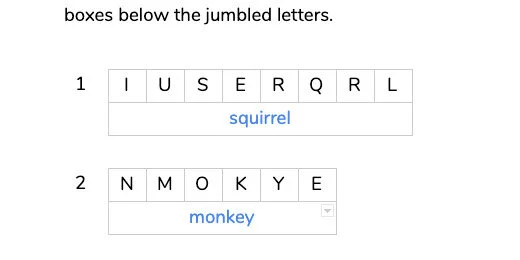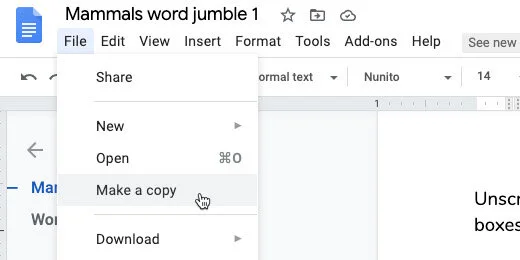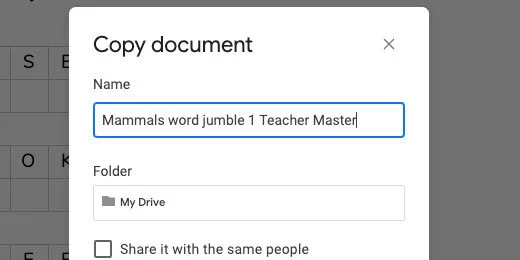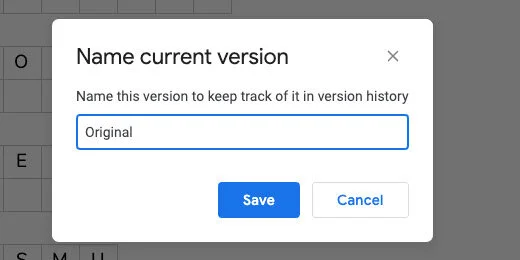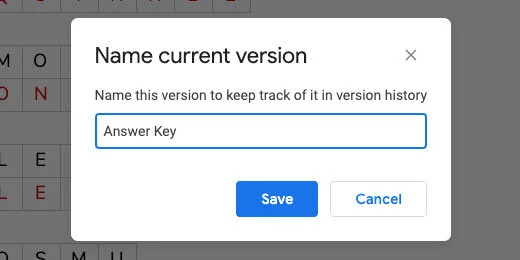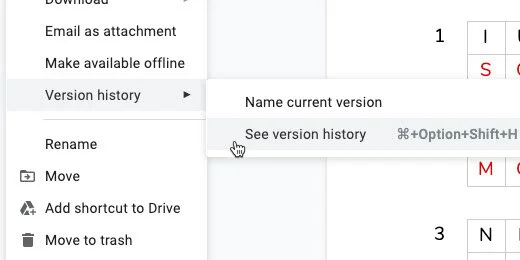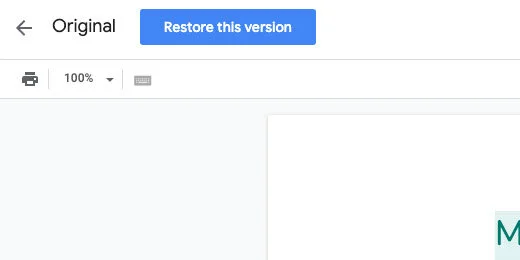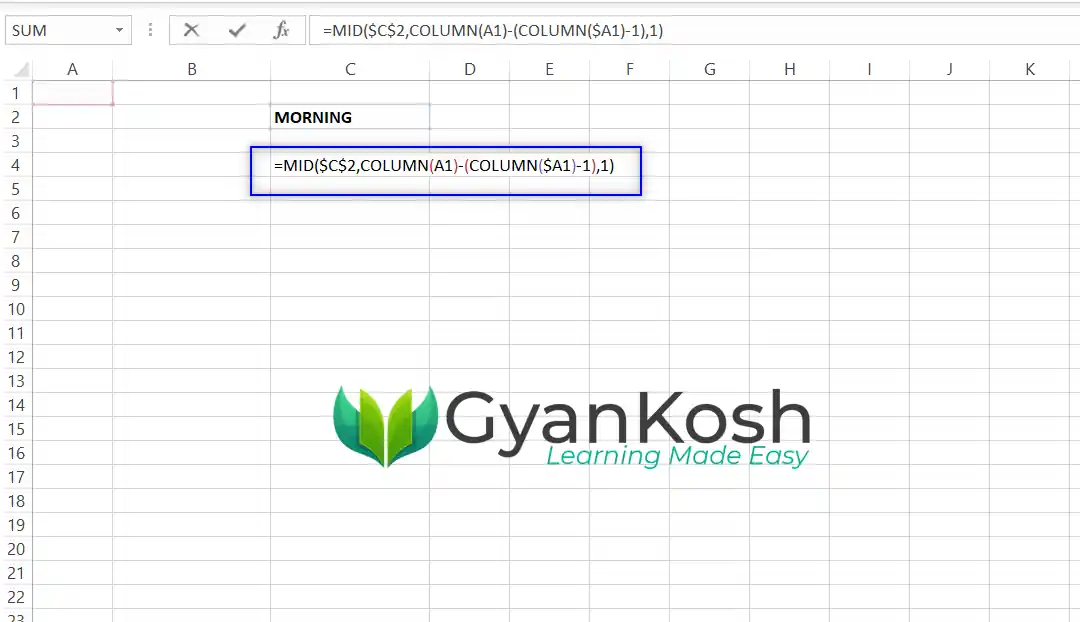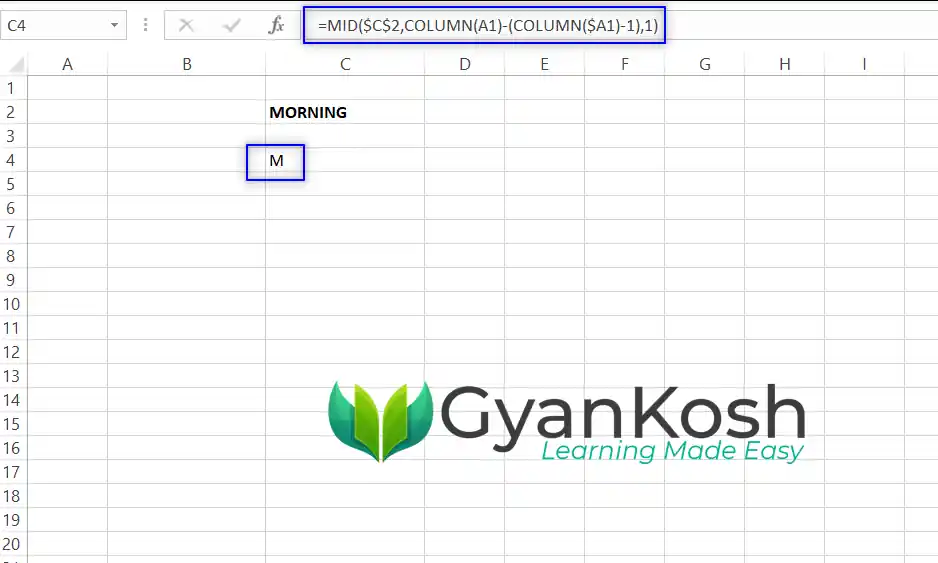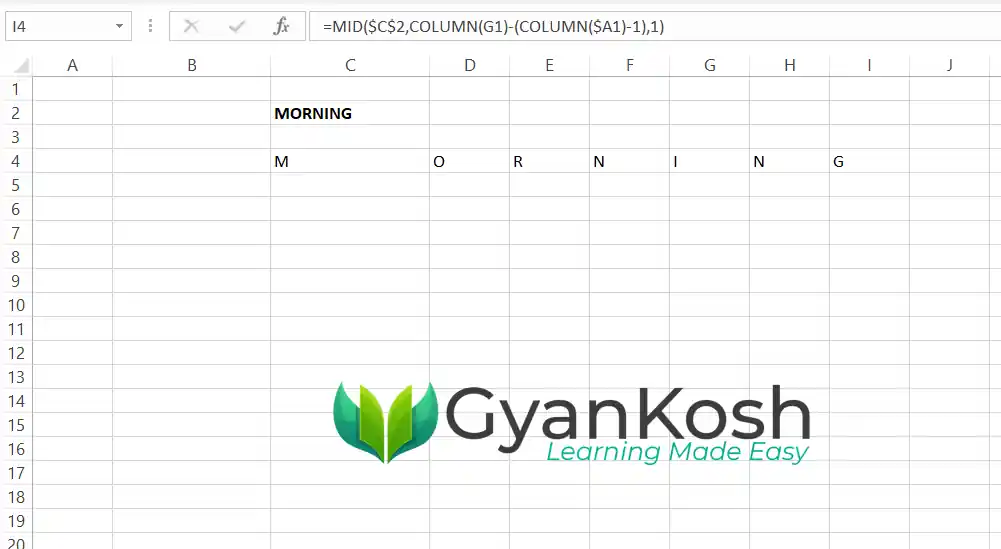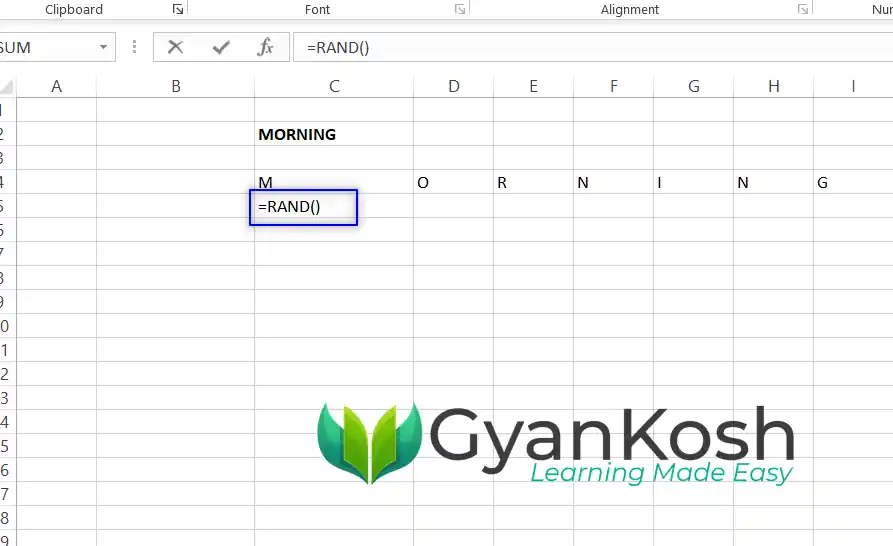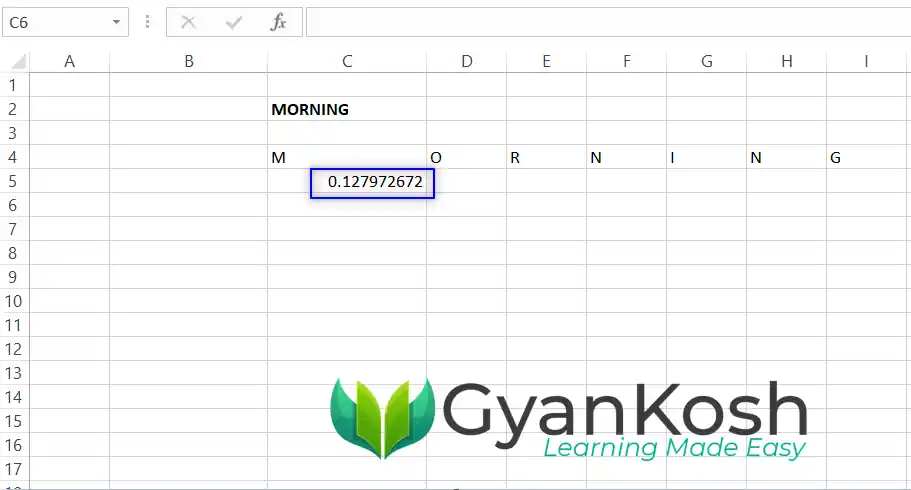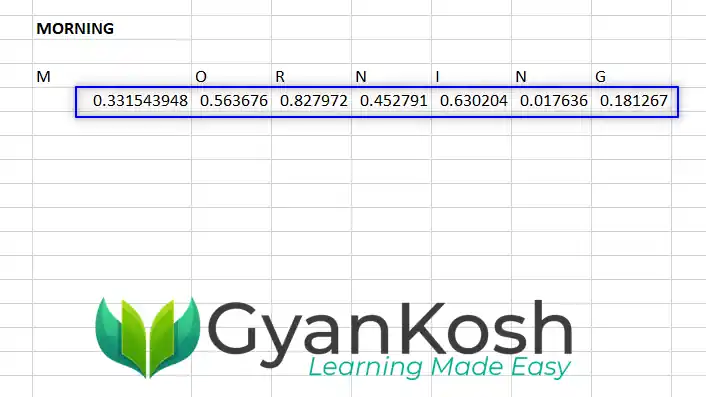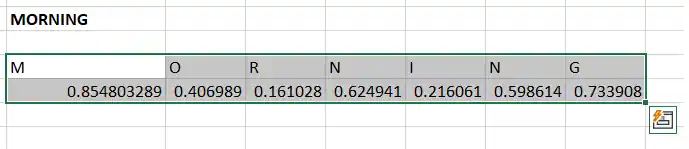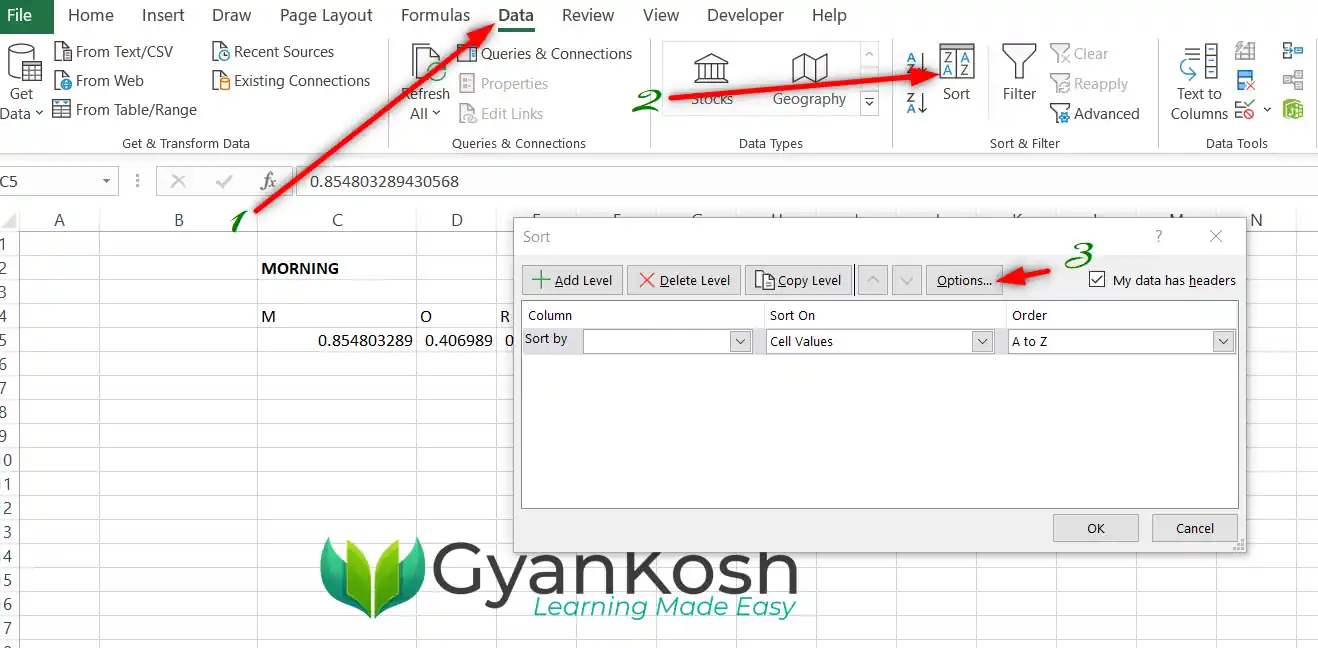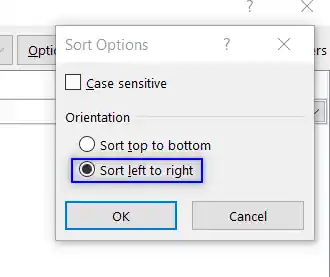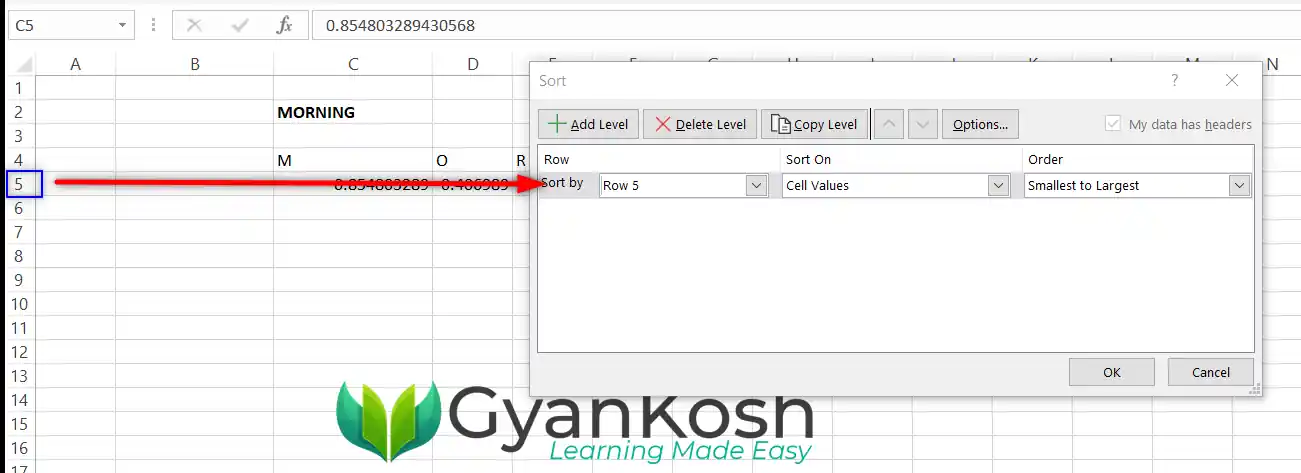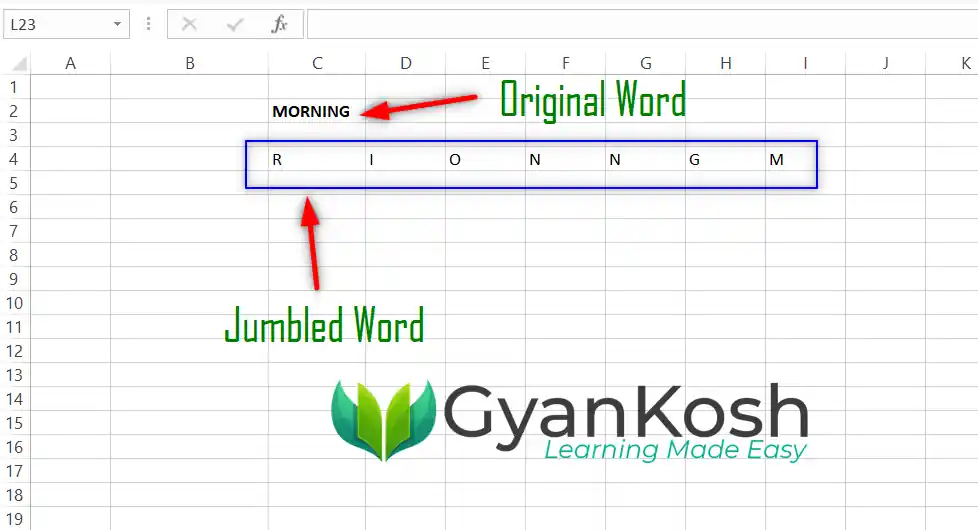Introduction
Vocabulary is such an important part of the development of language. It is important for the development of comprehension in reading. It facilitates language development. Increases communication skills. Facilitates the communication of ideas. Increases writing skills. I have a couple of links below with information on the importance of vocabulary development.
https://www.scholastic.com/teachers/articles/teaching-content/understanding-vocabulary/
Learning vocabulary doesn’t have to be the tedious process of memorizing the spelling and definition of words. Vocabulary games like crosswords, word searches, and word jumbles provide fun ways for students to apply vocabulary skills. With these tools, students are not asked to memorize. They are applying the use of vocabulary in fun ways.
I created a set of instructions for using Google Sheets and Docs to create word search puzzles. The link is available below.
https://digitalmaestro.org/articles/word-search-puzzles-with-google-docs
In this lesson, I want to show you how to create word jumble puzzles. This lesson builds on the skills from the word search lesson. I will review the basics here for you.
A link to the final product is available below.
Click the Use Template button to get a copy.Google Docs word jumble preview and copy
This lesson is available in a printable PDF version.
Get a printable PDF version here
Preparation
Use the link above to get a copy of the vocabulary Sheet. The sheet has three columns of vocabulary words. Teachers like to present the vocabulary in one of two ways. Some teachers like to use the words will all uppercase letters. Other teachers prefer all lowercase letters. This first step demonstrates how to covert the case of your words using Google Sheets functions.
The Google Sheet has a list of vocabulary words. This word search reviews mammals covered in the lesson. In the sheet, I have the same list repeated three times. One column has the names with the first letter capitalized. The second has the letter in all upper case. The last has them all in lower case.
You can format the word search using all uppercase or all lowercase letters. The choice is yours. I want to show you how to format the words without having to retype them.
Google Sheets has plenty of useful formatting tools. I begin with Sheets when I have to deal with complex products.
Lowercase
Each word begins with a capital letter in the first column. I want all the letters to be lowercase.
Click on cell B2 and type =LOWER(A1). Press the Return key to apply the formula. This converts all the letters in the word to lower case.
Select cell B1 again. Click the blue square in the lower right corner and drag it down.
This copies the formula down the column. Stop when you reach the end of the word list.
All the letters in each word are now lowercase.
Uppercase
The next column has words that are all lowercase.
Click in cell E1 and type =UPPER(D1). Press the Return key.
Return to cell E1. Click the blue square and drag it down the column.
The letters in each word are transformed to uppercase.
Proper Case
Converting letters to upper or lower case it not all we can do. There is a function for converting the first letter in each word to upper case. It also changes the letters after the first letter to lowercase.
Click in cell H1 and type =PROPER(G1). Copy the function down the column.
Selecting an option
We have three options for the word search lettering. We only need one. The other options need to be removed. I am using the uppercase option.
This is how to remove the unwanted word list. Click on the column header with the word list to be removed.
Click Edit and select Delete column. The column you are deleting is identified by the column letter.
The column that used the formula to convert the letters is filled with error messages. Click the column header and delete the column.
Keep deleting columns with the word lists you don’t want to use. Your list needs to be in the first or second column. You cannot have any content to the right of the column with your words.
Segment the letters
The letters for each word need to be in separate cells. Again, we are using Google Sheets to help with this process. Sheets has a split function. We are using this function in combination with Regular Expressions. Regular expressions are a type of code used to manipulate text. It is used very often by programmers.
Click in the cell to the right of the first word. Type or paste the formula below. Replace the B1 with A1 if your words are in column A.
=SPLIT(REGEXREPLACE(«» & B1,»(w)», «$1,»), «,»)
The regular expression finds each letter in the word. It adds a comma after each letter. The Split formula uses the comma to split each letter and place it on a different column.
Click back on cell C1. Use the blue square to copy the formula down the column.
Random letters
Jumbled words need jumbled letters. Google Sheets has a tool to let us jumble the letters. The tool only works with words or letters listed in a column. We need to transpose the letters from rows to columns.
Create a new sheet. Click the Plus button.
Rename the sheet Jumbles.
Return to the Words sheet. Select the columns with the word and the letters of the word. Make sure you select all the letters.
Go back to the Jumbles sheet. Click on cell A10.
Click Edit and go to the Paste Special option. Select the option to paste the values only.
The contents are pasted and selected. Make sure the contents remain selected for the next step. Copy the pasted contents again.
Select cell A1. Click Edit and go to the Paste Special option. Select the option to paste transposed.
The contents are pasted so the letters go down the column.
Select the letters in the column for squirrel.
Go to the menu and click Data. Select the Randomize range option.
The letters are rearranged randomly.
We need to repeat this process for all the words. The process is easy. It can get tedious if you have lots of words. I like to use a special tool in Google Sheets to perform routine tedious tasks.
We are going to create a Macro to handle the tedious repetitive task for us. A macro records a set of steps. It then replays those steps whenever we need them.
Click Tools in the menu. Go to the Macros option. Select the option to record a macro.
A macro recording box opens. This is not recording your screen. It is recording the selections, mouse clicks, and keystrokes. It is only recording actions taken on the Google Sheet.
Select the option to “use relative references”. This means we will be able to use the macro on any selected cells in the sheet.
Select the letter for dog. Select all the rows down to row 13. The word dog is one of the shortest words we have on the list. We want this macro to work on longer words. The longest word length goes to row 13. The letters pushed the words down from the 10th row. Click Data in the menu and select Randomize range.
Those are the only tasks we want to record. Click the Save button to stop recording.
Set the name of the macro to random letters.
There is an option to create a shortcut key combination. The combination begins with three keys. They include Command, Option, and Shift on Mac. These keys on Windows or Chromebook are Alt, Option, and Shift.
There is a blank for a number of your choosing. I like using shortcuts. They help save lots of time. I’m entering the number 0 into the number field.
Click the Save button.
Click on the letter D in dog.
Click Tools in the menu. Go to Macros and selected the random letter macro.
The macro is a program script. The script is going to make changes to the sheet. We need to authorize the script to make changes. Click the Continue button.
Select your account when prompted. Click the Allow button.
Click on the letter D in dog again. Run the macro if the letters didn’t scramble.
Go to the next word and repeat the process. Use the shortcut key combination to go faster. Use the right arrow key to select the beginning of the next word.
Use this process to quickly jumble the letters for each word.
We can scramble the letters again. Click on the first letter of a scrambled list of letters and use the macro. This is helpful when creating more than one jumble exercise.
Range names
Ranges are a selection of cells. The selection of all the cells with letters is a range. Range names help quickly call up these cells with letters. We need to call the letters to form our word jumble puzzles.
Select the letters in the word squirrel.
Click Data and select Named Ranges.
A Named ranges panel opens. Change the named range name to squirrel. Click the Done button. Keep the panel open.
Select the next word. Go to the Named ranges panel. Click the Add a range button.
Set the name of the range to that of the word it represents. Click the Done button. Repeat this process for all the words.
The puzzle
Create a new sheet. Name the sheet puzzle.
Click the and drag along the column headers. This selects the columns.
Hover over one of the columns to display a selection arrow.
Click the selector. Choose the Resize columns option. The columns A — M should be shown.
Enter 35 for the column size. Click the OK button.
Click on cell A1. Type =transpose followed by an open parenthesis. Transpose is a function that changes the order of a range of cells. The cells in the word ranges are vertical. We need to convert them to horizontal ranges.
Type the word squirrel. Google Sheets provides recommendations. One of the recommendations is the named range we created. This is exactly what we want.
Finish typing squirrel. Finish it with a closing parenthesis. Press the Return key to see the result.
The jumbled word is placed in the row with each letter in a separate column.
Skip two rows and type =transpose(monkey). The row below the jumbled letters is used by students to spell out the word.
Repeat the process eight more times. Choose any set of words you like.
We need to prepare the table for transfer to a Google Doc. We need to number the word list. Click on cell A1. Click Insert and select Column left. Repeat the process one more time to insert two columns.
Number each word from 1 to 10.
Google Doc preparation
In the next step, we are transferring the word jumbles to a Google Doc. This document will be distributed to students.
Open a new tab and create a new document. Here is an easy way to create a new document. Type docs.new.
Change the name of the document. Name it Mammals word jumble number 1. I am assuming you will be creating additional word jumble puzzles.
Return to the Google Sheets tab. Select all the word jumbles. Click Edit and select Copy.
Go to the Google Docs tab. Press the Return key three times. This space will be used for our title and instructions later.
Paste the contents. A paste format option appears. Choose the option to paste the contents unlinked.
We need to format the contents before it is ready to distribute.
Select all the table cells.
Select a font for the word jumbles. I like Nunito normal. Change the font size to 14 points. Center align the text.
Right-click over the table to get the contextual menu. Select the Table properties option.
Set the table border at 1 point. Select middle for the vertical cell alignment. Click the OK button.
Deselect the table cells. Drag the left border of the first letter toward the numbers column. Move it as far as it will go.
Highlight all the cells in the first row beginning with the first cell with a letter.
Go to the menu and click Format. Go to the Table option. Select the option to Distribute columns.
Select all the cells in the table again. Right-click and go to the Table properties option. Change the border width to 0 points. Click the OK button.
Select the cells with the letters for the first word. Include the cells in the row below each letter.
Click the border selector. Choose the all borders option. It is the first tile on the top left.
Go to the button bar. Click the border thickness selector. Choose the 1 point option.
Repeat the process with the next word. Place the border around the word only. Repeat this process with all the words.
The last word does not have a row below. We need to add a row for the students to unscramble the word.
Click inside one of the cells in the last row. Go to the menu and click Format. Go to the Table option. Click Insert row below.
The last two word goes off the first page and into the next. My document has the default margins of 1-inch all the way around.
Go to the menu and click File. Go to the page setup option. Change the paper size to Legal. Click the Ok button.
Return to the top of the page. Provide an assignment title. Include some instructions.
Use the Title paragraph style for the title.
This is the basic word jumble. There are modifications we can make to the assignment if we need to provide differentiation. This is useful for struggling learners or second language learners.
Modifications
Word clues
On the second page, I often include a small table with the words. The words are not in the same order as the jumbled versions.
Go to the bottom of the page. In the menu, click Insert and go to the Break option. Insert a Section break. Use the next page option.
Type Word Clues at the top of the page. Use the Heading 1 style for the title.
To create the table, go the menu and click Insert. Go to the Table option and select a 5 by 2 table.
Type the vocabulary words in each cell. Place them in random locations. Center align the words in the table.
Sentence clues
Another modification option is sentence clues. The sentences provide context clues. The sentences can serve as definitions for the word.
Document outline
Using paragraph styles facilitates the use of the outline feature. Click the Outline icon.
Click one of the heading titles to jump to that section. This provides a way to quickly jump from one section to the next.
Student option
I like to include one more option for students. Select the cells below the word jumble.
Use the font color picker. Select a dark color. I’ll select blue. Repeat this for each set of cells below the word jumbles.
How it works
The puzzle is easy to use. Students type the letters into each cell in the correct order to unscramble the words. Being in the first cell. Type the first letter. Press the Tab key to go to the next cell. Type the next letter and repeat the process.
No tiles
You might not like the idea of entering letters into each tile or cell. You can merge the cells into one.
Select the cells in the answer row. Go to the menu and select Format. Go to the Table option. Select Merge cells.
The words will be entered normally.
The choice is yours.
This is the student master. Use it to create versions with a word list or sentence clues. Erase any answers from this version.
Teacher master
We need to create a teacher master. This master contains the answer key. It is also the version to be used when reviewing the solution with students. This makes it ideal for guided practice or review.
Click File and select Make a copy.
Update the name. Erase the words copy of. Append Teacher Master to the name. Click the OK button.
Click File and go to the Version History option. Select Name current version.
Type Original for the version name. Click Save.
Fill out the answers to the word jumbles. I like to use red to help the letters stand out. Format the answer key according to your preferences.
We are going to save this version with a version name too. Go to the menu and select File. Go to the Version history option. Select Name current version. Use «Answer key» for the version name.
Original and answer key
This is how you switch between the versions. Go back to the Version history option. Select See version history.
Enable the option to Only show named versions. You will see the versions we created.
Click the Original version name.
Click the Restore this version button. Click the Restore button when prompted to confirm.
This version is saved and the document can be restored to this format at any time. Go ahead and solve the word jumbles on your own. Repeat the process above to restore the original version. Your changes will be removed and the document restored without any answers.
I like using this process when doing a guided practice with students.
Use the answer key to show students the answers. Use it to quickly check student work.
Table of Contents
- INTRODUCTION
- WHAT ARE JUMBLE WORDS?
- HOW TO PLAY WORD JUMBLE?
- HOW EXCEL WOULD HELP IN CREATING JUMBLE WORDS?
- STEPS TO CREATE A JUMBLE WORD
- STEP 1: SEPARATE THE LETTERS OF THE WORD TO BE JUMBLED
- STEP 2: REARRANGE THE LETTERS OF THE GIVEN WORD
- FAQ USING THE GIVEN JUMBLE WORDS FORMAT
INTRODUCTION
You must have played WORD JUMBLE at any point of time.
The game is challenging, a good pass time and it increases your knowledge too.
In this article, we’ll learn the process of creating jumble words in Excel.
WHAT ARE JUMBLE WORDS?
JUMBLE means confusion.
Jumble words are words with scrambled letters. For Example,
if we scramble MORNING, it can be NINGMOR or NIMORNG or MONINRG and there can be so many other possibilities.
HOW TO PLAY WORD JUMBLE?
WORD JUMBLE is a game in which one player JUMBLES the letters of any word that he knows and asks the other player or players to solve.
Now, as the letters are scrambled, it is not easy to solve these. So the player who solves these wins.
HOW EXCEL WOULD HELP IN CREATING JUMBLE WORDS?
Excel would help us to create jumble words within fractions of seconds.
You can enter the word and the result will be a newly formed JUMBLE which you can ask other players to solve.
STEPS TO CREATE A JUMBLE WORD
For creating a jumbled word, we’ll have to follow a few steps.
- Separate the Letters.
- Rearrange them Randomly.
Let us discuss the steps in detail.
STEP 1: SEPARATE THE LETTERS OF THE WORD TO BE JUMBLED
The best function to extract the letters from any word are LEFT, MID, and RIGHT trio.
In our situation, as we’d like to automate most of the operations, MID FUNCTION would be most appropriate for us.
MID FUNCTION lets us extract the letters inside any word from any location.
You can click on this line for complete information about MID FUNCTION [RECOMMENDED]
The syntax formula of the MID FUNCTION is
=MID( THE CELL CONTAINING THE TEXT OR TEXT,STARTING CHARACTER LOCATION, NUMBER OF CHARACTER TO BE EXTRACTED )
The practical usage can be seen further in this article.
FOLLOW THE STEPS TO SEPARATE THE COMPLETE WORD INTO THE LETTERS
- Select the Cell where you would write the Word which needs to be jumbled. For our example we’ll take the cell as C2.
- Now,double click in any of the cell where you want the first letter of the separated word. Let us take C4 for the result.
- Enter the formula as =MID(ABSOLUTE REFERENCE TO CELL CONTAINING THE WORD,COLUMN(A1)-(COLUMN($A1)-1),1).
- For our example , we’ll use the formula as =MID($C$2,COLUMN(A1)-(COLUMN($A1)-1),1) where C2 contains the word MORNING.
- As we put this formula, letter M would appear in the cell.
- Drag the formula to the right and all the letter will be separated in the adjacent columns as shown in the picture below.
- All the letters will be separated as shown below.
- For now, we need the formulas to be removed on the base of these letters, so copy the letters by selecting them and paste them again as values.
- The process is shown below.
STEP 2: REARRANGE THE LETTERS OF THE GIVEN WORD
After we have already separated the word, it is time to jumble them.
Whenever we want to create random choices, Excel provides us with RAND FUNCTION which will help us to randomize the letters.
FOLLOW THE STEPS TO RANDOMIZE THE LETTERS FOR THE FINAL JUMBLED WORD
- Just in the next line to our newly separated letters, Enter the formula as =RAND().
- It’ll create a random number in the cell.
Hold the small plus at the right bottom[Drag handle] of the cell and drag it to the right till the last letter column of the separated word, i.e. till G as shown in the picture below.
Now, we need to freeze the Random word so select the letters, press CTRL+C to copy them and again RIGHT CLICK and choose PASTE SPECIAL as shown in the animation below.
- After the random numbers have been generated, sort the numbers.
For sorting, select the random number cells, go to DATA TAB, click SORT.
- In the opened dialog box, CLICK SORT OPTIONS.
- Choose SORT LEFT TO RIGHT.
- Select ROW 5 which contains the RANDOM GENERATED NUMBERS.
- Click SORT.
- The numbers will be sorted as per the random numbers along with the letters of our word.
You are done.
Delete the helper row.
The final result looks like the one shown in the picture below.
FAQ USING THE GIVEN JUMBLE WORDS FORMAT
CAN I PLACE THE WORD SEPARATING FORMULA ANYWHERE?
Yes , the formula given is the generalized one. But use the formula in the way it is shown. This formula will separate the given word into letters easily without much fuss.
To make it easier, use a capital first letter. To make it harder, use all CAPS or all lower-case.
Step 1. Enter Words or Phrases *NEW!* — separated by new lines (MAX: 20 for Free users. MAX 100 for Premium users).
(Premade Word Lists)
Words to Scramble
These Word Scrambles were created here!
Number of columns
Shuffle order of words ?
Puzzle Problems? Click here for solutions!
Word List Saving Options Save your entered words for our other puzzle makers
Choose up to 3 fonts + Arial (default)
120+ Fonts below are for Premium Members
NOTE: Certain fonts may not have all punctuation
Premium Members: Click Here to ADD ANY FONT that you
have installed on your computer (for printing only).
Install these fonts on your computer!
Next Step >>
While preparing for exams, topics that are considered easy, often get us hassled up. The section on the English language can be a challenging bid for many students preparing for aptitude or competitive exams. However, if you prepare well with correct guidance and practice, and keep up with the strategies, this section can become the easiest one. It usually consists of topics like Synonyms and Antonyms, Sentence Correction, Jumbled Sentences, Reading Comprehension and Cloze Test. One of the most problematic in all of the above is Jumbled Sentences. The majority of the examinee find it difficult to solve the order and structure of the sentence perfectly. If you aspire to crack a competitive exam and are stuck with how to study this topic, here is a blog with some helpful tips and tricks as well as jumbled words questions for you to practice on.
This Blog Includes:
- What are Jumbled Words?
- Jumbled Word Examples
- Structuring Jumbled Words
- Blends: Trigraphs and Digraphs
- Jumbled Words with Answers
- Jumbled Words for Beginners
- Jumbled Words for Intermediate Level
- List of Jumbled Sentences Questions
- Practice Jumbled Words Questions
- 7 Tips to Solve the Jumbled Words
- Benefits of Solving Jumbled Word Questions
What are Jumbled Words?
Rty ieadgrn sith eentsnce. What does it say? If you were able to decode the first sentence, cracking jumbled words will be fun and easy for you! Jumbled words are mixed-up letters that require you to crack the original word. people who solve jumble words or sentences have to reconstruct the letters or words and fit them in their original place to make sense of the words or sentences.
Jumbled Word Examples
To help you understand better, here are some jumbled words with solved examples:
- nhew- When
- hten- Then
- Hewre- Where
- gmea- Game
- ortsp- Sport
- etov- Vote
- oodg- Good
- gge- Egg
- encipl- Penil
- atbel- Table
Structuring Jumbled Words
Jumbled word questions consist of a single sentence, divided into 4-5 parts.
- You will have to identify the correct series by rearranging those parts. Each option will have a combination of these words.
- Out of those, you will have to pick the one which sounds grammatically correct.
- Most of the people read the jumbled word question 3-4 times and then try to sort it down. Well, this tradition is effective but time-consuming.
- Equipping yourself with quick tips and shortcuts can be immensely useful to save time. When you look at the option for the first time, try to find a subject and follow this formula – subject + functioning verb + (preposition) object.
- Most of these questions are statement based so look for a subject and you can easily get the first key to the answer.
- On the basis of the first being identified eliminate the answer option and focus on the remaining ones.
Blends: Trigraphs and Digraphs
To understand how to solve jumbled words, it is important that you know the various forms of blends in English Grammar. In the previous sentence itself, we came across different blends like “Kn” (know) and “th” (that). These blends are clusters of two or more letters that often go together and are easy to identify and decode the jumbled words. The clusters can be added in the beginning, in the middle, or at the end. Let’s see the types of blends. A digraph is a blend that consists of two consecutive letters, while a Trigraph is a group of three consecutive letters that make a phonetic sound. Other classifications include consonant (example, br, cl) and vowel blends (example, ee, ai).
Try to identify the blends in the following sentence: He stepped gingerly onto the bridge knowing that enchantment awaited on the other side.
Answer: st “(stepped), br (bridge), kn (knowing), th (that, the), er (other).
Jumbled Words with Answers
Q. Arrange the below mentioned Jumbled word question in a coherent and logical manner?
A. To sort that out, the government decided to make an underground railway track.
B. London, unlike other countries, has still kept its original red Trams.
C. The Infrastructure was placed in 1970.
D. They are driven in the middle of the road, arising in traffic jam problems.
| A. BDAC | C. BCDA |
| B. ACBD | D. NOTA |
Correct Option: A
Explanation:
Step 1: Identification of the subject that is London in all the four sentences given so “London, unlike other countries, has still kept its original red Trams.” Is the first statement. So option b is eliminated as it does not start with option B.
Step 2: There is no transition word to follow so we can move to the next pronoun part. Option D is starting with “They”, “They are driven in the middle of the road, arising in traffic jam problems.” which is a personal pronoun. So it is likely to follow.
Step 3. The rest two sentences automatically fill themselves if you read them once or if we just see the options. “To sort that out, the government decided to make an underground railway track. The Infrastructure was placed in 1970.”
Jumbled Words for Beginners
Below are the jumbled words for Beginners students:
- nhew ______
- eth ________
- lahf ________
- aflg________
- gmea_______
- Iftg_________
- vtoe________
- Geg________
Answers:
- When
- The
- Half
- Flag
- Game
- Gift
- Vote
- Egg
Must Read: English for Competitive Exams
Below are jumbled words for intermediate level:
- monter
- lifaym
- erists
- Nesbignre
- ubissnse
- decountai
- nuta
- earntofon
Answers:
- Mentor
- Family
- Resist
- Beginner
- Business
- Education
- Tuna
- Afternoon
List of Jumbled Sentences Questions
Now, the best way to use the above-mentioned tricks is to practice them through sample questions. Let us first begin with solving some beginner-level jumbled words questions:
Q1: Rearranged the given parts of a sentence and form a meaningful sentence.
A. of making the right decision
B. The COO
C. despite the loss in profits due to COVID-19
D. was not scared
Answer: BDAC
Q2: Choose the proper sequence using the parts of the sentences mentioned below.
A. Sita wondered if
B. because he was so rich
C. work hard for a living
D. Ram would ever
Answer: ADCB
Q3: to supply the material worth Rs. 10 Lakh (2)/ the manager has agreed (3)/ supported by the soft term loans (1)/ with a very low rate of interest (4)
Answer 3,2,1,4
Q4: of low quality were (4)/ the food poisoning and diarrhoea occurred (2) added in the food preparations (3)/ when various vegetables
Answer: 2,1,4,3
Q5: In the below mentioned jumbled words question, the first and the last sentence are numbered 1 and 6. The other sentence is split into 4 parts- P, Q, R, S. Arrange these fours part to form a meaningful sentence.
The last of the Mughals _______________
P. of his wealthy and powerful ancestors
Q. Through the Mughal coffers
R. King Bahadur Shah Zaffar held a legacy
S. until the East India Company made its way
____________ And rendered them useless
Answer: RPQS
Q6: In the below mentioned jumbled words question, the first and the last sentence are numbered 1 and 6. The other sentence is split into 4 parts- P, Q, R,S. Arrange these fours part to form a meaningful sentence.
The scam which was_____________
P. bought to light by
Q. Included manufacturing local medicines
R. and selling them at extremely high rates
S. various news channels
_________ To flood the market.
Answer: PSQR
Practice Jumbled Words Questions
Apart from these solved problems, here are some more intermediate and advanced level jumbled words questions. Try to solve these questions and comment down the answers.
1. Rearranged the given parts of a sentence and form a meaningful sentence.
That each side has a point-restaurants stand (B)/ as the deadlock countries continue, it must be acknowledged (A)/ to lose out on profits due to deep discounts (D)/ while customers are upset at the thought of foregoing freebies (C)
2. The insights available from (B)/ progress in raw enrolment of children in schools (A)/ successive studies indicate that (E)/ equips them with the skills (D)/ but leads to miserable failures in achieving learning outcomes (C)
3. Domestic sphere and prevents them from undertaking (B)/ in traditional, patriarchal societies, the culturally (D)/ constructed role for women places them in the (A)/ social, economic and political activities designated for men (C)
4. Given below are 4 sentences, 3 of which are jumbled. Arrange the sentences in the correct order.
I. Most of the countries now welcome tourists for the money they bring in
II. The money for that has to be borrowed from banks
III. Such countries need a lot of money to build good hotels
IV. Very often the borrowed money is not enough to build the hotels
5. Put the following sentences in the appropriate order.
I. The balloon took off slowly
II. The spectators were still waving to them
III. But soon they were out of sight.
IV. Within the minutes they were high above the fields.
6. Arrange the jumbled words/ sentences in a meaningful order.
P: It is a Pity that
Q: a number of patients think that
R: by offering a handsome dowry
S: they will be able to ensure the happiness of their daughters
7. Complete the sentence: While traditional______
P: under made-up American aliases pretending familiarity with a culture and climate
Q: India sleeps a dynamic young cohort of highly skilled articulate professionals
R: they have never actually experienced earning salaries that were undreamt of by their deals
S: work through the nights in the call centres functioning on US time
7 Tips to Solve the Jumbled Words
There are certain tricks that you can utilise to solve jumbled words questions efficiently. Since, these questions are quite easy and scoring ones to crack in competitive exams, equipping yourself with quick tips and shortcuts can be immensely useful to save time. Here are some of the major things you need to keep in mind while solving jumbled words questions:
- Always read the question thoroughly and try to grasp the context as well as the overall concept.
- Identify transition words such as however, likewise, generally, simultaneously, etc. These words reflect the shifting of one idea to another in a sentence and thus can help you find the right order accordingly.
- Practice pattern recognition by solving as many questions as possible. By training yourself in identifying the patterns between jumbled sentences and words, you will be able to solve even the most difficult questions in lesser time.
- Learn the art of distinguishing pronoun antecedents by analysing the type of words that will commonly put before a pronoun type, be it relative (who, whom, which, whose, etc.), demonstrative (these, that, this, those, etc.) or personal (he, she, I, it, they, etc.).
- Explore some common English root words which can further help you guess the right sentence by understanding the words and their corresponding meanings.
- Find the prefixes like RE or ING, with the help of these you can easily form the word and extend it
- The easiest method is to change the tense or pluralize the word
Recommended Read: 50 Difficult Words with Meanings
Benefits of Solving Jumbled Word Questions
It has been proven that there is a great impact of playing puzzle games in adults as well as children. Games such as Jumbled words or other forms of crossword puzzles also help senior citizens with Alzheimer’s symptoms. Some benefits of solving these questions are:
- Assist to refine and practice spelling
- Help expand vocabulary
- Enhance a child’s working memory
- Boosts child’s work pace
- Encourage and upgrade problem-solving skills
- Promote persistence
- Assist with better test-taking skills
Thus, we hope that this blog has provided you with helpful tips and techniques as well as sample jumbled words questions to kickstart your preparation. If you are preparing for a competitive exam like IELTS and SAT, reach out to our experts at Leverage Edu and avail online coaching classes and sessions to ace your exam with flying colours!
If you’re looking for a fun distraction, word jumble is a good option, both to play and to program. Powered by Python’s Tkinter module, you can build and play this childhood game in a convenient GUI app.
The program displays a jumbled word that you need to rearrange into its original form. If you’re stuck, you can click on the Hint button to unveil one letter at a time. Guess the word correctly and win big!
The Random and Tkinter Module
The Random module is a built-in Python module used for generating pseudo-random numbers. With this, you can generate random numbers, choose random elements from a list, shuffle the contents of a list, and more.
This module can help you build several types of app, including a dice roll simulation, a list shuffler, or a random password generator. You can also use it to create games like hand cricket and number guessing.
Tkinter allows you to create desktop applications. It offers a variety of widgets like buttons, labels, and text boxes that make it easier to develop apps. To install Tkinter, open a terminal and run:
pip install tkinter
How to Build Word Jumble Game Using Python
You can find the source code of the Word Jumble Game using Python in this GitHub repository.
Import the Tkinter and Random modules. Initialize the Tkinter instance and display the root window. Set the dimensions in pixels, the title, and the background color of the window.
from tkinter import *
from random import choice
from random import shuffleroot = Tk()
root.title('Word Jumble Game')
root.geometry("700x500")
root.configure(background='aqua')
Define a label widget to display the jumbled word. Specify the parent window you want to place it in, the text it should display, the font style, and the background color. Organize the widget and add some padding to it.
Define a function, shuffler. Configure the hint label to display an empty string initially and set the global hint variable to zero. Delete any content due to the program’s execution earlier and display an entry string instead.
my_label = Label(root, text="", font=("Arial", 48), bg='aqua')
my_label.pack(pady=20)def shuffler():
hint_label.config(text='')
global hint_count
hint_count = 0
entry_answer.delete(0, END)
answer_label.config(text='', bg='aqua')
Define a list of words that will serve as the dataset for the word jumble game. Select a random word from the list and make a list of its individual letters. Shuffle the list and reform the word by iterating over it and storing it in a string. Display the jumbled word via the label on the screen.
fruits = ['apple', 'banana', 'strawberry', 'watermelon', 'kiwi']
global word
word = choice(fruits)
break_apart_word = list(word)
shuffle(break_apart_word)
global shuffled_word
shuffled_word = '' for letter in break_apart_word:
shuffled_word += letter
my_label.config(text=shuffled_word)
Try loading a set of words from a file as an extension to this project. The dictionary file—/usr/share/dict/words on Linux/macOS—is an excellent source of words.
Define a function, answer. If the word equals the input by the user then display a winning message in green color. Otherwise, display that it was the wrong answer in red color.
def answer():
if word == entry_answer.get():
answer_label.config(text="Correct answer!", bg='aqua', fg='green')
else:
answer_label.config(text="Wrong answer, please try again.", bg='aqua', fg='red')
Define a function, hint, to inspect the global hint_count. If the count is less than the word’s length, display the next letter of the correct answer. Increment the count of the hint letter so that the next time the function runs, the program will display the next letter.
def hint(count):
global hint_count
hint_count = count
word_length = len(word) if count < word_length:
hint_label.config(text=f'{hint_label["text"]} {word[count]}', bg='aqua')
hint_count += 1
Define an Entry widget to take input from the user. Specify the parent window you want to place this widget in, along with its font style, and organize it by giving some padding for ample space.
Define a Frame for the buttons. A frame acts as a container directing the placement of other widgets. It arranges the layout and provides padding using rectangular sections on the screen. Set the parent window you want to place the frame in along with the background color.
entry_answer = Entry(root, font=("Arial", 24))
entry_answer.pack(pady=20)button_frame = Frame(root, bg='aqua')
button_frame.pack(pady=20)
Declare three buttons: one to display the correct answer, one to choose another word, and the other to display hints. Specify the frame you want to place each button in, and the text it should display. Also pass the function to run when the user clicks it, the background color, width, and font size.
Use the grid() manager to place these buttons in one row and three different columns. You can specify padding to add space between the buttons.
answer_button = Button(button_frame, text="Answer", command=answer, bg='orange', width=8, font=10)
answer_button.grid(row=0, column=0, padx=10)my_button = Button(button_frame, text="Pick Another Word", command=shuffler, bg='orange', width=15, font=10)
my_button.grid(row=0, column=1, padx=10)
hint_button = Button(button_frame, text="Hint", command=lambda: hint(hint_count), bg='orange', width=5, font=10)
hint_button.grid(row=0, column=2, padx=10)
Create labels for the answer and the hint. Specify the parent window you want to place the labels in, the text it should display, and the font style, and organize it using pack(). Pass a padding value, pady, for better placement of the labels.
answer_label = Label(root, text='', font=("Arial", 22))
answer_label.pack(pady=20)hint_label = Label(root, text='', font=("Arial", 22), bg='aqua')
hint_label.pack(pady=10)
Call the shuffler() function to set the game up. Then call mainloop() to run the Tkinter event loop and listen for events (such as button presses) until you close the window.
shuffler()
root.mainloop()
Put all the code together and play the Word Jumble Game anytime, anywhere.
Example Output of the Word Jumble Game
On running the program, it displays a shuffled word along with the Answer, Pick Another Word, and Hint buttons. On clicking the Hint button, the program displays the letters of the correct answer one by one. If you enter the correct answer, the program displays the winning message in green.
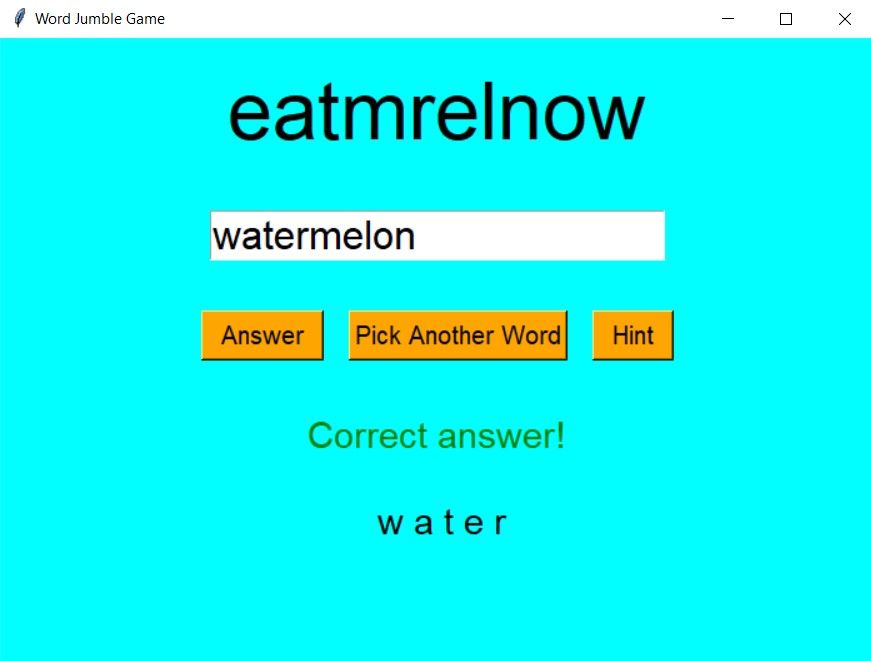
If you guess the wrong answer, the program asks you to try again in red color.
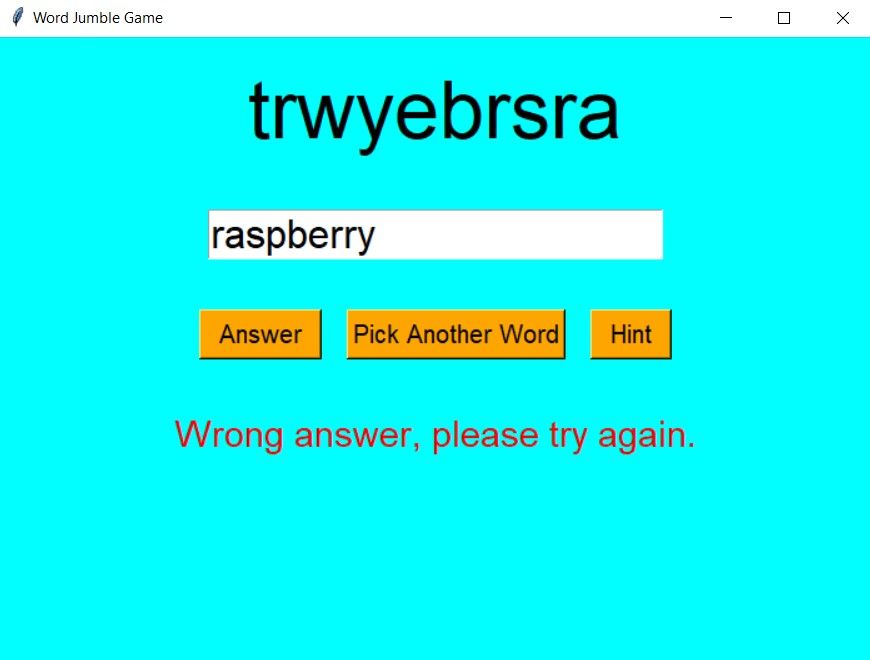
Word Games Using Python
Using Python you can develop a wide and exciting range of word games. Examples include Scrabble, Hangman, crosswords, Mad Libs, and anagrams. These word games can be terminal-based or GUI-based, as you have seen here.
With Tkinter, you can make GUI games very easily. All you have to do is import the module, generate a window, add widgets, and run the event loop. For more advanced games, you can explore Pygame, Kivy, and Panda 3D modules.