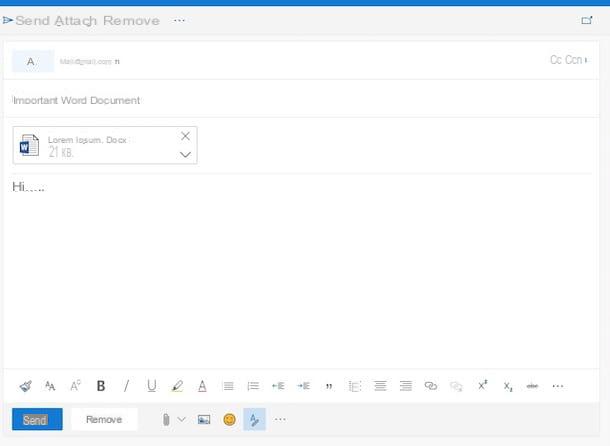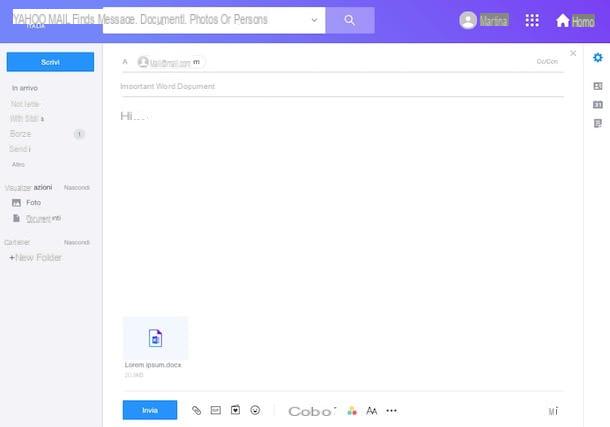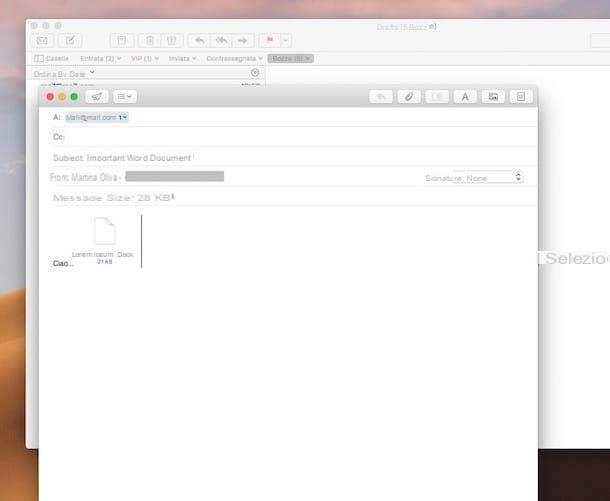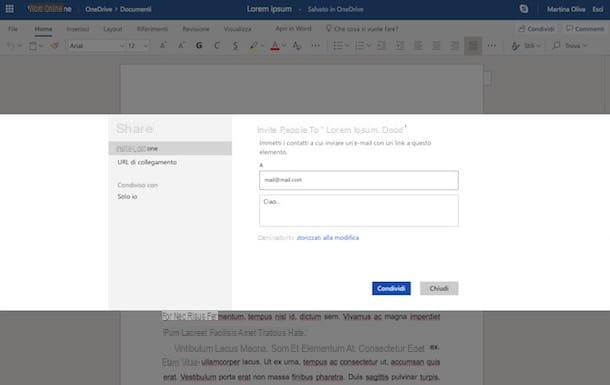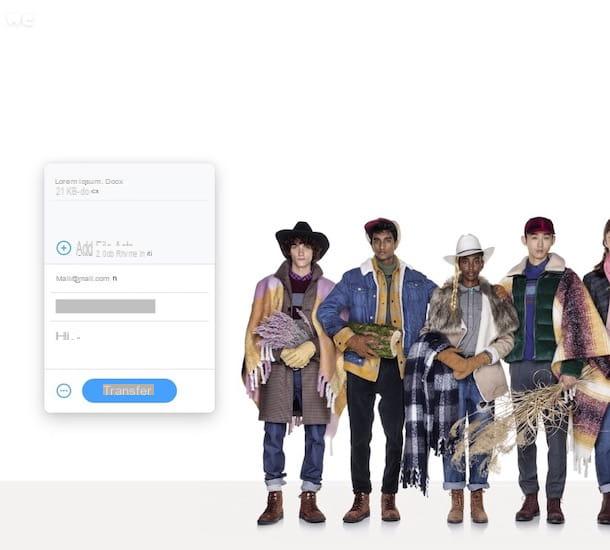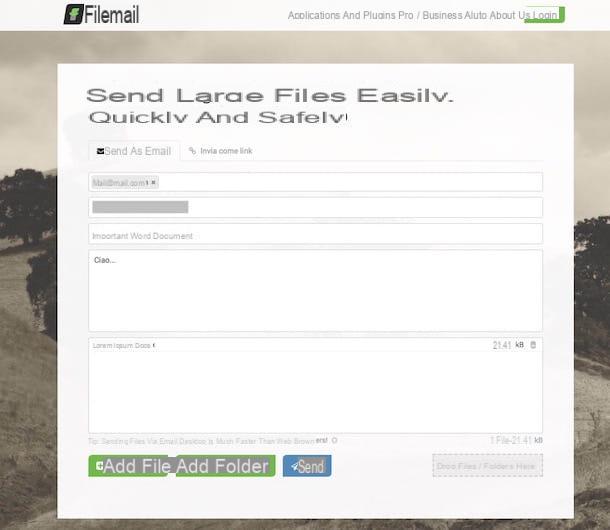Project Online Desktop Client Publisher for Microsoft 365 Excel 2021 Word 2021 PowerPoint 2021 Project Professional 2021 Project Standard 2021 Publisher 2021 Excel 2019 Word 2019 PowerPoint 2019 Project Professional 2019 Project Standard 2019 Publisher 2019 Excel 2016 Word 2016 PowerPoint 2016 Project Professional 2016 Project Standard 2016 Publisher 2016 Excel 2013 Word 2013 PowerPoint 2013 Project Professional 2013 Project Standard 2013 Publisher 2013 Excel 2010 Word 2010 Project 2010 Project Standard 2010 Publisher 2010 More…Less
If you have Outlook installed as part of Microsoft Office, and set as your default email app, you can send your document as an email attachment. If you are using Excel, Publisher, or Word, you can also send your file as the body of an email message.
If Outlook is not your default email application you’ll need to configure it as the default in order to use this feature. For more information see: Make Outlook the default program for email, contacts, and calendar.
Send as an attachment
Excel, PowerPoint, and Word
-
Click File > Share, and then choose one of the following options:
Note: The options you see will vary depending on the Office program you’re using.
-
Upload to OneDrive Uploads your file to your OneDrive account where you can then share through a direct link or an email message.
-
Attach a copy instead Choose to attach a the file to an email, or attach a PDF of the file.
-
-
Enter the recipients’ aliases, edit the subject line and message body as necessary, and then click Send.
OneNote, Visio, Publisher, and Project
-
Click File > Share, and then choose one of the following options:
Note: The options you see will vary depending on the Office program you’re using.
-
Share with People (OneNote and Visio) Lets you enter name or email address for who you want to send to, set whether you want them to edit, require the user signs in before editing, and an optional message.
This option requires that your file is uploaded to OneDrive.
-
Send a Link (Visio) Allows everyone to work on the same copy of the file, see the latest changes, and keeps your email size small.
To send a link, the file must be saved to a Web server or shared folder.
-
Send as Attachment Opens an email message with a copy of the file in its original file format attached.
-
Send as PDF Opens an email message with a copy of the file in .pdf format attached.
-
Send as XPS Opens an email message with a copy of the file in .xps format attached.
-
-
Enter the recipients’ aliases, edit the subject line and message body as necessary, and then click Send.
Send as the body of an email message
If you are using Excel, Publisher, or Word, you can send your file as the actual email message content — not as an attachment. To do this, first you need to add the Send to Mail Recipient command to the Quick Access Toolbar. See Customize the Quick Access Toolbar to learn how to add commands.
-
Open the file you want to send.
-
In the Quick Access Toolbar, click Send to Mail Recipient to open an email message. Your file will appear in the body of the message.
-
Enter the recipients’ aliases, edit the subject line and message body as necessary, and then click Send.
Send as an attachment
Excel, PowerPoint, Project, Publisher, Visio, and Word
-
Click File > Share > Email, and then choose one of the following options:
-
Send as Attachment Opens an email message with a copy of the file in its original file format attached.
-
Send as PDF Opens an email message with a copy of the file in .pdf format attached.
-
Send as XPS Opens an email message with a copy of the file in .xps format attached.
-
Send as Internet Fax Opens a web page where you can choose from a list of providers that let you send a fax over the Internet.
Note: The options you see will vary depending on the Office program you’re using.
-
-
Enter the recipients’ aliases, edit the subject line and message body as necessary, and then click Send.
OneNote
-
Click File > Send, and then choose one of the following options:
-
Send as Attachment Opens an email message with both a copy of the file in its original file format and a copy of the file as a web page attached.
-
Send as PDF Opens an email message with a copy of the file in .pdf format attached.
-
-
Enter the recipients’ aliases, edit the subject line and message body as necessary, and then click Send.
Send as the body of an email message
If you are using Excel, Publisher, or Word, you can send your file as the actual email message content — not as an attachment. To do this, first you need to add the Send to Mail Recipient command to the Quick Access Toolbar. See Customize the Quick Access Toolbar to learn how to add commands.
-
Open the file you want to send.
-
In the Quick Access Toolbar, click Send to Mail Recipient to open an email message. Your file will appear in the body of the message.
-
Enter the recipients’ aliases, edit the subject line and message body as necessary, and then click Send.
Send as an attachment
The following instructions apply to Excel, PowerPoint, Project, Publisher, Visio, and Word.
-
Click File.
-
Click Save & Send.
-
Select Send Using E-mail, and then choose one of the following options:
-
Send as Attachment Opens an email message with a copy of the file in its original file format attached.
-
Send as PDF Opens an email message with a copy of the file in .pdf format attached.
-
Send as XPS Opens an email message with a copy of the file in .xps format attached.
Note: The PDF and XPS options are not available in Project 2010.
-
-
Enter the recipients’ aliases, edit the subject line and message body as necessary, and then click Send.
The following instructions apply to OneNote 2010:
-
Click File.
-
Click Send, and then choose one of the following options:
-
E-mail Page as Attachment Opens an email message with both a copy of the file in its original file format and a copy of the file as a web page attached.
-
E-mail Page as PDF
Opens an e-mail message with a copy of the file in .
pdf
format attached.
-
-
Enter the recipients’ aliases, edit the subject line and message body as necessary, and then click Send.
Send as the body of an email message
If you are using Excel, Publisher, or Word, you can send your file as the actual email message content — not as an attachment. To do this, first you need to add the Send to Mail Recipient command to the Quick Access Toolbar. See Customize the Quick Access Toolbar to learn how to add commands.
To send your file as the body of an email message, follow these steps:
-
Open the file you want to send.
-
In the Quick Access Toolbar, click Send to Mail Recipient
to open an email message. Your file will appear in the body of the message.
-
Enter the recipients’ aliases, edit the subject line and message body as necessary, and then click Send.
See also
Attach files or insert pictures in Outlook email messages
Reduce the size of pictures and attachments
View, open, or save attachments
Need more help?
Want more options?
Explore subscription benefits, browse training courses, learn how to secure your device, and more.
Communities help you ask and answer questions, give feedback, and hear from experts with rich knowledge.
Find solutions to common problems or get help from a support agent.
Download Article
Download Article
No matter your platform, there’s no shortage of ways to send a Microsoft Word document to anyone on the Internet. Most cloud services (such as Google Drive and Dropbox) feature the ability to send documents directly from their desktop and mobile apps. You can also attach a document to an email or Facebook chat. And if you have mail program set up on your computer, you can even send your document without leaving Microsoft Word.
-
1
Sign in to your Gmail or Yahoo! Mail account. You can attach your Word document to a message in Gmail or Yahoo! Mail on a computer or by using either service’s app for mobile devices.
- Most free mail sites and apps are similar. These instructions may also help you use providers other than Gmail and Yahoo.
-
2
Click or tap “Compose”. In both mobile apps, the “Compose” icon is a pencil.[1]
A new message window will appear.Advertisement
-
3
Click or tap the paperclip icon. The file selection box will appear on most platforms.[2]
- If you’re using the Yahoo! Mail app on a mobile device, tap the + sign, and then tap the second icon (a sheet of paper) in the resulting toolbar.[3]
The file selection window should now appear.
- If you’re using the Yahoo! Mail app on a mobile device, tap the + sign, and then tap the second icon (a sheet of paper) in the resulting toolbar.[3]
-
4
Tap “Attach File” or “Insert from Drive”. You can skip this step if you’re not using the Gmail app on a mobile device.
- Choose “Insert from Drive” if the document is saved to your Google Drive.
- Choose “Attach File” if the document is saved to your phone or tablet.
-
5
Navigate to the document you want to attach. Browse to the location of your Word document and double-click (or tap) to attach it.
- If you’re attaching from Google Drive, tap the file you want to attach, and then tap “Select”.
-
6
Address the email to the recipient. Enter the desired recipient’s email address into the “To:” field, then add your subject and message content.
-
7
Click or tap “Send”. When the recipient opens the email, they’ll find the option to open or download the file to their computer or mobile device.
Advertisement
-
1
Open the Mail app on your device. To use this method, make sure Mail is properly configured to send mail from your email account.[4]
- You’ll be able to attach a document that’s on your device or in your iCloud Drive.
- If you have the Dropbox, Google Drive, or OneDrive apps installed on your device, you’ll have the option to attach a document from one of those accounts.
-
2
Tap the “Compose” icon. The icon looks like a square with a pencil.
-
3
Type an email address into the “To:” field. This should be the address of the person to whom you’ll be sending the document.
-
4
Type your message. Enter a subject into the “Subject” field and type a note to the recipient in the main text area.
-
5
Touch and hold your finger in the body of the message. A black bar will appear containing several options from which to choose.[5]
-
6
Tap “Add Attachment”. The file navigator will open to your iCloud drive by default.
-
7
Tap “Locations” to switch to another location. If the document is not located in your iCloud drive, choose it from any of the folders listed (including Google Drive, Dropbox, or OneDrive, if applicable).
- If you don’t see an icon for the cloud service you use, tap “More,” and then select your service. Flip the switch to the “On” position to enable it, and then use the back button to return to the Locations screen.
-
8
Select the file and tap “Add Attachment.” You’ll be returned to the email message you previously composed. This message now has your document attached.
-
9
Tap “Send.” The file will be delivered to the appropriate email account.
Advertisement
-
1
Launch the Mail app on your Apple device. To use this method, you’ll need to have the Mail app configured to send mail through your email account. If you haven’t already done so, do it now.
-
2
Press ⌘ Cmd+N to compose a new message. You could also click the New Message icon (a square with a pencil) or click File > New Message.[6]
-
3
Click the paperclip icon. This icon appears in the upper right area of the New Message Window.
-
4
Select the document and click “Choose File”. You can hold down the ⌘ Cmd key as you click if you want to select multiple files.
-
5
Address the email to the recipient. Type the recipient’s email address into the “To:” field, a subject in the “Subject:” field, and a note in the large text area.
-
6
Send the email. Click the paper airplane icon at the top left corner of the message to send the email and its attached document.
Advertisement
-
1
Open your Google Drive. If your Word document is located in your Google Drive, it’s easy to share it with others. Accessing your Drive is different depending on your platform:[7]
- Mobile: Launch the Google Drive app on your device.
- Desktop: Log in to http://drive.google.com in your web browser.
-
2
Navigate to the document you want to share. If you don’t see it in the main folder, you may have to look in some of the subfolders.
- If you haven’t yet uploaded the document from your computer, click New > File Upload, and then double-click the Word document.[8]
- If you haven’t yet uploaded the document from your computer, click New > File Upload, and then double-click the Word document.[8]
-
3
Click the ⋮ icon and tap “Add People.” Skip this step if you’re using the web version of Drive.
-
4
Right-click the file and select “Share.” Skip this step if you’re using the mobile app.
- Another way to do this is to single-click the document and then click the Share icon (the outline of a person’s head with a plus sign.)
-
5
Type the email address of the person you want to receive your file. If this person is one of your Google contacts, you can just start typing their name and then select the correct person from the search results.
-
6
Control whether the person can edit the copy in your Google Drive. By default, Drive gives the person permission to edit the document in your Google Drive.
- Leave this alone if you’re sharing the document with someone and you both plan to make edits.
-
7
Change “Can Edit” to “Can View” if you want the person to be able to download their own copy but not edit yours.
-
8
Select “Done” or “Share” to share the document. An email will be sent to the recipient containing information on how to access the document. They’ll be able to view it online or download it to their computer.
Advertisement
-
1
Open Dropbox on your computer or mobile device. If you’re a Dropbox user, you can use the service to share documents with anyone on the web. Using this method will send a message to the recipient that includes a link to the document. The recipient will be able to download the document by accessing that link (and they won’t need a Dropbox account).
- You’ll need to have a Dropbox account to use this method.
- You should also have the application installed on your device. If you’re using a computer, you can use the web version by signing in to http://www.dropbox.com.
-
2
Add the document to your Dropbox. If you haven’t uploaded the Word document to your Dropbox, do so now.
- Mobile app: Tap the “+” icon and then select “Upload files.” Navigate to the document you want to upload, and then tap “Upload File.”
- Desktop app: If the folder where the file’s stored is not already synced with Dropbox, drag the file from its current location to the Dropbox folder.
- Dropbox.com: Navigate to the folder where you’d like to store the file, then click the “Upload” icon to select your document.
-
3
Open the “Share” window. This step is a little different depending on your platform:[9]
- Mobile: Tap the downward-pointing arrow next to your Document and select “Share.”
- Desktop: Right-click (or Ctrl+Click) the document in the Dropbox application, then click “Share…”
- Dropbox.com: Hover the mouse over the document file and select “Share” (when the menu appears).
-
4
Select “Can View” from the permissions options. If you’re using a mobile device, you’ll see this option under “These People”.[10]
-
5
Type the email address of the person to whom you’d like to send the file. Enter this into the “To:” field. To add multiple recipients, separate each email address with a comma (,).
-
6
Select the “Invite” or “Send” button. The button name depends on your application.[11]
- If you’re using the Dropbox.com site, the button will say “Share.” An email will now be sent to the email address(es) you provided.
Advertisement
-
1
Log into Facebook. If you have a Word document on your computer that you want to send to someone else, you can do so using the web version of Facebook.[12]
- For this method to work, both you and the person to whom you’d like to send the document need to have Facebook accounts.
- The Facebook Messenger app does not support attaching documents saved to your phone, other than photos or videos
-
2
Open a chat window with the recipient. You will be attaching the document to a chat message.
- Click the mail icon at the top right area of Facebook and select “New Message.”
- Start typing the person’s name into the “To:” field and then click their name when it appears in the search results.
-
3
Click the paperclip icon at the bottom of the chat window. Now you’ll be able to navigate to the Word document on your computer.
-
4
Select the document and click “Open”. If you’re using a Mac, the button will say “Choose File.”
-
5
Press ↵ Enter or ⏎ Return to send the document. The recipient will be able to download the document by double-clicking the icon that appeared in the chat window.
Advertisement
-
1
Open your document in Word Online. If you’re using the free version of Microsoft Word available online, you can share the document right from the program.
- This method is similar to sharing a document from your OneDrive account. If your document is in OneDrive, navigate to the document to open it in Word Online.
-
2
Click the “Share” button. This button is at the top right corner of the screen.
-
3
Select “Invite People.” Here you can enter the email address of the person you’re sharing with.
-
4
Enter the recipient’s email address in the “To:” field. To add multiple recipients, separate each email address with a comma (,).
-
5
Select editing permissions for the document. By default, the recipient of the document will have the ability to make changes to your document. This is noted by the “Recipients can edit” dropdown on the Invite screen.
- If you want to share ongoing access to this document and want everyone on the Invite list to be able to make edits, leave this option alone.
- To share a read-only version of the document (cannot be edited by anyone else), click “Recipients can edit” and select “Recipients can only view.”
-
6
Type a note into the “Note” field. Think of this field as the body of an email. Type something here that will alert the recipient to what the email and document are about.
-
7
Click “Share.” An email will be sent to the recipient that contains a link to the document. With that link, the recipient can make changes to the document on Word Online (if you gave them permission to do so) or download the file to their computer.
Advertisement
-
1
Open your document in Microsoft Word. If you’re using Word 2016 for Windows or Mac, you’ll be able to use the built-in “Share” feature to send your document from the app.
- If you’re using an older version of Word, just click the File menu (or Office button in 2007) and select “Send” or “Send To” to send a Document.
-
2
Save changes to your document. To avoid sending an outdated version of your document, click “File” and then “Save”.
-
3
Click the “Share” icon. You’ll see this icon in the top right corner of Word. It looks like the silhouette of a person with a + sign.[13]
-
4
Click “Save to Cloud” if prompted. If you haven’t saved the document to the cloud, you’ll be prompted to do so. Word attempts to save your document to the cloud in case you want to share the document for editing instead of sending it as an attachment (more on this soon).
-
5
Click “Send as Attachment.” You may have to click “Share” again to see this option. “Send as Attachment” will allow you to email a copy of the document to a recipient.
- If, instead of sending the file to the recipient, you’d like to be able to share online editing access of the document, choose “Invite People” instead.[14]
Type the person’s email address when prompted, then click “Send” to email them an invitation to edit the document.
- If, instead of sending the file to the recipient, you’d like to be able to share online editing access of the document, choose “Invite People” instead.[14]
-
6
Select an attachment type. You have two options from which to choose:[15]
- Send a copy: Choose this option if the person to whom you’re sending the document needs to edit or add to the document.
- Send a PDF: Choose this option if you don’t want the document to be modified.
-
7
Address the email to the recipient. Once you select an attachment option, a new email message will open in your default email program (e.g., Outlook, Apple Mail). Enter the recipient’s email address into the “To:” field, type a subject line, and a description of the file in the body.
- To send the document to multiple people, separate each email addresses with a comma (,).
-
8
Click “Send.” Your document will arrive at its destination in a few moments.
Advertisement
Ask a Question
200 characters left
Include your email address to get a message when this question is answered.
Submit
Advertisement
-
Most cloud services include the ability to send documents via email or mobile applications. The instructions for the majority of cloud services are similar.
-
If you don’t have Microsoft Word, you can use Microsoft Office Online. The service includes a free, up-to-date version of Word accessible only on the web.
Thanks for submitting a tip for review!
Advertisement
About This Article
Thanks to all authors for creating a page that has been read 93,164 times.
Is this article up to date?
Send a Word document via web mail
To begin with, let’s figure out how to go about it send a Word document by email taking advantage of the most popular e-mail services accessible via the Web: gmail, Outlook.com e Yahoo Mail. You will find everything explained in detail below. As mentioned at the beginning, the procedure to be carried out is quite simple.
gmail
If you have an account gmail and you want to send a Word document as an attachment, the first fundamental step you need to take is to connect to the main web page of the service and log in (if necessary) with your credentials. Then start composing a new mail message by pressing the button Write, located at the top left.
The window for composing a new e-mail will open (in the lower right part of the screen). Then enter the recipient’s email address in the field Addresses and the object in the field Subject, then type the body of the message in the appropriate area, the one located further down.
Proceed now by going to attach your Word document. To do this, click on the icon clip located on the bottom toolbar and select the file from your computer. Note that attachments with a maximum weight of 25 MB.
If you need to send a heavier Word file or if you have saved the document on Google Drive, Google’s cloud storage service, you can use the latter to send the document. To do this, press ongoogle drive icon, which is always on the bottom toolbar, select the tab Charge in the window that opens, drag the document to be sent via email on it and click on the button Charge located in the lower left. If the document is already in Google Drive, select it from the tab My files in the displayed window.
To conclude, wait for the loading of the chosen files to be started and completed, then press the button Send located at the bottom left of the window for composing the message. Done!
Outlook.com
If, on the other hand, the Web mail service you use is Outlook.com, you can send your Word document as an attachment by first proceeding as follows: connect to the main page of the service and log in to your account (if necessary), then press the button New message at the top left, to start composing a new e-mail.
Once the composing a new message screen appears (on the right side of the page), type in the field A with the recipient’s email address and in the field Add an object the subject of the message. Then type the body of the message in the box below.
To attach the Word document, instead, click on the button with the clip placed on the toolbar at the bottom and select the item from the menu that opens Search this computer (to get the Word file from your PC) or that Search cloud locations (to get the Word document from OneDrive, the Microsoft cloud storage service). When doing this, please note that the attachment size limit for local files is 34 MB, while for those uploaded by OneDrive is equal to 2 GB.
Finally, send your message by clicking on the button Send located at the bottom left. It was simple, wasn’t it?
Yahoo Mail
If, on the other hand, the e-mail service you use is Yahoo Mail, to send a Word file as an attachment you must first visit the main page of the service and log in to your account (if necessary). Then start composing a new message by clicking on the button Write located at the top left.
In the screen that is shown to you, fill in the field A with the recipient’s email address and that Subject with the subject of the message. Then use the field below to type the body of the message.
To attach the Word document, instead, click the button with the clip located on the toolbar at the bottom, then select the reference file from your computer. Note that the maximum size allowed for attachments cannot exceed 25 MB.
Finally, click the button Send placed at the bottom left of the screen and your email will be sent immediately. Easier done than said!
Send a Word document via email client
You do not usually use your e-mail account through its interface accessible via the Web and would therefore like to understand how to send a Word document by e-mail using client, by computer (es. Outlook on Windows and Mail su Mac) o per smartphone e tablet (es. gmail on Android and iOS)? No problem, I can explain how to proceed even in this case.
Regardless of the software or app used, the operations you need to perform are always the same: start the client, press the button to compose a new message (usually it’s the one with the pencil), type in the dedicated fields theemail address of the recipient, theobject and body of the message and press the button for add attachments (usually it is the one with the clip).
Then select the Word file saved on the device you are using and press the button to proceed with thesending of the message (in most cases it is the one with written on it Send or with envelope for letters). That’s all!
Workarounds for sending a Word document via email
If you can’t (or don’t want to) send your Word document through the email service you usually use because the file size exceeds what is allowed or maybe because you don’t currently have access to your email inbox, you can still be able to enterprise by relying on some alternative tools and services. To find out more, please continue reading.
Word
Did you know that it is possible to e-mail a DOC or DOCX document by acting directly from Word (both software and online version)? No? Well, now you are aware of it and if you are interested I can also explain immediately how to do it.
If you are using theWord application on your computer, once you have drawn up your document, presses on the voice Fillet located at the top left, select the wording Share from the menu that opens, then that Email and option Send as attachment. Then fill in your e-mail message with the Word file as an attachment using the client in use on your computer. Alternatively, you can select the option from the aforementioned menu Invite users> Save to the cloud to send an email message with the link to the document on OneDrive to whoever owes it.
Stai is invented using Word Online, after drafting your document, click on the menu Fillet located at the top left of the page, select the item Share from the menu that opens and, subsequently, the option Share with other users. In the window that will now be shown to you, type the recipient’s e-mail address in the field A, the message you want to attach to the email in the field Add a short note and indicate if you want to authorize the recipient to modify the document or not by clicking on the link Recipients authorized to modify and making your choice through the relevant drop-down menus. Finally, click on the button Share.
WeTransfer
As an alternative to the solutions already mentioned, you can send your Word document by e-mail by relying on WeTransfer. Haven’t you ever heard of it? Strange, he is very famous. However, let’s fix it right away. This is an online service that allows you to send files with a maximum weight by mail 2 GB, for free and without registering. Eventually it is also available in a paid variant (costs 12 euros / month or 12 euros / year) that allows you to send files up to a maximum size of 20 GB.
To use it, connected to the home page of the service, press the button Take me to the Free version and, in the new page displayed, click on the button Add files (left) to select the Word document to be sent by post.
Then fill in the fields Send an email to e Your email indicating, respectively, the recipient’s e-mail address and yours. If you want, you can also type a message in the appropriate field Message.
After that, send it all by clicking on the button Transfer. The person to whom you sent the file can then download it by pressing the appropriate button attached to the email that will be delivered.
Filemail
Another service that can be convenient for you to perform the operation covered by this guide is Filemail. It is a free resource, accessible directly via browser and thanks to which files with a maximum total weight of 2 GB. It is very intuitive and works from any browser and operating system.
To use it, connect to the home page of the service and type both your e-mail address in the field Yes (email), then enter the email address of the person you want to send the Word file to in the field A (e-mail). Then enter the subject of the message in the field Subject and use the field Message to type an accompanying message.
Now, you need to select the file you want to send. To do this, click on the button Add files located at the bottom and “fetches” the Word document from your PC. Alternatively, drag the reference file to the field Release files / folders here which is located at the bottom left. Finally, press the button Send and the message will be sent immediately.
The recipient will be sent an email from Filemail and by opening it and clicking on the link in it, they will be able to download the Word document uploaded previously. It should be noted that the download of the document sent can be performed for a maximum of ten times and within three days from the upload date (after which it will be removed from the service servers).
How to send a Word document via email
- Remove From My Forums
-
Вопрос
-
I am a business owner looking to send a word file. I built a word document I’m looking to send as an email. Im looking to send it as an opened ready to read file not as an attachment. Also I’m looking to send it to 400 people
but i don’t want to send it with all 400 people listed in the email. How do I do that ???
Ответы
-
-
Помечено в качестве ответа
Max Meng
2 сентября 2011 г. 2:49
-
Помечено в качестве ответа
Все ответы
-
Im looking to send it as an opened ready to read file not as an attachment.
Copy the WORD document into the body of the email.
Also I’m looking to send it to 400 people but i don’t want to send it to all 400 people listed in the email. How do I do that ???
Send 2 different emails to 2 different groups.
-
-
Помечено в качестве ответа
Max Meng
2 сентября 2011 г. 2:49
-
Помечено в качестве ответа
Just finished write important research for the school and has saved the document in question in Word format. Eager to know the opinion of his fellow student, he has thought of sending him everything by email. Too bad just for the fact that having no particular familiarity with attachments, and especially the type of file in question, you have no idea how to do it.
How do you say? Things are exactly like this and would you like to know if I can give you a hand on what to do or not? Of course I do, God forbid, I’m here on purpose. Please take a few minutes of your valuable time to read this fully focused tutorial how to send a Word document by email and you will see that in the end you will no longer have the slightest doubt about what to do.
I immediately anticipate that, contrary to appearances and beyond what you may think, you will not have to do anything particularly complex. In addition, I inform you that you can do so by sending a «traditional» email or acting directly from Word, as well as using third-party Web services used precisely for the purpose in question. Come on, then, let’s not waste any more time chatting and get busy. Enjoy reading!
- Send a Word document via webmail
- gmail
- Outlook.com
- Yahoo Mail
- Send a Word document via email client
- Alternative solutions to send a Word document by email
- Word
- WeTransfer
- Filemail
Table of Contents
- 1 Send a Word document via webmail
- 1.1 gmail
- 1.2 Outlook.com
- 1.3 Yahoo Mail
- 2 Send a Word document via email client
- 3 Alternative solutions to send a Word document by email
- 3.1 Word
- 3.2 WeTransfer
- 3.3 Filemail
Send a Word document via webmail
To get started, let’s find out how to do it send a Word document by email using the most popular email services accessible through the Web: gmail, Outlook.com es Yahoo Mail. You will find everything explained in detail below. As mentioned at the beginning, the procedure is quite simple.
gmail
If you have an account gmail and you want to send a Word document as an attachment, the first critical step you need to do is connect to the main web page of the service and log in (if necessary) with your credentials. Then start composing a new email message by pressing the button write, located in the upper left.
The window to compose a new email will open (at the bottom right of the screen). Then enter the recipient’s email address in the field Container and the object in the field Object, then write the body of the message in the corresponding area, the one below.
Please continue now by attaching your Word document. To do this, click on the icon shorten located in the lower toolbar and select the file from your PC. Please note that it is possible to send attachments with a maximum weight of 25 MB.
If you need to send a larger Word file or if you have saved the document in Google Drive, Service cloud storage from Google, you can use the latter to send the document. To do this, press Icon Google Drive, which is always on the bottom toolbar, select the tab Load In the window that opens, drag the document to be emailed and click the button Load located in the lower left. If the document is already in Google Drive, select it in the tab My files in the displayed window.
To conclude, wait for it to start and complete the upload of the chosen files, then press the button Send at the bottom left of the window to compose your message. Done!
Outlook.com
If, on the other hand, the webmail service you use is Outlook.com, you can send your Word document as an attachment by first proceeding as follows: connect to the main page of the service and log into your account (if necessary), then press the button New message in the upper left, to start composing a new email.
Once the compose a new message screen appears (on the right side of the page), type in the field A with the recipient’s email address and in the field Add an object the subject of the message. Then write the body of the message in the box below.
To attach the Word document, click the button with the shorten placed in the toolbar at the bottom and select the menu item Search this Pc (to get the Word file from your PC) or that Find cloud locations (get the Word document from OneDrive, Microsoft’s cloud storage service). When doing this, keep in mind that the attachment size limit for local files is 34 MB, while for those uploaded by OneDrive is equal to 2 GB.
Finally, send your message by clicking the button Send located in the lower left. It was simple, right?
Yahoo Mail
If, on the other hand, the email service you use is Yahoo Mail, to send a Word file As an attachment, you must first visit the main page of the service and log into your account (if necessary). Then start composing a new message by clicking the button write located in the upper left.
On the screen that appears, fill in the field A with the recipient’s email address and that Object with the subject of the message. Then use the field below to write the body of the message.
To attach the Word document, click the button with the shorten located in the toolbar at the bottom, then select the reference file from your PC. Please note that the maximum size allowed for attachments cannot exceed 25 MB.
Finally click the button Send located at the bottom left of the screen and your email will be sent immediately. Easier to do than to say!
Send a Word document via email client
Generally, you do not use your email account through its web-accessible interface and therefore you would like to know how to send a Word document by email using also information, for Pcs (eg. panorama in Windows and e-mail en Mac) or for mobile phones and tablets (eg. gmail en Android e iOS)? No problem, I can explain how to proceed even in this case.
Regardless of the software or application used, the operations to be carried out are always the same: start the client, press the button to compose a new message (generally the one with the pencil ), write in the dedicated fields the email of the recipient, the object and body of the message and press the button to add attachments (generally the one with the shorten ).
Then select the Word file saved in the device you are using and press the button to continue with the Sending of the message (in most cases it is the one that has written Send or the envelop ). That’s it!
Alternative solutions to send a Word document by email
If you cannot (or do not want to) send your Word document through the email service you use regularly because the file size exceeds the allowed size or perhaps because you currently do not have access to your email inbox, you can still do it company by trusting some alternative tools and services. To learn more, please continue reading.
Word
Did you know that you can email a document DOC o DOCX acting directly from Word (both software and online version)? No? Well, now you know and if you are interested I can also explain immediately how to do it.
If you are using the Word application on your PC, once you have prepared your document, press the voice button Expedient located in the upper left, select the wording Share in the menu that opens, then Email and option Send as attachment. Then complete your email message with the Word file as an attachment using the current client on your PC. Alternatively, you can select the menu option mentioned above Invite users> Save in the cloud to send an email with the link to the document in OneDrive to whoever it is.
If you are using instead Word online, after composing your document, click the menu Expedient located at the top left of the page, select the item Share in the menu that opens and then the option Share with other users. In the window that will be displayed at this point, type the recipient’s email address in the field A, the message you want to attach to the email in the field Add a short note and indicate whether you want to authorize the recipient to modify the document or not by clicking on the link Recipients authorized to modify and make your choice through the corresponding drop-down menus. Finally, click on the button Share.
WeTransfer
As an alternative to the already mentioned solutions, you can send your Word document by email by relying on WeTransfer. Have you never heard of him? Strange, he is very famous. However, let’s fix it right away. This is an online service that allows you to send files with a maximum weight by mail 2 GB, free and without registration. Eventually it is also available in a paid variant (it costs 12 euros / month or 12 euros / year) that allows you to send files up to a maximum size of 20 GB.
To use it, connected to the service home page, press the button Take me to the free version and, on the new page that is displayed, click the button Add files (left) to select the Word document to be mailed.
Then fill in the fields Send an email to es Your E-Mail indicating, respectively, the email address of the recipient and yours. If you wish, you can also write a message in the corresponding field Message.
After that, submit everything by clicking the button To transfer. The person to whom you sent the file can download it by pressing the corresponding button attached to the email to be delivered.
Filemail
Another service that may be convenient for you to perform the operation covered by this guide is Filemail. It is a free resource, accessible directly through the browser and thanks to which files with a maximum total weight of 2 GB. It is very intuitive and works from any browser and operating system.
To use it, connect to the home page of the service and enter your email address in the field From e-mail), then enter the email address of the person you want to send the Word file to in the field To email). Then enter the subject of the message in the field Object and use the field Message to write an accompanying message.
Now, you need to select the file you want to send. To do this, click the button Add files located at the bottom and «recovers» the Word document from your PC. Alternatively, drag the reference file to the field Drop files / folders here which is in the lower left. Finally, press the button Send and the message will be sent immediately.
The recipient will receive an email from Filemail and by opening it and clicking the link it contains, they will be able to download the previously uploaded Word document. Please note that the download of the submitted document can be done a maximum of ten times and within three days from the upload date (after which it will be removed from the service servers).

 to open an email message. Your file will appear in the body of the message.
to open an email message. Your file will appear in the body of the message.