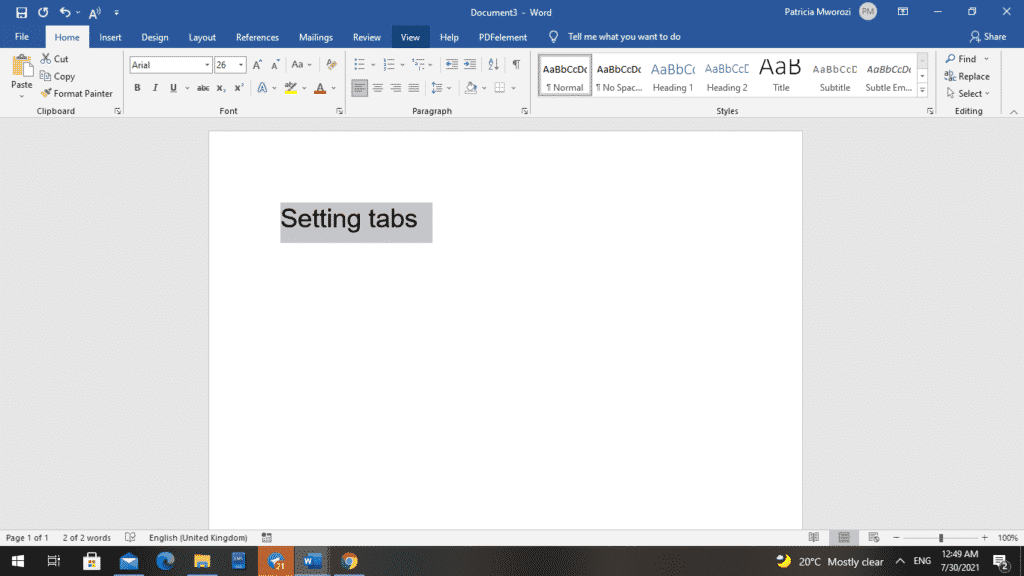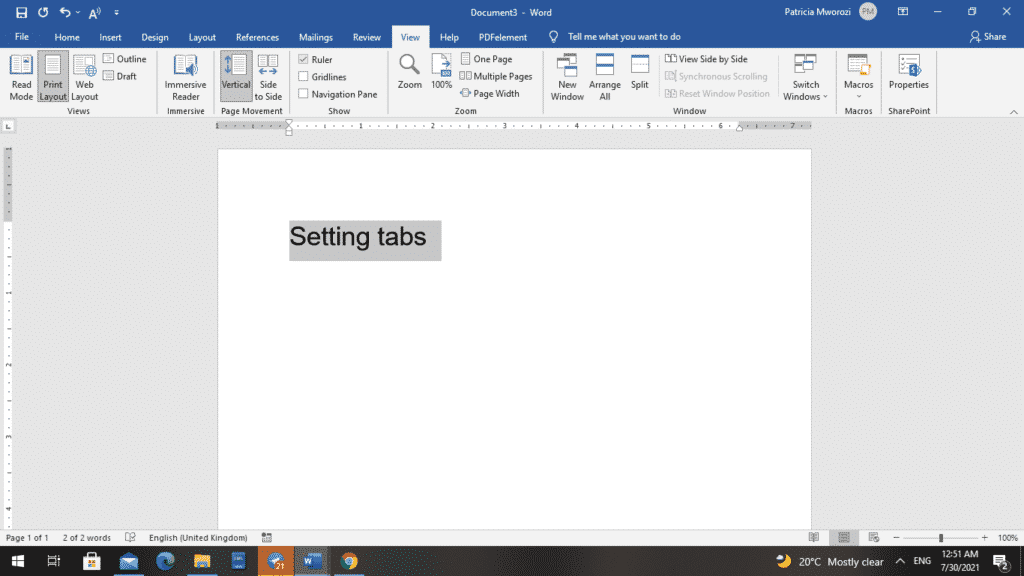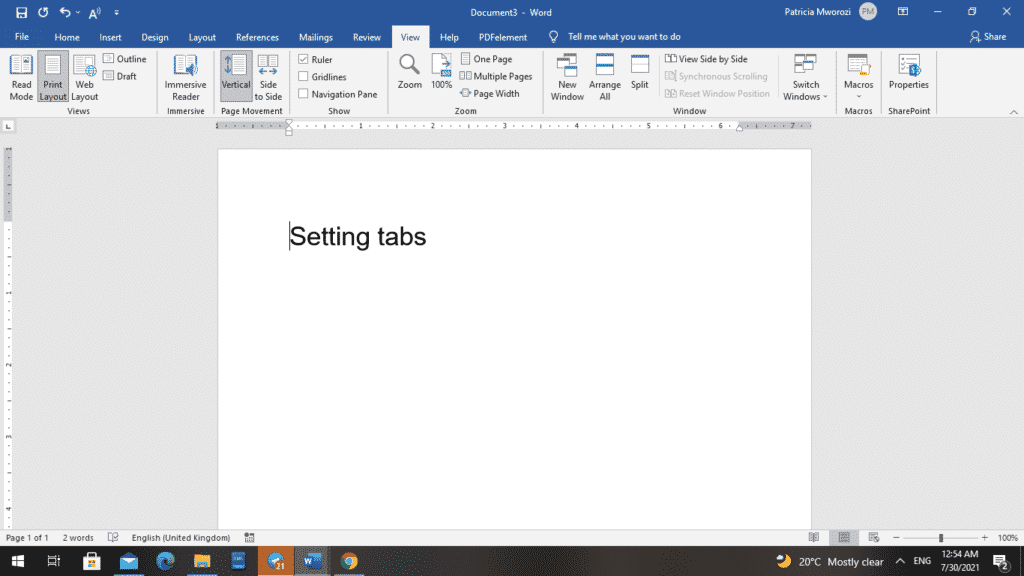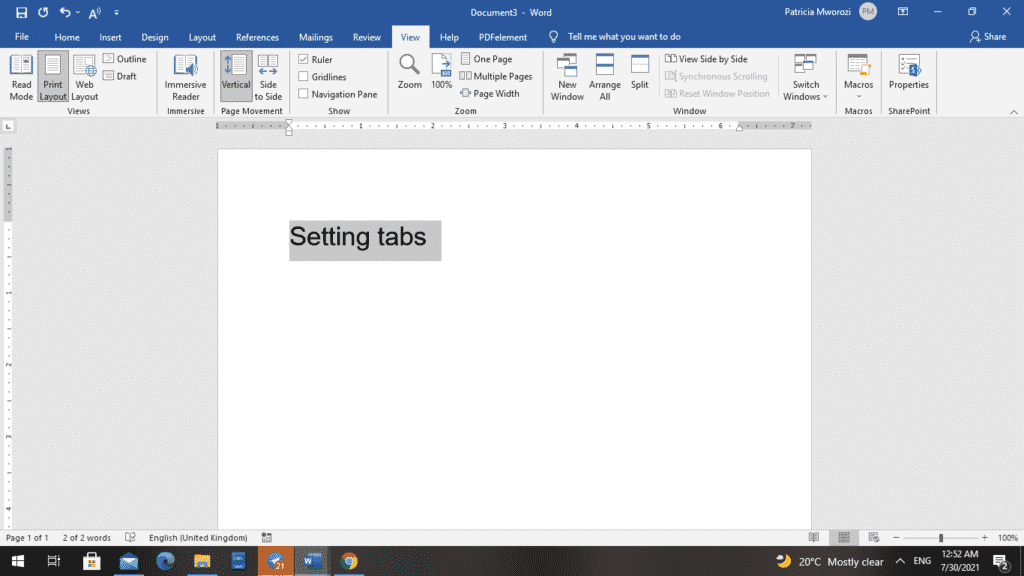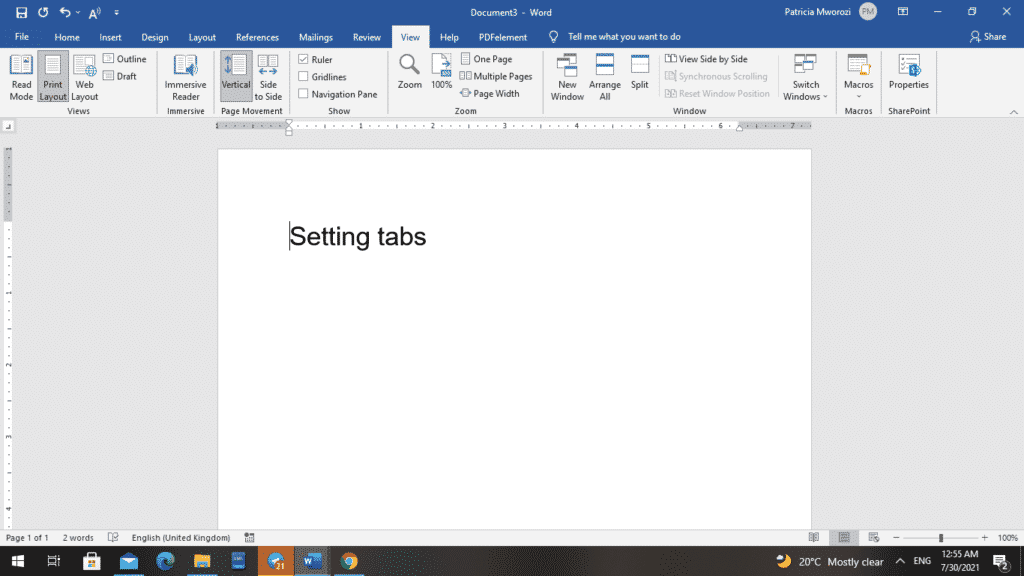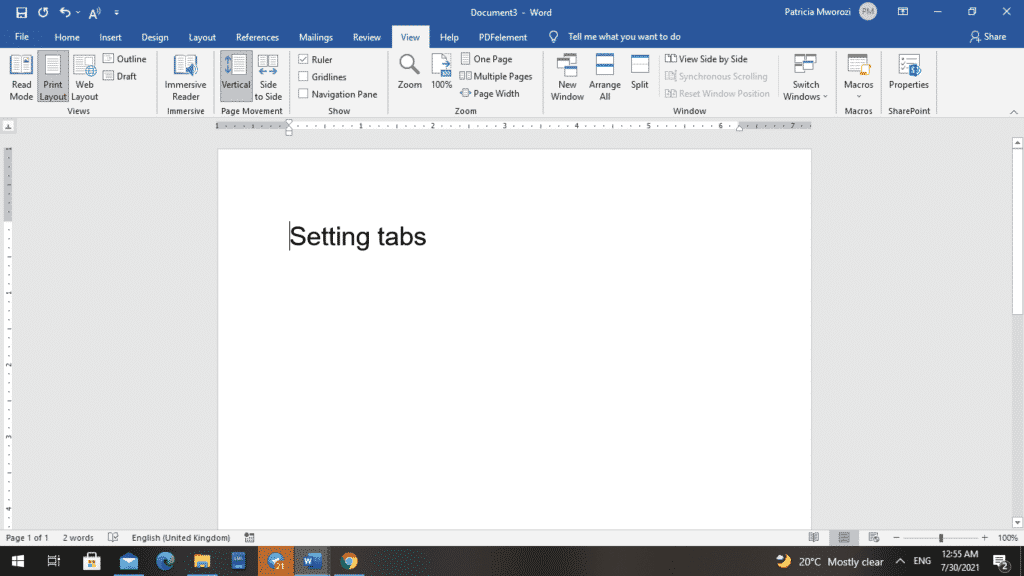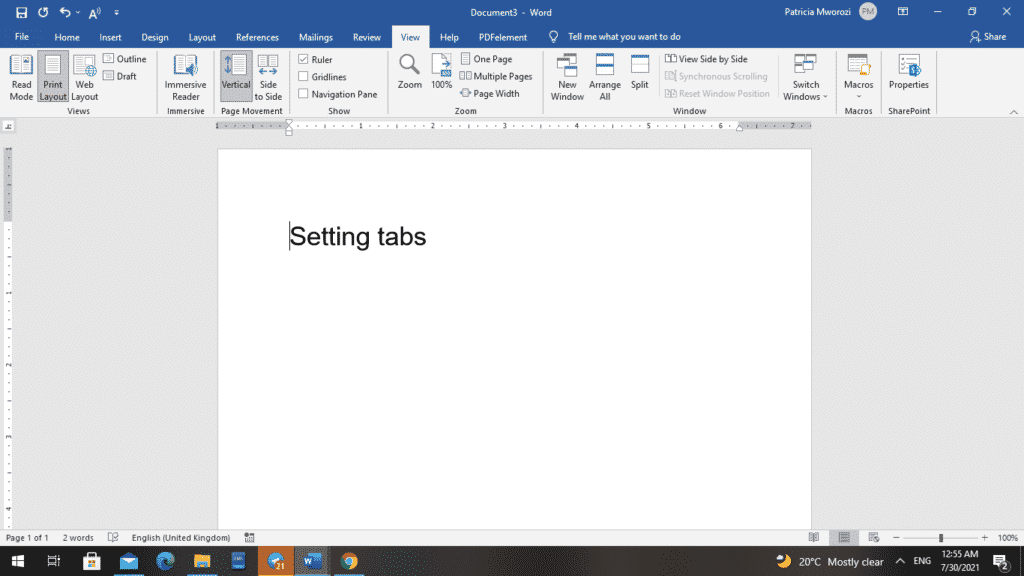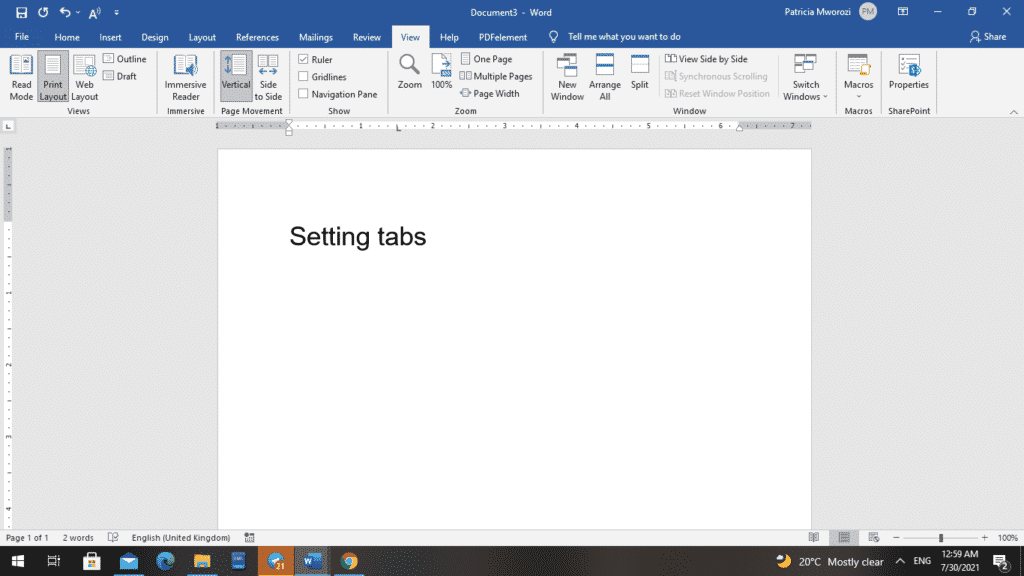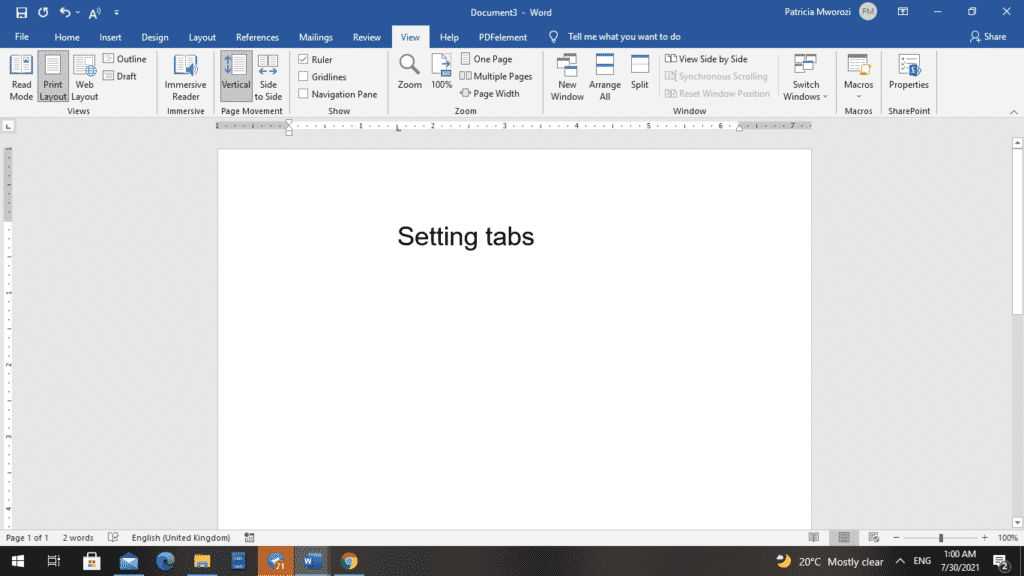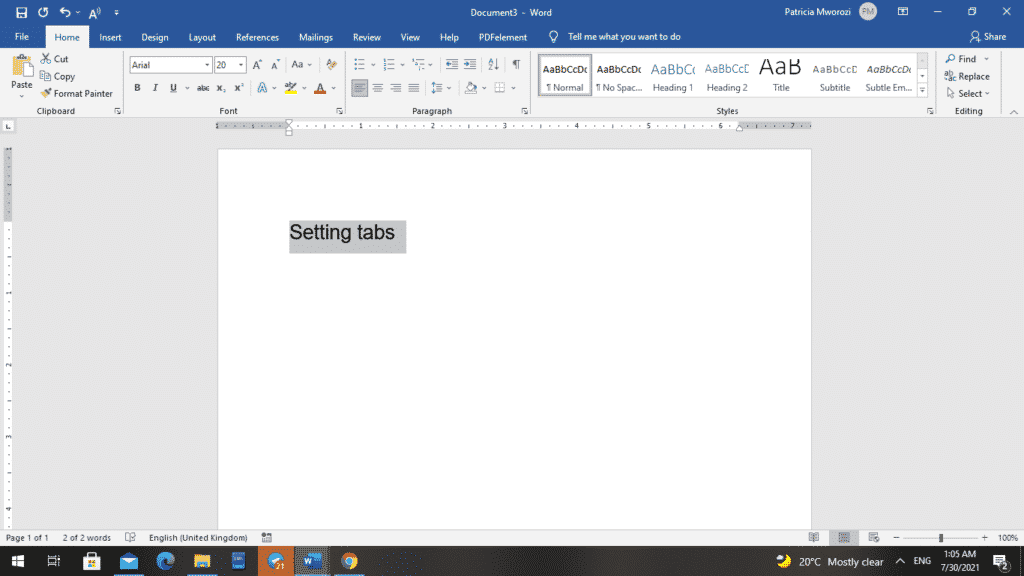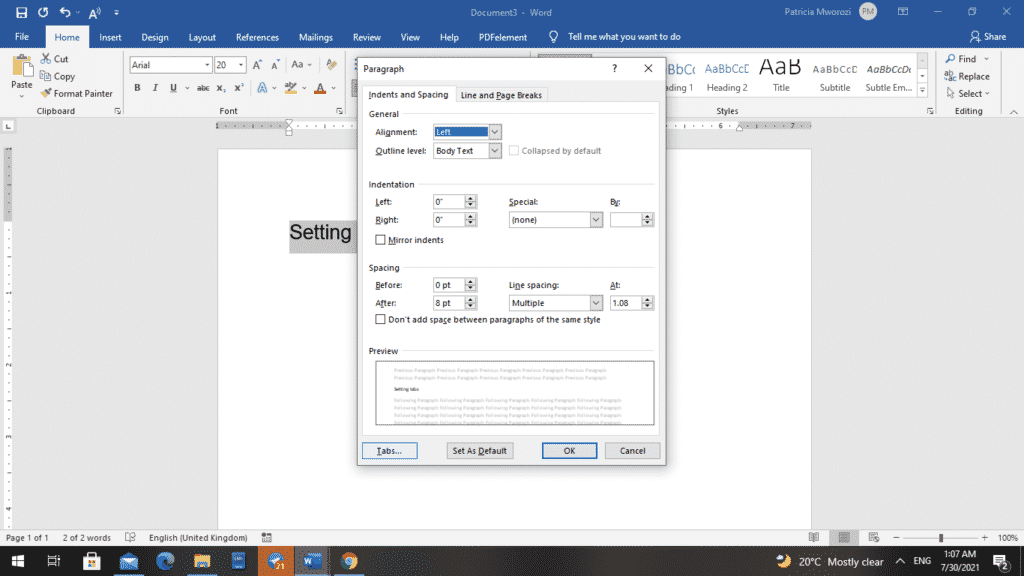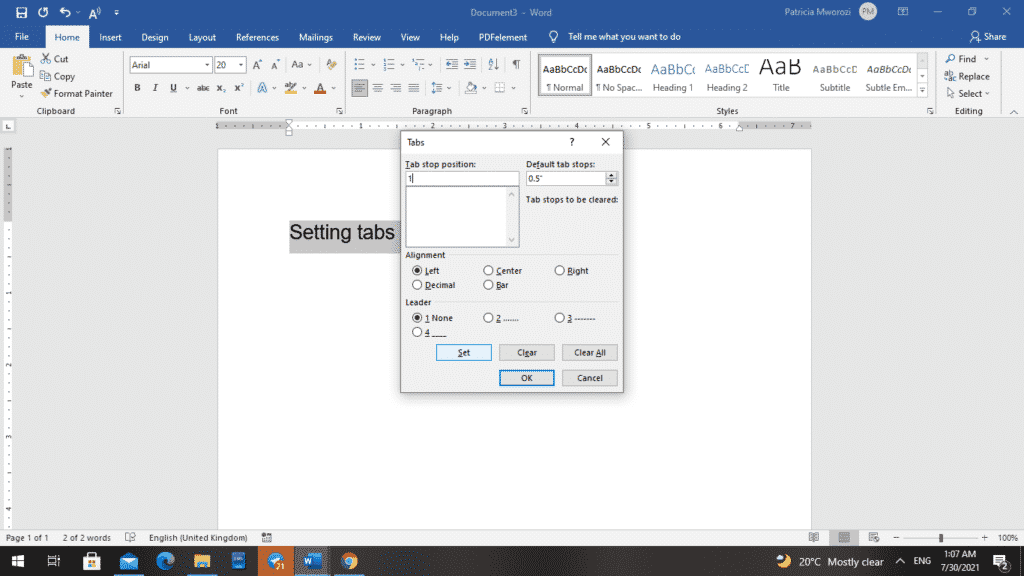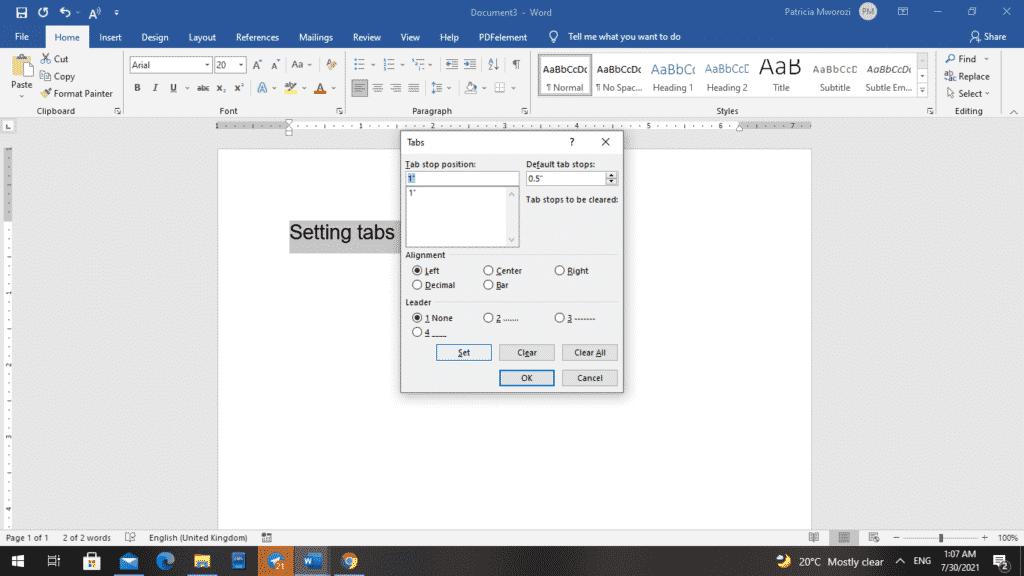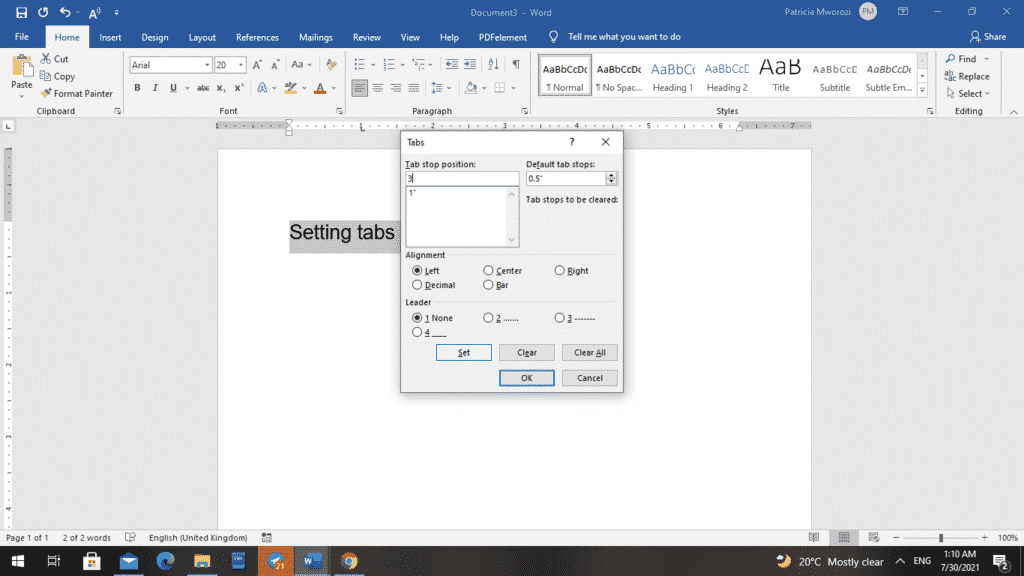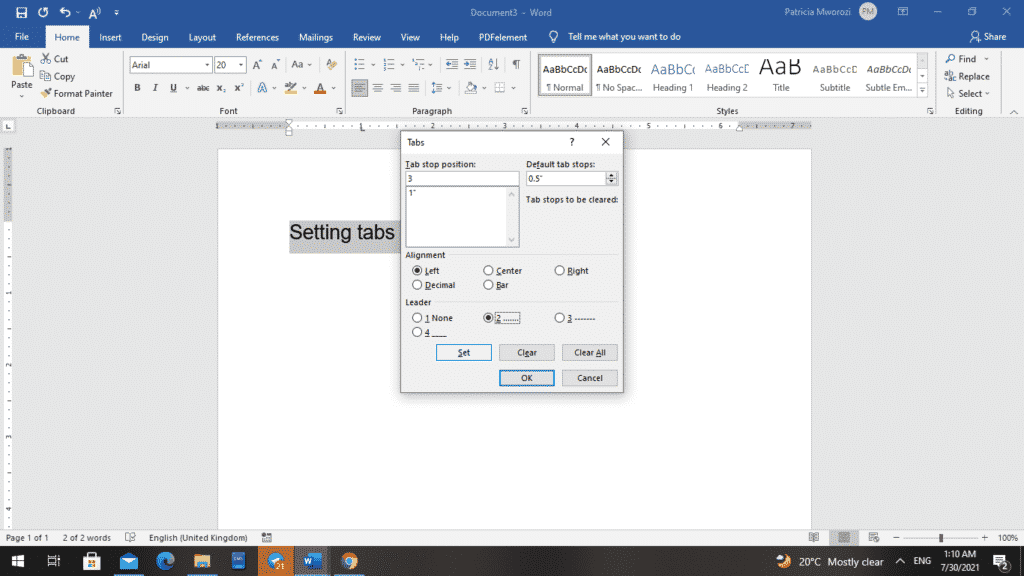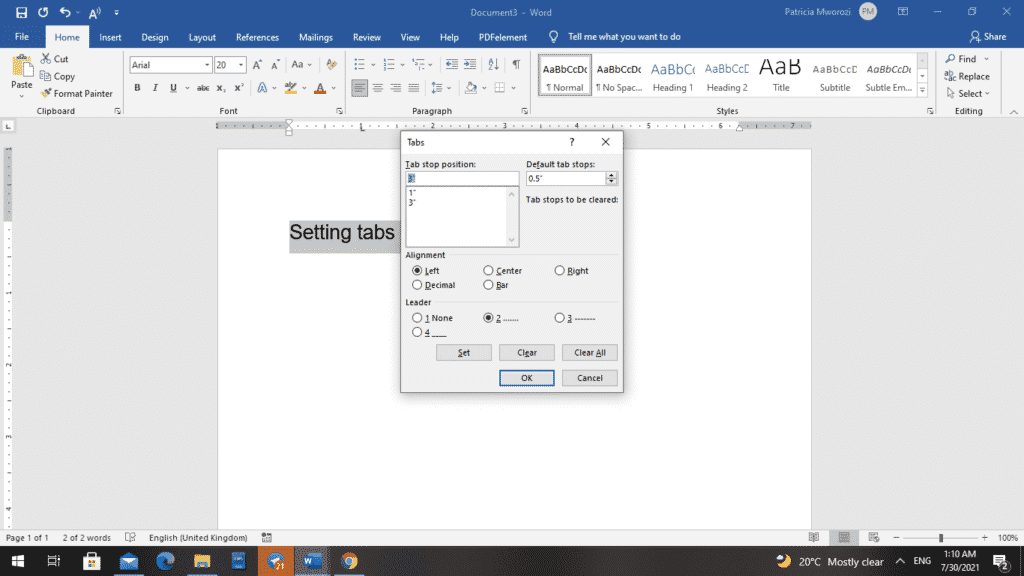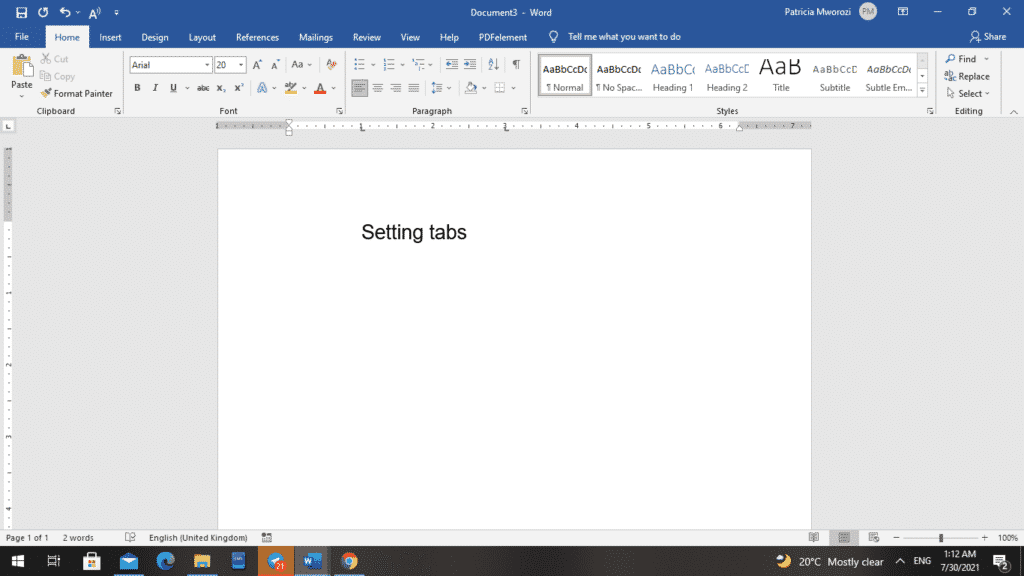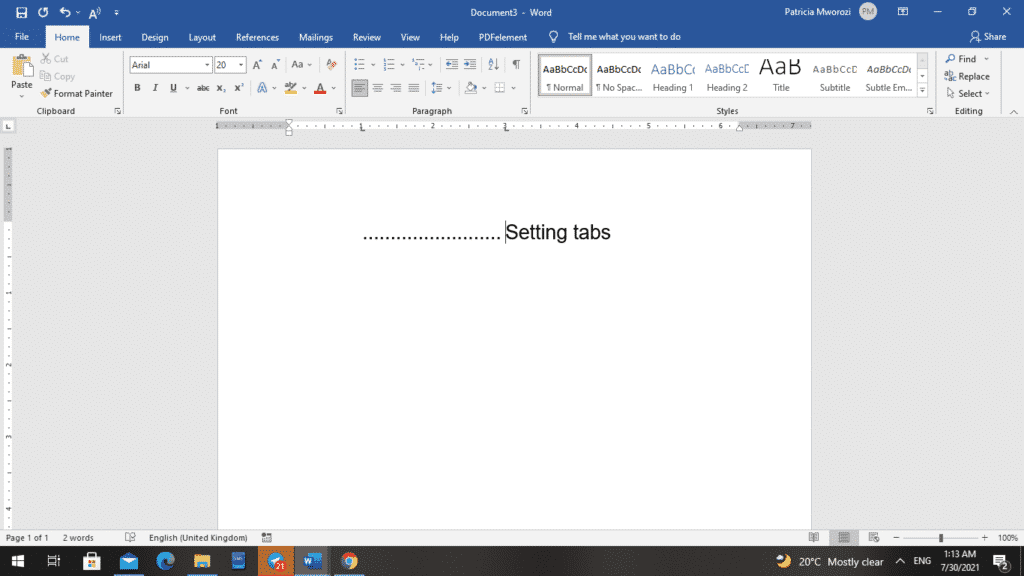Download Article
Download Article
Setting tabs on your Microsoft Word document will let you align the text on a page. This will organize your text so it has a uniform look to it. You can set tabs to the right or left or even both sides of the document, and doing so is very easy and straightforward.
Steps
-
1
Open Microsoft Word. On your desktop, double-click the Microsoft Word icon to launch the application.
-
2
Make the ruler visible. By default, the ruler at the top of the document should already be visible. In the case that it is not, click the View option at the very top of the screen, and a window will drop-down. Click on “Ruler” to display it at the top of the document.
Advertisement
-
3
Click the tab selector. At the top-left corner of the document, you can see the tab selector. It should be exactly on the left side of the ruler. Click it and you will be able to select the type of tab you want.
-
4
Set the tab position. Now click anywhere at the bottom edge of the ruler to set where you want the tab.
-
5
Adjust the tab. If you need some more adjusting to your tab, simply drag the tab you set left or right along the ruler.
Advertisement
Add New Question
-
Question
How do I change tabs?
To move left, press Ctrl + Tab; to move right, press Ctrl + Shift + Tab. Or you can just click on the tab you want.
-
Question
Can I set tabs when I have already made a Word document?
Yes you can. Your Word document just needs to be aligned in paragraph format, then you are able to drag the tabs where you would like them.
-
Question
How do I delete a tab in a Word document?
Click the tab stop on the ruler and drag down. Also, you can double-click the tab stop, select the position of the tab stop you want to delete, click clear, and click OK.
Ask a Question
200 characters left
Include your email address to get a message when this question is answered.
Submit
Advertisement
Thanks for submitting a tip for review!
About This Article
Thanks to all authors for creating a page that has been read 194,890 times.
Is this article up to date?

Important Note: Although tabs can be used to indent paragraphs, Word’s built-in indent options are more efficient and reliable for longer documents. See “Three Ways to Indent Paragraphs in Microsoft Word” for more information.
Before starting the tutorial, let’s look at the different types of tab stops you can use in Word.
Five Types of Tab Stops in Word
Word includes five different tab stops:
- The left tab places left-aligned text to the right of the tab stop. (This is the most common tab stop.)
- The center tab centers text on the tab stop.
- The right tab places right-aligned text to the left of the tab stop.
- The decimal tab aligns text based on the first decimal placed on the tab stop.
- The bar tab creates a vertical line at the tab stop. (Technically, this is not a tab; it is for formatting multi-column lists.)
This tutorial is available as a YouTube video showing all the steps in real time.
Watch more than 150 other writing-related software tutorials on my YouTube channel.
The images below are from Word for Microsoft 365. The steps also apply to Word 2021, Word 2019, Word 2016, Word 2013, and Word 2010.
How to Change Word’s Default Tab
By default, Word moves your cursor half an inch to the right when you press the Tab key on your keyboard. However, you can change the length of your default left tab stop without creating a new tab.
The following steps only affect your current document. If you want to change the default tab for all future documents, you have to modify your normal.dotm template. We will cover that advanced topic in a separate tutorial.
- Select the Home tab in the ribbon.
- Select the dialog box launcher in the Paragraph group.
- Select the Tabs button in the Paragraph dialog box.
- Use the increment arrows to adjust the default tab stop in the Tabs dialog box. Alternatively, you can type a new number directly into the text box.
- Select the OK button to close the Tabs dialog box.
The steps below use the ruler. You can also create and adjust tabs using the Tabs dialog box. However, that process is less user-friendly than the ruler method, so it will be presented in a separate, advanced tutorial.
How to Create Tabs on the Ruler
Skip to step 3 if your ruler is already visible.
- Select the View tab in the ribbon.
- Select Ruler in the Show group.
- Press Ctrl + A on your keyboard to select your entire document or select the portion of your document to which you want to apply the tab.
If you don’t select all or part of your document before creating your new tab, it will only apply to the paragraph your cursor is currently in or newly created content.
- Click the tab selector button until it changes to the symbol representing the tab you want. (Hover your pointer over each symbol in the tab selector for a tooltip explaining each symbol.)
- Click the location on the ruler where you would like to place the tab stop. The tab symbol will then appear on the ruler.
Note that you can place multiple tab stops on the ruler. Each time you press the Tab key, your cursor will move to the next stop.
How to Change Tabs on the Ruler
- [Optional step] If you want to change the location of a tab stop and update all the text formatted with that tab, select only that text.
- Slide the cursor symbol to a new location on the ruler. If your cursor is currently in a paragraph formatted with that tab, it will automatically update.
How to Delete Tabs on the Ruler
- Ensure that no text or other content is selected.
- Pull the tab symbol downward and release it. It will be removed from the ruler.
Pro Tip: If you accidentally delete a tab, immediately press Ctrl + Z on your keyboard to undo the deletion.
Related Resources
How to Create and Customize Headings in Microsoft Word
Three Ways to Insert Accent Marks in Microsoft Word
How to View the Word Count in Microsoft Word
Updated April 13, 2022
Asked by: Sam Torphy
Score: 4.1/5
(53 votes)
Doc Tabs is a great free addon that lets you use a familiar tabbed document interface in Word so you can switch between open documents just like you do on Firefox, Chrome, and other web browsers. Please Note: This addon works great in Word 2007, but crashed when you open Backstage in Word 2010.
How do I create a tabbed list in Word?
Work
- Introduction.
- 1On a new line of a Word document, press Tab.
- 2Type the item for the first column.
- 3Press Tab and then type the item for the second column.
- 4Press Enter to end that line and start a new line.
- 5Repeat Steps 1 through 4 for all the items in the list.
Can you have multiple Tabs in a Word document?
If you want to open more than one additional document, simply hold down the Ctrl key and then select the documents you need. After the new documents appear, go back to the View Ribbon. You can use the Switch Window icon or the Alt-Tab keystroke to jump from one document to another.
How do I make a Word document signable?
Signed documents have the Signatures button at the bottom of the document.
- Click the File tab.
- Click Info.
- Click Protect Document, Protect Workbook or Protect Presentation.
- Click Add a Digital Signature.
- Read the Word, Excel, or PowerPoint message, and then click OK.
How do I create a tabbed document?
Prepare the document
- Go to File | Page Setup and choose the Layout tab. …
- At the beginning of each division (that is, each place that you want a tab), go to Insert | Break and select Odd page under Section break types, then click OK.
37 related questions found
How do I set up two Tabs in Word?
Follow these steps:
- Position your cursor where you want the tabs to be set.
- Go to Format | Tabs. (In Word 2007, click the Page Layout tab, click the Paragraph dialog box arrow, and then click the Tabs button.)
- Type 1 in the Tab Stop Position dialog box. Click the Set button. …
- Type 3 in the Tab Stop Position dialog box.
How do you use Tabs in Microsoft Word?
Insert or add tab stops
- Go to Home and select the Paragraph dialog launcher .
- Select Tabs.
- Type a measurement in the Tab stop position field.
- Select an Alignment.
- Select a Leader if you want one.
- Select Set.
- Select OK.
How do I create a tabbed list in Word 2016?
Follow these steps to create this type of list:
- On a new line, press Tab.
- Type the item for the first column. …
- Press Tab.
- Type the item for the second column. …
- Press Enter to end that line and start a new line. …
- Repeat Steps 2 through 5 for each line in the list.
What is a tabbed text in Word?
Setting Tabs
Tabs are a paragraph-formatting feature used to align text. When you press the Tab key, Word inserts a tab character and moves the insertion point to the tab setting, called the tab stop. … Tabs are set to distribute text evenly between the left and right margins. Word’s default tabs are set every half-inch.
Does Microsoft Word have tabs like Excel?
No, no version of Word (so far, or planned as far as I’m aware) has tabs. If you use a built-in heading style for a heading paragraph at the start of each chapter, you can use the Outline view to navigate among the chapters, or you can use a Table of Contents (which by default is hyperlinked to the headings).
What is Layout tab?
The Layout tab provides access to page display and layout options. These include page orientation and AutoFit, which is a feature that limits the width of columns in a report to be no wider than the largest value in each column. The Layout tab is available in Report, Chart, and Document mode.
Why is tab so big in Word?
To change the indentation for an entire document, select all text in the document (press Ctrl + A ), then adjust the indent spacing in the ruler as detailed above. If a large indent is created when pressing the Tab and adjusting the indent on the Ruler doesn’t work, adjust the Left Tab Stop in the Ruler.
How do I create a multilevel list in Word?
Define a new multilevel list
- Select the text or numbered list you want to change.
- On the Home tab, in the Paragraph group, click the arrow next to Multilevel List. …
- Expand the Multilevel list dialog box by clicking More in the lower left corner.
- Choose the list level to modify by selecting it in the list.
How do I set the tab spacing in Word?
Set tab stops and paragraph indents in Microsoft Word
- Select one paragraph or a group of paragraphs that you want to adjust.
- On the Page Layout or Layout tab, in the Paragraph group, choose Paragraph Settings.
- Choose the Indents and Spacing tab, choose your settings, and then click OK.
What is the normal tab spacing?
Word’s default tabs are set at half-inch intervals, but that won’t always be the most efficient setting. Fortunately, you can change the default tab stop for the current document, as follows: Click the Home tab and then click the Paragraph group’s dialog launcher (the small arrow in the bottom-right corner).
How do I create an index tab in Word?
Create the index
- Click where you want to add the index.
- On the References tab, in the Index group, click Insert Index.
- In the Index dialog box, you can choose the format for text entries, page numbers, tabs, and leader characters.
- You can change the overall look of the index by choosing from the Formats dropdown menu.
How do you make a notebook layout in Word?
To see how Word Notebook Layout view looks and works, open a new, blank Word document in Notebook Layout view by following these quick steps:
- Choose File→New from Template from the menu bar.
- Double-click Word Notebook Layout.
How do I make an interactive PDF from Word?
Choose Tools > Prepare Form and click Select a file to browse to the document you’d like to convert to an interactive PDF form. You can also convert Microsoft Excel and PowerPoint files into PDF documents.
How do I create an interactive PDF form in Word?
Create a Fillable PDF Form from a Word Document
- Open the Word document that you want to make into a PDF form.
- Go to File -> Print, make sure «Adobe PDF» is selected as your printer, and then click the Print button.
- Word will ask you where to save the PDF file you’re creating.
How do you insert the date in Word?
Insert today’s date
- On the Insert tab, in the Text group, click Date & Time.
- In the Date and time dialog box, select the format you want and click OK. The date is inserted as text.
Tabs are a text-alignment function in paragraph formatting. Tabs produce equally spaced text in your document. They also guarantee that your content is correctly aligned, versus if you just typed a couple of spaces to split it.
Below is a step-by-step guide to set tabs in Microsoft Word.
- Make sure your ruler is shown on your screen.
- If you do not see your ruler going across the top of your page, go to the view tab, and on it, there is a ruler choice.
- Check the ruler box, and your ruler will appear.
- Go back to your home ribbon and make sure your flashing insertion point is where you want your tabs to happen.
There is a button on the far-left side with a capital L on it, and if you hover your pointer right on it, it will show you that it is a left tab.
- When you click on that button once, twice, thrice, it will keep changing to different kinds of tabs.
- Let us assume you want to put a left tab in front of a heading you have typed, such as ‘Setting Tabs.’ And you want to place it at one-and-a-half inches on the ruler.
- On the ruler, point to the one-and-a-half-inch mark (at the bottom of it) and click once.
- Press your Tab key.
The heading is aligned with the one-and-a-half-inch mark.
There is another way to set up tabs that is even easier and better because you can do more with it, using the tabs dialog box.
- To open the ‘Tabs’ dialog box, go to the home ribbon.
- Go to the paragraph area
- Click the downward-facing arrow in the corner.
This will open up the paragraph settings dialog box.
- On it, click ‘Tabs.’
- Now you can make more modifications with Tabs, such as alignment, leaders. For example, with ‘Leaders,’ when you press your tab key, you will see a dotted line going along that tab space or dash or solid line.
Let us say you want to create two-tab stop positions: With the first one, you want to be at the one-inch mark.
- To do this, you will type ‘1’ in the tab stop position box for one inch.
- To make it stick, you have to click ‘Set.’ If it appears in the big window below where you typed it, that means it has been set.
- With the second one, let us type ‘3’ in the tab stop position to mean three inches.
- Before we click ‘Set’ in the ‘Leaders’ option, pick a leader to go with that tab, such as 2 with the dotted line.
- Now that you have the left tab chosen and a dotted line selected from a leader, you can click ‘Set’ and ‘OK.’
- You will have a left tab indicator at the one-inch mark and another at the three-inch mark on the ruler.
- Make sure that your flashing insertion is right before your heading and press Tab once.
You will notice that your line is indented and brought to the one-inch mark.
- If you press your ‘Tab’ key once more, it will indent to the three-inch mark with a dotted line leader.
You can now play around with these tab settings and choose your preferred presentation.
Are you working on a written group project but cannot physically meet with your colleagues?
Simul Docs is your savior. Communication and collaboration will be so smooth, you will feel like you are in the conference room seated next to your colleagues.
With Simul Docs, even your initial thoughts can be documented at the same time. After writing your first draft in Microsoft Word, upload it to Simul Docs. This will automatically make it the first version. Now, another colleague can open it and make their edits.
This will create another version different from the first. Every time another person opens a version and makes edits, a new version is created, with the latest changes. The best part is, even if you forget to turn on tracked changes, they are automatically documented!
If another co-worker is supposed to include their input, but they do not have Simul Docs. All you have to do is download the document or forward it by email. Alternatively, you can upload it to any storage software like one drive, and once their changes have been made, they can forward it to you once again, and you can open it in Simul Docs.
Once all the necessary edits have been made, you can save the final version containing all the modifications with one click.
Visit simuldocs.com and simplify group edits today.