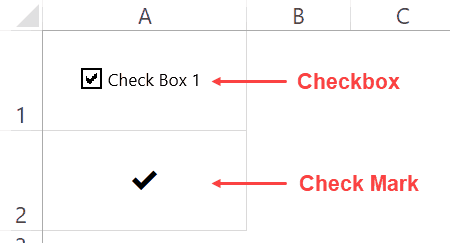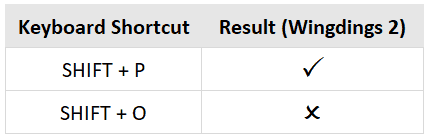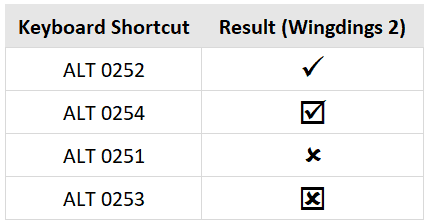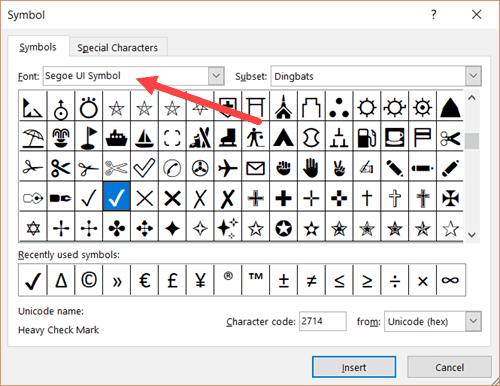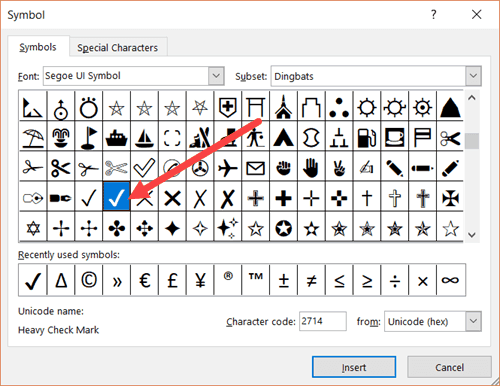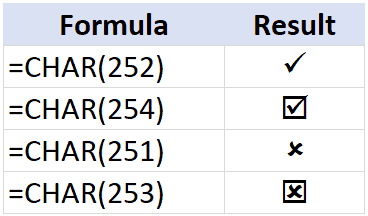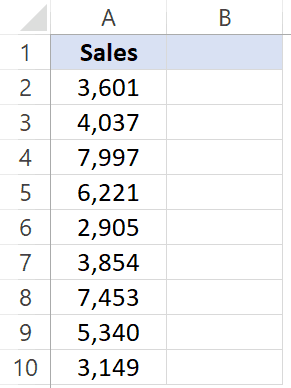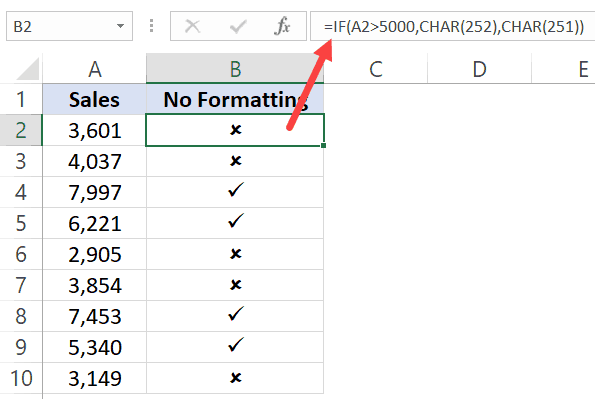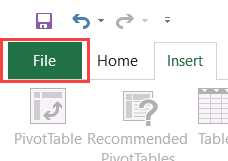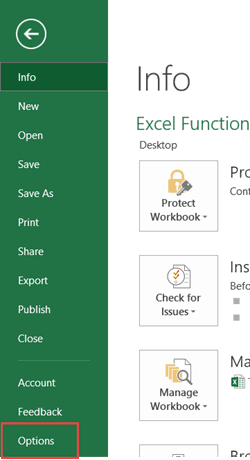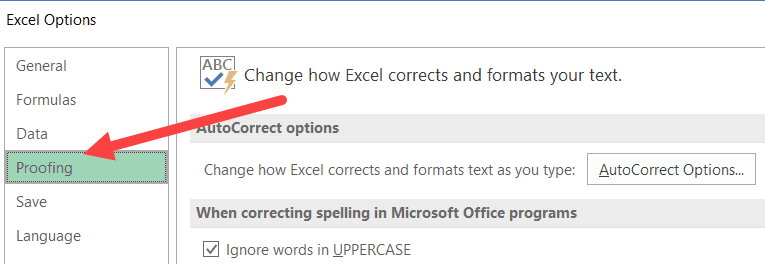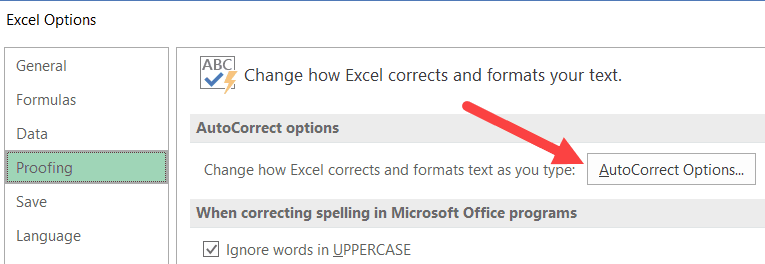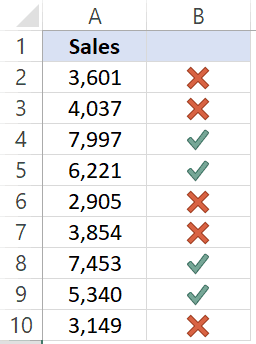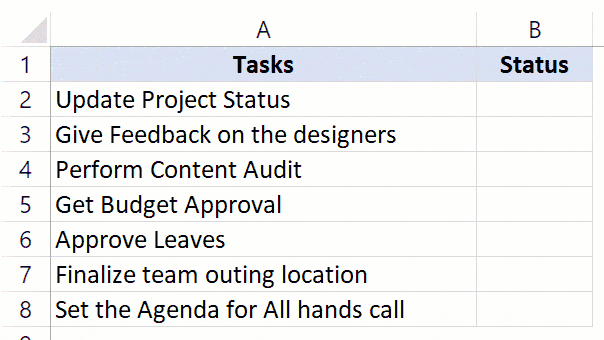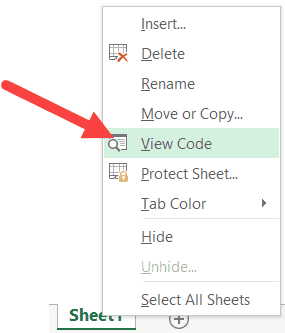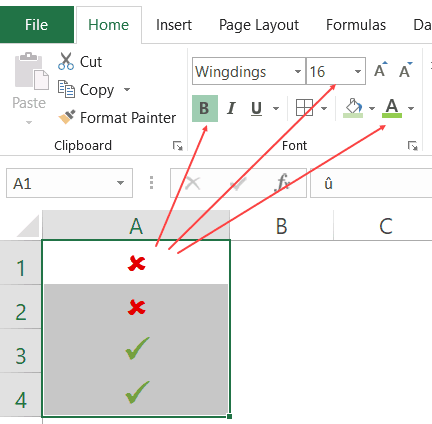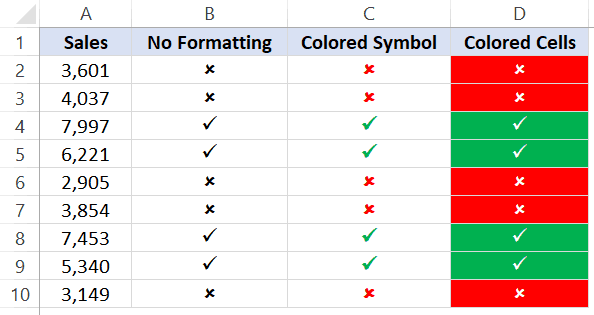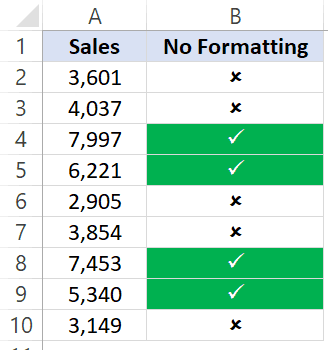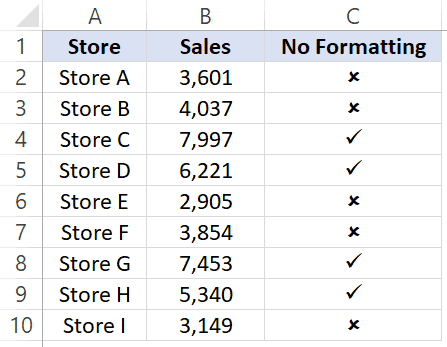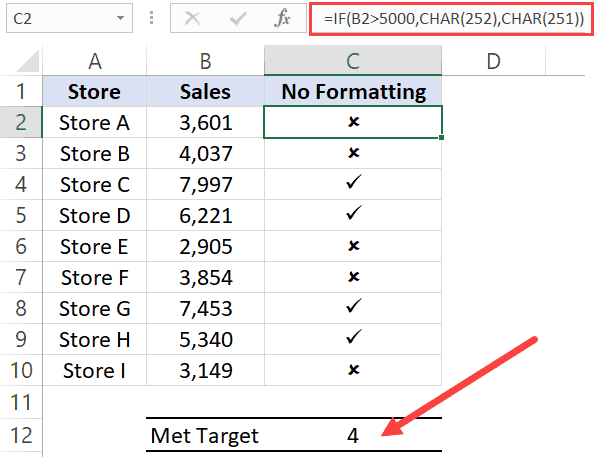Watch video – Insert and Use Checkmark Symbol in Excel
Below is the written tutorial, in case you prefer reading over watching the video.
In Excel, there are two kinds of tick marks (✓) that you can insert – a check mark and a checkbox.
And no… these are not the same.
Let me explain.
Check Mark Vs Check Box
While a check mark and a checkbox may look somewhat similar, these two are very different in the way it can be inserted and used in Excel.
A check mark is a symbol that you can insert in a cell (just like any text that you type). This means that when you copy the cell, you also copy the check mark and when you delete the cell, you also delete the check mark. Just like regular text, you can format it by changing the color and font size.
A checkbox, on the other hand, is an object that sits above the worksheet. So when you place a checkbox above a cell, it’s not a part of the cell but is an object that is over it. This means that if you delete the cell, the checkbox may not get deleted. Also, you can select a checkbox and drag it anywhere in the worksheet (as it’s not bound to the cell).
You will find checkboxes being used in interactive reports and dashboards, while a checkmark is a symbol that you may want to include as a part of the report.
A check mark is a symbol in the cell and a checkbox (which is literally in a box) is an object that is placed above the cells.
In this article, I will only be covering check marks. If you want to learn more about checkbox, here is a detailed tutorial.
There are quite a few ways that you can use to insert a check mark symbol in Excel.
Click here to download the example file and follow along
Inserting Check Mark Symbol in Excel
In this article, I will show you all the methods I know.
The method you use would be dependent on how you want to use the check mark in your work (as you’ll see later in this tutorial).
Let’s get started!
Copy and Paste the Check Mark
Starting with the easiest one.
Since you’re already reading this article, you can copy the below check mark and paste it in Excel.
To do this, copy the check mark and go to the cell where you want to copy it. Now either double-click on the cell or press the F2 key. This will take you to the edit mode.
✔
Simply paste the check mark (Control + V).
Once you have the check mark in Excel, you can copy it and paste it as many times as you want.
This method is suited when you want to copy paste the check mark in a few places. Since this involves doing it manually, it’s not meant for huge reports where you have to insert check marks for hundreds or thousands of cells based on criteria. In such a case, it’s better to use a formula (as shown later in this tutorial).
Use the Keyboard Shortcuts
For using the keyboard shortcuts, you will have to change the font of the cells to Wingdings 2 (or Wingdings based on the keyboard shortcut you’re using).
Below are the shortcuts for inserting a check mark or a cross symbol in cells. To use the below shortcuts, you need to change the font to Wingdings 2.
Below are some more keyboard shortcuts that you can use to insert check mark and cross symbols. To use the below shortcuts, you need to change the font to Wingdings (without the 2).
This method is best suited when you only want a check mark in the cell. Since this method requires you to change the font to Wingdings or Wingdings 2, it will not be useful if you want to have any other text or numbers in the same cell with the check mark or the cross mark.
Using the Symbols Dialog Box
Another way to insert a check mark symbol (or any symbol for that matter) in Excel is using the Symbol dialog box.
Here are the steps to insert the check mark (tick mark) using the Symbol dialog box:
- Select the cell in which you want the check mark symbol.
- Click the Insert tab in the ribbon.
- Click on the Symbol icon.
- In the Symbol dialog box that opens, select ‘Segoe UI Symbol’ as the font.
- Scroll down till you find the check mark symbol and the double click on it (or click on Insert).
The above steps would insert one check mark in the selected cell.
If you want more, simply copy the already inserted one and use it.
Note that using ‘Segoe UI Symbol’ allows you to use the check mark in any regularly used font in Excel (such as Arial, Time Now, Calibri, or Verdana). The shape and size may adjust a little based on the font. This also means that you can have text/number along with the check mark in the same cell.
This method is a bit longer but doesn’t require you to know any shortcut or CHAR code. Once you have used it to insert the symbol, you can reuse that one by copy pasting it.
Using the CHAR Formula
You can use the CHAR function to return a check mark (or a cross mark).
The below formula would return a check mark symbol in the cell.
=CHAR(252)
For this to work, you need to convert the font to Wingdings
Why?
Because when you use the CHAR(252) formula, it would give you the ANSI character (ü), and then when you change the font to Wingdings, it is converted to a check mark.
You can use similar CHAR formulas (with different code number) to get another format of the check mark or the cross mark.
The real benefit of using a formula is when you use it with other formulas and return the check mark or the cross mark as the result.
For example, suppose you have a dataset as shown below:
You can use the below IF formula to get a check mark if the sale value is more than 5000 and a cross mark if it’s less than 5000.
=IF(A2>5000,CHAR(252),CHAR(251))
Remember, you need to convert the column font to Wingdings.
This helps you make your reports a little more visual. It also works well with printed reports.
If you want to remove the formula and only keep the values, copy the cell and paste it as value (right-click and choose the Paste Special and then click on Paste and Values icon).
This method is suited when you want the check mark insertion to be dependent on cell values. Since this uses a formula, you can use it even when you have hundreds or thousands of cells. Also, since you need to change the font of the cells to Wingdings, you can’t have anything else in the cells except the symbols.
Using Autocorrect
Excel has a feature where it can autocorrect misspelled words automatically.
For example, type the word ‘bcak’ in a cell in Excel and see what happens. It will automatically correct it to the word ‘back’.
This happens as there is already a pre-made list of expected misspelled words you’re likely to type and Excel automatically corrects it for you.
Here are the steps to use autocorrect to insert the delta symbol:
- Click on the File tab.
- Click on Options.
- In the Options dialogue box, select Proofing.
- Click on the ‘AutoCorrect Options’ button.
- In the Autocorrect dialogue box, enter the following:
- Replace: CMARK
- With: ✔ (you can copy and paste this)
- Click Add and then OK.
Now whenever you type the words CMARK in a cell in Excel, it will automatically change it to a check mark.
Here are a few things you need to know when using the Autocorrect method:
- This is case sensitive. So if you enter ‘cmark’, it will not get converted into the check mark symbol. You need to enter CMARK.
- This change also gets applied to all the other Microsoft applications (MS Word, PowerPoint, etc.). So be cautious and choose the keyword that you are highly unlikely to use in any other application.
- If there is any text/number before/after CMARK, it will not be converted to the check mark symbol. For example, ‘38%CMARK’ will not get converted, however, ‘38% CMARK’ will get converted to ‘38% ✔’
Related Tutorial: Excel Autocorrect
This method is suited when you want a ready reference for the check mark and you use it regularly in your work. So instead of remembering the shortcuts or using the symbols dialog box, you can quickly use the shortcode name that you have created for check mark (or any other symbol for that matter).
Click here to download the example file and follow along
Using Conditional Formatting to Insert Check Mark
You can use conditional formatting to insert a check mark or a cross mark based on the cell value.
For example, suppose you have the data set as shown below and you want to insert a check mark if the value is more than 5000 and a cross mark if it’s less than 5000.
Here are the steps to do this using conditional formatting:
- In cell B2, enter =A2, and then copy this formula for all cells. This will make sure that now you have the same value in the adjacent cell and if you change the value in column A, it’s automatically changed in column B.
- Select all the cells in column B (in which you want to insert the check mark).
- Click the Home tab.
- Click on Conditional Formatting.
- Click on New Rule.
- In the ‘New Formatting Rule’ dialog box, click on the ‘Format Style’ drop down and click on ‘Icon Sets’.
- In the ‘Icon Style’ drop-down, select the style with the check mark and cross mark.
- Check the ‘Show Icon only’ box. This will ensure that only the icons are visible and the numbers are hidden.
- In the Icon settings. change the ‘percent’ to the ‘number’ and make the settings as shown below.
- Click OK.
The above steps will insert a green check mark whenever the value is more than or equal to 5000 and a red cross mark whenever the value is less than 5000.
In this case, I have only used these two icons, but you can also use the yellow exclamation mark as well if you want.
Using a Double-Click (uses VBA)
With a little bit of VBA code, you can create an awesome functionality – where it inserts a check mark as soon as you double click on a cell, and removes it if you double click again.
Something as shown below (the red ripple indicates a double click):
To do this, you need to use the VBA double-click event and a simple VBA code.
But before I give you the full code to enable double click, let me quickly explain what how VBA can insert a check mark. The below code would insert a check mark in cell A1 and change the font to Wingdings to make sure you see the check symbol.
Sub InsertCheckMark()
Range("A1").Font.Name = "Wingdings"
Range("A1").Value = "ü"
End Sub
Now I will use the same concept to insert a check mark on double click.
Below is the code to do this:
Private Sub Worksheet_BeforeDoubleClick(ByVal Target As Range, Cancel As Boolean)
If Target.Column = 2 Then
Cancel = True
Target.Font.Name = "Wingdings"
If Target.Value = "" Then
Target.Value = "ü"
Else
Target.Value = ""
End If
End If
End Sub
You need to copy and paste this code in the code window of the worksheet in which you need this functionality. To open the worksheet code window, left-click on the sheet name in the tabs and click on ‘View Code’
This is a good method when you need to manually scan a list and insert check marks. You can easily do this with a double click. The best use case of this is when you’re going through a list of tasks and have to mark it as done or not.
Click here to download the example file and follow along
Formatting the Check Mark Symbol
A check mark is just like any other text or symbol that you use.
This means that you can easily change its color and size.
All you need to do is select the cells that have the symbol and apply the formatting such as font size, font color, and bold etc.
This way of formatting symbols is manual and suited only when you have a couple of symbols to format. If you have a lot of these, it’s better to use conditional formatting to format these (as shown in the next section).
Format Check Mark / Cross Mark Using Conditional Formatting
With conditional formatting, you can format the cells based on what type of symbol it has.
Below is an example:
Column B uses the CHAR function to return a check mark if the value is more than 5000 and a cross mark if the value is less than 5000.
The ones in column C and D uses conditional formatting and look way better as it improves visual representation using colors.
Let’s see how you can do this.
Below is a dataset where I have used the CHAR function to get the check mark or cross mark based on the cell value.
Below are the steps to color the cells based on the symbol it has:
- Select the cells that have the check-mark/cross-mark symbols.
- Click the Home tab.
- Click on Conditional Formatting.
- Click on ‘New Rule’.
- In the New Formatting Rule dialog box, select ‘Use a formula to determine which cells to format’
- In the formula field, enter the following formula: =B2=CHAR(252)
- Click the Format button.
- In the ‘Format Cells’ dialog box, go to the Fill tab and select the green color.
- Go to the Font tab and select color as white (this is to make sure your checkmark looks nice when the cell has a green background color).
- Click OK.
After the above steps, the data is going to look as shown below. All the cells that have the check mark will be colored in green with white font.
You need to repeat the same steps to now format the cells with a cross mark. Change the formula to =B2=char(251) in step 6 and formatting in step 9.
Count Check Marks
If you want to count the total number of check marks (or cross marks), you can do that using a combination of COUNTIF and CHAR.
For example, suppose you have the data set as shown below and you want to find out the total number of stores that have achieved the sales target.
Below is the formula that will give you the total number of check marks in column C
=COUNTIF($C$2:$C$10,CHAR(252))
Note that this formula relies on you using the ANSI code 252 to get the check mark. This would work if you have used the keyboard shortcut ALT 0252, or have used the formula =Char(252) or have copied and pasted the check mark that is the created using these methods. If this is not the case, then the above COUNTIF function is not going to work.
You May Also like the following Excel tutorials:
- How to Insert Delta Symbol in Excel.
- How to Insert Degree Symbol in Excel.
- How to Insert a Line Break in Excel.
- How to Compare two columns in Excel.
- To-do List Excel Template.
Содержание
- How To Add A Tick In Excel
- How To Add A Tick In Excel
- How Do You Create A Tick Box In Excel?
- How Do You Insert A Tick Mark In Excel?
- Where Can You Get Symbol Of Tick In Excel?
- How To Insert A Tick In Excel, Word, Etc?
- Top Suggestions For How To Add A Tick In Excel
- How To Add Tick Mark In Excel
- Insert Tick Symbol In Excel
- Excel Check Mark
- Check Mark Box In Excel
- Tick Symbol Ms Word
- How To Get Tick Sign In Excel
- Excel Check Mark Symbol Code
- 6 ways to insert a tick symbol and cross mark in Excel
- How to put a tick in Excel using the Symbol command
- How to insert tick in Excel using the CHAR function
- Insert tick in Excel by typing the character code
- Add tick symbol in Excel using keyboard shortcuts
- How to make a checkmark in Excel with AutoCorrect
- Insert tick symbol as an image
- Tick symbol in Excel — tips & tricks
- How to format checkmark in Excel
- Conditionally format cells based on the tick symbol
- How to count tick marks in Excel
How To Add A Tick In Excel
How To Add A Tick In Excel
Add a Checkbox in Excel
How Do You Create A Tick Box In Excel?
To create a tick box in Excel, view the Developer tab, click on Insert, select Check Box under Form Controls, and on the worksheet, click on the location of the check box. To specify the properties, right-click on the check box, and select Format Control.
How Do You Insert A Tick Mark In Excel?
Select the check mark — it’s located near the bottom of the symbols dialog box — click Insert and Close. Pick from any of the several different types of check mark symbols available. … To insert more than one check mark, continue to click insert the click Close when you’re finished with your insertions.
Where Can You Get Symbol Of Tick In Excel?
Insert tick mark or tick box by using Symbol function Select a cell you will insert tick mark or tick box, click Insert > Symbol. In the Symbol dialog, under Symbols tab, type Wingdings into Font textbox, then scroll down to find the tick mark and tick box. Select the symbol you need, click Insert to insert it.
How To Insert A Tick In Excel, Word, Etc?
To insert tick mark symbol in Excel / Word using Character Map, follow the steps below. Step 1: Go to » Start » menu. Search » Character Map » Step 2: Open «Character Map» and select the » Wingdings » font. Step 3: Scroll to bottom and click on tick symbol or cross symbol and then click on » Copy «
Top Suggestions For How To Add A Tick In Excel
How to select a checkbox in Excel. You can select a single checkbox in 2 ways:. Right click the checkbox, and then click anywhere within it. Click on the checkbox while holding the Ctrl key.; To select multiple checkboxes in Excel, do one of the following:. Press and hold the Ctrl key, and then click on the checkboxes you want to select.; On the Home tab, in the Editing.
How To Add Tick Mark In Excel
Insert tick mark or tick box by using Symbol function Select a cell you will insert tick mark or tick box, click Insert > Symbol. In the Symbol dialog, under Symbols tab, type Wingdings into Font textbox, then scroll down to find the tick mark and tick box. Select the symbol you need, click Insert to insert it.
Insert Tick Symbol In Excel
In this post, let’s have a look some of the 5 best ways to insert a tick symbol and cross mark in excel when working with spreadsheet. 5 Best Ways to Insert a tick symbol and Cross mark in Excel. The following are the steps to insert tick symbols and cross marks in excel. First, prepare an excel sheet with the required details in it.
Excel Check Mark
5 rows · Select a cell where you want to insert a checkmark. Go to the Insert tab > Symbols group, and click .
Check Mark Box In Excel
In the format control dialog box, you’ll see that the Cell link box is blank. Let’s fix that. Click into the box, and then click a cell in the spreadsheet. We’ll use E2 so you can see what’s happening:
Tick Symbol Ms Word
Tick Box Symbol Word. 1. Put the cursor at the place you will insert the checkbox symbol, and click Insert > Symbol > More Symbols. See. 2. In the opening Symbol dialog box, please (1) choose Wingdings 2 from Font draw down list; (2) select one of specified. 3. For inserting the specified checkbox symbol at another .
How To Get Tick Sign In Excel
And now, whenever you want to put a tick in your Excel sheet, do the following: Type the word that you linked with the checkmark («tickmark» in this example), and press Enter. The symbol ü (or some other symbol that you copied from the formula bar) will appear in a cell. To turn it into an Excel.
Excel Check Mark Symbol Code
5 rows · Anyway, here’s a hint – use the CHAR function to detect the cells containing a check symbol, and .
Источник
6 ways to insert a tick symbol and cross mark in Excel

The tutorial shows six different ways to insert a tick in Excel and explains how to format and count cells containing checkmarks.
There are two kinds of checkmarks in Excel — interactive checkbox and tick symbol.
A tick box, also known as checkbox or checkmark box, is a special control that allows you to select or deselect an option, i.e. check or uncheck a tick box, by clicking on it with the mouse. If you are looking for this kind of functionality, please see How to insert checkbox in Excel.
A tick symbol, also referred to as check symbol or check mark, is a special symbol (вњ“) that can be inserted in a cell (alone or in combination with any other characters) to express the concept «yes», for example «yes, this answer is correct» or «yes, this option applies to me». Sometimes, the cross mark (x) is also used for this purpose, but more often it indicates incorrectness or failure.
There are a handful of different ways to insert a tick symbol in Excel, and further on in this tutorial you will find the detailed description of each method. All of the techniques are quick, easy, and work for all versions of Microsoft Excel 2016, Excel 2013, Excel 2010, Excel 2007 and lower.
How to put a tick in Excel using the Symbol command
The most common way to insert a tick symbol in Excel is this:
- Select a cell where you want to insert a checkmark.
- Go to the Insert tab >Symbols group, and click Symbol.
- In the Symbol dialog box, on the Symbols tab, click the drop-down arrow next to the Font box, and select Wingdings.
- A couple of checkmark and cross symbols can be found at the bottom of the list. Select the symbol of your choosing, and click Insert.
- Finally, click Close to close the Symbol window.
Tip. As soon as you’ve selected a certain symbol in the Symbol dialog window, Excel will display its code in the Character code box at the bottom. For example, the character code of the tick symbol (вњ“) is 252, as shown in the screenshot above. Knowing this code, you can easily write a formula to insert a check symbol in Excel or count tick marks in a selected range.
Using the Symbol command, you can insert a checkmark in an empty cell or add a tick as part of the cell contents, as shown in the following image:
How to insert tick in Excel using the CHAR function
Perhaps it’s not a conventional way to add a tick or cross symbol in Excel, but if you love working with formulas, it may become your favorite one. Obviously, this method can only be used for inserting a tick in an empty cell.
Knowing the following symbol codes:
| Symbol | Symbol Code |
Tick symbol  |
252 |
Tick in a box  |
254 |
Cross symbol  |
251 |
Cross in a box  |
253 |
The formula to put a checkmark in Excel is as simple as this:
=CHAR(252) or =CHAR(254)
To add a cross symbol, use either of the following formulas:
=CHAR(251) or =CHAR(253)
Note. For the tick and cross symbols to be displayed correctly, the Wingdings font should be applied to the formula cells.
One you’ve inserted a formula in one cell, you can swiftly copy a tick to other cells like you usually copy formulas in Excel.
Tip. To get rid of the formulas, use the Paste Special feature to replace them with values: select the formula cell(s), press Ctrl+C to copy it, right-click the selected cell(s), and then click Paste Special > Values.
Insert tick in Excel by typing the character code
Another quick way to insert a check symbol in Excel is typing its character code directly in a cell while holding the Alt key. The detailed steps follow below:
- Select the cell where you want to put a tick.
- On the Home tab, in the Font group, change font to Wingdings.
- Press and hold ALT while typing one of the following character codes on the numeric keypad.
| Symbol | Character Code |
Tick symbol  |
Alt+0252 |
Tick in a box  |
Alt+0254 |
Cross symbol  |
Alt+0251 |
Cross in a box  |
Alt+0253 |
As you may have noticed, the character codes are the same as the codes we used in the CHAR formulas but for leading zeros.
Note. For the character codes to work, make sure NUM LOCK is on, and use the numerical keypad rather than the numbers at the top of the keyboard.
Add tick symbol in Excel using keyboard shortcuts
If you do not particularly like the appearance of the four check symbols we have added so far, check out the following table for more variations:
| Wingdings 2 | Webdings | ||
| Shortcut | Tick symbol | Shortcut | Tick symbol |
| Shift + P |  |
a |  |
| Shift + R |  |
r |  |
| Shift + O |  |
||
| Shift + Q |  |
||
| Shift + S |  |
||
| Shift + T |  |
||
| Shift + V |  |
||
| Shift + U |  |
To get any of the above tick marks in your Excel, apply either Wingdings 2 or Webdings font to the cell(s) where you want to insert a tick, and press the corresponding keyboard shortcut.
The following screenshot shows the resulting checkmarks in Excel:
How to make a checkmark in Excel with AutoCorrect
If you need to insert tick marks in your sheets on a daily basis, none of the above methods may seem fast enough. Luckily, Excel’s AutoCorrect feature can automate the work for you. To set it up, perform the following steps:
- Insert the desired check symbol in a cell using any of the techniques described above.
- Select the symbol in the formula bar and press Ctrl+C to copy it.
Don’t be discouraged by the appearance of the symbol in the formula bar, even if it looks differently from what you see in the screenshot above, it just means that you inserted a tick symbol using another character code.
Tip. Look at the Font box and make a good note of the font theme (Wingdings in this example), as you will need it later when «auto-inserting» a tick in other cells.
And now, whenever you want to put a tick in your Excel sheet, do the following:
- Type the word that you linked with the checkmark («tickmark» in this example), and press Enter.
- The symbol Гј (or some other symbol that you copied from the formula bar) will appear in a cell. To turn it into an Excel tick symbol, apply the appropriate font to the cell (Wingdings in our case).
The beauty of this method is that you have to configure the AutoCorrect option only once, and from now on Excel will be adding a tick for you automatically every time you type the associated word in a cell.
Insert tick symbol as an image
If you are going to print out your Excel file and want to add some exquisite check symbol to it, you can copy an image of that check symbol from an external source and paste it into the sheet.
For example, you can highlight one of the tick marks or cross marks below, press Crl + C to copy it, then open your worksheet, select the place where you want to put a tick, and press Ctrl+V to paste it. Alternatively, right-click a tick mark, and then click «Save image as…» to save it on your computer.
Tick marks Cross marks




Tick symbol in Excel — tips & tricks
Now that you know how to insert a tick in Excel, you may want to apply some formatting to it, or count cells containing the checkmarks. All that can be easily done as well.
How to format checkmark in Excel
Once a tick symbol is inserted in a cell, it behaves like any other text character, meaning that you can select a cell (or highlight only the check symbol if it’s part of the cell contents), and format it to your liking. For example, you can make it bold and green like in the screenshot below:
Conditionally format cells based on the tick symbol
If your cells do not contain any data other than a tick mark, you can create a conditional formatting rule that will apply the desired format to those cell automatically. A big advantage of this approach is that you will not have to re-format the cells manually when you delete a tick symbol.
To create a conditional formatting rule, perform the following steps:
- Select the cells that you want to format (B2:B10 in this example).
- Go to the Home tab >Styles group, and click Conditional Formatting >New Rule…
- In the New Formatting Rule dialog box, select Use a formula to determine which cells to format.
- In the Format values where this formula is true box, enter the CHAR formula:
Where B2 is the topmost cells that can potentially contain a tick, and 252 is the character code of the tick symbol inserted in your sheet.
The result will look something similar to this:

In addition, you can conditionally format a column based on a tick mark in another cell in the same row. For example, we can select the task items range (A2:A10) and create one more rule with the strikethrough format using the same formula:
As the result, the completed tasks will be «crossed off», like shown in the screenshot below:
Note. This formatting technique works only for the tick symbols with a known character code (added via the Symbol command, CHAR function, or Character code).
How to count tick marks in Excel
Experienced Excel users must have got the formula up and running already based on the information in the previous sections. Anyway, here’s a hint — use the CHAR function to detect the cells containing a check symbol, and the COUNTIF function to count those cells:
Where B2:B10 is the range where you want to count check marks, and 252 is the check symbol’s character code.
- As is the case with conditional formatting, the above formula can only handle tick symbols with a specific character code, and works for cells that do not contain any data other than a check symbol.
- If you use Excel tick boxes (checkboxes) rather than tick symbols, you can count the selected (checked) ones by linking check boxes to cells, and then counting the number of TRUE values in the linked cells. The detailed steps with formula examples can be found here: How to make a checklist with data summary.
This is how you can insert, format and count tick symbols in Excel. No rocket science, huh? 🙂 If you also want to learn how to make a tick box in Excel, be sure to check out the following resources. I thank you for reading and hope to see you on our blog next week.
Источник
A checkmark/tick mark is a special symbol or character that can be added in a spreadsheet cell to indicate that is ‘correct’ or ‘yes’ or while ‘x’ mark usually indicates ‘no’ or ‘incorrect’.
A Checkmark (also known as a check symbol) is mostly used for confirming tasks, managing lists, and for different purposes. A checkmark can be easily inserted into Excel, Outlook, Word, and PowerPoint.
In this article, we’ll explore the several ways you insert a checkmark into Microsoft Excel spreadsheets.
Inserting a Check Mark in Excel
Let us remind you that in this article, we will show you how to insert a ‘check mark’ in a cell, not a ‘check box’, which is an object (control). They may look similar, but they are very different. A checkmark is a static symbol that can be inserted in a cell, while a checkbox, on the other hand, is an interactive special control that is placed above the cells.
Now let’s explore the five methods to insert checkmark or tick mark in Excel.
Method 1 – Copy and Paste
We’ll begin with the easiest and quickest method for inserting a tick mark in Excel. Simply copy and paste the following characters below.
Tick Marks:
✓ ✔ √ ☑ Cross Marks:
✗ ✘ ☓ ☒To copy and paste a tick mark or cross mark, select one of the ticks or cross symbols above, press Ctrl + C to copy it, then open your spreadsheet, choose your destination cell, and press Ctrl+V to paste it.
Method 2 – Keyboard Shortcuts
You can also insert tick mark or crosses through keyboard bindings in Excel.
First, go to the ‘Home’ tab and change the font style to either ‘Wingdings 2’ or ‘Webdings’ of the cell(s). A Checkmark can only be displayed as a symbol in Wingdings format.
Then, press any of the keyboard shortcuts in the below image to get the corresponding tick or cross mark:
Method 3 – Symbols Dialog Box
Another method for inserting a checkmark or cross mark is using the Symbol dialog box from Excel’s Ribbon.
First, select a cell where you want to insert a checkmark symbol, switch to the ‘Insert’ tab, and click the ‘Symbol’ icon in the Symbols group.
A Symbol dialog box will appear on your sheet. Click the ‘Font’ drop-down list and select ‘Wingdings’. Scroll down till you find the checkmark symbols, select the symbol of your choosing, and click the ‘Insert’ button to insert it.
Note: When you select a symbol in the Symbol dialog box, it will show its respective code in the ‘Character code’ box at the bottom of the window. You can also use these codes to write a formula to insert a checkmark in Excel.
If you don’t like the above symbols under ‘Wingdings’ Font, then select ‘Wingdings 2’ from the Font drop-down list, choose the symbol and click on the ‘Insert’ button (or double-click on it) to insert the symbol to the selected cell.
Finally, click ‘Close’ button to close the Symbol dialog box.
Method 4 – CHAR function
The CHAR function is a built-in text function in excel. It can be used to return a symbol or character. As we mentioned in Method 3 when we select a symbol in the Symbol window, Excel displays a ‘character code’ for each symbol. You can use that code as an argument for the CHAR function to return a symbol.
The Formula:
=CHAR(character code)When you use character code (252) as the argument in the above formula it returns the equivalent ASCII character (ü) for your current font type.
To display the tick and cross symbols properly, you need to change the font type to ‘Wingdings’ for the cell.
You can use the following character codes for inserting different symbols using the CHAR function.
Method 5 – Alt Code
You can also add a tick mark by entering its character code directly in a spreadsheet cell while holding the Alt key in your keyboard.
First, select the cell where you want to insert a tick mark, and set the cell font type to ‘Wingdings’. Then, while holding the Alt key, type the following codes.
Note: You will need the numerical keypad on the right rather than the numbers at the top of the keyboard.
Method 6 – AutoCorrect
You can also use Excel’s AutoCorrect feature to insert a checkmark. This is one of the easiest and fastest ways to insert tick marks. All you have to do is add a word to the list of misspelled words along with a tick mark. So when you type that word, Excel will automatically correct it to the tick mark.
First, insert your desired tick symbol using any of the above methods. Then, select the symbol in the formula bar and copy it.
Next, click on the ‘File’ tab and select ‘Options’.
In the Excel Options window, select ‘Proofing’ in the left-hand side pane and select ‘AutoCorrect Options’ on the right side.
An autoCorrect dialog box will pop up. In the ‘Replace’ field, type the word which you want to associate with the checkmark symbol, e.g. ‘tick’. Then in the ‘With’ field paste the symbol that you copied in the formula bar (ü). Click ‘Add’ to add it to the list of autocorrect words.
You can also directly add (✔) symbol from the method 1 in the ‘With’ box.
The word ‘tick’ is added to the list of misspelled words and (ü) is its autocorrect word. Click ‘OK’ to close the AutoCorrect window.
From now on, whenever you enter the words ‘tick’ in a cell and press ‘Enter’, it will automatically change it to (ü) symbol. To change it into an Excel tick symbol, apply the ‘Wingdings’ font to the cell.
Now, that’s all you need to know about inserting checkmarks in Excel.
Last week while traveling I met a person who asked me a smart question. He was quietly working on his laptop and suddenly asked me this:
“Hey, do you know how to insert a check mark symbol in Excel?“
And then I figured out that he had a list of customers and he wanted to add a checkmark for every customer to whom he met.
Well, I showed him a simple way and he was happy with that. But eventually today morning, I thought maybe there is more than one way to insert a checkmark in a cell.
And luckily, I found that there several for this. So today in this post, I’d like to show you how to add a check mark symbol in Excel using 10 different methods and all those situations where we need to use these methods.
Apart from these 10 methods, I have also mentioned how you can format a checkmark + count checkmarks from a cell of the range.
Quick Notes
- In Excel, a checkmark is a character of wingding font. So, whenever you insert it in a cell that cell needs to have a wingding font style (Except, if you copy it from anywhere else).
- These methods can be used in all the Excel versions (2007, 2010, 2013, 2016, 2019, and Office 365).
download this sample file
When You should be using a Check Mark in Excel
A checkmark or tick is a mark that can be used to indicate the “YES”, to mention “Done” or “Complete”.
So, if you are using a to-do list, want to mark something is done, complete, or checked then the best way to use a checkmark.
1. Keyboard Shortcut to Add a Checkmark
Nothing is faster than a keyboard shortcut, and to add a checkmark symbol all you need a keyboard shortcut.
The only thing you need to take care of; The cell where you want to add the symbol must have wingding as font style. And below is the simple shortcut you can use insert a checkmark in a cell.
- If you are using Windows, then: Select the cell where you want to add it.
- Use Alt + 0 2 5 2 (make sure to hold the Alt key and then type “0252” with your numeric keypad).
- And, if you are using a Mac: Just select the cell where you want to add it.
- Use Option Key + 0 2 5 2 (make sure to hold the key and then type “0252” with your numeric keypad).
2. Copy Paste a Checkmark Symbol in a Cell
If you usually don’t use a checkmark then you can copy-paste it from somewhere and insert it in a cell
Because you are not using any formula, shortcut, or VBA here (copy paste a checkmark from here ✓).
Or you can also copy it by searching it on google. The best thing about the copy-paste method is there is no need to change the font style.
3. Insert a Check Mark Directly from Symbols Options
There are a lot of symbols in Excel which you can insert from the Symbols option, and the checkmark is one of them.
From Symbols, inserting a symbol in a cell is a brainer, you just need to follow the below steps:
- First, you need to select the cell where you want to add it.
- After that, go to Insert Tab ➜ Symbols ➜ Symbol.
- Once you click on the symbol button, you will get a window.
- Now from this window, select “Winding” from the font dropdown.
- And in the character code box, enter “252”.
- By doing this, it will instantly select the checkmark symbol and you don’t need to locate it.
- In the end, click on “Insert” and close the window.
As this is a “Winding” font, and the moment you insert it in a cell Excel changes the cell font style to “Winding”.
Apart from a simple tick mark, there is also a boxed checkmark is there (254) which you can use.
If you want to insert a tick mark symbol in a cell where you already have text, then you need to edit that cell (use F2).
The above method is a bit long, but you don’t have to use any formula or a shortcut key and once you add it into a cell you can copy-paste it.
4. Create an AUTOCORRECT to Convent it to a Check Mark
After the keyboard shortcut, the fast way is to add a checkmark/tick mark symbol in the cell, it’s by creating AUTOCORRECT.
In Excel, there is an option that corrects misspelled words. So, when you insert “clear” it converts it into “Clear” and that’s the right word.
Now thing is, it gives you the option to create an AUTOCORRECT for a word and you define a word for which you want Excel to convert it into a checkmark.
Below are the steps you need to use:
- First, go to the File Tab and open the Excel options.
- After that, navigate to “Proofing” and open the AutoCorrect Option.
- Now in this dialog box, in the “Replace” box, enter the word you want to type for which Excel will return a checkmark symbol (here I’m using CMRK).
- Then, in the “With:” enter the checkmark which you can copy from here.
- In the end, click OK.
From now, every time when you enter CHMRK Excel will convert it into an actual check mark.
There are a few things you need to take care which you this auto corrected check mark.
- When you create an auto-correct you need to remember that it’s case-sensitive. So, the best way can be to create two different auto corrects using the same word.
- The word you have specified to be corrected as a checkmark will only get converted if you enter it as a separate word. Let’s say if you enter Task1CHMRK it will not get converted as Task1. So, the text must be Task1 CHMRK.
- The AUTO correct option applied to all the Office Apps. So, when you create a autocorrect for a checkmark you can use it in other apps as well.
5. Macro to Insert a Checkmark in a Cell
If you want to save your efforts and time, then you can use a VBA code to insert a checkmark. Here is the code:
Sub addCheckMark()
Dim rng As Range
For Each rng In Selection
With rng
.Font.Name = "Wingdings"
.Value = "ü"
End With
Next rng
End SubPro Tip: To use this code in all the files you add it into your Personal Macro Workbook.
Here’s how this code works.
When you select a cell or a range of cell and run this code it loops through each of the cells and changes its font style to “Wingdings” and enter value “ü” in it.
Top 100 Macro Codes for Beginners
Add Macro Code to QAT
This is a PRO tip that you can use if you are likely to use this code more often in your work. Follow these simple steps for this:
- First, click on the down arrow on the “Quick Access Toolbar” and open the “More Commands”.
- Now, from the “Choose Commands From” select the “Macros” and click on the “Add>>” to add this macro code to the QAT.
- In the end, click OK.
Double-Click Method using VBA
Let’s say you have a to-do list where you want to insert a checkmark just by double-clicking on the cell.
Well, you can make this happen by using VBA’s double-click event. Here I’m using the same code below code:
Private Sub Worksheet_BeforeDoubleClick(ByVal Target As Range, Cancel As Boolean)
If Target.Column = 2 Then
Cancel = True
Target.Font.Name = "Wingdings"
If Target.Value = "" Then
Target.Value = "ü"
Else
Target.Value = ""
End If
End If
End SubHow to use this code
- First, you need to open the VBA code window of the worksheet and for this right-click on the worksheet tab and select the view code.
- After that, paste this code there and close the VB editor.
- Now, come back to the worksheet and double click on any cell in column B to insert a checkmark.
How this code works
When you double click on any cell this code triggers and check if the cell you on which you have double clicked is in column 2 or not.
And, if that cell is from column 2 change its font style to “Winding” after that it checks if that cell is blank or not, if the cell is blank then enter the value “ü” in it which converts into a checkmark as it has already applied the font style to the cell.
And if a cell has a checkmark already then you remove it by double-clicking.
6. Add Green Check Mark with Conditional Formatting
If you want to be more awesome and creative, you can use conditional formatting for a checkmark.
Let’s say, below is the list of the tasks you have where you have a task in the one column and a second where you want to insert a tick mark if the task is completed.
Below are the steps you need to follow:
- First, select the target cell or range of cells where you want to apply the conditional formatting.
- After that go to Home Tab ➜ Styles ➜ Conditional Formatting ➜ Icon Sets ➜ More Rules.
- Now in the rule window, do the following things:
- Select the green checkmark style from the icon set.
- Tick mark the “Show icon only” option.
- Enter “1” as a value for the green checkmark and select a number from the type.
- In the end, click OK.
Once you do that, enter 1 in the cell where you need to enter a checkmark, and because of conditional formatting, you will get a green checkmark there without the actual cell value.

If you want to apply this formatting from one cell or range to another range you can do it by using format painter.
7. Create a Dropdown to Insert a Checkmark
If you don’t want to copy-paste checkmark and don’t even want to add the formula, then the better way can be to create a drop-down list using data validation and insert a checkmark using that drop-down.
Before you start make sure to copy a checkmark ✓ symbol before you start and then select the cell where you want to create this dropdown. And after that follow these simple steps to create a drop-down for adding a checkmark:
If you want to add a cross symbol ✖ along with the tick mark so that you can use any of them when you need simply add a cross symbol using a comma and click OK.
There’s one more benefit that drops down gives that you can disallow any other value in the cell other than a checkmark and a cross mark.
All you need to do is go to the “Error Alert” tab and tick mark “Show error alert after invalid data is entered” after that select the type, title, and a message to show when a different value is entered.
Related
- How to Create a Dependent Dropdown List in Excel
- How to Create a Dynamic Dropdown List in Excel
8. Use CHAR Function
Not all the time you need to enter a checkmark by yourself. You can automate it by using a formula as well. Let’s say you want to insert a checkmark based on a value in another cell.
Like below where when you enter value done in column C the formula will return a tick mark in column A. To create a formula like this we need to use CHAR function.
CHAR(number)

Related: Excel’s Formula Bar
Quick INTRO: CHAR Function
CHAR function returns the character based on the ASCII value and Macintosh character set.
Syntax:
CHAR(number)
…how does it work
As I say CHAR is a function to convert a number into an ANSI character (Windows) and Macintosh character set (Mac). So, when you enter 252 which is the ANSI code for a checkmark, the formula returns a checkmark.
9. Graphical Checkmark
If you are using OFFICE 365 like me, you can see there is a new tab with the name “Draw” there on your ribbon.

Now the thing is: In this tab, you have the option to draw directly into your spreadsheet. There are different pens and markers which you can use.
And you can simply draw a simple checkmark and Excel will insert it as a graphic.
The best thing is when you share it with others, even if they are using a different version of Excel, it shows as a graphic. There’s also a button to erase as well. You must go ahead and explore this “Draw” tab there is a lot of cool things which you can do with it.
10. Use Checkbox as a Checkmark in a Cell
You can also use a checkbox as a checkmark. But there is a slight difference between both:
- A checkbox is an object which is like a layer which placed above the worksheet, but a checkmark is a symbol which you can insert inside a cell.
- A checkbox is a sperate object and if you delete content from a cell checkbox won’t be deleted with it. On the other hand, a checkmark is a symbol which you inside a cell.
Here’s the detailed guide which can help you to learn more about a checkbox and using it in a right way.
11. Insert a Checkmark (Online)
If you use Excel’s online App then you need to follow a different way to put a checkmark in a cell.
The thing is, you can use the shortcut key but there is no “Winding” font there, so you can’t convert it into a checkmark. Even if you use the CHAR function it won’t be converted into a checkmark.
But…But…But…
I’ve found a simple way by installing an app into the Online Excel for symbols to insert check marks. Below are the steps you need to follow:
Yes, that’s it.
…make sure to get this sample file from here to follow along and try it yourself
Some of the IMPORTANT Points YOU need to learn
Here are a few points which you need to learn about using checkmark.
1. Formatting a Checkmark
Formatting a check mark can be required sometimes especially when you are working with data where you are validating something. Below are the things which you can do with a checkmark:
- Make it bold and italic.
- Change its color.
- Increase and decrease font size.
- Apply an underline.
2. Deleting a Checkmark
Deleting a check mark is simple and all you need to do is select the cell where you have it and press the delete key.
Or, if you have text along with a checkmark in a cell then you can use any of the below methods.
- First, edit the cell (F2) and delete the checkmark.
- Second, replace the checkmark with no character using find and replace option.
3. Count Checkmarks
Let’s say want to count the checkmark symbols you have in a range of cells. Well, you need to use formula by combining COUNTIF and CHAR and the formula will be:
=COUNTIF(G3:G9,CHAR(252))In this formula, I have used COUNTIF to count the characters which are returned by the CHAR.
…make sure to check this sample file from here to follow along and try it yourself
In the End,
A check mark is helpful when you are managing lists.
And creating a list with checkmarks in Excel is no big deal now, as you know more than 10 methods for this. From all the methods above, I always love to use conditional formatting……and sometimes copy-paste.
You can use any of these which you think is perfect for you. I hope this tip will help you in your daily work. But now tell me one thing.
Have you ever used any of the above methods? Which method is your favorite?
Make sure to share your views with me in the comment section, I’d love to hear from you. And please, don’t forget to share this post with your friends, I am sure they will appreciate it.
read these tutorials next…
- Add Leading Zeros in Excel
- Bullet Points in Excel
- Insert Checkbox in Excel
- Insert/Type Degree Symbol
- Serial Number Column
- Strikethrough
- Insert Delta Symbol
- SQUARE ROOT
- Remove Extra Spaces
A check or tick mark is a special symbol used to express the concept «yes.» You can use this symbol in your document without having to use the checkbox functionality. There are various ways you can insert a checkmark into your Excel document. In this article, we shall discuss some of the common ways used.
Using the Excel Symbol Feature
Most excel users prefer this method when inserting checkmarks into their documents.
Steps;
1. Open the workbook you want to add the checkmark.
2. Then, click on the cell you want to add this symbol.
3. On the top bars, click on the «Insert Tab.»
4. From the Insert section, locate and click on the «Symbol» button found within the «Symbol section.»
5. On clicking, a symbol dialogue box opens. Click on the drop-down button found on the «Font» section and select «Wingdings.»
6. Then, scroll downwards. At the bottom, there are various types of checkmarks. Choose the one that suits you best.
7. Finally, click the Insert button.
Inserting using CHAR function
The CHAR formula can be used to add different symbols to your document. Below are the steps to add a checkmark using this formula.
1. Click the cell you want to insert the degree symbol.
2. Enter the CHAR command on that cell depending on the type of checkmark you want. Some of these checkmark commands are;
=CHAR(251)
=CHAR(252)
=CHAR(253)
=CHAR(254)
Finally, hit the enter button.
Using the copy and paste method
You can also get the checkmark symbol from another source and paste it into your Excel document.
Steps;
1. From the other source, this could be any other Microsoft document or from the webpage, highlight the checkmark symbol and copy it. You can also copy using the keyboard shortcut (Ctrl + C).
2. Then open the Excel document you’re working on.
3. Select the cell you want to add the checkmark symbol, and then paste it there. You can do this by pressing Ctrl + V on your keyboard.
4. By doing so, you will have the checkmark symbol on your worksheet.
Using keyboard shortcuts
Alternatively, you can use keyboard shortcuts to insert check marks into your document. Below are the steps to do so;
1. Open the workbook you want to add the checkmark.
2. On the Home tab, change the font setting to «Webdings.»
3. Then, click on the cell you want to add this symbol.
4. Press either of these keyboard keys;
Shift + P
Shift + R
Shift + Q
5.
And the checkmark of your choice will be inserted into the selected cell.
Inserting the checkmark symbol as an image
You can as well insert the checkmark symbol as an image. to do so, these steps are followed;
1. Open the workbook you want to add the checkmark.
2. Then, click on the cell you want to add this symbol.
3. On the top bars, click on the «Insert Tab.»
4. Click the Picture button, and browse the image you want to insert.