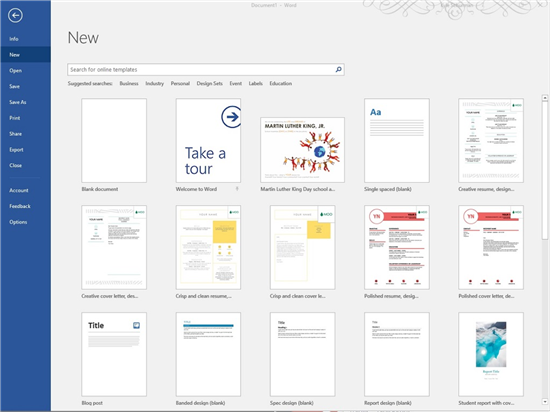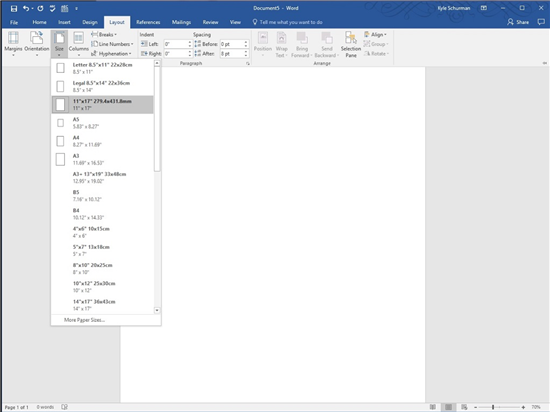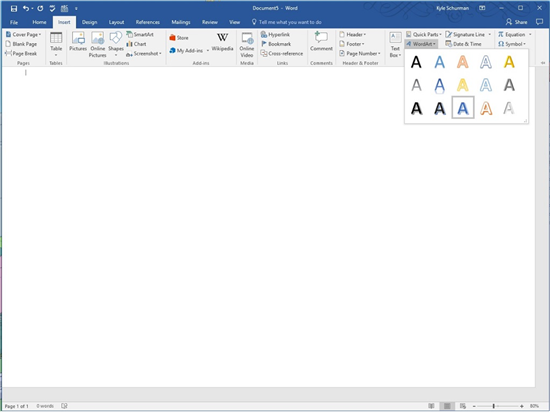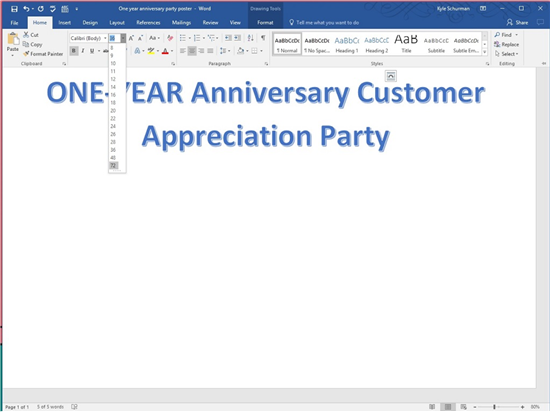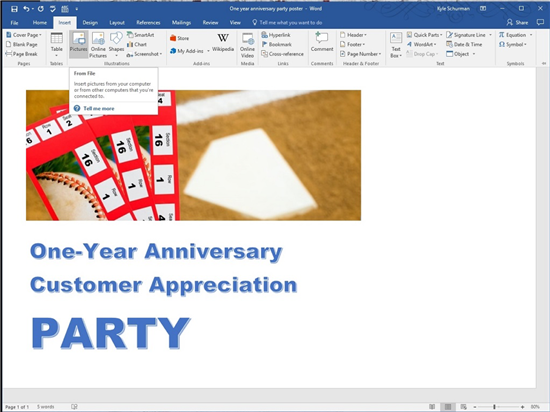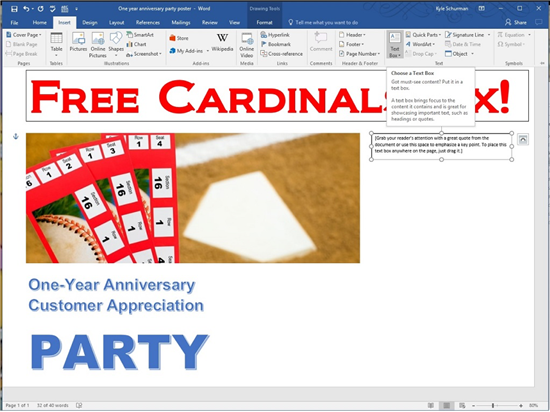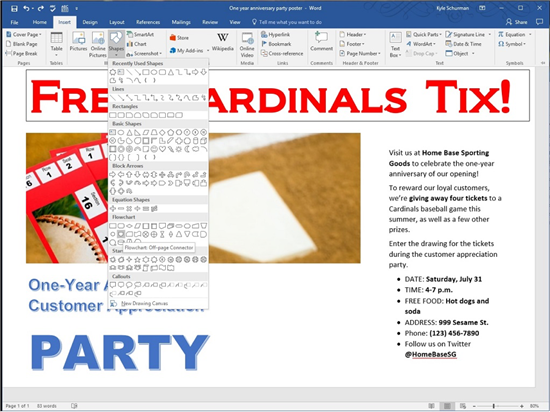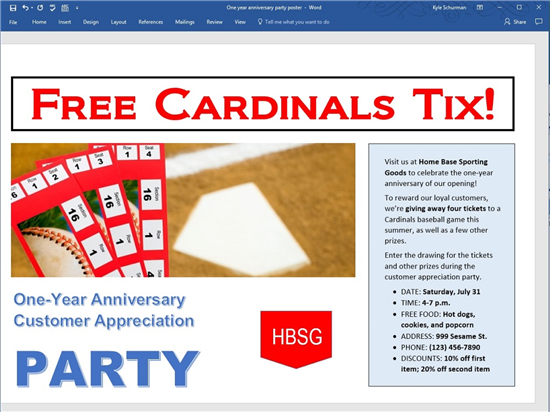Download Article
Download Article
This wikiHow teaches you how to create a poster-sized document in Microsoft Word for Windows or macOS. Before you get started, make sure your printer is capable of printing larger sizes and that you have the desired paper size. If you can’t (or don’t want to) print the poster from home, you can send or bring the file to a professional printing service.
Steps
-
1
Open Microsoft Word. If you haven’t already done so, launch Microsoft Word from the Start menu (Windows) or Applications folder (macOS). This opens the app to the «New» page.
-
2
Click the Blank Document option. It should be the first option in the list of new file types.
Advertisement
-
3
Click the Layout or Page Layout tab. The name of the tab will vary by version, but you’ll always find one of these options at the top of the app.
-
4
Click the Size button on the toolbar. It’s near the top-left corner of the app. This displays different size options for your document.
-
5
Select a size for your poster. Keep in mind that if you’re using a home printer, it may not support larger paper sizes. To specify a custom size, click More Paper Sizes at the bottom of the menu and make your selections.[1]
- If you definitely need a larger poster made, you can create the file, save it to a flash drive, and then print it at a professional printing location like FedEx or Staples.
- A common poster size supported by most home printers is 11×17 inches. You can find 11×17 paper anywhere that sells printer paper.
-
6
Select a poster orientation. If you want your poster to print in landscape (horizontal) mode, click the Orientation menu on the Page Layout tab and select Landscape. If you’re okay with the poster being set up in Portrait (vertical) mode, you can skip this step.
-
7
Create a headline. Many posters have a large text headline at the top. If you’d like to add a headline, follow these steps:
- Click the Insert tab at the top.
- Click Text Box near the top-right corner of Word.
- Select Simple Text Box option to insert a text box.
- Type a few words you want to appear large on the poster.
- Highlight the text in your headline.
- Click the Home tab to return to the font options, and then choose an easy-to-read font at a large size. You can also choose colors if you plan to make a color poster.
- Drag the edges of the text box to the desired size. You can also move the text box to another location by hovering the mouse cursor over one of the lines and then dragging.
- Another way to insert a headline is to click Word Art on the Insert tab and then select a design. This is a quick way to stylize text without having to specify font colors and sizes. Check out How to Create Word Art to learn more about this feature.
-
8
Insert graphics into the poster. If you have a certain photo or illustration you want to include in the poster, you can insert it by clicking the Insert tab and selecting Pictures. If you want the photo to appear below the headline, drag the headline’s text box above the photo.
- You can also insert shapes and customize them. To insert a shape, click the Insert tab and select Shapes. You can then choose a shape and use the mouse to draw it at the desired location. You can type on shapes by double-clicking them to activate the cursor.
-
9
Add regular text. To insert text into your poster, add another text box like you did when creating the headline (on the Insert tab), and then type anything you wish. You can then format the text with the desired fonts and orientation back on the Home tab.
- If you want to add text to multiple areas on the poster, put each block of text into its own text box. This makes it easier to format areas of text individually and move them around if necessary.
- To change the orientation of your text, click one of the orientation options in the «Paragraph» section of the Home tab.
- To learn about wrapping text around images, see How to Wrap Text in Word.
- For tips on orientating text, see How to Change the Orientation of Text in Microsoft Word.
-
10
Save your finished poster. To do so, click the File menu at the top-left corner, select Save As, and then save to your desired location.
-
11
Print the poster. If you plan to print the poster at home, follow these steps:
- Load the appropriate paper size into your printer. Make sure it matches the paper size you selected for your poster.
- Click the File menu at the top-left corner.
- Click Print.
- Select your printer, color preferences, and other settings.
- Click Print.
Advertisement
Add New Question
-
Question
How do I overlap a picture in Microsoft word?
Right-click on the image and click the Options. Press either «send to front» or «send backwards».
-
Question
How do I save the poster as a .JPG file?
Go to File, Save As and choose JPG from the drop-down menu under file name. Click JPG, and you’re done.
-
Question
How do I rotate phrases on my poster?
Left click and hold on the top-right corner (or any corner), then move your mouse.
See more answers
Ask a Question
200 characters left
Include your email address to get a message when this question is answered.
Submit
Advertisement
Video
-
To add a border around the poster, click the Design tab and select Page Borders.
Thanks for submitting a tip for review!
Advertisement
About This Article
Article SummaryX
1. Create a blank document.
2. Click the Layout tab.
3. Click Size.
4. Select a paper size.
5. Design your poster.
6. Save and print.
Did this summary help you?
Thanks to all authors for creating a page that has been read 561,336 times.
Is this article up to date?
To make a poster, you need to open the Graphic Design section and find Poster in the sub-category panel. Click the Poster tab, and the poster templates will show on the below panel. Then, you can select any template, or you can also choose to create a poster from scratch.
Contents
- 1 How can I make a poster?
- 2 What is the best Microsoft program to make a poster?
- 3 How do I make a poster flyer in Word?
- 4 How can I make a poster on my computer?
- 5 How do I make a picture into a poster?
- 6 How do I make a poster in open office?
- 7 How do I create a banner in Word?
- 8 How can I make a poster on my computer for free?
- 9 How do I create a Word template?
- 10 How do you make a 4 up flyer in Word?
- 11 How do I print a banner size in Word?
- 12 How do you make Word A3?
- 13 Can I make a poster from a picture?
- 14 How do you make a pamphlet on Open Office?
- 15 How do I make a poster in LibreOffice?
- 16 How do I Print a poster on multiple pages in Word?
- 17 What is the best free online poster maker?
- 18 How do I make a virtual poster presentation?
- 19 How do you create a layout in Word?
- 20 How do I create a fillable template in Word?
How can I make a poster?
How To Design a Poster From Scratch
- Identify the goal of your poster.
- Consider your target audience.
- Decide where you want to share your poster.
- Select a pre-made poster template.
- Pick a relevant or branded color scheme.
- Include a clear call to action.
- Use varied fonts to create visual hierarchy.
What is the best Microsoft program to make a poster?
For example, Microsoft Publisher enables you to design a poster and print it out from a large printer. Publisher allows you to print posters up to 240-by-240 inches.
How do I make a poster flyer in Word?
How to Create a Flyer in Microsoft Word Using Templates
- In Word, go to the File tab and select New.
- Under the search bar, select Flyers.
- Browse through the free flyer templates Word displays until you find a design you like.
- Choose Create.
- To change the text, select it and type the new information.
How can I make a poster on my computer?
Create a poster
- In the Publication Types task pane, click Banners, do one of the following:
- Under Blank Sizes, click the paper size that you want, or click Create custom page size and create a custom page size.
- Click Create.
- In the Format Publication task pane, do any of the following:
- On the File menu, click Save As.
How do I make a picture into a poster?
How to Create a Poster
- Open Fotor and click “Create a Design” feature, and select “Poster” layout.
- Choose a preset poster design template, and drag and drop your photos onto the template, or create your own template from scratch.
- Manage overlays, backgrounds, and text to maximize your poster design.
How do I make a poster in open office?
- Select “New” from the OpenOffice File menu and then “Drawing.”
- Specify a page size if you want your poster to be a size other than the default letter size.
- Click the “Background” tab.
- Select “Picture” from the Insert menu.
- Add shapes, such as an oval or rectangle, by selecting one from the menu in the right pane.
How to make a banner in Word
- Step 1: Open Microsoft Word.
- Step 2: Search for banner templates.
- Step 3: Open the template.
- Step 4: Edit your template.
- Step 5: Save your banner.
- Step 1: Open a New Document.
- Step 2: Set Page Margin.
- Step 3: Add Text and Images.
How can I make a poster on my computer for free?
How to make a poster in 5 steps:
- Join Venngage – it’s completely free to use!
- Pick a poster template – we have 100s to choose from.
- Change the text, icons, photos, and color scheme using our free Poster Maker.
- Add extra text boxes or new icons to create the perfect poster.
- Share your poster with the world!
How do I create a Word template?
Click the File tab, and then click New. Under Available templates, click New from existing. Click a template or a document that is similar to the one that you want to create, and then click Create New. Make the changes you want to the margin settings, page size and orientation, styles, and other formats.
How do you make a 4 up flyer in Word?
How to Make 4 Party Flyers on 1 Page
- Click on the “New” icon in your word processing program, such as Microsoft Office.
- Double-click “Flyers” and then “Event Flyers.” Select the event flyer template you would like to customize.
- Personalize your event flyer.
- Save your flyer.
Open Microsoft Word. Click the “Page Layout” tab. Click the “Size” button. Click “More Paper Sizes.”
How do you make Word A3?
Just go to Layout | Page Setup | Size and choose A3 from the dropdown. Whenever possible, change the paper size before writing the document.
Can I make a poster from a picture?
With a myriad of sizes and framing options, you can turn any picture into a poster. Let your creativity shine through by designing and printing a custom photo poster from Collage.com.
How do you make a pamphlet on Open Office?
How to Print a Booklet in OpenOffice
- Start OpenOffice.
- Click “Format” and “Page” to open a dialog window.
- Click “File” and “Print,” then select the “Page Layout” tab.
- Click the “Brochure” button, select “Back sides / Left pages” from the “Page sides” drop-down and click “Print” to print the left-side pages.
How do I make a poster in LibreOffice?
LibreOffice Impress
To set up an Impress file for poster design, you need to use the Slide menu: From the Slide menu, hover your mouse cursor over Slide Layout , and then select Blank . This will change the slide to a blank layout that you can use for your poster canvas.
How do I Print a poster on multiple pages in Word?
Select File > Print, then hit the “Print” button. You will see the following page. Select how many pages you want to tile horizontally and vertically (how big) you want the poster, what size paper (letter or legal), and the orientation (portrait or landscape).
What is the best free online poster maker?
The best online poster maker in 2021
- Adobe. Spark.
- Canva. Poster Maker.
- Venngage. Online Poster Maker.
- PosterMyWall.
- Stencil.
- DesignCap.
- Piktochart.
How do I make a virtual poster presentation?
How to design an effective virtual poster
- Follow the conference guidelines. To start off, make sure you have the correct image guidelines prescribed by the conference organizers.
- Pick the right tool.
- Make sure your poster is clear and concise.
- Include interactive media.
- Make your poster accessible.
How do you create a layout in Word?
Click the File tab. Click New, click Maps and Floor Plans, and then under Available Templates, click the template that you want to use. Click Create. On the Insert tab, in the Illustrations group, click CAD Drawing.
How do I create a fillable template in Word?
Tech Tip: How to Create Fillable Forms in Microsoft Word
- Enable Developer Tab. Open Microsoft Word, then go to the File Tab > Options > Customize Ribbon > check the Developer Tab in the right column > Click OK.
- Insert a Control.
- Edit Filler Text.
- Design Mode button again to exit the mode.
- Customize Content Controls.
How to Make a Poster on Word
- Step 1: Open MS Word. First, you need to open the Word software on your computer, create a blank document, or open the document you want to insert a banner.
- Step 2: Choose SmartArt Graphics. …
- Step 3: Customize your design. …
- Step 4: Add pictures.
Subsequently, How do I make bubble letters?
Bubble letters are fun and easy to make. Form the basic letters by sketching a letter in pencil and drawing an outline around it. Then, add details to your bubble letters by creating shadows, color gradients, or patterns. Your bubble letters will look great on cards, posters, brochures, and even school projects.
Accordingly How can I write a poster?
What makes a good poster?
- Important information should be readable from about 10 feet away.
- Title is short and draws interest.
- Word count of about 300 to 800 words.
- Text is clear and to the point.
- Use of bullets, numbering, and headlines make it easy to read.
- Effective use of graphics, color and fonts.
Beside above, How do I make a poster bigger in Word? Create a poster
On the Page Design tab, click Size > More Preset Page Sizes. Under Publication Types, select Posters, then choose the size you want. Click OK.
What is the font for bubble letters?
While Publisher doesn’t come standard with an actual bubble font, some bubble-like included fonts are Aharoni, Bauhaus 93, Hobo Std and Snap ITC. Another option to get bubble letters in your Publisher documents is to download a bubble letter font.
also What is a poster example? The definition of a poster is a large print, ad or decoration that can be displayed or hung on the wall. A large print showing the name of a movie and an enticing picture to try to get you to come to the movie is an example of a movie poster. … He has posters of his favorite band, sports teams and holiday resorts up.
What is the format of poster?
Format of a Poster
TITLE/NAME OF THE EVENT (exhibition, workshop, etc.) ISSUING AUTHORITY– By whom or by which organisation the poster is being published. TAGLINE OF THE EVENT– it has to be in accordance with the question. A catchy tagline for the occasion.
How do I make a poster for Class 7?
In a nutshell a poster should include theme/topic/event, purpose and occasion, date, time and place, message of appeal, awareness, caution, warning, invitation, catchy slogans and captions, name of the organisation or individual issuing the poster and other necessary details.
How to make a poster
- Get started on Canva. Open Canva on your desktop or launch the app to get started. …
- Choose a template. …
- Personalize your poster design. …
- Get even more creative with more design features. …
- Order your prints.
How do I make an A1 poster in Word?
Click File —> New —> More Blank Page Sizes —> Custom —> Create New Page Size. Give your page a name (A1 poster), suggested page size is A1 (84.1cm x 59.4cm). These measurements are for landscape, reverse the measurements for portrait. Set the margins to 0.5cm, and click “OK”.
Does Microsoft Word have bubble letters?
There are many fonts that are included with Microsoft Word and most may be suitable for your needs. However, in the font list, there are no bubble letters in which to choose. … You can even change the size and color and select bold, italics, highlights and underline as you would other standard fonts.
What are bubble words?
In Word Bubbles, you write words that start with the same starting letters. This task challenges verbal fluency — your ability to rapidly retrieve words from your mental vocabulary. More specifically, Word Bubbles challenges phonemic fluency, or fluency with words that begin with a certain letter or sound.
How can I identify a font from an image?
How to identify fonts in an image
- Download the photo or copy the URL where the photo is hosted.
- Go to the Font Squirrel website.
- Click Upload image if you have the photo on your computer. …
- Now crop the image to highlight the text on the image. …
- Now click Matcherate It.
- You will see a bunch of options below the image.
What are the two types of a poster?
10 Types of Posters to Promote Your Business
- Infomercial Posters. An infomercial poster is the most common type of poster. …
- Formative Posters. …
- Show Posters. …
- Political Ad Posters. …
- Fashion Posters. …
- Corporate Posters. …
- Campaign Posters. …
- Subject Posters.
What are the three types of posters?
Different types of posters:
- Advertising.
- Informative.
- Motivational.
- Movie.
- Event.
- Travel.
- Research.
What is poster and its types?
A poster is a temporary promotion of an idea, product, or event put up in a public space for mass consumption. Typically, posters include both textual and graphic elements, although a poster may be either wholly graphical or wholly text. Posters are designed to be both eye-catching and informative.
How do I make a poster for Class 8?
Points to Remember
- Proper spacing and proportionate headings and illustrations.
- Details of date, time and venue in case of an event.
- A message or an appeal to create awareness.
- The content organized in an appropriate style.
- Appropriate expressions and correct language.
- Pencil sketches for illustration.
- Clear theme.
What makes a good poster?
Effective posters have three traits: The information is written clearly and concisely. The information is presented in a way that places the meaning of the text ahead of the style that it is presented in. The poster is displayed in areas that are highly visible.
How much text should be on a poster?
Text Size. The body of your poster should have a minimum 24 point font. Viewers should be able to read your smallest text from a few feet away. The title of your poster should have a 50+ font size, depending on the size of your poster and the length of the title.
What is poster slogan making?
In other words, it’s simply just a series of words which usually contains quotes or memorable phrases and are usuall. Thus, slogan making is the creation of memorable phrases, sometimes with a little art in or outside the texts. A poster, on the other hand, is a picture usually placed in public space.
How do you make a poster interesting?
25 poster ideas to create a buzz for your next event
- Use color to create energy, elicit a mood and attract the eye. …
- Experiment with typography. …
- Create visual hierarchy. …
- Use negative or white space to form a clever composition. …
- Remove unnecessary elements. …
- Create a point of focus. …
- Use shapes to create visual interest.
What is the best free online poster maker?
Adobe Spark, Canva, Visme, Stencil, Crello, DesignCap, MyCreativeShop, PosterMyWall, Piktochart are some of the Top Free Poster and Flyer Maker Software.
How do I make a picture into a poster?
How to Make a Poster From a Picture
- Step 1: Choose your poster size and type. …
- Step 2: Select your favorite photos. …
- Step 3: Upload your photos to Collage.com. …
- Step 4: Arrange your pictures in your favorite order. …
- Step 5 (Optional): Add custom backgrounds to your poster. …
- Step 6: Enjoy the poster you made with your own pictures.
What does digital poster mean?
Simply put, a digital poster is a poster that’s displayed on a screen instead of being printed. Digital posters (or e-posters) also open the door to countless design options, some of which are more effective than others. …
Why pay to have someone else make a poster when you can do it yourself in Microsoft Word? We’ll guide you step-by-step just how to do it.
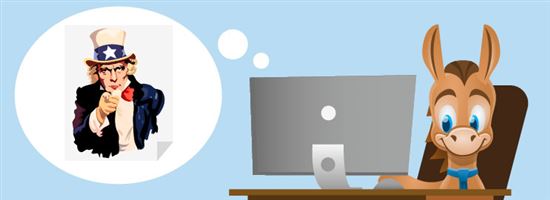 |
| © CreditDonkey |
Steps:
- Starting the Poster
- Picking a Poster Size
- Add a Headline
- Adjust the Text Size, Font, and Orientation
- Adding an Art Object
- Adding Secondary Text
- Adding a Logo
- Adding a Colored Background
- Bottom Line
Before starting the project, think about how large you want to make the poster. One common mistake people make when creating posters is making them too small. Larger posters grab the attention of people, as the text and art is easier to spot from a distance. Larger posters also cost more to print, though. Pick a poster size as large as you can afford to print (keeping in mind how many copies you want to make, of course).
Think about what you want to accomplish with the poster, including which message you’re trying to convey, and collect artwork that fits that message. Some people prefer to sketch a general layout of the poster with a paper and pencil to organize their thoughts, while others prefer to do all of the work on the computer screen.
One final piece of advice: Save the project often. You don’t want to have a computer crash destroy the work you’ve done on your poster.
1. Starting the Poster
Though it offers a large number online templates through Word, Microsoft doesn’t offer many business poster templates. (We used templates to show you how to create business flyers and postcards in Word in previous articles.) For this tutorial, we’re going to switch things up a bit and work from scratch.
Start by opening the New window in Word. (If you don’t see the New window when you initially open Word, click the File menu, followed by New.)
In the New window, click Blank Document, and you’ll be able to start with a fresh slate.
2. Picking a Poster Size
For the poster, we want a larger than normal size document. Keep in mind that some home printers can’t handle large paper, so you may need to send this poster elsewhere to be printed (or use a smaller document size).
To change the document size,
Click the Layout menu and click Size.
We’re going to use the 11-by-17-inch document, because we have a photo printer than can handle this size. If you want a larger size, scroll to the bottom of the menu and pick More Paper Sizes.
You can make your poster any size you want. Just make sure your professional printer can handle whatever size you pick and carries the required paper size.
Next, we want to create a horizontally aligned poster. We again click the Layout Menu followed by Orientation. We then click Landscape.
3. Add a Headline
Click the Insert menu followed by either Text Box or Word Art to pick the font style you want to use with the headline.
It’s important to use a large and to-the-point headline to gain the attention of people who see your poster.
Additionally, it’s important to create separate text boxes for whatever text groupings you want to use. This allows you to drag these boxes to whatever location you want in the Word document. Don’t just start typing at the cursor in the upper left corner, or you’ll lose control over the layout. Use the Insert Menu and place text boxes or word art.
4. Adjust the Text Size, Font, and Orientation
Once you’ve created a text box or word art headline, highlight it to adjust the size and orientation. (The text will have a gray background behind it when it’s highlighted.)
Now click the Home Menu and pick the font style and size you want to use.
Think big with the font size, as you want customers to see and read the headline of the poster easily from a distance (this headline is how you’re grabbing attention).
You also can pick a different font size for various letters or words inside the headline. Just highlight the letter or word that you want to change and pick the new text size. You can change the text color and alignment through the Home menu too.
To change the orientation of the text, highlight it. You’ll see a box around it with dots at the corners of the box and on the sides. You can drag these dots to change the size of the text box. To change the location, just place the cursor over the border of the text box. Then click and hold to drag it to the new location. We dragged our first text box to the lower left corner of the poster.
You can add as many text boxes as you want using these commands. We decided to create two headlines, one for the top of the poster and one for the lower right.
5. Adding an Art Object
By default, Word will place the art object in the upper left corner of the document. Unfortunately, you can’t really adjust this position much. You can move the art down the page a little bit by placing the cursor in the upper left corner and hitting Enter a few times before inserting the photo, which is what we did. We could then drag a text box to the blank space above the art.
With the cursor located where you want, click the Insert Menu and click Pictures. Then select the image you want to use from your computer’s hard drive.
To resize the photo, click on it and then drag the dots that appear on the border. As with the text, think big here too. The art image should dominate the viewer’s attention.
6. Adding Secondary Text
Use smaller text in a new text box to explain a bit more about your event. This text doesn’t have to grab the attention of the viewer, because hopefully the larger text and the art already caused them to notice the poster, and they’re now moving in closer to learn more.
Click Insert and Text Box to add the secondary text. You can drag the border of the text box to place it in the desired location and drag the dots to resize it.
Then highlight the sample text in the box and retype the message you want to use. As discussed before, highlight any text to resize it or to choose a new font. We decided to give a bold accent to a few words inside the secondary text.
The text box will have a visible black outline around it by default. To remove this outline, right click on the border of the text box and left click on Outline at the top right in the popup menu. Then click on No Outline. (Or if you want a thicker border, you can do that in the Outline menu too.)
7. Adding a Logo
We want to add a logo to the bottom of the poster. We don’t have a logo, so we’re going to create a quick and simple logo.
Click Insert and Shapes, followed by the shape you want to use. With the plus-shaped cursor on the screen, click and drag the cursor to create the shape. Once you’ve created the shape, you can resize it by clicking on it and dragging the borders.
You can change the color of the shape by highlighting it and right clicking on it. Then left click on the Fill Menu and pick a new color. You can make other changes to the shape in the same manner.
Then we’ll add our business’ initials inside the logo using a text box.
8. Adding a Colored Background
Finally, we want to add a colored background box behind the secondary text, just to give it a bit more emphasis and attention.
Click the Insert Menu and Shapes. We then clicked on a rectangle shape. With the plus-shaped cursor on the screen, drag the cursor to create the rectangle.
The colored box is now covering our secondary text, but we can edit the box to make it work better.
First, we’ll change the color. Right click on the border of the color box and left click on the Fill Menu near the top of the popup menu. Then pick a color you want to use for the box. We chose a pale blue so the black text would show up nicely.
Next, we need to make sure the text is visible. Right click on the border of the colored box and then left click on Send to Back. In the secondary popup menu that appears, click .
The area behind the text box may now appear as a white box that covers most the pale blue color, but we can fix this as well. Highlight the text. Then right click on the border of the text box and left click on Fill. (Be sure you’re clicking on the text box border and not the colored box border.) Then click on No Fill.
Bottom Line
After you’ve finished your poster and proofread it a couple of times, we’d suggest setting it aside for a few hours and then returning to it. You may find an error after you look at it with fresh eyes, or you may decide to word something a little differently. Make sure the largest areas of text and art grab the attention.
Another smart idea with a poster is to expand it to fill your entire computer screen. Then step back several feet and look at the poster. Do the right areas grab your attention?
Once you’ve finished your tweaks and given it a final proofreading look, you’re ready to have the poster printed. If you’re going to have the poster printed at a professional printer, we’d suggest shopping around for quotes, especially if you’re only looking for a few prints. Cost quotes can vary quite a bit for small print runs.
Additionally, if you’re going to hang the printer in a window in your store, you may want to hang two posters back-to-back. This means the poster will be visible to people outside the store looking in the window, as well as people inside the store looking out through the window. You don’t want a blank white paper visible on either side of the window.
Note: This website is made possible through financial relationships with some of the products and services mentioned on this site. We may receive compensation if you shop through links in our content. You do not have to use our links, but you help support CreditDonkey if you do.