To open Word documents on your computer or device, first select the ‘Start’ icon, where all the apps and other tools on your device are listed. Scroll until you find the ‘Computer’ option and then click it. Next, all your files will show up on your screen.
Contents
- 1 How do I find all my Word documents?
- 2 Why can’t I find my Word document?
- 3 Why have all my Word documents disappeared?
- 4 How do I find recently saved Word documents?
- 5 How do I find Lost Word documents in Windows 10?
- 6 Why has my document disappeared?
- 7 Where are unsaved Word documents stored?
- 8 Where do restored files go?
- 9 Can you recover an unsaved Word document?
- 10 Can Word documents disappear?
- 11 Where did my documents go in Windows 10?
- 12 Where are my files folder?
- 13 How long are unsaved Word documents kept?
- 14 Why is my word not responding?
- 15 How do I recover a missing file?
- 16 How do I recover files?
- 17 How do I recover lost documents on my computer?
- 18 How do I recover an unsaved Word document in 2021?
How do I find all my Word documents?
How to View All Microsoft Word Documents Stored on My Computer
- Click the “Start” button and select “Computer” to open Windows Explorer in your “Computer” folder.
- Type “ext:doc” in the top, right search box to automatically view all doc or docx file on your computer.
Why can’t I find my Word document?
If the Word file was a new document that you never saved, then from the File tab select Open, Recent, and then scroll to the bottom of the list of recent documents and click the Recover Unsaved Documents button (circled in the image below) to display a list of Word files that you started creating on your computer but
Why have all my Word documents disappeared?
Microsoft Word document can disappear in certain situations. For example, it may be gone after a forced quit, power interruption or close without saving changes.
How do I find recently saved Word documents?
Your Recent Documents list is found under the File menu located in the top menu of Word. Click Open in the left bar that appears. Select Recent, and to the right, you will see a list of your recent documents. Simply click the document you want to open it.
How do I find Lost Word documents in Windows 10?
Go to File / Manage Document and click on the File tab. Now select “Document Management”, then “Recover Unsaved Documents”. In the new window, you will see a list of all unsaved Word documents. Select the documents you are interested in and click Open.
Why has my document disappeared?
Files can disappear when the properties are set to “hidden” and File Explorer is not configured to show hidden files. Computer users, programs and malware can edit file properties and set them to hidden to give the illusion that the files don’t exist and prevent you from editing the files.
Where are unsaved Word documents stored?
These can be found via File, Open and clicking the Recover Unsaved Documents button found at the very bottom of the Recent File List. Open Word and select File, Options. In the Options dialog box select Save from the left hand menu. Note the AutoRecover files location.
Where do restored files go?
When you restore files deleted from the Recycle Bin, they will appear in their original location in the folder from which they were deleted. The “Original Location” column in the Recycle Bin shows this location.
Can you recover an unsaved Word document?
Recovering Unsaved Word Documents
In MS Word, click the File Tab in the upper left. Click Manage Document and select Recover Unsaved Documents from the drop-down list. Check for your missing file in the dialog box.Open the recovered Word document and click the Save As button in the top banner.
Can Word documents disappear?
Recovering Unsaved Word Documents
In MS Word, click the File Tab in the upper left. 2. Click Manage Document and select Recover Unsaved Documents from the drop-down list.Check for your missing file in the dialog box.
Where did my documents go in Windows 10?
1] Accessing it via File Explorer
- Open File Explorer (earlier called as Windows Explorer) by clicking on the Folder looking icon on the Taskbar.
- Under Quick access on the left side, there must be a folder with name Documents.
- Click on it, and it will show all the documents you earlier had or have saved recently.
Where are my files folder?
On your phone, you can usually find your files in the Files app . If you can’t find the Files app, your device manufacturer might have a different app.
Find & open files
- Open your phone’s Files app . Learn where to find your apps.
- Your downloaded files will show. To find other files, tap Menu .
- To open a file, tap it.
How long are unsaved Word documents kept?
These file locations cannot be changed, and the files are only stored for four days after they’re created.
Why is my word not responding?
Cause of Microsoft Word Not Responding Messages
You’ll most often encounter a “Microsoft Word is not responding” message for one of several reasons: A failure to open, save, or access a document hosted on a remote server, often arising from a server timeout. A damaged program file. An incompatible add-in.
How do I recover a missing file?
How to recover deleted files on PC?
- Right click on the Recycle Bin icon on desktop.
- Select Open from the context menu to view files.
- Check the box and select files you want to recover.
- Right click on a selected file.
- Choose ‘Restore’ to recover the file to its original location.
How do I recover files?
If you deleted something recently using Google Drive or the Google Drive desktop app, you might be able to restore the file yourself.
Restore from your Trash
- On a computer, go to drive.google.com/drive/trash.
- Right-click the file you’d like to recover.
- Click Restore.
How do I recover lost documents on my computer?
To Restore That Important Missing File or Folder:
- Type Restore files in the search box on the taskbar, and then select Restore your files with File History.
- Look for the file you need, then use the arrows to see all its versions.
- When you find the version you want, select Restore to save it in its original location.
How do I recover an unsaved Word document in 2021?
Where is the Recover Unsaved Documents feature?
- Open the Word document on your computer.
- Click on the File menu in the upper left corner.
- Find Manage Document option under Info.
- Click on Manage Document and choose Recover Unsaved Documents.
- Browse the recent unsaved files.
- Select a file to open.
on
August 15, 2018, 9:48 PM PDT
How to find and recover a lost Microsoft Word document
If you are trying to track down a missing Word document, these tips and tricks might be helpful.
We may be compensated by vendors who appear on this page through methods such as affiliate links or sponsored partnerships. This may influence how and where their products appear on our site, but vendors cannot pay to influence the content of our reviews. For more info, visit our Terms of Use page.
You’ve been working on an important document in Microsoft Word, and now it’s missing. You’ve searched your default document location, your entire hard drive, and the Recycle Bin, but the Word document is still nowhere to be found. Is it gone for good? Do you have to recreate the document from scratch? No, at least not yet. You may still be able to locate and revive the Word document by taking certain precautions ahead of time and looking for the right files in the right places.
SEE: Software usage policy (Tech Pro Research)
Your Word documents, like other files, can lose their way. Sometimes you may create or revise a document and simply forget to save it; other times, your computer may freeze, crash, or otherwise hiccup, preventing your document from saving properly. In these cases, you may lose the entire Word document or just the latest changes, or the file itself may become corrupted and unreadable. Whatever the scenario, you can often recover the entire file–complete with the latest changes.
To start, let’s assume you’ve already checked your hard drive and your Recycle Bin for the file, either by the specific name or a wildcard combination, but you came up empty. Here’s one tip: Do you use File History in Windows 10 to back up important folders, including those for your Word documents? If so, open your backup drive to look for the document in the proper location.
Here’s another tip: Do you sync your documents through OneDrive or another online service? Most cloud-based storage sites offer a Recycle Bin or Trash folder where you can restore deleted files. In the case of OneDrive, open your online storage space. You can search across all folders for your document by name or wildcard combination. Otherwise, click the entry for Recycle Bin. OneDrive and other storage sites hold onto your deleted files for up to 30 days–you can sort your deleted files by name, location, deleted date, or size. If you find the document, select it, and click the Restore button (Figure A).
Figure A
Next, there are steps you can take in Word before you lose a document so that you can more easily find a backup version of it. In Word, open the File menu, select Options, and then click Advanced. Scroll down the Advanced screen until you see the section for Save. Check the option for Always Create Backup Copy (Figure B).
Figure B
If a document ever goes missing, open your default document location. Browse or search for files that start with the name Backup of and have the extension wbk. If you find the appropriate backup of your lost document, just double-click it to open it in Word (Figure C).
Figure C
Here’s another setting in Word that should be enabled. Return to the Word Options menu and click Save. Make sure the option to save AutoRecover information is checked–this option can come to your rescue if a document is ever saved without its latest changes. Set the number of minutes to save the file. Note the AutoRecover file location (Figure D).
Figure D
If you find your lost document but without the latest changes, click the File menu in Word (2016 or 2013). Click the Manage Document button and select Recover Unsaved Documents (Figure E).
Figure E
In the Open window, look for any files with an ASD extension. Open the right file in Microsoft Word to see if your document appears with the latest changes (Figure F).
Figure F
Through File Explorer, you can also check the AutoRecover file location, which is typically C:Users[your username]AppDataRoamingMicrosoftWord. Look for and open a folder with the name of your document. You can open the ASD file itself in Word, or more easily click on the shortcut with the docx extension to open the recovery file (Figure G).
Figure G
Sometimes a lost or unsaved Word document may still exist as a temp file. Open File Explorer and search your hard drive for *.tmp files. Switch the view to Details so you can sort the files. After all the results appear, click the Date Modified header to sort the files by date, starting with the latest ones first. Look for files tagged with the date your document went missing. Avoid any files with a size of 0KB. Open each potential file in Word to see if you find your lost document (Figure H).
Figure H
Also See
-
Microsoft acknowledges price increases coming for Office 2019 and Windows 10 Enterprise users
(ZDNet) -
10 all-purpose keyboard shortcuts to boost your Word efficiency (free PDF)
(TechRepublic) -
10 time-saving tips to speed your work in Word
(TechRepublic) -
5 ways to modify and customize styles in Microsoft Word
(TechRepublic) -
10 things you should never do in Word
(TechRepublic)
-
Microsoft
-
Software
- When you learn how to search for a word in Microsoft Word, you will be learning how to use the Find tool. However, there is also an Advanced Find feature that lets you customize your search further, and there is a Find and Replace tool that lets you replace instances of words and phrases.
- Aside from the method below that we use to search for a word in a Word document, you can also use a keyboard shortcut to launch the Find tool. Simply press Ctrl + F on your keyboard to launch it.
- The Find tool lets you search for whole words, phrases, or even letters. You can use it to find what you are looking for in your document, regardless of how much or how little of the information you enter into the search field.
Microsoft Word’s search tools come in a couple of different varieties. The basic search lets you locate specific words or phrases in your document, while the Advanced Find tool lets you do things like match case, use wildcards, and generally find text in most of the ways that you might consider.
You can search for certain words in Microsoft Word by clicking the Home tab, selecting the Find button, then typing your search term into the “Search” field.
This will then highlight each instance of the word that appears in the document, and you can click each of the search results in the Navigation column to jump to the occurrence of that word in your document.
But if you are trying to figure out how to search for a word in Microsoft Word, then you might be struggling to locate the correct tool. Our guide below will show you how to use the search tool in your Word file.
How to Search a Word Document
- Open the Word document.
- Select the Home tab at the top of the window.
- Click the Find button in the Editing group of the ribbon.
- Enter your search term into the search box, then click a result to go to that point in the document.
Our guide continues below with additional information on how to find a word in a document, including pictures of these steps.
How to Search for a Word in a Microsoft Word Document (Guide with Pictures)
The steps in this article were performed in Microsoft Word for Office 365, but will also work in other versions of Word, such as Word 2016 or Word 2019.
As mentioned earlier, you can also open the search tool by pressing Ctrl+F on your keyboard.
Step 1: Open your document in Microsoft Word.
Step 2: Click the Home tab above the ribbon at the top of the window.
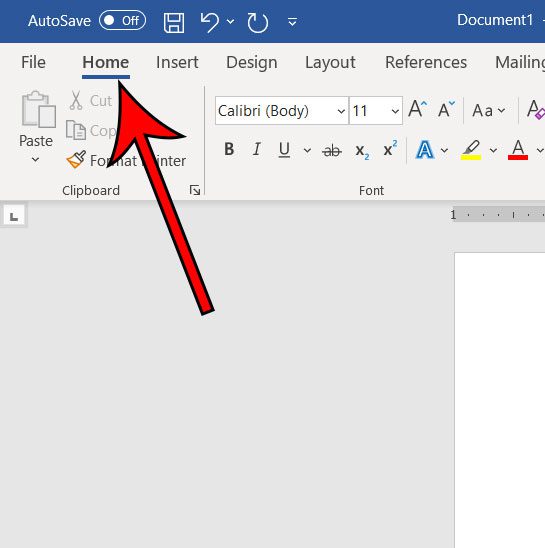
Step 3: Click the Find button in the Editing section of the ribbon.
Note that there are down arrows to the right of the Find button and the Select button in that section that you can use for other options. For example, there’s an Advanced Find option on the Find drop down menu that you can use for additional search options to locate a particular word or words in the document.

Step 4: Type your search term into the search box in the Navigation pane on the left side of the window.
Results containing your search term will appear in the column. You can then click a search result to be taken to its location in the document.
The up and down arrows under the search field will allow you to quickly move between the different results.
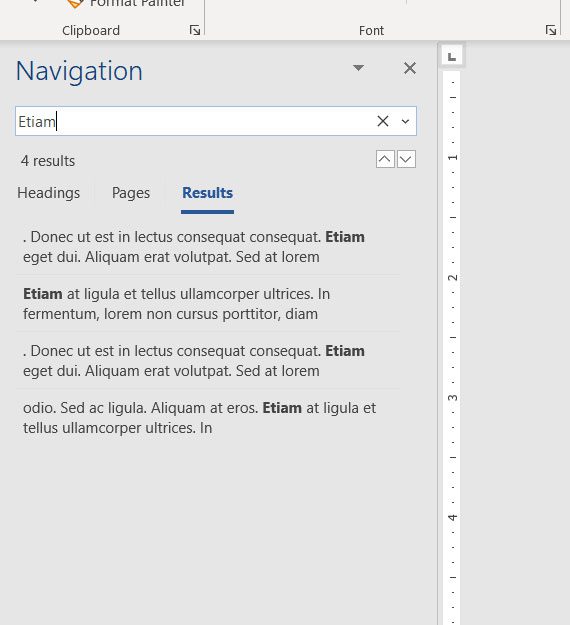
Additional Information on How to Search for a Word in a Microsoft Word Document
- Other applications, including Microsoft Excel, can also take advantage of the Ctrl + F keyboard shortcut for finding information.
- If you have used older versions of Microsoft Word, then you might be used to the dialog box that previously appeared when you tried to search for a word. The Navigation pane has replaced the basic search tool, but that dialog box will still appear if you select the Advanced Find option from the dropdown menu.
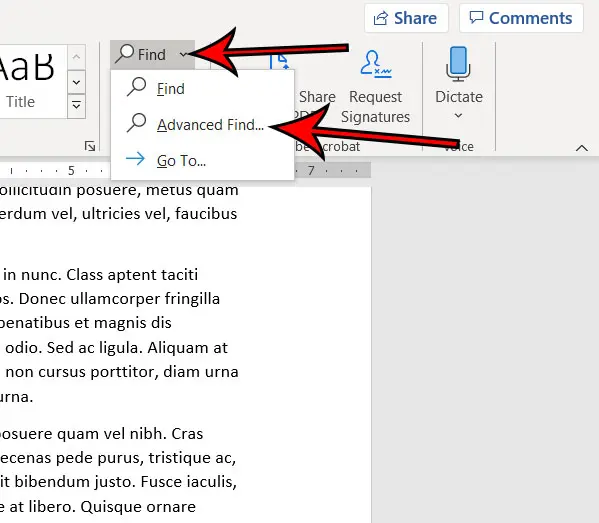
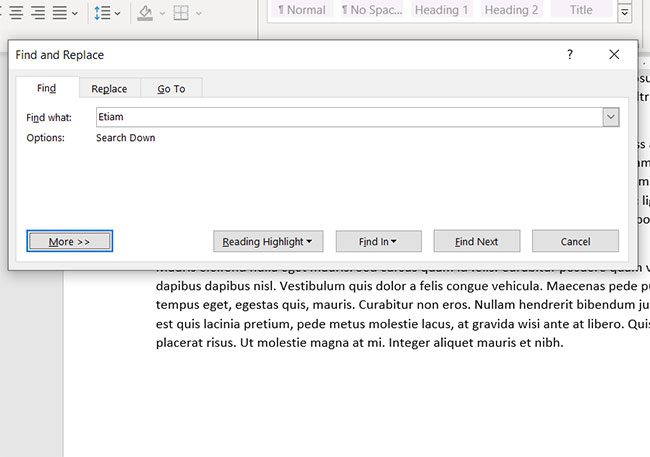
- The search function in MS Word also displays a magnifying glass at the right end of the search box. If you click that magnifying glass you will see a menu with additional ways to search for words or other items in the document.
- The Find and Replace dialog box also has a “Replace” tab at the top of the window. If you select that tab you will be able to enter the existing word that you want to replace, then enter the word that you want to use to replace it.
- Once the Find and Replace dialog box appears and you start using that to search through Word documents, it’s possible that you will find that to be a better way to search through an entire document and customize what Word replaces. Fortunately this is a similar search function that exists in other Microsoft office applications so you will be able to use it and its advanced options for searching while you look through spreadsheets and slideshows.
Find out how to remove page numbers in Microsoft Word if you have a document that contains page numbers that you either don’t want or don’t need.
Additional Sources
Matthew Burleigh has been writing tech tutorials since 2008. His writing has appeared on dozens of different websites and been read over 50 million times.
After receiving his Bachelor’s and Master’s degrees in Computer Science he spent several years working in IT management for small businesses. However, he now works full time writing content online and creating websites.
His main writing topics include iPhones, Microsoft Office, Google Apps, Android, and Photoshop, but he has also written about many other tech topics as well.
Read his full bio here.
Quick navigation to the main content of this page:
| Workable Solutions | Step-by-step Troubleshooting |
|---|---|
| Locate File Location to Fix «I saved a word document and can’t find it» | You can find the Word document by searching or using Windows File Explorer to locate your files. Input file name in the search box…Full steps |
| How to Recover Lost/Deleted Word Documents | If you can’t find the Word document or it’s lost or deleted by accident, don’t worry, use EaseUS data recovery to get back lost Word documents in simple clicks…Full steps |
| How to Recover Unsaved Word Documents | If you don’t know to restore unsaved Word documents. Here are the 2 effective ways you can try: use Temp files or apply AutoRecover…Full steps |
«I just saved and closed a word document but I can’t find it anywhere and I really need it! I closed A word document and didn’t pay attention to where I saved it and I cannot find it anywhere and I really need it and I don’t want to type 4 pages again.»
Why you can not find your word document?
- Do not remember where the word file was saved.
- Word document gets lost or deleted.
- The file gets unsaved or corrupted.
To find your data for these three reasons, we have collected a bunch of ways in the body part. Whatever the reason you can not search the file, you can get the answer in this article. Join us to handle «I saved a word document and can’t find it».
Locate File Location to Fix I Saved a Word Document and Can’t Find It
The easiest way about finding files, as we all know, is to locate your word file location. Seems too simple? But, indeed, a lot of users do not remember where they saved their files when they stored them. And you might have kept data to a path that you do not use very often, or you might have stored documents to a path that’s too long to remember. Fortunately, there are ways to locate your file location.
If you know the filename you just saved, you can find your data by search box.
Step 1. Input file name in the search box. (If you don’t know the full name of the file, you can input keyword first, then narrow down your search based on the results.)
Step 2. Check the best match result.
Also, you can use Windows File Explorer to search your files.
Step 1. Run Windows File Explorer.
Step 2. Type file name or keywords on the search box.
Step 3. Wait for the search result to complete.
If you can not locate your word files on this PC, it means your files are lost by accident or unsaved by yourself. Go to part 2 and part 3 to learn how to recover lost or deleted files and retrieve unsaved word documents.
How to Recover A Lost/Deleted Word Document
If you can not find your word files from recycle bin, the bad news is you have lost your saved word document due to accidental deletion, computer crashing, hard drive formatting. Make sure you don’t overwrite the files and all lost files are recoverable. So it’s time to restore to a robust EaseUS Data Recovery Wizard — EaseUS Data Recovery Wizard to get data back.
With this reliable file recovery tool, you can recover deleted files from your laptop/PC, HDD, SSD, SD card, USB drive, flash drive, and memory card.
Check Video Tutorial to Recover Deleted Files:
Step 1. Choose the Word file location
Choose the drive or a specific folder and click the «Scan» button.
Step 2. Locate your Word files
The software will start immediately scanning all lost data on the selected drive. After the scan, click the «Documents» option in the left panel. Choose «Word» from the category bar. Then, click «Preview».
Step 3. Recover Word files
After previewing the lost Word files, select the desired Word files and click «Recover». Then, select a folder to store the Word files.
We have written more files about how to recover deleted files, go to the full guide:
2 Built-in Functions to Recover Unsaved Word Documents
Stop hopping from page to page to learn how can I recover a word document not saved! Microsoft word has some built-in functions to restore your unsaved document. In this part, we will recommend the two easiest ways.
1 — Using Temp Files to Recover Unsaved Word Documents.
Step 1. Open Microsoft Word, click the File tab on the upper left corner.
Step 2. Click Info > Manage Document > Recover Unsaved Document.
Step 3. Check your files from dialog box > Open recovered unsaved file and click Save As button.
2 — Apply AutoRecover (If Available)
If you have set AutoRecover before, you can use this function to bring your data back.
Step 1. Open Microsoft Word > Click File tab > Choose Options > Click Save > Copy the AutoRecover file location.
Step 2. Navigate to File Explorer > Paste AutoRecover file path > Copy the .asd file.
Step 3. Open Microsoft Word > Click File tab > Choose Open > Select Recover Unsaved Documents > Paste the copied .asd file in the File name search box.
Read also:
This is a long post that I hope will help a few desperate souls out there: how to find your lost Word, Excel or PowerPoint files?
Google “lost file opened from email attachment”, “rescue lost word doc” or “word document that I opened from my email did not save on my copmuter” and you can witness the misery of dozens (thousands? millions?) of poor computer users who lost their dissertations, school papers or theses after they emailed it to themselves, opened the document, and saved it – just to discover they can’t find the files they spent hours working on.

I lost my Word / Excel / other file after opening it from email
The scenario is always the same. You:
- Opened a file from your webmail, typically using Internet Explorer.
- Made lots of changes and saved at least a few times.
- Closed Word or Excel.
- Tried to reopen the file but couldn’t find it.
Why it happens
This typically happens to users of Hotmail or Outlook Web Access (OWA), usually when you use Internet Explorer (especially versions earlier than IE9). Google Chrome is built differently (and better in this case, in my opinion).
In Internet Explorer, when you click on an attachment you have two options: “open” and “save”. If you clicked “save”, you’d be fine. You will be able to save the file somewhere (e.g. on the desktop) and continue working. The only way to lose the file is if you delete it or forgot where you saved it. In any case you can just search for it. In Chrome, any file you open is automatically downloaded and saved, too.
If you clicked, “open”, however, you’re entering zombie land. Word will show you the document (maybe after a warning that you opened a downloaded file). You will be able to edit and save the document regularly. But little do you know that you’re saving the file in a “safe zone” (technically, a system folder) used for files downloaded from the web. I call it zombie land because you have no idea that the files you’re saving will disappear the second you shut down Word. Worst of all, because files are saved in this zombie land, you won’t be able to find these files when you search for them.
How to rescue the file you opened, saved and is now gone?
Luckily, there’s a way to rescue these files, especially if only a short time passed since you’ve opened and closed them. Here are the instructions for Windows 7 or Windows Vista users, English version.
<disclaimer> Please be careful and follow the instructions closely, as you can cause damage, too. If you’re not sure what you’re doing, ask a friend to help. I’m just trying to help you but I can’t assume responsibility if something goes wrong… </disclaimer>
- Most importantly, do not try to re-open the file from your email. If you have done so already, you may have overwritten your file. You’ll know soon enough.
- Click Start (bottom left icon on your desktop) or on your keyboard’s Windows key. If you don’t have a Start menu (e.g. if you’re using Windows 8), tap Windows logo key
+R.
- Your cursor should blink in the search bar. Just copy and paste this line
%userprofile%AppDataLocalMicrosoftWindowsTemporary Internet FilesContent.IE5
and tap Enter. If this happened to you when using Firefox, please use this line instead: %userprofile%AppDataLocaltemp (Thanks to Paul who commented below for this tip!)This will open the special folder where temporary downloaded files are saved. Annoyingly, Windows doesn’t show you this folder unless you manually type it. - We now need to show the hidden system files where Windows saved your files. Click Alt+T to show the Tools menu. Click the fourth option, “Folders options”.
- You should now see the Folder Options dialog box. At the top, choose the ‘View’ tab to see the Advanced Settings. Under ‘Hidden files and folders’, choose the option ‘Show hidden files, folders and drives’.
- Underneath, un-check the box of the option ‘Hide protected operating system files (Recommended)’. Approve the warning message by clicking ‘Yes’. Don’t worry, we’ll put everything back to place later. Click OK to close the dialog box.
- You should now see many more folders and icons. Some will appear a bit transparent – that means they’re hidden files.
- The folder will contains many folders that have strange names like ANH4N2W1, etc. Your files will be in one of them. The easiest way to find the file is by sorting the list by ‘Date modified’ and opening each folder at a time. Just click Alt+V to show the View menu, then choose Sort by, and ‘Date Modified’ and ‘Descending’ to show the latest files first.
- Double click to open each folder. You’ll get an annoying warning message each time you do so, just approve it.
- When you open a folder, again sort it by ‘Date Modified’. You can also sort by ‘Type’ to show your Microsoft Word files first.
- If you’re lucky, you’ll find your missing file in no time. Just notice the file size – if it’s 1 KB you are probably looking at a temporary file created by Word and not at the file you saved. Just copy the files you found to your desktop or to your My Documents folder.
- Check each folder until you find your file. Jump up in the air and thank God if you have found what you’re looking for. My sincerest sympathies if you couldn’t find it.
- When you’re done, you should return Windows to its normal state by hiding again the hidden folders. In Explorer (the file browser window), just click again Alt+T, Folder Options, View tab, and check the box ‘Hide protected operation system files’ and choose the option ‘Don’t show hidden files, folders or drives’.
If it all worked for you, scroll to the bottom of this page and add your comment. I’m so glad I could help. Just remember to never, ever, click ‘open’. Always save documents to the right folder before opening and editing them. It’s safer and would save you trouble. Or consider switching to Google Chrome or the latest version of Internet Explorer. That’ll save you at least this sort of trouble.
27-7-2012 update: Cool! This post has been featured in Wired UK magazine.
11-4-2013 update: Thanks for all the offers for a free drink! I plan a worldwide tour after the 1,000th comment.
09-10-2014 update: 1,000 comments! Wow! Apparently more than 140,000 people viewed this post. Glad I could help.























 +R.
+R.