Повысьте уровень своих презентаций с помощью шаблонов Microsoft PowerPoint. Эти темы PowerPoint с красивыми графическими изображениями и разными вариантами разметки добавят привлекательности вашему содержимому, чтобы повысить интерес вашей аудитории.
Нужно простое современное оформление? Воспользуйтесь темой «Конденсационный след» в PowerPoint. Этот шаблон для PowerPoint содержит разноцветные ленты, придающие презентации энергичность и эффект движения.
Для более старомодного настроения подойдет тема PowerPoint «Дерево» с классическим изображением почтовых штемпелей. Или примените шаблоны PowerPoint с оформлением «Эмблема» или «Берлин».
Также существуют шаблоны PowerPoint, соответствующие областям исследований и отраслям. Попробуйте тему PowerPoint «Небесная» для научной или астрономической презентации. А для цветочной или модной презентации примените элегантный шаблон PowerPoint с оформлением «Савон».
Независимо от выбора вы добавите привлекательности своему содержимому. Темы для PowerPoint бесплатны, поэтому вы можете экспериментировать с разными из них, чтобы найти подходящий стиль.
Чтобы изменить цвет фона и структуру всех программ Microsoft 365, перейдите в раздел Параметры > файлов > Общие > тема Office:

«Разные цвета»
Красочная тема соответствует визуальным элементам наших современных приложений Microsoft 365, принося основной цвет акцента на ленту.
Красочная тема в Excel:
Красочная тема в PowerPoint:
Красочная тема в Word:

«Темно-серый»
Эту тему по достоинству оценят те пользователи, которым нравится более мягкая версия контрастных визуальных элементов. Ниже приведен пример темно-серой темы, применяемой к PowerPoint:

Черная тема
Эта функция доступна только при наличии подписки на Microsoft 365. Если вы являетесь подписчиком Microsoft 365, убедитесь, что у вас установлена последняя версия Office.
Черная тема предоставляет визуальный элемент с максимальной контрастностью для приложений Microsoft 365. Ниже приведен пример черной темы, применяемой к PowerPoint:

«Белый»
Белая тема отображает классический вид Microsoft 365. Ниже приведен пример белой темы в PowerPoint:

См. также
Темный режим в Outlook для Microsoft 365
На компьютере Mac, если вы являетесь подписчиком Microsoft 365 или имеете Office 2021 или 2019, вы можете установить для macOS темный режим.
Включение темного режима в macOS
Для темного режима (AKA «Ночной режим») необходимо изменить параметр в системных настройках macOS:
-
Щелкните меню Apple в левом верхнем углу.
-
Выберите Системные параметры > Общие.
-
В верхней части диалогового окна можно переключить внешний вид операционной системы со светлого на темный:
Ниже приведен пример Word в темном режиме.

Отключение темного режима для приложения Майкрософт
Если вы хотите включить темный режим для вашей операционной системы, но хотите отключить его для отдельных Microsoft 365 приложений, выполните следующие действия.
-
Перейдите к настройкам приложения (например, в Word выберите Word > Параметры).
-
Перейдите на вкладку Общие .
-
В разделе Персонализация выберите Отключить темный режим.
Обратите внимание, что этот параметр влияет только на текущее приложение, поэтому, если вы хотите, чтобы оно было отключено в WordиExcel, например, необходимо повторить эти действия в каждом из этих приложений.
Темный режим в Outlook
Чтобы задать темный режим в Outlook, сначала установите его для macOS, как описано выше. Затем сделайте следующее:
-
В Outlook выберите Параметры outlook >.
-
Перейдите на вкладку Общие .
-
Выберите нужный параметр Внешний вид :
-
Свет Устанавливает в Outlook режим «светлый», независимо от того, какое значение установлено для macOS.
-
Темно Устанавливает для Outlook темный режим, независимо от того, какое значение имеет macOS.
-
Системы Соответствует параметру режима macOS( светлый или темный).
-
Темы в Office 2016
Если вы по-прежнему используете Office 2016 вы можете выбрать две темы: цветной или классической.
Чтобы изменить тему, щелкните меню приложения Microsoft 365 (Word, Excel и т. д.) и выберите Параметры > Общие. В разделе Персонализация можно настроить тему.
«Разные цвета»
Красочная тема соответствует визуальным элементам наших современных приложений, принося основной цвет акцента на ленту. Ниже приведен пример красочной темы в Word.

Классическая тема
Классическая тема доступна для клиентов Office 2016. Ниже приведен пример классической темы в Word.
4.1/5 — (301 голосов) Голосуйте и помогите нам стать лучше!
Первая страница документа важнее, чем кажется: она может заинтересовать читателя. В Portadascreativas.com мы вносим свою лепту, предоставляя бесплатные ресурсы.
Не забудьте добавить нас в закладки (CTRL+D)!
Если вы предпочитаете, вы можете скачать фоновые изображения для Word, для английского, español…
Хотите улучшить свои профили в социальных сетях? Ознакомьтесь с нашими статьями о обложки для фейсбука, обложки для Lindedin y Что нового?.
Вам понравятся эти эстетичные дизайны!
Лас- охватывает эстетический Они являются одним из любимых типов покрытия. Они отличаются визуальной гармонией, мягкими формами и красивыми цветами, которые не вредят глазам. Это эстетический в искусстве речь идет о поиске визуальной красоты, это стиль, который процветает в наши дни благодаря социальным сетям, а в прошлом — благодаря интернет-форумам и блогам.
Титульные страницы для отчетов в Word
Красочно и креативно: на ваш вкус
Вы можете скачать красивые обложки для Word.
Бывают случаи, когда мы можем использовать красивые обложки для Word для проекта. Мы можем использовать любую из следующих обложек для работ с позитивной тематикой или неформальным стилем, произведений искусства, литературы и т. д. Они выделяются своим цветом и элементами иллюстрации и искусства.
Не можете найти свою обложку? Отправьте нам свое предложение на Контактная форма, Мы выберем самые оригинальные для создания новых дизайнов!
Редактируемые обложки для Word!
Файлы в формате Word полностью редактируются. Вы можете использовать только фон, удалить или изменить шрифт и размещение заголовка. Это стопроцентно редактируемые обложки для Word.
Microsoft Word является ведущим программным обеспечением для автоматизации делопроизводства в образовательных центрах, университетах и на рынке труда, по этой причине целесообразно сделать полный курс слов включить в резюме.
Обложки для проектов в Word скачать бесплатно
Бесплатные обложки для Word и их легко загрузить в нескольких стилях и темах для вашего академического или профессионального проекта, таких как те, которые вы увидите ниже. Вы также найдете свою любимую обложку в формате JPG.
С этими дизайнами вам придется беспокоиться только о содержании ваших проектов.
Вы хотите улучшить свое письмо? Ознакомьтесь с лучшими курсами письма здесь.
Как сделать красивые обложки в Word?
Элементами красивой обложки являются красивое фоновое изображение, цвет и правильно подобрать шрифт для заголовка, соответствующие теме и фону.
эстетические чехлы

скачать
Здесь вы можете увидеть некоторые современные творения
Обложки для работ в Word.
Скачайте эти фантастические Обложки слов o чехлы для рабочих мест в слове сочинения колледжа o профессиональный. Также можно использовать эти обложки для проектов любого типа, поскольку они многотематичны.
Обложка и задняя крышка:
La передняя и задняя обложка письменного произведения они являются эстетической частью (а также информативной частью) нашего проекта. Вы можете включить на задней обложке некоторую информацию о работе, которая поможет читателю.
Зарезервировать лист для покрытие (незаконнорожденный титул) прежде чем начать с первой пронумерованной страницы работы, она будет лучше представлена. в покрытие Вы можете написать заголовок и краткое предложение, а также дату доставки и свое имя.
Между обложкой произведения и первой страницей также можно разместить некоторые предварительные страницыкак преданность, un
эпиграф, el
индекс y un
Предисловие o введение.
Обложки в стиле каваи
Вам нравятся кавайные обложки?
Если милый и очаровательный стиль — ваш любимый стиль, вам понравятся обложки kawaii для ваших блокнотов и заметок.
Каваи милые и мягкие, как сладкая вата, как облака или шелк. Это стиль, который пришел из Японии и полюбился многим.
Кавайные розовые обложки!

скачать
каваи облака
Кавайные облачные покровы — одни из фаворитов милых любителей. Другими темами каваи являются животные или фрукты. Еда каваи также разносится.
Если вы ищете что-то более формальное, продолжайте читать!
Скачать обложки для формального Word.
Лас- обложки формальных слов у них идеальный стиль информация o досье труда. Разумеется, они справедливы и для документы колледжа или другого типа. использовать эти обложки для профессиональных проектов o для диссертации. Формальный стиль — один из самых универсальных для оформления обложек.
Мы включили несколько внешних дизайнов для вас
Бесплатные шаблоны обложек в Word.
Microsoft Word имеет все, что мы можем пожелать от текстового процессора, благодаря его долгой истории, насчитывающей более 30 лет (MS Word 1990 года рождения с Microsoft Windows, 3.0). По этой причине, легко найти тысячи бесплатных обложек для вашего проекта.
Собственный MS Word предлагает вам щедрый коллекция шаблонов интегрированы в программу и другие для загрузки. Но если вы хотите использовать дизайны обложек, отличные от тех, которые уже используются миллионами людей, вы должны искать в страница загрузки бесплатных ресурсов o Обложки Word, как.
Крутые обложки слов
Обложка — важная часть оформления произведения: именно она придает индивидуальность и индивидуальность к документу. Это то, что отличать свою работу от других с первого взгляда. Хотя действительно важным является содержание, оно начинается с обложки. Сколько бы ни повторялась поговорка «не суди о книге по обложке», реальность такова, что это делается.
классные картинки для обложек
Если вам нужны крутые картинки для обложек, в разделе фонов для обложек вы можете их найти.
Другими местами для загрузки классных изображений являются банки изображений или собственная поисковая система Google.
Помните, что название вашего проекта — это первое, что будет видно как на обложке, так и на первой странице. Он предлагает важную информацию о содержании и «застревает» в сознании читателя. Хорошо проработайте заголовок, чтобы усилить смысл всего.
Обложки для Word бесплатно для всех версий
En Creativecovers.com тода Дизайн обложек для Word совместим с Word 2007, Word 2010, Word 2013, Word 2016 и Word 2019.. То есть они совместимы со всеми существующими версиями MS Word. Скачать Шаблоны обложек Word.
Microsoft Word уже много лет является самым широко используемым текстовым процессором в мире. Являетесь ли вы студент как будто ты удаленная работа или работы в офисе, наверняка в какой-то момент вам нужно будет выложить обложки для работ в Word.
Креативные обложки в Word
Скачать здесь творческие обложки слов которые придадут нотку оригинальности вашей работе или презентации. Используя креативные обложки для Word, ваши документы с первого момента привлекут внимание и будут иметь особый стиль.
Вы хотите больше креативные обложки для Word? Мы будем добавлять больше время от времени.
крутые обложки для word
В этом разделе вы можете скачать прикольные обложки для Word. Если вам не нравятся формальные обложки или они не соответствуют характеру вашей работы, вы можете выбрать чехлы очень здорово, что обязательно передаст радость.
Фоны для Word
Если вы ищете фоны для слова для создания охватывает к которым вы добавите свой текст, здесь вы их найдете.
В вашем распоряжении несколько фонов обложек для документов Word от формальный больше неформальная. Найдите лучшее вдохновение для своей работы в Word с красивым фоном.
вы можете скачать больше фоны для слова в ссылке.
Изображения фондов для работ в Word
Iфоновые изображения для Word для вашего проекта, что вы можете скачать a максимальное разрешение. Если вам нужен только фон, вам просто нужно удалить текст из документа Word.
Мы предлагаем вам бесплатные ресурсы изображений для ваших проектов. Эти формальные фоны для слова Они придадут нужный вид вашим документам для учебы или работы. Иногда нужно использовать менее случайный фон, либо потому, что этого требует предмет, либо потому, что так предпочитает ваш учитель или начальник.
В других разделах Интернета нажмите на ссылки, чтобы скачать фоновые изображения для word для вакансий в высоком разрешении в формате JPG. Вы можете скачать несколько формальных фонов в формате PNG в заархивированном файле ниже.
Скачать все фоны для работы в Word в формате PNG
Выберите среди наших фоны для обложек официальных слов!
Скачать все фоны для Word в формате PNG
Скачать красивые фоны для Word
Скачайте бесплатно некоторые из наших красивых фонов для Word в высоком разрешении JPG и PNG.
Скачать все фоны для работы в Word в формате PNG
Математика Слово Фоны
Скачать абстрактные фоновые изображения для Word
Как поставить фоновые изображения в Word?
Очень просто и практично знать, как разместить фоновое изображение в Word для обложки или любой страницы документа. Мы можем добиться этого, вставив изображение в качестве иллюстрации позади текста или поместив его в качестве водяного знака.
Вставить картинку за текстом в Word
Далее вы узнаете, как поставить фоновое изображение в Word.
- ищите вкладку ВСТАВИТЬ и внутри группы ИЛЛЮСТРАЦИИ нажмите на ИЗОБРАЖЕНИЯ.
- Теперь вы должны выбрать изображение, хранящееся на вашем диске, и нажать на ВСТАВИТЬ.
- Чтобы разместить изображение за текстом, выберите изображение, и оно откроет ИНСТРУМЕНТЫ ДЛЯ ИЗОБРАЖЕНИЙ, ищите вариант НАСТРОЙКА ТЕКСТА а затем нажмите на ЗА ТЕКСТОМ.
- Если вам нужно изменить масштаб изображения, вы можете сделать это с помощью селекторов, которые появляются в углах изображения, чтобы переместить его, продолжайте нажимать на изображение.
Поместите изображение в качестве водяного знака в Word
- Вы должны перейти на вкладку ДИЗАЙН а затем выберите вариант МАРКА ДЕ АГУА (Водяной знак), а затем ПОЛЬЗОВАТЕЛЬСКИЙ ВОДЯНОЙ ЗНАК
- Затем нажмите на ИЗОБРАЖЕНИЕ ВОДЯНОЙ ЗНАК. Это когда вы выбираете изображение, которое вы загрузили, чтобы использовать его в качестве фона.
- Если мы выберем поле ОТБЕЛИВАТЬ изображение исчезнет, и наложенный текст будет легче читать.
Как скачать шаблоны и обложки для Word из Office?
В Office можно очень просто загрузить предустановленные шаблоны. Мы просто создадим новый документ из Office, нажав на архив а потом новый.
Появится несколько предопределенных шаблонов различных типов, которые мы можем выбрать и изменить по своему вкусу.
Мы нажмем на тот, который нам больше всего нравится, и его вид будет увеличен, затем мы нажмем на кнопку создать для загрузки нашего шаблона.
En la
страница шаблона офиса Вы можете скачать больше.
Что такое готовая обложка в Word?
Это ресурсы, которые можно загрузить из самого MS Word. Если вы хотите больше разнообразия дизайнов обложек, вам придется прибегнуть к страницам, подобным этой.
Как в Word вставить обложку?
Мы можем вставить готовую обложку в любой документ Word.
Для этого мы должны войти в группу Страницы и ищите вкладку вставка. Мы нажмем на обложку, и отобразятся предварительно разработанные обложки, которые мы можем изменить после вставки.
Вставить обложку в Word легко и практично!
слово бесплатно
Вы можете этого не знать слово бесплатно. Word, Excel и Powerpoint можно использовать бесплатно и полностью легально в версии для Интернета.
к использовать Word бесплатно легально, вам просто нужно ввести веб-сайт офиса и войдите туда со своей учетной записью hotmail (или создайте новую). У вас будет доступ к приложениям Office точно так же, как вы можете использовать приложения Google (Google Docs, Google Spreadsheet…), войдя в систему с помощью учетной записи Google.
Ограничения бесплатного Word
Бесплатная версия Word имеет определенные ограничения, которые не повлияют на большинство пользователей, регулярно использующих MS Word (например, для создания документов, использования обложек для статей, экспорта в PDF и т. д.).
Другие бесплатные альтернативы Word
Вы можете использовать обложки для Word на этой странице в других офисных пакетах или текстовых процессорах, совместимых с MS Word.
Обложки Openoffice
Обложки для Word в формате .docx или любой другой формат.Doc может использоваться как Обложки Openoffice.
Openoffice это эквивалент Office с открытым исходным кодом. Их текстовый процессор Write очень похож на Word, и они хорошо совместимы друг с другом.
Обложки WPS Office
Еще одним офисным пакетом, использование которого в последние годы растет, является WPS Office. Он начинался как бесплатная альтернатива Office на устройствах Android, и в настоящее время его можно использовать бесплатно, хотя у него есть платные планы.
WPS Office также включает конвертеры файлов и магазин шаблоновгде мы можем купить шаблоны.
Обложки в Google Документах
Мы сможем использовать обложки в Google Docs. Офисные приложения Google совместимы с наиболее часто используемыми форматами Word и работают аналогичным образом. Если вы знаете, как использовать Word, вы без проблем научитесь пользоваться Google Docs.
Как создать свои обложки для Word [без установки софта]
Скачать обложки для Word онлайн Это самый быстрый способ получить идеальное покрытие для проекта. Вы можете найти много страниц, таких как наш где скачать их одним щелчком мыши, с тем преимуществом, что их можно легко редактировать в MS Word.
В настоящее время существует большое разнообразие специализированных онлайн-инструментов, с помощью которых можно выполнить практически любую задачу по ретуши фотографий, верстке и тому, что только можно себе представить.
Лас- онлайн-инструменты в качестве создатели обложек, брошюр, баннеров и других графических ресурсов они экономят нам время установки и место на жестком диске Сколько раз мы устанавливали программное обеспечение, которое потребляет память и пространство, чтобы использовать его только один или два раза?
Веб-сайты, которые мы приведем ниже, помогут вам создать оригинальные дизайны, полностью соответствующие вашему вкусу. С помощью большинства онлайн-инструментов вы можете создавать дизайны для сохранения в форматах PNG, JPG или PDF. Хорошей новостью является то, что вы можете использовать их в качестве обложек для Word, поместив их в качестве фонового изображения.
Некоторые инструменты полностью бесплатны, а другие имеют ограниченное использование или платные, хотя некоторые из них дешевы. Давайте посмотрим на лучшее!
Онлайн-инструменты для создания обложек для вашего проекта (и многое другое)
ИЗМЕНИТЬ ОРГАНИЗАЦИЯ
В Edit мы можем создавать быстрые творения с помощью тысяч графических ресурсов. Вы можете компоновать, добавлять текст и многие другие функции бесплатно. Это один из самых полных онлайн-инструментов.
Чтобы выполнить больше действий, он просит нас войти в систему через Facebook или зарегистрироваться по электронной почте. Но не волнуйтесь, это все равно будет бесплатно.
Перейти на EDIT.ORG
КАНВА
Еще один отличный онлайн-инструмент, с помощью которого вы можете легко создавать свои обложки. Canva еще полнее, чем EDIT.ORG. С Canva вы можете создавать проекты в основных печатных форматах (A4, A5, Letter…), а также обложки для Facebook или Instagram, миниатюры YouTube и многое другое. Каталог действительно большой.
Canva бесплатна, хотя у нее есть ресурсы, которые вы можете использовать только в платных планах. У него есть несколько планов оплаты по довольно низким ценам, учитывая всю работу, которую он может вам сэкономить, у него даже есть план для учеников, который может запросить любой учитель начальной или средней школы.
Перейти на Canva.com
КРЕЛЛО
Crello очень похож на Canva даже своим интерфейсом. Crello позволяет нам создавать множество обложек для социальных сетей, публикаций, фотокниг, обложек вакансий и многих других ресурсов для графического дизайна.
Crello использует ту же систему, что и Canva: она бесплатная, но есть платные планы, которые разблокируются. стартовая подписка ограничивает загрузку наших проектов до 5 в месяц, в то время как профессиональная подписка предлагает неограниченные загрузки.
Перейти на Crello.com
Дизайнер
Desygner — это очень полный и профессиональный инструмент с множеством опций для создания множества дизайнов для социальных сетей, баннеров, объявлений, приглашений, открыток…
У него есть очень интересные инструменты, такие как автоматическое изменение размера изображения, un
pdf-редактор o un
автоматический издатель в социальных сетях. Он также предлагает услуги графического дизайна и решения для компаний.
Бесплатный план позволяет нам использовать тысячи ресурсов, изменять размер, работать в различных форматах и скачивать без ограничений.
Платные планы предлагают все шаблоны, тысячи стоковых изображений, неограниченное хранилище, возможность изменения размера изображений и автоматическую публикацию в социальных сетях.
Перейти на Desygner.ru
Адоб Спарк
Adobe Spark — это бесплатный онлайн-инструмент от Adobe, аналогичный предыдущим. Имеет множество собственных шаблонов и различных форматов для социальных сетей, фотоколлажи, публикации и прочее. Этот инструмент также будет полезен для создания красивых и креативных обложек для Word или чего угодно.
Перейти в Адобе Спарк
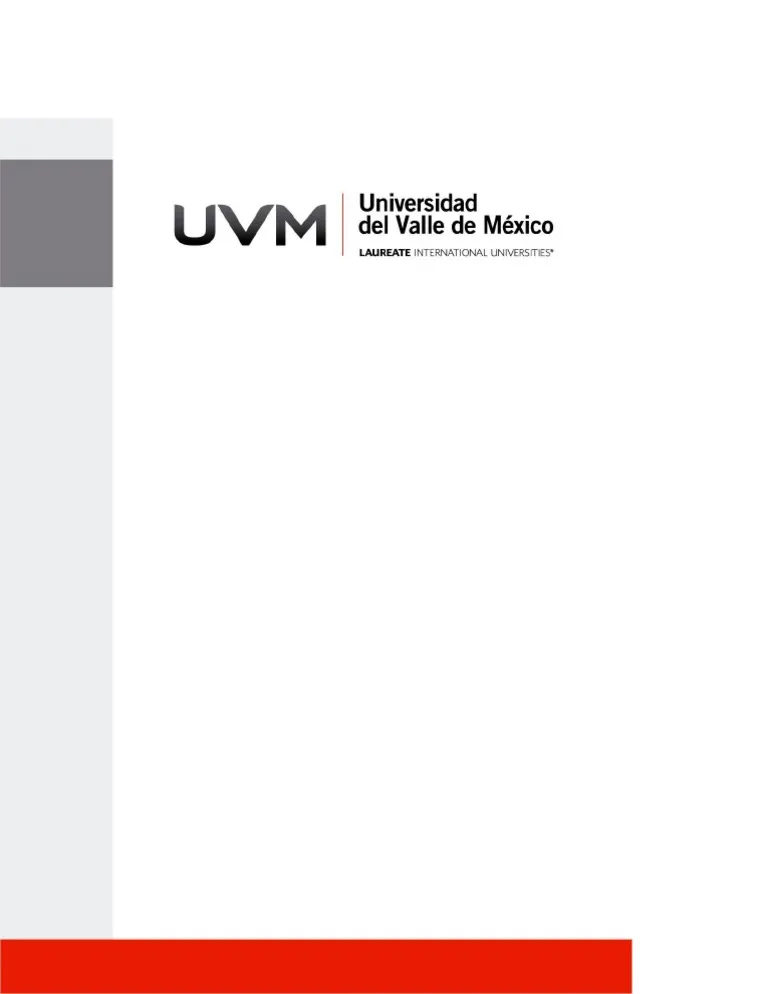


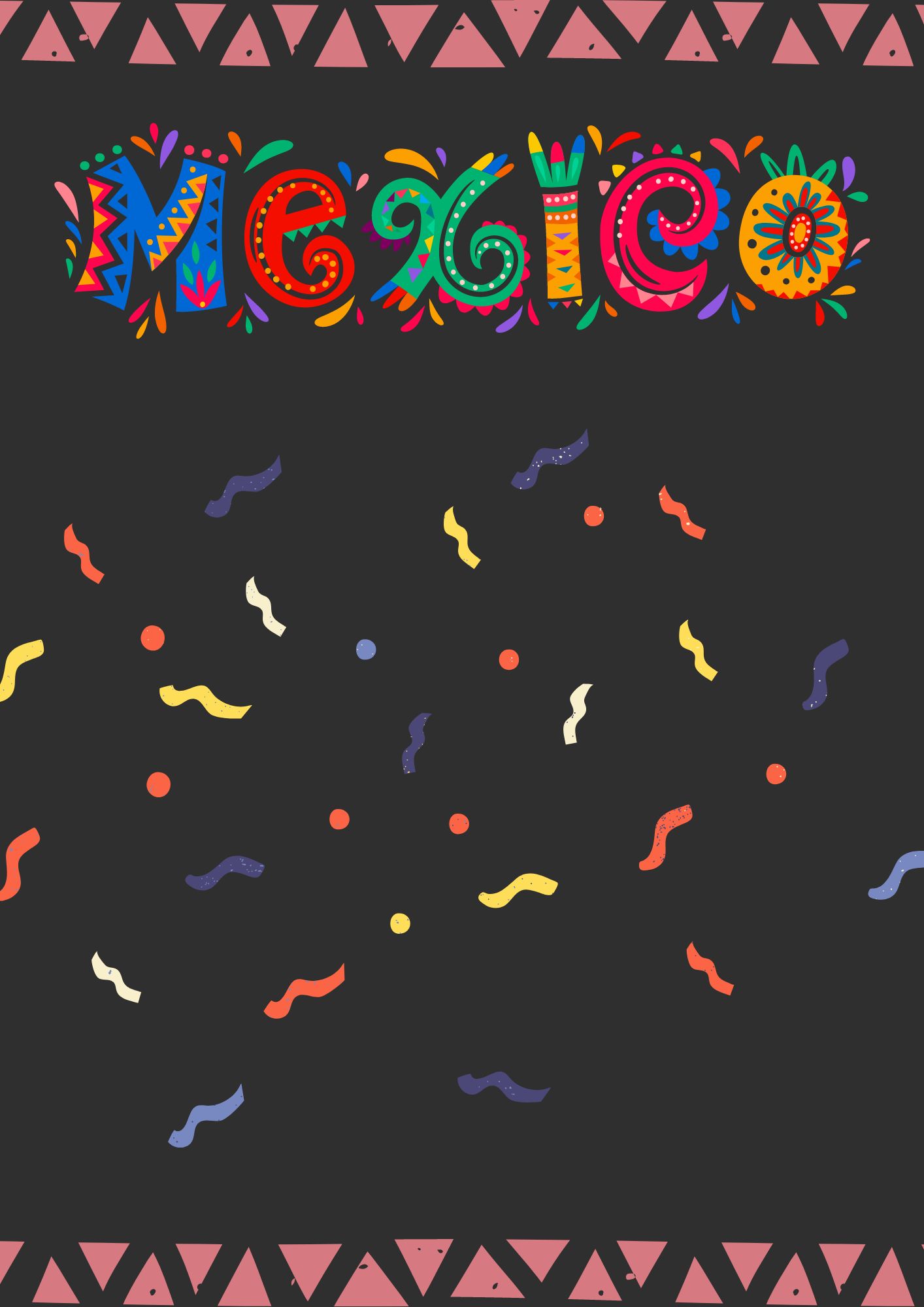
уведомление: Права на изображения принадлежат covercreativas.com. Их можно свободно использовать в академических или личных целях. (школа, университет, работа…). Размещение изображений и файлов с этого сайта на других сайтах загрузки без разрешения владельца сайта или ссылки на авторство запрещено.
Овладение стилями и темами документов
В этом уроке мы покажем вам, как использовать стили, наборы стилей и темы, чтобы сэкономить много времени при форматировании документов путём создания многократно используемых настроек, которые можно применять в рамках одного документа и при создании всех будущих документов.
Стили
Начинающие пользователи Word создают документ и форматируют вручную каждый его фрагмент — выделяют абзац или группу абзацев, выбирают шрифт, размер, выравнивание и так далее. Это форматирования носят локальный характер — применяются для определённого фрагмента текста или в рамках одного документа. В этом уроке мы продвинемся дальше и покажем, как стили могут вывести работу по созданию согласованного внешнего вида на новый уровень. Вы увидите, сколько времени можно сберечь управляя внешним видом документов из одного местоположения, вместо того, чтобы применять множество действий форматирования к разным частям документа.
Стили очень полезны для создания оглавления, но это всего лишь одно из их использований.
Основная функция для стилей заключается в том, чтобы вы могли быстро устанавливать заголовки, подзаголовки, заголовки разделов друг от друга, предоставляя им уникальные шрифты, характеристики шрифтов и размеры. Группируя эти характеристики по стилям, вы можете создавать документы, которые выглядят единообразно, без необходимости вручную форматировать каждый заголовок раздела. Вместо этого вы устанавливаете стиль и можете контролировать каждый набор заголовков в качестве этого стиля из центрального расположения.
Со стилями вы можете:
- Применить согласованный вид ко всему документу вместо того, чтобы форматировать каждый раздел отдельно.
- Автоматически нумеровать заголовки разделов.
- Применять один и тот же шрифт ко всему тексту.
- Примените тот же шрифт к заголовкам разделов.
- Использовать одинаковый интервал между абзацами.
- Выбрать цветовую схему по умолчанию для SmartArt, диаграмм и фигур.
- Выбрать из нескольких заранее разработанных стилей, используя их как свои собственные и изменяя их.
Давайте рассмотрим несколько примеров, чтобы дать вам лучшее представление о том, чтобы вам было понятнее, о чём мы говорим. Сначала обратите внимание на раздел «Стили» на вкладке «Главная».

Разверните эту панель, чтобы показать больше:
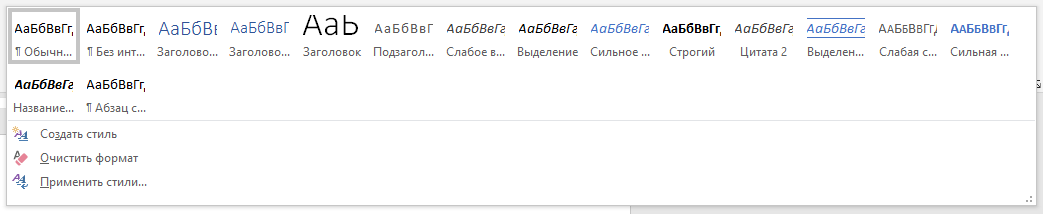
Нажмите на маленькую стрелку в правом нижнем углу для всплывающей панели «Стили». Это окно остаётся постоянно видимым, поэтому вы можете использовать его во время работы с документами. Вы можете переместить его за пределы окна приложения, а также закрепить его справа или слева от него. Диалоговое окно стиля, такое как форма, плавает независимо от Microsoft Word. Это означает, что вы можете переместить его за пределы документа, чтобы освободить место или даже больше для второго монитора, если вы используете два монитора.
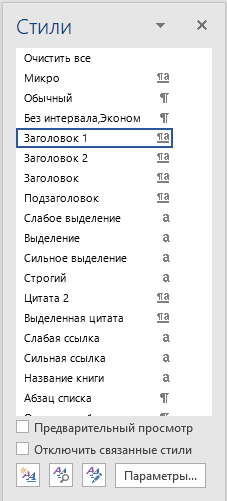
Нажмите «Параметры», и вы можете выбрать способ отображения и сортировки панели стилей:
Каждый стиль изменяет текст по-разному, и вы можете навести курсор на символ справа, чтобы увидеть, как именно он применяется.
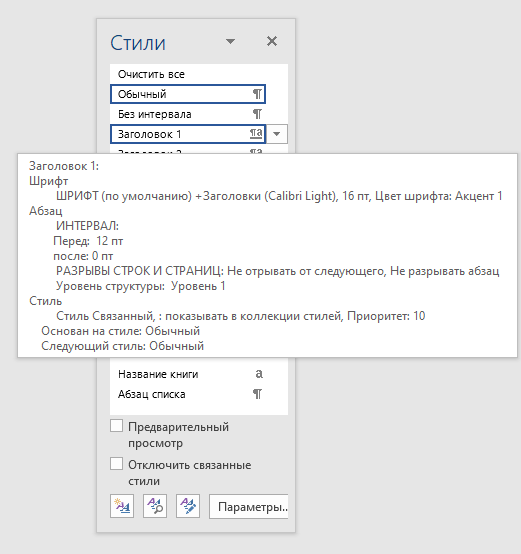
Если вы щёлкнете по этому символу, вы увидите выпадающее меню опций, которое даст вам дополнительный контроль над стилями в вашем текущем документе.
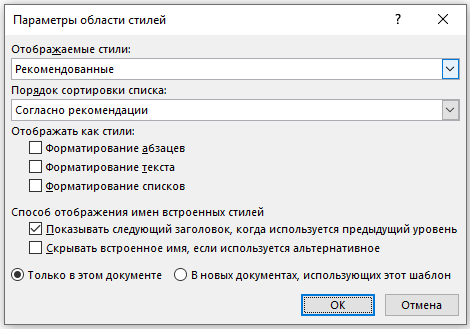
Вы можете изменить выбранный стиль, это приведёт к тому, что все экземпляры, использующие данный стиль (текст, заголовки) автоматически изменятся по всему документу. В этом случае 147 фрагментов в тексте, которые используют данный стиль. Здесь вы также можете выбрать или удалить все экземпляры этого стиля и полностью удалить его из «галереи стилей».

Внизу панели расположены три кнопки, которые имеют довольно важные функции.

Создать стиль
Если вы нажмёте кнопку «Создать стиль», в появившемся диалоговом окне вы сможете создать новый стиль, используя существующее форматирование. Применив новые характеристики к стилю, вы сможете увидеть, как он будет выглядеть в предварительном просмотре.
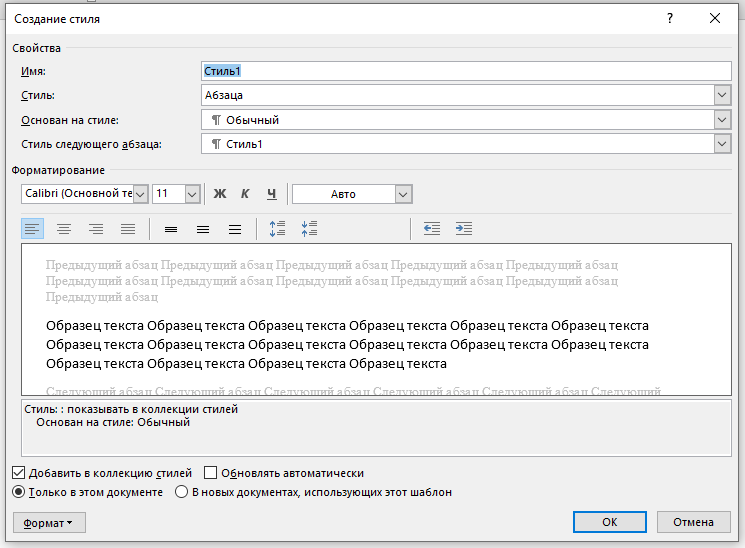
Вы можете углубиться в особенности стиля, включая формат, например, если вы хотите, чтобы он имел маркеры, границы, шрифты, текстовые эффекты и так далее. Оттуда вы можете добавить стиль только к этому документу или добавить его в шаблон, чтобы с этого момента каждый документ имел этот стиль.
Смотрите также:
- Как создать шаблон в Microsoft Word
- Как изменить шаблон, используемый по умолчанию в Word
Инспектор стилей
Используйте инспектор стилей для «проверки» стилей по всему документу. Эта функция полезна для удаления форматирования или его дальнейшего изменения.

Вы также можете щёлкнуть каждый стиль в раскрывающемся меню параметров, позволяя изменить и создать новый стиль, выбрать все экземпляры этого стиля в документе или полностью очистить их.
Нажмите нижнюю левую кнопку, чтобы отобразить панель «Показать форматирование», чтобы увидеть, как форматируется ваш документ. Это в некоторой степени похоже или, по крайней мере, напоминает «Раскрытие кодов» в WordPerfect.

Управление стилями
Кнопка «Управление стилями» позволяет быстро редактировать стили, например изменять их внешний вид, изменять порядок их появления, ограничивать доступные и устанавливать новые значения по умолчанию для текущих стилей.
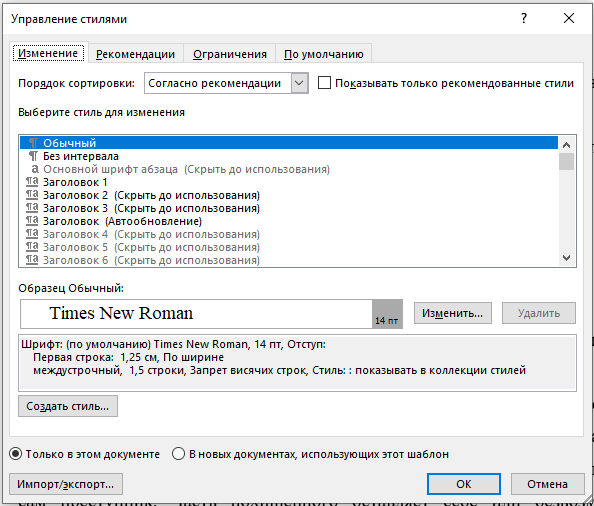
Полезно знать, как управлять вашими стилями, потому что, если их использовать правильно и разумно, они могут дать вам большую власть с вашими документами.
Наборы стилей
Вкладка «Конструктор» объединяет все параметры форматирования, которые можно применить к документу, в одном месте.

Раздел «Форматирование документа» показывает, как будут выглядеть заголовок и текст, если вы выберете одну из комбинаций. Каждая из этих комбинаций называется «Набор стилей». Если вы ненадолго наведёте курсор на каждый набор стилей, формат документа изменится, и вы сможете просмотреть, как он будет выглядеть. Если вы нажмёте на набор стилей, он будет применён к вашему текущему документу. Это не разрушительно, поскольку если вам не нравится новый стиль, вы можете легко изменить его.
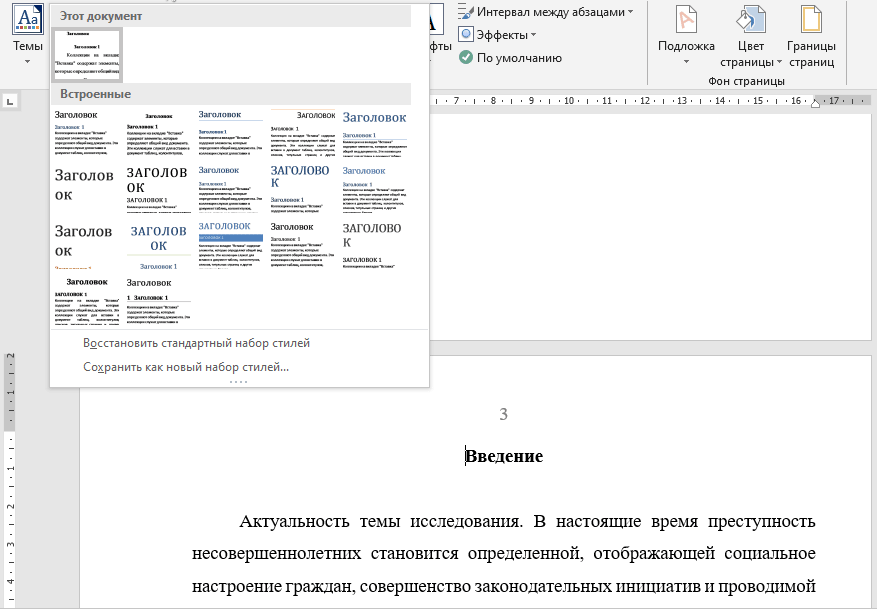
Как и в других разделах Word, если щёлкнуть полосу прокрутки справа, она развернётся в полное меню. Дополнительные параметры внизу позволяют вам сбросить набор стилей до значения по умолчанию (меню Восстановить стандартный набор стилей) или сохранить текущий стиль как новый набор.
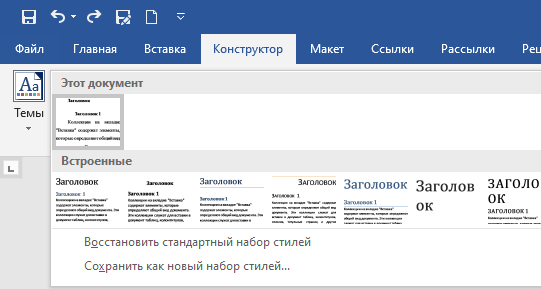
Правая часть раздела форматирования документа содержит функции для изменения цветов, шрифтов, расстояния между абзацами, добавления эффектов и установки изменений в качестве набора стилей по умолчанию.

Изменение цвета просто означает, что это повлияет на фигуры, SmartArt, диаграммы и текст.
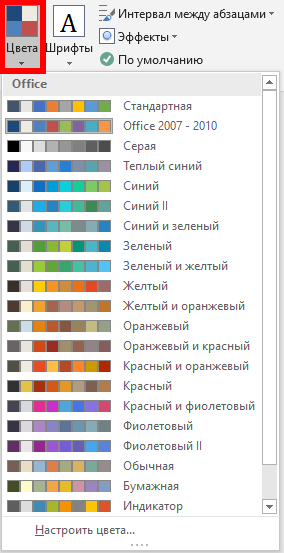
Существует множество встроенных цветовых схем на выбор, однако, если они вам не нравятся или у вас есть определённые цвета, которые вы хотите использовать, вы можете нажать «Настроить цвета» внизу. Здесь у вас будет практически неограниченный выбор, и вы сможете сохранить свой новый набор цветов и использовать его позже.
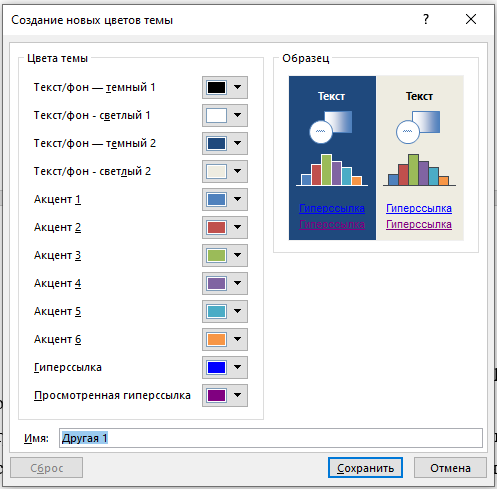
Меню «Шрифты» содержит предопределённые схемы, которые можно выбрать на основе старой темы Office или семейства шрифтов.

Выберите «Настроить шрифты» в нижней части меню, чтобы быстро создать новый пользовательский набор на основе вашего любимого семейства шрифтов. На снимке экрана ниже мы видим, что вы можете назначить «Шрифт заголовка» и «Шрифт основного текста», а затем дать ему имя, сохранить его, а после применить его к вашим текущим и будущим документам («установить по умолчанию»).
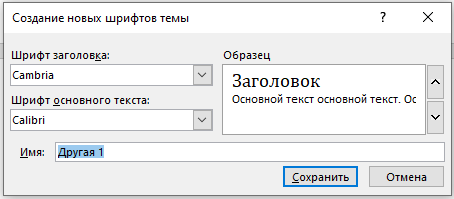
Если вы выберете новый стиль шрифта, вы увидите его отражение в разделе шрифтов на вкладке «Главная».
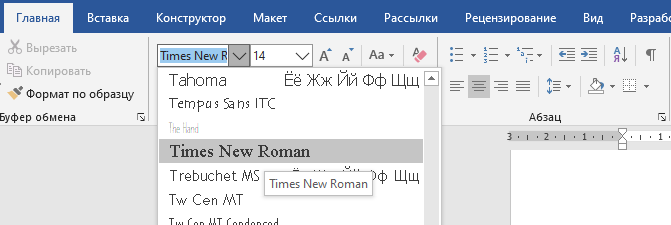
«Интервал между абзацами» содержит множество встроенных стилей абзацев, которые должны удовлетворить всех, разве что кроме самых требовательных. Опять же, чтобы увидеть, как они влияют на ваш документ, вы можете навести указатель мыши на каждый из них, и изменения будут предварительно просмотрены в вашем документе.

Обратите внимание на параметр «Пользовательский интервал между абзацами» в нижней части этого меню.
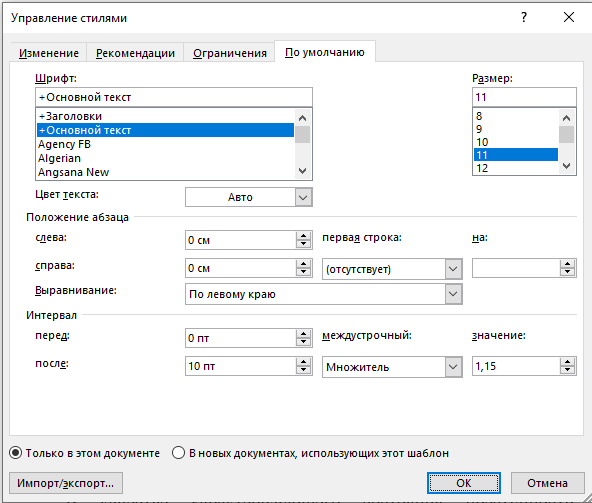
Меню эффектов позволяет быстро изменить эффект элементов дизайна, таких как фигуры, SmartArt и диаграммы.
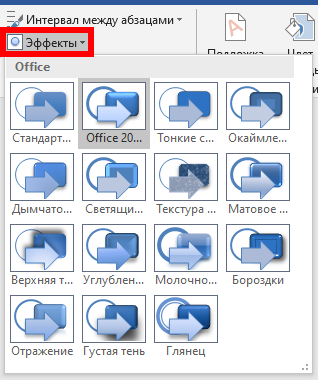
Если вы хотите сохранить какие-либо изменения в вашем наборе стилей на постоянной основе в качестве настроек по умолчанию, то вы можете нажать «По умолчанию». Появится диалоговое окно с просьбой подтвердить.
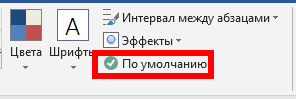
Наконец, если вы хотите использовать собственный набор стилей в будущем, но не хотите применять его по умолчанию. Вы можете сохранить его как файл шаблона. Подробности смотрите в статье «Как создать шаблон в Microsoft Word».
Если вы хотите использовать новый пользовательский шаблон в будущем, вам нужно всего лишь дважды щёлкнуть файл *.dotx или открыть его из Word.
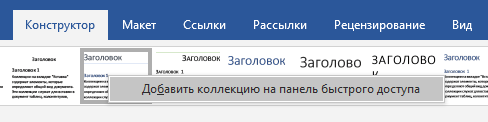
Кликнув правой кнопкой мыши на коллекцию, вы увидите опцию «Добавить коллекцию на панель быстрого доступа», она означает, что если вы хотите быстрый доступ к галерее форматирования документа, к ней можно получить доступ через в верхней части окна Word, которая называется панелью быстрого доступа.
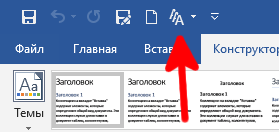
Модификация Стилей
Предположим, мы хотим изменить только Заголовок 2.

Например, допустим, мы хотим отцентрировать, выделить жирным шрифтом и выделить его курсивом. Самый быстрый способ сделать это — изменить фрагмент текста как нам надо, затем на вкладке «Главная» в разделе «Стили» щёлкнуть правой кнопкой мыши по стилю, который мы хотим изменить, в данном случае Заголовок 2, и выбрать «Обновить «Заголовок 2» в соответствии с выделенным фрагментов». В результате все экземпляры Заголовка 2 теперь будут отражать ваши изменения по всему документу.
Другой способ изменить стиль, кликнуть по нему правой кнопкой и в открывшемся контекстном меню выбрать «Изменить».
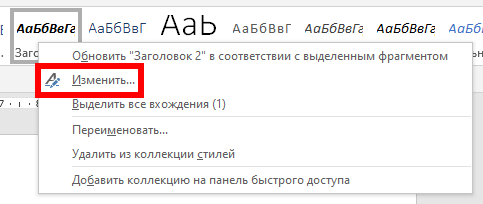
В открывшемся окне «Изменение стиля» вы найдёте огромное количество опций. Дополнительные опции также доступны при клике по кнопке «Формат».
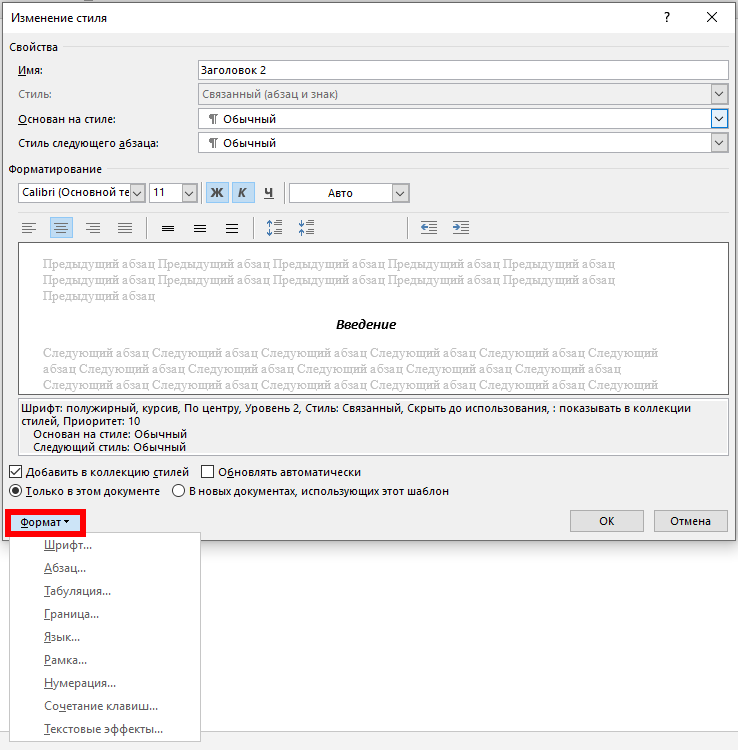
Темы
Темы доступны на вкладке «Конструктор», чтобы развернуть их список, нажмите кнопку «Темы».

Тема включает в себя целый набор новых стилей, каждый со своими шрифтами, цветом, интервалом и всем, что обсуждалось ранее.
Обратите внимание, что в нижней части экрана есть дополнительные параметры, чтобы привязать тему к шаблону, найти пользовательские темы на вашем компьютере, а также сохранить текущую тему, если вы изменили или настроили её в качестве новой темы. Это отличается от сохранения набора стилей. Помните, что набор стилей сохраняется как файл шаблона (.dotx). Тема сохраняется как файл темы (.thmx).
Темы — это удивительно простой и очень эффективный способ придать вашим документам полный вид и целостное ощущение за считанные секунды.
Связанные статьи:
- Как изменить стили заголовка в Word (72.2%)
- Как установить шрифт по умолчанию в Word (72.2%)
- Как изменить настройки вставки по умолчанию в Microsoft Word (60.8%)
- Как очистить форматирование в Word (60.8%)
- Как увеличить размер текста в Word без изменения форматирования шрифта (57.5%)
- Как создать нумерованный список в Word с помощью клавиатуры (RANDOM — 50%)
Spring Tree Stick Word Template
Geometric Transparent Rectangles Word Template
Origami Style Abstract Background Word Template
Abstraction with Blue Parallelograms Word Template
Border with Thin Tracery Word Template
Creative Brain Word Template
Lucid Leaves Word Template
Abstract Parallel Diagonal Stripes Word Template
Lilac Clouds Word Template
School Background Word Template
Yellow and Dark Grey Abstract Word Template
Ink Drop in Water Word Template
Spring Tree Theme Word Template
Bright Soft Pastels Word Template
Autumn Semester Word Template
Company Internal Analysis Word Template
History Lesson Word Template
Abstract Art Page Border Word Template
Abstract Background with Blue Stripe Word Template
Abstract Background of Dark Blue Origami Paper Word Template
Floral Decor Word Template
Vintage Hot Air Balloons Word Template
Medical Instruments Word Template
Abstract Triangle Mesh Word Template
Back to School with Kids Word Template
Soft Pink Background with Brush Strokes Word Template
Computer Card Board Word Template
Noodle Frame Word Template
Yellow Blurry Waves and Curved Lines Word Template
Overlapping Squares Abstract Word Template
Pastel Colorful Triangles Word Template
Minimalist Word Template
Fluid Art Presentation
Bird Theme Word Template
Colored Spots Word Template
Abstract Colorful Geometric Word Template
Black Watercolor Brush Stroke Word Template
Grunge Flower Texture Word Template
Neutral Gray Word Template
Science Education Word Template
Business World Newspaper Word Template
Visual Report Word Template
Brunch Businessman Word Template
Back to School of Notebook Sheet Word Template
Polygonal Design Word Template
Abstract Triangular Geometric Design Word Template
White Silhouette of Mosque Word Template
Newspapers Word Template
Can’t find what you are looking for?
Tell us what it is!
Microsoft Word — очень мощный текстовый редактор, позволяющий создавать сложные документы.
Большинство пользователей используют только некоторые из его возможностей
Знание всех инструментов, доступных в MS Word, поможет вам работать быстрее и создавать лучшие документы.
Из всех офисных программ текстовый редактор Microsoft Word, пожалуй, самый известный и наиболее используемый, опережая в этом отношении электронные таблицы Excel и редактор презентаций PowerPoint. Инструкции, письма, приглашения — редактор Word идеально подходит для этого.
Наша статья «20 советов для Word: Создайте лучшие документы» раскроет секреты и хитрости этого популярного текстового редактора.
Содержание
- Панель для инструментов
- Создание галерей
- Шаблоны Word
- Темы в Word
- Стили в Word
- Мгновенное форматирование
- Быстрое изменение
- Режим фокусировки в Word
- Терминология
- Защита документов
- Конвертация в PDF
- Веб-сайт в один клик
- Представление в проводнике
- Элегантный метод вставки текстов
- Отображение кнопки с параметрами вставки
- Терминология
- Редактор как веб-приложение
- Скрытие символов
- Ориентирование среди открытых документов
- Сравнение документов
- Вставка символов
- Расширение возможностей
1. Панель для инструментов
Вы ищете команду, которую часто используете или хотите убрать ненужную? Вот как можно решить, что должно появляться в строках меню Word:
- Давайте посмотрим на ленту, где расположены все команды. Щелкните правой кнопкой мыши команду, которую вы часто используете.
2. В контекстном меню нажмите «Добавить на панель быстрого доступа». После этого на панели появится необходимая вам команда.
Если хотите удалить команду, то нажмите «Удалить» на панели быстрого доступа.
3. С помощью настройки ленты… мы можем настроить меню ленты под панелью быстрого доступа. Вставляя или отменяя выбор правого столбца, мы показываем и скрываем функции. Нажав кнопку «Новая вкладка», вы можете создать категорию со своими группами команд.
2. Создание галерей
Как изменения повлияют на внешний вид текста? Вы можете найти так называемые галереи повсюду, например, на вкладке «Вставка».
- Если, например, под титульной страницей , таблицей , фигурами , текстом или WordArt мы щелкнем маленькую стрелку, программа покажет нам, как будет выглядеть измененная область документа. Галереи также можно найти на вкладках «Макет» и «Дизайн».
2. Когда мы наведем указатель мыши на команды, наш документ на мгновение изменит свой внешний вид, но только после нажатия на предварительный просмотр изменение вступит в силу.
Создание и форматирование стандартных документов может занять очень много времени. Это можно сделать быстрее с помощью шаблонов Word.
- Откройте новый документ, нажав «Файл» и «Создать».
2. В поле поиска введите задачу, например приветствие, флаер или резюме, и кликните на лупу.
3. Выберите подходящий шаблон, например сопроводительное письмо или другой шаблон, автоматически отображаемый под окном поиска.
4. Затем щелкните на различные текстовые поля, чтобы ввести свой текст. При необходимости также можно изменить фото на свое — щелкните на фото правой кнопкой мыши, Смените изображение, указывая расположение файла. Сохраните результат.
4. Темы Word
У кого есть время и желание бесконечных экспериментов со шрифтами и цветами? К счастью, нам не нужно этого делать, потому что Word включает в себя темы, которые можно найти во вкладке «Конструктор».
- Щелкните на маленькую стрелку рядом с полем «Темы», чтобы развернуть доступные готовые темы.
2. Если вы предпочитаете свои темы, настройте шаблон в соответствии со своими предпочтениями. Затем, нажав в разделе «Темы» на «Сохранить текущую тему…», дайте ей имя и нажмите «Сохранить».
5. Стили в Word
Все слышали о них, но очень немногие пользователи знают, как их эффективно использовать. Они определяют внешний вид текста.
- Вставьте курсор в фрагмент, который хотите отформатировать, или щелкните левой кнопкой мыши отдельные абзацы.
- На вкладке «Главная» перейдите в раздел «Стиль» и перетащите указатель мыши на различные форматы, чтобы получить представление о том, как может выглядеть результат.
3. Существуют стили для стандартного текста, заголовка, подзаголовка, цитаты и т. п. Стили также называют быстрым форматированием, потому что их можно применять быстро и точно. Изменения здесь также будут внесены в документ после подтверждения выбора щелчком левой кнопки мыши.
4. Во вкладке «Конструктор» представлены форматы документов в виде галереи. В отличие от стилей, они влияют на внешний вид всего документа, от заголовка до типа и размера шрифта, междустрочного интервала и макета абзацев.
Важно!
В основном стили и форматы зависят от выбранной темы.
6. Мгновенное форматирование
Если в более длинном тексте мы хотим отформатировать крупные блоки текста, то с помощью хитрости мы можем сэкономить много времени, перенеся однажды выполненное форматирование на другие фрагменты текста.
- Выделите отформатированный текстовый фрагмент левой кнопкой мыши.
- Щелкните его правой кнопкой мыши, чтобы открыть контекстное меню. Теперь нажмите на кисть.
3. Проведите курсором по фрагментам текста, которые нужно отформатировать, и отпустите кнопку, когда выделенный текст уже выделен. Теперь вы можете увидеть, что форматирование переместилось в новый отрывок.
4. В качестве альтернативы функции есть возможность использовать сочетания клавиш Ctrl + Shift + C (копировать форматирование) и Ctrl + Shift + V (применить форматирование).
7. Быстрое изменение
Стиль также можно выбрать в так называемом контекстном меню.
- Выделите фрагмент текста, который нужно отформатировать, удерживая левую кнопку мыши, и щелкните его правой кнопкой мыши.
2. В контекстном меню нажмите на «Стили» и выберете подходящий для вас стиль.
3. Чтобы удалить форматирование, нажмите «Очистить формат» внизу.
8. Режим фокусировки в Word
Как будет выглядеть окончательно отформатированный документ? Лучше всего посмотреть это в режиме фокусировки.
- В нижней части каждого документа вы найдете строку состояния для быстрого доступа к различным параметрам.
- Щелкните в правой части строки состояния на кнопке «Фокус», чтобы переключиться в этот режим. Теперь все меню и остальное стало скрытым, чтобы можно было проверить эффект от нашей работы, не отвлекаясь на элементы управления.
- Выйти из режима фокуса можно нажав кнопку или, как вариант, щелкнув левой кнопкой мыши по кнопке «Печать макета» в строке состояния. Теперь вы можете продолжить редактирование документа.
4. Если вы хотите, чтобы документ читался удобнее, нажмите кнопку «Режим чтения».
Терминология
- Контекстное меню — это набор параметров и команд. Например, в документе Word контекстное меню содержит параметры, отличные от панели задач Windows. Контекстное меню почти всегда открывается щелчком правой кнопкой мыши по заданной области (например, в документе Word) или по заданному элементу управления (панель задач, рабочий стол и т. Д.).
- Меню ленты — это общий термин для различных панелей инструментов в верхней части окна программы
- Office.Лента — это ленты, предназначенные для быстрого поиска нужных команд.
- Панель быстрого доступа — это цветная панель в верхней части экрана, которая содержит часто используемые команды. Посередине находится имя файла, за ним — окно поиска. Справа мы увидим наше имя пользователя с быстрой кнопкой для доступа к нашей учетной записи, параметрами отображения ленты и быстрыми командами для свертывания и закрытия документа.
- Предварительный просмотр в реальном времени: не будем пугаться — Word в галереях и стилях автоматически покажет краткий предварительный просмотр того, как наш документ будет выглядеть после того, как будет сделан определенный выбор. Изменения, отображаемые в предварительном просмотре, будут внесены в документ только после того, как вы нажмете на данную опцию.
9. Защита документов
В Word есть область, где собраны все команды для всего документа. Это так называемая колонка, доступ к которой можно получить, щелкнув Файл в левой части меню ленты. В дополнение ко многим другим функциям есть возможность, например, защитить содержимое документа от доступа посторонних лиц.
- На левой боковой панели щелкните сведения и защита документа. Затем в раскрывающемся меню выберите параметр «Ограничить редактирование».
2. Теперь колонка должна закрыться автоматически. Вместо этого справа рядом с нашим документом появится столбец с различными параметрами. На шаге 2 выберите параметр «Разрешить только указанный способ редактирования документа». Можно выбрать без изменений, чтобы полностью защитить документ от доступа посторонних. Конкретно это означает: никто, кроме нас, не может изменить содержание документа.
3. В раскрывающемся меню выберите параметр «Зашифровать с паролем» и установите пароль, чтобы сделать документ нечитаемым для всех, кто не знает пароля. Нажмите ОК.
10. Конвертация в PDF
В той же колонке (см. Совет 9) можно преобразовать документ в файл PDF.
- Щелкните Файл, а затем вкладку Экспорт.
2. Теперь нажмите кнопку «Создать PDF / XPS».
3. Затем во вновь открывшемся окне выберите место для преобразованного файла — из раскрывающегося меню в разделе Тип файла: выберите файл PDF. После нажатия кнопки «Опубликовать» начнется преобразование в документ PDF.
11. Веб-сайт в один клик
За конвертацией скрывается умная функция обмена контентом. Для этого мы конвертируем наш документ в формат Sway. Это веб-сайт, который визуально привлекателен также на мобильных устройствах и легко публикуется.
- Сначала щелкните меню «Файл», а затем «Преобразовать». Колонка закроется автоматически, и в правой части документа появится новое окно.
- В этом окне в разделе «Стиль» можно увидеть предложения различных стилей. Выберете понравившийся и нажмите «Конвертировать». Сайт будет создан.
12. Представление в проводнике
Теряли ли вы когда-нибудь контроль над вашими документами и файлами Office? Возможно, вы еще не нашли нужного представления в проводнике, и это достаточно просто.
- Откройте проводник, нажав на значок желтого проводника или нажав Start + E сочетания клавиш.
2. В левом древе файлов щелкните диск, на котором находятся ваши файлы и документы.
3. На панели быстрого доступа вверху нажмите «Просмотр».
4. В меню «Макет» вы можете определить, как должны выглядеть значки папок.
5. В меню «Текущее представление» в раскрывающемся меню «Сортировать по…» определите критерии, по которым должны отображаться значки папок, т. е. по имени, дате изменения, размеру и т. д.
13. Элегантный метод вставки текстов
Если вы используете форматирование, то есть более элегантный метод вставки фрагментов текста, чем популярное сочетание клавиш Ctrl + C / Ctrl + V: м=вы копируете текст, щелкнув правой кнопкой мыши и нажав Копировать. Затем снова правой кнопкой мыши щелкаем в том месте, куда хотим вставить контент. В разделе «Параметры вставки» выберите «Сохранить исходное форматирование», «Объединить форматирование» или «Сохранить только текст», в зависимости от ваших потребностей.
14. Отображение кнопки с параметрами вставки
Если вам нужно чаще вставлять фрагменты текста, то можно автоматически отображать кнопку с параметрами вставки.
- Через Файл и Параметры перейдите в представление Backstage (см. Совет 9), а затем через Дополнительно в область Вырезать, Копировать и Вставить.
- После вставки содержимого нажмите кнопку «Показать параметры вставки».
- Если вы что-то вставляете в документ, вы всегда будете видеть кнопку параметров. Функция работает независимо от того, используете ли вы клавиши Insert, Ctrl + V или контекстное меню (см. Совет 13). Можно видеть прямое действие отдельных опций при наведении на них указателя мыши.
Терминология
- Раскрывающееся меню: меню, которое можно расширить с помощью маленькой стрелки, направленной вниз. Оно спрятано, когда в нем нет необходимости, чтобы сэкономить место на экране и обеспечить большую четкость.
- Темы: чтобы вам не пришлось ломать голову над созданием собственного внешнего вида документа, в Word есть ряд предложений, из которых вы просто выбираете подходящий. Также есть возможность создавать и сохранять собственные темы.
- Стиль: включает в себя предустановки для элементов документа, таких как размер шрифта, абзац, форматирование абзаца и т. п. Каждый шаблон сохраняется под именем. Таким образом, при необходимости, можно присвоить стиль каждому фрагменту текста, и не нужно определять каждую из его характеристик по отдельности. Если вы применяете шаблон ко всему документу, вам не нужно будет делать это абзац за абзацем.
15. Редактор как веб-приложение
Не всегда и не везде у нас есть ПК с Word, но это не проблема, потому что можно также использовать этот редактор как веб-приложение. Это упрощенная версия, которую есть возможность бесплатно открыть в любом браузере. Это решение практично, если мы работаем на чужом компьютере без Word или на интернет-терминале отеля.
- Все, что нам нужно, это учетная запись Microsoft, которую мы бесплатно создадим по адресу https://account.microsoft.com.
- Откройте веб-версию Word по адресу office.com. В разделе «Войдите в свою учетную запись Microsoft» введите наши данные для доступа и нажмите «Войти».
- Созданные вами документы можно сохранить онлайн в памяти Microsoft OneDrive, отправить или загрузить в формате PDF. Если вы уже используете OneDrive, то можно открыть хранящиеся там документы и продолжить работу в Интернете.
16. Скрытие символов
Знаки абзаца и символы форматирования помогают структурировать документ, но также могут отвлекать. Щелкните вкладку «Главная» и там, на абзац, на маленький значок вверху абзаца ¶ справа. Теперь абзац разрывается, и появляются все остальные символы форматирования. Щелкните еще раз, чтобы скрыть их.
17. Ориентирование среди открытых документов
Мы открыли много документов одновременно, и нужно ли нам лучше ориентироваться? В верхней части, в строке меню нажмите вид и на окна вкладки, далее на упорядочить все. Все документы Word теперь будут отображаться друг под другом, что позволит вам быстро перемещаться по ним.
18. Сравнение документов
Если вы хотите сравнить содержимое файлов, вернитесь в «Вид» и «Окно» и нажмите «Просмотр бок о бок». Если вы активировали опцию синхронной прокрутки, стрелки или ручка могут использоваться для синхронной навигации по обоим документам.
19. Вставка символов
Эмодзи, естественно, также можно найти в Word! Одновременно нажмите клавишу Windows и клавишу точки. Теперь появится окно выбора смайлов, которое вы можете вставить в документ простым щелчком. Или нажмите же вкладку вставки и выберите эмодзи.
20. Расширение возможностей
Дополнения — это, как правило, бесплатные мини-программы, которые добавляют новые функции в Word и другие программы. Чтобы установить надстройки, нажмите «Вставка» и «Загрузить надстройки» в строке меню. Используя поле поиска или выбор категории, найдите расширение и нажмите «Добавить». Дополнения теперь можно найти в разделе «Вставка» и «Мои дополнения»
Что делает адаптивную тему WordPress «лучшей»? Репутация «большого игрока» обычно ассоциируется с крупным брендом. Каждая новая тема от известного поставщика набирает популярность быстрее, даже с меньшим количеством рекламы; это естественно.
Но действительно прорывная тема WordPress может остаться незамеченной, но современные пользователи WordPress, обладающие навыком критического мышления, не боятся делать сложный выбор при поиске их собственной «лучшей» темы WordPress.
В этом обзоре подобраны 22 лучшие бесплатные адаптивные темы WordPress на 2022 год:
1 Getwid Base
Детали | Демо | Заказать настройку шаблона
Getwid Base – это уникальная адаптивная тема WordPress, созданная с помощью 40+ эксклюзивных библиотек блоков одноименного плагина Getwid Blocks. Идеально подойдет для сайтов-брошюр, стартапов и портфолио. Тема заполнена примерами разделов, страниц и блоков для любых целей, что делает ее отличной отправной точкой для лендинг страниц, веб-сайтов, ориентированных на маркетинг, технических блогов, всевозможных креативных и технических агентств.
Функция демо-импорта одним щелчком, широкие возможности макета нижнего колонтитула и библиотека Getwid Design делают эту тему универсальным решением для любого типа веб-сайтов.
Особенности темы
- Создана для Gutenberg WP с нуля
- Меню верхнего колонтитула и 4 области нижнего колонтитула
- Полностью предварительно разработанные страницы: Главная страница, “О нас” и Контакты
- Карты Google и Instagram объединены через блоки Getwid Gutenberg
- Стильный дизайн блога
- Настраиваемый нижний колонтитул
- Пользовательская страница 404
- Интеграция с социальными сетями
- Кодируется стандартами WordPress
- SEO оптимизированная разметка
- Совместима с GDPR.
Благодаря чистому и современному дизайну вы получаете прекрасную возможность добавлять свои собственные функции в шаблон. Тема Getwid Base предоставляет вам полную свободу настройки.
2 Safreen
Детали | Демо | Заказать настройку шаблона
Тема Safreen WordPress может стать отличной для презентации вашего творческого портфолио или дизайнерских работ. Это наиболее подходящая тема для фотоблогов.
Она имеет ультрасовременный дизайн, который будет отлично смотреться на любом экране. Тема поставляется с несколькими демонстрационными макетами и ограниченными возможностями настройки. Тема поддерживает WooCommerce, MailChimp и Contact Form 7.
3Bingle – универсальная тема WordPress
Детали | Демо | Заказать настройку шаблона
Bingle – это адаптивная бесплатная тема WordPress. Эта универсальная тема предлагает десять стартовых демо для создания деловых, медицинских, минималистичная, праздничных, юридических и образовательных веб-сайтов.
Все демонстрационные версии созданы с использованием Elementor, и вы можете импортировать предварительно созданный демонстрационный контент за несколько кликов. Интегрированная с Elementor, с помощью этой темы вы можете быстро и легко создавать визуально привлекательные веб-страницы.
Особенности Bingle
- 10 предустановленных макетов заголовков на основе Customizer с пользовательским конструктором заголовков
- 3 предустановленных макета нижнего колонтитула с настройкой пользовательского конструктора нижнего колонтитула
- 10 готовых демо
- Параметры внутренней страницы
- Установщик демо в один клик
- Совместим с Elementor
- SEO оптимизирован
- Быстродействие
Bingle имеет множество параметров настройки, десять предустановленных макетов заголовков, несколько макетов страниц и параметры внутренних страниц. Это готовая тема Gutenberg. Она совместима со всеми популярными плагинами WP, оптимизирована для скорости и поисковых систем, готова к сетчатке и поставляется с поддержкой.
4 Talon
Talon – это бесплатная WordPress тема, подходящая для любого бизнес-сайта, стартапа и креативного агентства. Шаблон одинаково подходит как для фрилансеров, так и для компаний и обладает оптимальным уровнем возможностей настройки.
Тема имеет множество фундаментальных функций для запуска веб-сайта: вы можете выбрать один из нескольких вариантов заголовка темы, неограниченное количество цветов, красивые значки, варианты макета блога и шрифты Google.
Эта тема поставляется с конструктором страниц SiteOrigin, который поможет вам создавать страницы веб-сайтов без кодирования.
5 Flash
Flash – это бесплатная тема WordPress с готовыми демонстрационными проектами, ориентированными на продукты питания, строительные услуги и адаптивное одностраничное решение.
Свойства шаблона
- Несколько вариантов цвета
- Параметры цвета категории
- Продвинутая типография
- Несколько областей виджетов
- Пользовательские виджеты
В отличие от многих конкурентов, бесплатная версия этой темы очень хороша: создатели добавили 5 новых слайдов, чтобы применить несколько шрифтов Google и разместить свой контент в сетке и полноэкранных макетах. Доступно множество виджетов и предметов первой необходимости (Отзывы, Портфолио, Призыв к действию). Тема совместима с плагином WooCommerce.
6Fredo – тема для стартап проекта на WordPress
Детали | Демо | Заказать настройку шаблона
Fredo – это красивая одностраничная адаптивная тема WordPress, предназначенная для представления любого проекта, в ней есть все необходимые для этого блоки контента, которые вы можете настроить вручную.
Свойства темы
- Параметры темы, сделанные с помощью настройщика
- Адаптивный дизайн
- Загрузка логотипа
- Совместимость с WooCommerce
- Поддержка плагина WPML и RTL
- Виджет боковой панели и нижнего колонтитула
- Шаблон одной страницы
- Импорт демонстрационного контента
Функционально тема очень насыщенная: она позволяет вам вносить изменения в настройщик (загружать свой логотип, редактировать боковую панель и виджет нижнего колонтитула).
7Sela – универсальная тема WordPress
Детали | Демо | Заказать настройку шаблона
Sela по-прежнему является одной из самых крутых бесплатных адаптивных тем WordPress с чистым кодом и мягким внешним видом. Современный дизайн этой темы предлагает много места, чтобы представить ваши проекты несколькими высококачественными изображениями. Это позволяет вам использовать шаблон страницы с полной шириной или коробкой.
Sela хорошо виджетизированная тема, вы можете легко настроить содержимое и положение ваших виджетов. Цвета и фоны могут быть легко изменены. Фирменный стиль и меню могут быть изменены с помощью WordPress Customizer.
8Emmet Lite – шаблон Вордпресс для деловых и личных портфолио
Детали | Демо | Заказать настройку шаблона
Emmet Lite – это адаптивная бесплатная WordPress тема на одну страницу, предназначенная для деловых и личных портфолио: для представления своих услуг, проектов и команды в стильном стиле. Тема используется несколькими тысячами веб-сайтов и имеет высокую оценку. Все профессиональные модули Emmet на главной странице снабжены бесплатным плагином, который позволяет вам работать над дизайном, функциональностью и сохранять контент.
Функции темы
- Неограниченное количество цветов
- Шаблон целевой страницы
- Липкое меню
- Поддержка разных почтовых форматов
- Таблицы цен
- Команда и Портфолио
- Форма обратной связи
- Форма подписки
- Google Map
Emmet Lite предлагает неограниченные цвета для настройки, различные макеты страниц, настройку через живой интерфейс настройки и полную совместимость с MotoPress Content Editor (плагин WordPress Page Builder), WooCommerce, bbPress и BuddyPress.
9Mesmerize – универсальная тема WordPress
Детали | Демо | Заказать настройку шаблона
Mesmerize это не просто потрясающий дизайн, это монстр настройки. Благодаря мощному встроенному конструктору страниц WordPress вы получаете доступ к десяткам готовых редактируемых блоков контента, хорошо продуманным макетам и множеству стильных опций. Бесплатная версия темы предлагает 5 дизайнов заголовков, фоны видео и слайд-шоу, более 30 разделов контента страницы, раздел портфолио и виджет с нижним колонтитулом.
Функции шаблона
- Предопределенные дизайны
- Блоки контента
- Фоны видео и слайд-шоу
- Настраиваемый макет
- Удивительные иконки
Если вы всегда хотели провести тест-драйв панели инструментов темы, Mesmerize готов предоставить вам эту возможность, просто перейдите на свою страницу и нажмите кнопку «Тестировать онлайн». Но имейте в виду, что настройка логотипа, типографии, цветов и некоторых других важных функций разблокирована только в версии Pro.
10Illdy – универсальный шаблон WordPress
Детали | Демо | Заказать настройку шаблона
Тема Illdy WordPress – это адаптивная и чрезвычайно привлекательная дизайном на основе фреймворка Bootstrap тема. Она имеет отличную цветовую гамму, большое количество пустого пространства и всю необходимою функциональность. Вы можете редактировать ее визуально с помощью WordPress Customizer, менять значки, цвета и подключать плагин WooCommerce для создания интернет-магазина.
Если вы используете эту тему на своем веб-сайте WordPress, посетителям особенно понравится креативная презентация портфолио и особый блог. Illdy выглядит идеально и работает безупречно на всех современных устройствах.
11Bento – шаблон для образовательных проектов
Детали | Демо | Заказать настройку шаблона
Bento – это классическая тема WordPress с идеально сбалансированными блоками контента и довольно отточенным внешним видом, который может идеально подойти любой сервисной компании или образовательному проекту. В шаблон встроен инструмент перетаскивания. Bento позволяет легко редактировать цвета, изменять шрифты, экспериментировать с макетами и общей настройкой.
Особенности шаблона
- Построитель перетаскивания контента
- Неограниченные цветовые комбинации
- Загружайте больше постов используя ajax
- Создан для скорости и хорошего SEO
Тема скачивается с дочерней темой, которая поможет вам спокойно редактировать тему, сохраняя изменения, несмотря на обновления основной темы. С более детальным описанием можете ознакомиться здесь.
12Polmo – тема для стартапа на WordPress
Детали | Демо | Заказать настройку шаблона
Polmo – это бесплатная корпоративная тема WordPress, которая может подойти для любой бизнес-ниши. Тема поставляется с богатым набором виджетов, позволяющим добавлять только необходимые функции.
Бесплатная версия Polmo поддерживает фоновое изображение, карту Google и контактную форму. К сожалению, только в Pro версии предлагается полная гибкость настройки. Вы можете легко перевести тему с помощью плагина WPML.
13Activello – тема для бизнес-сайта на Вордпресс
Детали | Демо | Заказать настройку шаблона
Activello – это бесплатная минималистичная тема блога WordPress с превосходным внешним видом, которая отлично подходит для еды, моды, путешествий, стиля жизни, спорта и любых других замечательных блогов. Эта тема имеет интеграцию с WooCommerce, которая позволяет вам создавать полнофункциональный сайт электронной коммерции рядом с вашим блогом. Эта тема имеет несколько параметров настройки, доступных в WordPress Theme Customizer. Тема многоязычна и переведена на несколько языков. Эта потрясающая тема блога также оптимизирована для SEO и поможет вам занимать самые высокие позиции в Google.
14Business Epic – тема WordPress для бизнеса или стартапа
Детали | Демо | Заказать настройку шаблона
Ищете эпическую тему WordPress, чтобы представить свой бизнес? Эта может быть хорошим выбором! Business Epic поставляется с широкоэкранными макетами, чтобы представить ваши проекты и изображения с лучшей стороны, большим количеством пустого пространства, слайдером для динамического представления ваших ключевых предложений, социальной интеграцией и несколькими готовыми макетами. Шаблон подойдет для сайта бизнеса, корпоративных, информационных, агентств, путешествий, дизайна, искусства, личного, магазина WooCommerce и любых других креативных сайтов и блогов.
Благодаря большому набору иконок вы можете придать своему сайту по-настоящему стильный и профессиональный вид.
15Integral Lite – униварсальная тема Вордпресс
Детали | Демо | Заказать настройку шаблона
Integral Lite – это фантастическая тема WordPress, благодаря по-настоящему креативному и простому дизайну, который приведет вас к успеху.
Функции шаблона
- Панель настроек темы
- Совместимость браузера
- Перевод готов
- Гладкий эффект параллакса
Хотя бесплатная версия имеет потрясающий дизайн, она довольно ограничена в функциональности. Если вам достаточно простых функций бесплатной версии, таких как отзывы, сервисы и информационный бюллетень, тогда тема Integral – отличный выбор.
16Avior – тема для ведения блогов на WordPress
Детали | Демо | Заказать настройку шаблона
Avior – это тема WordPress, которая в первую очередь предназначена для ведения блогов. Вы можете редактировать нижний колонтитул, верхний колонтитул, меню, боковую панель и цвета.
Стильный, аккуратный дизайн Avior делает ее идеально подходящей для личного, корпоративного, туристического или любого другого вида блога.
17Himalayas – универсальная одностраничная тема WordPress
Детали | Демо | Заказать настройку шаблона
Himalayas – это ошеломляющая одностраничная тема WordPress, которая адаптировання к параллаксу в современном стиле. Тема имеет хорошо сбалансированный, профессиональный дизайн. Шаблон может быть использован для сайта бизнес услуг, портфолио, корпоративного, агентства, фотографии и фрилансеров.
Особенности шаблона
- 2 готовых к использованию стартовых сайта
- Прокрутка параллакса
- Несколько вариантов цвета
- Параметры цвета категории
- Продвинутая типография
- Несколько областей виджетов
- Пользовательские виджеты
В бесплатную тему включены слайдер, виджет призыва к действию, виджет услуг и избранные записи. Полноэкранный виджет портфолио поможет вам представить ваши проекты более подробно.
18 Sydney
Sydney – это минималистичный многоцелевой шаблон WordPress, который существует уже много лет. Его используют тысячи деловых и личных проектов.
Эта бесплатная тема WordPress поможет настроить сайт на всех основных уровнях: изменение шрифтов, цветов, идентичности сайта и изображения заголовка. Тема фокусируется на изображениях, аккуратной типографии и упрощенном представлении контента – все эти вещи просто идеально подходят для всего UX и читаемости.
19Profit – тема WordPress для бизнес сайта
Детали | Демо | Заказать настройку шаблона
Profit – это привлекательная и понятная тема WordPress для широкого спектра услуг, хотя основная демонстрация посвящена финансовому сектору. Тема идеально подходит для веб-сайтов бухгалтерских компаний, брокеров, финансовых консалтинговых компаний, страховых услуг и криптовалюты.
Функции шаблона
- Сдвиг или скрытие разделов главной страницы
- Многоцелевые блоки контента
- Фондовый тикер Виджет
- Настраиваемая главная страница
Шаблон может служить идеальной целевой страницей для компаний малого бизнеса, которые хотят продемонстрировать свои основные услуги и портфолио работ. Большинство разделов главной страницы в демоверсии основаны на бесплатном плагине Profit Theme Engine, который позволяет отделить функциональность от дизайна. Сине-белая цветовая схема является идеальным выбором для всех типов веб-сайтов, ориентированных на финансовый сектор.
20Tracks – многоцелевая тема WordPress
Детали | Демо | Заказать настройку шаблона
Tracks – не очень популярная, но действительно симпатичная адаптивная тема WordPress. Она минималистична по дизайну. Скорее всего, она подойдет для ведения блога, но если вы хотите создать уникальный веб-сайт для представления своего творческого проекта, такого как музыкальная группа, она также подойдет. Идентификация сайта, нижний колонтитул и заголовок настраиваются.
21Excellent – многоцелевая тема WordPress
Детали | Демо | Заказать настройку шаблона
Excellent – это адаптивная тема WordPress для бизнеса, фрилансеров и креативщиков. Excellent free – это легко настраиваемая тема WordPress для бизнеса, подходящая для создания профессиональных веб-сайтов, посвященных бизнесу, блогам, резюме и электронной коммерции. Шаблон полностью адаптивен и подходит для всех устройств, благодаря чему каждый пиксель выглядит идеально. Тема оптимизирована и протестирована для быстрой загрузки страниц и имеет безопасный, минималистичный и чистый код.
В бесплатной версии вы сможете настраивать элементы содержимого главной страницы, использовать различные шрифты Google, обновлять цвета, настраивать боковую панель и использовать альтернативные шаблоны макетов. Поддержка WooCommerce также включена в бесплатную тему.
Функции шаблона
- 3 готовых демо
- Параметры макета боковой панели
- Адаптивный макет
- Несколько вариантов цвета
22Hestia – Универсальная тема WordPress
Hestia – одна из самых удивительных бесплатных адаптивных тем WordPress, разработанная Themeisle – авторитетным поставщиком тем WordPress. Hestia предлагает профессиональный, сбалансированный одностраничный дизайн, который поставляется с мощной и удобной для пользователя функциональностью: виджетизированный нижний колонтитул, пользовательские фоны, MegaMenu, установка демонстрационных данных одним нажатием.
Функции шаблона
- Все сделано в настройщике
- Готовый дизайн WooCommerce
- Совместимость компоновщика страниц
- Бескомпромиссная скорость
Тема совместима с большинством бесплатных конструкторов страниц WordPress, поэтому независимо от того, какой из них вы предпочитаете тема должна работать с ним без проблем. Шаблон совместим с WooCommerce, Flat Parallax Slider, Elementor.
Все темы и шаблоны Вордпресс, которые создаются в 2022 году, по умолчанию являются адаптивными. В этой подборке мы собрали лучшие бесплатные темы. Оставляйте в комментариях варианты лучших шаблонов по вашему мнению.
(Всего посетителей: 12 297, сегодня: 5)
Автор и редактор на wptheme.us
Опыт работы с WordPress более 10 лет. Создал более 1500 сайтов на Вордпресс. Перевел более 400 тем на русский и украинский язык. Сотни вылеченных сайтов от вирусов. Тысячи установленных и настроенных плагинов. Задать вопрос мне можно на https://profiles.wordpress.org/wpthemeus/
На чтение 4 мин. Просмотров 593 Опубликовано 21.08.2019
Содержание
- Повысьте производительность, используя бесплатные шаблоны для Microsoft Word
- Пустой шаблон карточки приглашения или печати для Microsoft Word
- Античный шаблон бюллетеня или печатный для Microsoft Word
- Общий флаер с отрывным шаблоном или для печати для Microsoft Word
- Альтернатива мастеру: шаблон письма слияния для Microsoft Word
- Шаблон DIY Party Party или билетов на мероприятия или для печати для Microsoft Word
- Общий шаблон брошюры или распечатка для Microsoft Word
- Шаблон цветочного отчета или распечатка для Microsoft Word
Повысьте производительность, используя бесплатные шаблоны для Microsoft Word
Ваши индивидуальные и профессиональные проекты могут нуждаться в ускорении, а использование лучших шаблонов Microsoft Word и текстовых редакторов – это простой и бесплатный способ сэкономить время, не изобретая велосипед.
Помните, что в некоторых случаях сетевые шаблоны Microsoft могут работать только для определенных версий ее программного обеспечения (например, Office 2010, 2013, 2016 или Office Online). Если у вас более ранняя версия, чем требуется, шаблон может быть несовместим, но если у вас более поздняя версия, чем указанная, загрузка должна работать.
Для тех, кто использует более поздние версии Microsoft Office, лучше всего искать в самой программе Word. Я расскажу вам, как это сделать для каждой из следующих рекомендаций.
Так что прыгайте, и начните пользоваться преимуществами этих готовых инструментов.
Пустой шаблон карточки приглашения или печати для Microsoft Word
Если у вас есть мероприятие или вечеринка, которую вы можете объявить, рассмотрите возможность настройки этого шаблона бланка приглашения общего характера для Microsoft Word.
Это может быть отличным инструментом для владельцев бизнеса, менеджеров, маркетологов, креативщиков и частных лиц. Используя такой шаблон, вы можете быть уверены, что ваш дизайн будет печататься разумным способом, и вы не начинаете с полностью пустой страницы.
Чтобы найти этот и другие шаблоны карточек заметок, откройте Word, затем выберите «Файл» – «Создать». В поле поиска введите ключевые слова, такие как «карта заметки». Если вам нравится конкретный дизайн, нажмите на него, чтобы увеличить, и загрузите его (требуется подключение к Интернету), если вы хотите его использовать.
Античный шаблон бюллетеня или печатный для Microsoft Word
Быть более продуктивным со своим временем – это не только достижение цели. Добавьте немного потертого шика в свою переписку с помощью специально разработанного шаблона, такого как этот шаблон античной рассылки или версия для печати для Microsoft Word.
После открытия Word выберите «Файл», затем «Новый», чтобы найти этот шаблон по ключевому слову.
Общий флаер с отрывным шаблоном или для печати для Microsoft Word
Шаблоны, такие как этот шаблон с рекламными буквами или шаблон для печати для Microsoft Word, – это простой способ рекламировать то, что вы продаете, или даже мероприятие, которое вы планируете.
Даже с развитием технологий я все еще вижу их в местных ресторанах, кафе и библиотеках, поэтому рассмотрите этот шаблон при попытке установить связь с вашим сообществом.
В Word выберите Файл, затем Новый. Используйте поле в верхнем левом углу для поиска шаблона по ключевому слову.
Альтернатива мастеру: шаблон письма слияния для Microsoft Word
Вот другой подход к настройке слияния почты с небольшой помощью, с немного отличным подходом, чем использование мастера слияния.
Этот шаблон письма слияния для Microsoft Word поможет вам создать письмо, индивидуализированное для каждого получателя в вашем списке данных.
Просто добавьте данные, такие как имена, адреса и другие детали.
В Word выберите Файл, затем Новый. Используйте поле в верхнем левом углу для поиска шаблона по ключевому слову.
Шаблон DIY Party Party или билетов на мероприятия или для печати для Microsoft Word
Добавьте забавный стиль с этим шаблоном для вечеринок или билетов на мероприятия или для печати в Microsoft Word.
Будьте изобретательны, думая, как вы можете адаптировать шаблон или применить его к различным личным или бизнес-проектам и веселым случаям.
Например, вы можете использовать эти билеты для входа, розыгрыша призов или закусок.
После открытия Word выберите «Файл», затем «Новый», чтобы найти этот шаблон по ключевому слову.
Общий шаблон брошюры или распечатка для Microsoft Word
Если у вас есть личная или профессиональная инновация для объявления или продажи, и вы хотите получить немного больше информации, чем просто рекламный проспект, рассмотрите этот шаблон брошюры или печатную версию для Microsoft Word.
Вы можете настроить его для любой кампании, продукта или мероприятия, о котором вы можете рассказать своему сообществу.
В Word выберите Файл, затем Новый. Используйте поле в верхнем левом углу для поиска шаблона по ключевому слову.
Шаблон цветочного отчета или распечатка для Microsoft Word
Этот шаблон цветочного отчета для Microsoft Word – потрясающий способ представления отчетов определенного типа или других документов. Предоставлено BoxedArt.
Имейте в виду, что некоторые цвета и другие элементы дизайна можно настраивать в таких шаблонах.
После открытия Word выберите «Файл», затем «Новый», чтобы найти этот шаблон по ключевому слову.


































































