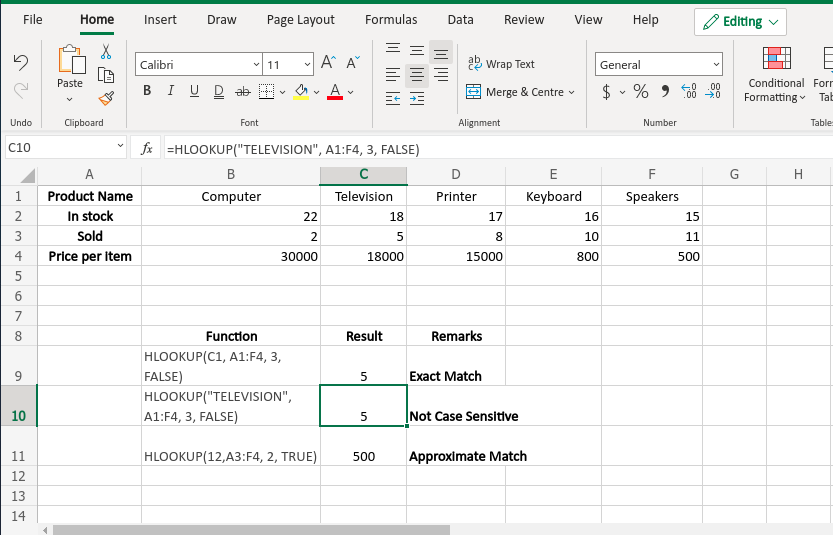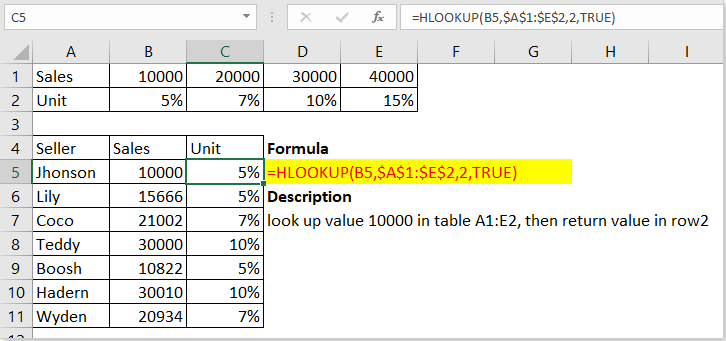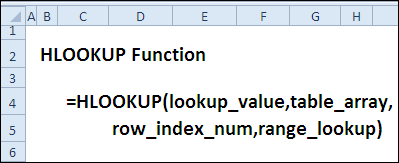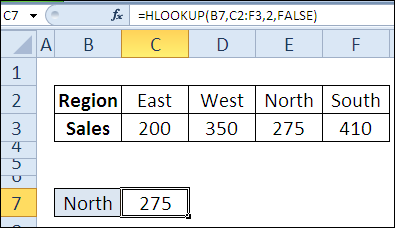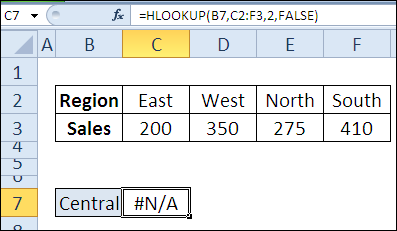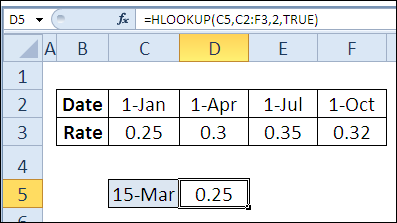На чтение 2 мин
Функция HLOOKUP (ГПР) в Excel используется для поиска и сопоставления данных находящихся в строках таблицы (горизонтальный поиск). Другими словами, с ее помощью вы можете искать данные из первой строки таблицы и возвращать число, находящееся в том же столбце в заданной строке таблицы.
Если сравниваемые данные находятся в столбце слева от искомых чисел, используйте функцию VLOOKUP (ВПР).
Содержание
- Что возвращает функция
- Синтаксис
- Аргументы функции
- Дополнительная информация
- Примеры использования функции ГПР в Excel
Что возвращает функция
Возвращает данные, которые вы хотите сопоставить по заданному значению из первой строки таблицы.

Синтаксис
=HLOOKUP(lookup_value, table_array, row_index_num, [range_lookup]) — английская версия
=ГПР(искомое_значение;таблица;номер_строки;[интервальный_просмотр]) — русская версия
Аргументы функции
- lookup_value (искомое_значение) — это искомое число, которое вы собираетесь искать в первой строке таблицы;
- table_array (таблица) — это диапазон таблицы, в которой вы будете искать данные. Аргументом может быть как ссылка на диапазон так и именной диапазон;
- row_index (номер_строки) — это номер строки из которой вы хотите найти и сопоставить данные;
Если аргумент row_index (номер_строки) равен “1”, это означает что функция выдаст результат из первой строки диапазона таблицы (из строки поиска).
Если row_index (номер строки) равен “2”, то функция выдаст результат из строки, следующей за первой строкой диапазона поиска.
- [range_lookup] ([интервальный_просмотр])— не обязательный аргумент. В нем вы указываете, нужно ли вам точное совпадение данных или приблизительное соответствие. «1» — приблизительное соответствие, «0» — точное совпадение.
Дополнительная информация
- Функция может сопоставить данные как приблизительно (1), так и точно (0);
- При приблизительном сопоставлении убедитесь, что список отсортирован в порядке возрастания (слева направо), иначе результат вычисления может быть неточным;
- Когда range_lookup (интервальный _просмотр) имеет значение TRUE (приблизительный поиск), данные сортируются по возрастанию:
- Если функция HLOOKUP (ГПР) не может найти значение, она возвращает наибольшее значение, которое меньше значения аргумента lookup_value (искомое_значение);
- Функция возвращает ошибку #N/A, если значение lookup_value (искомое_значение) меньше наименьшего значения диапазона данных;
- Если lookup_value (искомое_значение) является текстом, то в таком случае в функции могут использоваться подстановочные знаки (*,?).
Примеры использования функции ГПР в Excel
Improve Article
Save Article
Like Article
Improve Article
Save Article
Like Article
Excel has several functions to search data from a table. HLOOKUP() function is one of them. The ‘H’ in the HLOOKUP() function stands for ‘horizontal’. This function generally helps to find a value from a row of an array or table. For this function to work the lookup value must be in the first row of the table or array. HLOOKUP() moves downward searches for the required output. Like VLOOKUP() this function also supports exact and approximate match.
HLOOKUP() function is used when the user tries to find a value in a table by matching a lookup value in the first row of the table. Generally, the user wants an exact match. This function searches for a value horizontally as its name means.
Syntax:
=HLOOKUP(lookup_value, table_array, row_index_num, [range_lookup])
Here [range_lookup] argument is optional.
So, basically HLOOKUP() takes four arguments as input and returns the desired output.
Arguments:
- lookup_value (Required): This is the value( maybe a value, a reference, or a text string) that HLOOKUP() function tries to match in the first row of the table. This argument must be provided by the user.
- table_array (Required): This is the table or the reference of a table where the HLOOKUP() function tries to match the lookup_value and searches for the output. Also, this argument must be provided by the user.
- row_index_num (Required): This is the row number where the HLOOKUP() function searches for the output. This argument should be provided by the user. This value cannot be less than 1 or greater than the number of rows in the table_array. In both cases, this function shows an error(#VALUE! Or #REF!).
- [range_lookup] (Optional): This is an optional argument. It contains a logical value(TRUE or FALSE) by which HLOOKUP() can understand if the user wants an approximate or an exact match. This value is TRUE by default(If the user does not provide any value). TRUE denotes an approximate match and FALSE denotes an exact match.
Note: If [range_lookup] value is FALSE and the user wants to match a text partially, then wildcards(‘*’ or ‘?’) can be used. An asterisk matches a sequence and question mark matches a single character. And this function is not case-sensitive.
Return Value: HLOOKUP() first matches the lookup value in the first column of the table and then moves downward to search the output value. After all, it returns that output value.
Example:
The list below is taken for the example:
| Product Name | Computer | Television | Printer | Keyboard | Speakers |
|---|---|---|---|---|---|
| In stock | 22 | 18 | 17 | 16 | 15 |
| Sold | 2 | 5 | 8 | 10 | 11 |
| Price per item | 30000 | 18000 | 15000 | 800 | 500 |
In the above list HLOOKUP() function is applied:
| HLOOKUP function | Result | Description |
|---|---|---|
| HLOOKUP(C1, A1:F4, 3, FALSE) | 5 |
Here the user wants an exact match for the lookup value “Television” and wants the output from the 3rd row. |
| HLOOKUP(“TELEVISION”, A1:F4, 3, FALSE) | 5 | This result proves that the HLOOKUP function is not case-sensitive. |
| HLOOKUP(12,A3:F4, 2, TRUE) | 500 |
Here the user wants an approximate match for the lookup value 12 and wants the output from the 2nd row of the table array. If TRUE is omitted in this function it will return the same result. |
Output:
Output Screenshot
Like Article
Save Article
Excel HLOOKUP функция
Описание
Синтаксис и аргументы
Использование и примеры
- Пример 1 — поиск в таблице или диапазоне
- Пример 2 — поиск в массиве
Описание
Наблюдения и советы этой статьи мы подготовили на основании опыта команды HLOOKUP функция ищет значение в верхней строке таблицы или массиве слева направо по горизонтали, а затем возвращает значение в том же столбце из указанной строки. В HLOOKUP функция может возвращать приблизительное или точное соответствие и использовать подстановочные знаки * или? для поиска частичных совпадений.
Синтаксис и аргументы
Синтаксис формулы
=HLOOKUP (value, table, row_index, [range_lookup])
аргументы
- Value: Обязательно, значение поиска.
- Table: Обязательно, таблица или массив, из которых вы получаете значения.
- Row_index: Обязательный, номер строки, в которой находится совпадающее значение.
- Range_lookup: Необязательный. 1 означает истину, что приблизительно возвращает соответствие; а 2 означает ложь, что возвращает точное совпадение. Опущено верно.
Заметки
1) Когда range_lookup истинно, он возвращает наибольшее значение, которое меньше look_value, пока нет точного соответствия.
2) Когда range_lookup истинно, значения в верхней строке table_array должны быть расположены в порядке возрастания, например 1000,2000,3000…, иначе возвращается значение ошибки # Н / Д.
3) Если значение look_up меньше наименьшего значения в верхней строке table_array, возвращается значение ошибки # N / A.
Возвращаемое значение
Наблюдения и советы этой статьи мы подготовили на основании опыта команды HLOOKUP функция возвращает значение в том же столбце из строки, которую вы указали в таблице или массиве.
Использование и примеры
Пример 1 — поиск в таблице или диапазоне
Если Range_lookup истинно:
=HLOOKUP(B5,$A$1:$E$2,2)
Or
=HLOOKUP(B5,$A$1:$E$2,2,1)
Or
=HLOOKUP(B5,$A$1:$E$2,2,TRUE)
Возвращает приблизительно совпадающие значения.
Если Range_lookup ложно:
=HLOOKUP(B5,$A$1:$E$2,2,0)
Or
=HLOOKUP(B5,$A$1:$E$2,2,FALSE)
Он возвращает значения с точным совпадением или значения ошибок, если точно не сопоставлено значение.
Пример 2 — поиск в массиве
Формула:
=HLOOKUP(«c»,{«a»,»b»,»c»;12,13,14;»Nancy»,»Kate»,»Tom»},3)
Объясните:
“c”: look_up value, нечисловое значение необходимо заключить в кавычки.
{«a»,»b»,»c»;12,13,14;»Nancy»,»Kate»,»Tom»}: array table вы будете искать и извлекать значения из, запятая используется как разделитель столбцов, точка с запятой используется как разделитель строк.
3: row_index, третья строка в таблице массива.
Возвращение: Том
Файл примера
Лучшие инструменты для работы в офисе
Kutools for Excel — Помогает вам выделиться из толпы
Хотите быстро и качественно выполнять свою повседневную работу? Kutools for Excel предлагает 300 мощных расширенных функций (объединение книг, суммирование по цвету, разделение содержимого ячеек, преобразование даты и т. д.) и экономит для вас 80 % времени.
- Разработан для 1500 рабочих сценариев, помогает решить 80% проблем с Excel.
- Уменьшите количество нажатий на клавиатуру и мышь каждый день, избавьтесь от усталости глаз и рук.
- Станьте экспертом по Excel за 3 минуты. Больше не нужно запоминать какие-либо болезненные формулы и коды VBA.
- 30-дневная неограниченная бесплатная пробная версия. 60-дневная гарантия возврата денег. Бесплатное обновление и поддержка 2 года.
Вкладка Office — включение чтения и редактирования с вкладками в Microsoft Office (включая Excel)
- Одна секунда для переключения между десятками открытых документов!
- Уменьшите количество щелчков мышью на сотни каждый день, попрощайтесь с рукой мыши.
- Повышает вашу продуктивность на 50% при просмотре и редактировании нескольких документов.
- Добавляет эффективные вкладки в Office (включая Excel), точно так же, как Chrome, Firefox и новый Internet Explorer.
10-ый день марафона 30 функций Excel за 30 дней мы посвятим изучению функции HLOOKUP (ГПР). Эта функция очень похожа на VLOOKUP (ВПР), только она работает с элементами горизонтального списка.
Несчастная функция HLOOKUP (ГПР) не так популярна, как её сестра, поскольку в большинстве случаев данные в таблицах расположены вертикально. Вспомните, когда в последний раз Вы хотели выполнить поиск по строке? А вернуть значение из того же столбца, но расположенное в одной из строк ниже?
Как бы там ни было, давайте подарим функции HLOOKUP (ГПР) заслуженный момент славы и посмотрим внимательно на информацию об этой функции, а также примеры её использования. Помните, если у Вас есть интересные идеи или примеры, пожалуйста, делитесь ими в комментариях.
Содержание
- Функция 10: HLOOKUP (ГПР)
- Как можно использовать функцию HLOOKUP (ГПР)?
- Синтаксис HLOOKUP (ГПР)
- Ловушки HLOOKUP (ГПР)
- Пример 1: Найти значения продаж для выбранного региона
- Пример 2: Найти показатель для выбранной даты
Функция 10: HLOOKUP (ГПР)
Функция HLOOKUP (ГПР) ищет значение в первой строке таблицы и возвращает другое значение из того же столбца таблицы.
Как можно использовать функцию HLOOKUP (ГПР)?
Поскольку функция HLOOKUP (ГПР) может найти точное или приближенное значение в строке, то она сможет:
- Найти итоги продаж по выбранному региону.
- Найти показатель, актуальный для выбранной даты.
Синтаксис HLOOKUP (ГПР)
Функция HLOOKUP (ГПР) имеет следующий синтаксис:
HLOOKUP(lookup_value,table_array,row_index_num,range_lookup)
ГПР(искомое_значение;таблица;номер_строки;интервальный_просмотр)
- lookup_value (искомое_значение): значение, которое требуется найти. Может быть значением или ссылкой на ячейку.
- table_array (таблица): таблица поиска. Может быть ссылкой на диапазон или именованным диапазоном, содержащим 2 строки или более.
- row_index_num (номер_строки): строка, содержащая значение, которое должно быть возвращено функцией. Задается номером строки внутри таблицы.
- range_lookup (интервальный_просмотр): для поиска точного совпадения используйте FALSE (ЛОЖЬ) или 0; для приблизительного поиска — TRUE (ИСТИНА) или 1. В последнем случае строка, в которой функция выполняет поиск, должна быть отсортирована в порядке возрастания.
Ловушки HLOOKUP (ГПР)
Как и VLOOKUP (ВПР), функция HLOOKUP (ГПР) может работать медленно, особенно когда выполняет поиск точного совпадения текстовой строки в несортированной таблице. По мере возможности, используйте приблизительный поиск в таблице, отсортированной по первой строке по возрастанию. Вы можете сначала применить функцию MATCH (ПОИСКПОЗ) или COUNTIF (СЧЁТЕСЛИ), чтобы убедиться, что искомое значение вообще существует в первой строке.
Другие функции, такие как INDEX (ИНДЕКС) и MATCH (ПОИСКПОЗ), могут быть также использованы для извлечения значений из таблицы, и они более эффективны. Мы рассмотрим их позже в рамках нашего марафона и увидим, насколько мощны и гибки они могут быть.
Пример 1: Найти значения продаж для выбранного региона
Еще раз напомню, что функция HLOOKUP (ГПР) ищет значение только в верхней строке таблицы. В этом примере мы найдём итоги продаж для выбранного региона. Нам важно получить правильное значение, поэтому используем такие настройки:
- Имя региона введено в ячейке B7.
- Таблица поиска по региону имеет две строки и занимает диапазон C2:F3.
- Итоги продаж находятся в строке 2 нашей таблицы.
- Последний аргумент имеет значение FALSE (ЛОЖЬ), чтобы найти точное совпадение при поиске.
Формула в ячейке C7 такая:
=HLOOKUP(B7,C2:F3,2,FALSE)
=ГПР(B7;C2:F3;2;ЛОЖЬ)
Если название региона в первой строке таблицы не найдено, результатом функции HLOOKUP (ГПР) будет #N/A (#Н/Д).
Пример 2: Найти показатель для выбранной даты
Обычно при использовании функции HLOOKUP (ГПР) требуется точное совпадение, но иногда приблизительное совпадение подходит больше. Например, если показатели меняются в начале каждого квартала, а в качестве заголовков столбцов используются первые дни этих кварталов (см. рисунок ниже). В таком случае, с помощью функции HLOOKUP (ГПР) и приблизительного соответствия, Вы найдёте показатель, который актуален для заданной даты. В этом примере:
- Дата записана в ячейке C5.
- Таблица поиска показателя имеет две строки и расположена в диапазоне C2:F3.
- Таблица поиска отсортирована по строке с датами по возрастанию.
- Показатели записаны в строке 2 нашей таблицы.
- Последний аргумент функции имеет значение TRUE (ИСТИНА), чтобы искать приближенное совпадение.
Формула в ячейке D5 такая:
=HLOOKUP(C5,C2:F3,2,TRUE)
=ГПР(C5;C2:F3;2;ИСТИНА)
Если дата не найдена в первой строке таблицы, функция HLOOKUP (ГПР) найдет ближайшее наибольшее значение, которое меньше аргумента lookup_value (искомое_значение). В данном примере искомое значение — 15 марта. Его в строке с датами нет, поэтому формула возьмет значение 1 января и вернет 0,25.
Оцените качество статьи. Нам важно ваше мнение:
Содержание
- Метод WorksheetFunction.HLookup (Excel)
- Синтаксис
- Параметры
- Возвращаемое значение
- Примечания
- Поддержка и обратная связь
- HLOOKUP function
- Description
- Syntax
- Remark
- Example
- 30 функций Excel за 30 дней: ГПР (HLOOKUP)
- Функция 10: HLOOKUP (ГПР)
- Как можно использовать функцию HLOOKUP (ГПР)?
- Синтаксис HLOOKUP (ГПР)
- Ловушки HLOOKUP (ГПР)
- Пример 1: Найти значения продаж для выбранного региона
- Пример 2: Найти показатель для выбранной даты
- Hlookup excel как пользоваться
- Описание
- Синтаксис и аргументы
- Использование и примеры
- Kutools for Excel — поможет вам выделиться из толпы
Метод WorksheetFunction.HLookup (Excel)
Выполняет поиск значения в верхней строке таблицы или массиве значений, а затем возвращает значение в том же столбце из строки, указанной в таблице или массиве. Используйте HLookup , если значения сравнения находятся в строке в верхней части таблицы данных, и вы хотите просмотреть указанное количество строк. Используйте VLookup , если значения сравнения находятся в столбце слева от данных, которые вы хотите найти.
Синтаксис
expression. HLookup (Arg1, Arg2, Arg3, Arg4)
Выражение Переменная, представляющая объект WorksheetFunction .
Параметры
| Имя | Обязательный или необязательный | Тип данных | Описание |
|---|---|---|---|
| Arg1 | Обязательный | Variant | Lookup_value — значение, которое находится в первой строке таблицы. Lookup_value может быть значением, ссылкой или текстовой строкой. |
| Arg2 | Обязательный | Variant | Table_array — таблица сведений, в которой выполняется поиск данных. Используйте ссылку на диапазон или имя диапазона. |
| Arg3 | Обязательный | Variant | Row_index_num — номер строки в table_array, из которого будет возвращено соответствующее значение. Row_index_num 1 возвращает значение первой строки в table_array, row_index_num 2 возвращает второе значение строки в table_array и т. д. Если row_index_num меньше 1, функция HLookup возвращает #VALUE! значение ошибки; Если row_index_num больше, чем количество строк в table_array, функция HLookup возвращает #REF! значение ошибки. |
| Arg4 | Необязательный | Variant | Range_lookup — логическое значение, указывающее, требуется ли HLookup найти точное или приблизительное совпадение. Если значение True или опущено, возвращается приблизительное совпадение. Иными словами, если точное совпадение не найдено, возвращается следующее наибольшее значение, которое меньше lookup_value. Если значение false, HLookup найдет точное совпадение. Если он не найден, возвращается значение ошибки #N/A. |
Возвращаемое значение
Variant
Примечания
Если HLookup не может найти lookup_value, а range_lookup имеет значение True, используется наибольшее значение, которое меньше lookup_value.
Если lookup_value меньше наименьшего значения в первой строке table_array, функция HLookup возвращает значение ошибки #N/A.
Если range_lookup имеет значение False , а lookup_value — текст, в lookup_value можно использовать подстановочные знаки, вопросительный знак (?) и звездочку (*). Вопросительный знак соответствует любому одному символу; звездочка соответствует любой последовательности символов. Если вы хотите найти фактический вопросительный знак или звездочку, введите тильду (
Поддержка и обратная связь
Есть вопросы или отзывы, касающиеся Office VBA или этой статьи? Руководство по другим способам получения поддержки и отправки отзывов см. в статье Поддержка Office VBA и обратная связь.
Источник
HLOOKUP function
Tip: Try using the new XLOOKUP function, an improved version of HLOOKUP that works in any direction and returns exact matches by default, making it easier and more convenient to use than its predecessor.
This article describes the formula syntax and usage of the HLOOKUP function in Microsoft Excel.
Description
Searches for a value in the top row of a table or an array of values, and then returns a value in the same column from a row you specify in the table or array. Use HLOOKUP when your comparison values are located in a row across the top of a table of data, and you want to look down a specified number of rows. Use VLOOKUP when your comparison values are located in a column to the left of the data you want to find.
The H in HLOOKUP stands for «Horizontal.»
Syntax
HLOOKUP(lookup_value, table_array, row_index_num, [range_lookup])
The HLOOKUP function syntax has the following arguments:
Lookup_value Required. The value to be found in the first row of the table. Lookup_value can be a value, a reference, or a text string.
Table_array Required. A table of information in which data is looked up. Use a reference to a range or a range name.
The values in the first row of table_array can be text, numbers, or logical values.
If range_lookup is TRUE, the values in the first row of table_array must be placed in ascending order: . -2, -1, 0, 1, 2. , A-Z, FALSE, TRUE; otherwise, HLOOKUP may not give the correct value. If range_lookup is FALSE, table_array does not need to be sorted.
Uppercase and lowercase text are equivalent.
Sort the values in ascending order, left to right. For more information, see Sort data in a range or table.
Row_index_num Required. The row number in table_array from which the matching value will be returned. A row_index_num of 1 returns the first row value in table_array, a row_index_num of 2 returns the second row value in table_array, and so on. If row_index_num is less than 1, HLOOKUP returns the #VALUE! error value; if row_index_num is greater than the number of rows on table_array, HLOOKUP returns the #REF! error value.
Range_lookup Optional. A logical value that specifies whether you want HLOOKUP to find an exact match or an approximate match. If TRUE or omitted, an approximate match is returned. In other words, if an exact match is not found, the next largest value that is less than lookup_value is returned. If FALSE, HLOOKUP will find an exact match. If one is not found, the error value #N/A is returned.
If HLOOKUP can’t find lookup_value, and range_lookup is TRUE, it uses the largest value that is less than lookup_value.
If lookup_value is smaller than the smallest value in the first row of table_array, HLOOKUP returns the #N/A error value.
If range_lookup is FALSE and lookup_value is text, you can use the wildcard characters, question mark (?) and asterisk (*), in lookup_value. A question mark matches any single character; an asterisk matches any sequence of characters. If you want to find an actual question mark or asterisk, type a tilde (
) before the character.
Example
Copy the example data in the following table, and paste it in cell A1 of a new Excel worksheet. For formulas to show results, select them, press F2, and then press Enter. If you need to, you can adjust the column widths to see all the data.
Источник
30 функций Excel за 30 дней: ГПР (HLOOKUP)
10-ый день марафона 30 функций Excel за 30 дней мы посвятим изучению функции HLOOKUP (ГПР). Эта функция очень похожа на VLOOKUP (ВПР), только она работает с элементами горизонтального списка.
Несчастная функция HLOOKUP (ГПР) не так популярна, как её сестра, поскольку в большинстве случаев данные в таблицах расположены вертикально. Вспомните, когда в последний раз Вы хотели выполнить поиск по строке? А вернуть значение из того же столбца, но расположенное в одной из строк ниже?
Как бы там ни было, давайте подарим функции HLOOKUP (ГПР) заслуженный момент славы и посмотрим внимательно на информацию об этой функции, а также примеры её использования. Помните, если у Вас есть интересные идеи или примеры, пожалуйста, делитесь ими в комментариях.
Функция 10: HLOOKUP (ГПР)
Функция HLOOKUP (ГПР) ищет значение в первой строке таблицы и возвращает другое значение из того же столбца таблицы.
Как можно использовать функцию HLOOKUP (ГПР)?
Поскольку функция HLOOKUP (ГПР) может найти точное или приближенное значение в строке, то она сможет:
- Найти итоги продаж по выбранному региону.
- Найти показатель, актуальный для выбранной даты.
Синтаксис HLOOKUP (ГПР)
Функция HLOOKUP (ГПР) имеет следующий синтаксис:
- lookup_value (искомое_значение): значение, которое требуется найти. Может быть значением или ссылкой на ячейку.
- table_array (таблица): таблица поиска. Может быть ссылкой на диапазон или именованным диапазоном, содержащим 2 строки или более.
- row_index_num (номер_строки): строка, содержащая значение, которое должно быть возвращено функцией. Задается номером строки внутри таблицы.
- range_lookup (интервальный_просмотр): для поиска точного совпадения используйте FALSE (ЛОЖЬ) или 0; для приблизительного поиска — TRUE (ИСТИНА) или 1. В последнем случае строка, в которой функция выполняет поиск, должна быть отсортирована в порядке возрастания.
Ловушки HLOOKUP (ГПР)
Как и VLOOKUP (ВПР), функция HLOOKUP (ГПР) может работать медленно, особенно когда выполняет поиск точного совпадения текстовой строки в несортированной таблице. По мере возможности, используйте приблизительный поиск в таблице, отсортированной по первой строке по возрастанию. Вы можете сначала применить функцию MATCH (ПОИСКПОЗ) или COUNTIF (СЧЁТЕСЛИ), чтобы убедиться, что искомое значение вообще существует в первой строке.
Другие функции, такие как INDEX (ИНДЕКС) и MATCH (ПОИСКПОЗ), могут быть также использованы для извлечения значений из таблицы, и они более эффективны. Мы рассмотрим их позже в рамках нашего марафона и увидим, насколько мощны и гибки они могут быть.
Пример 1: Найти значения продаж для выбранного региона
Еще раз напомню, что функция HLOOKUP (ГПР) ищет значение только в верхней строке таблицы. В этом примере мы найдём итоги продаж для выбранного региона. Нам важно получить правильное значение, поэтому используем такие настройки:
- Имя региона введено в ячейке B7.
- Таблица поиска по региону имеет две строки и занимает диапазон C2:F3.
- Итоги продаж находятся в строке 2 нашей таблицы.
- Последний аргумент имеет значение FALSE (ЛОЖЬ), чтобы найти точное совпадение при поиске.
Формула в ячейке C7 такая:
Если название региона в первой строке таблицы не найдено, результатом функции HLOOKUP (ГПР) будет #N/A (#Н/Д).
Пример 2: Найти показатель для выбранной даты
Обычно при использовании функции HLOOKUP (ГПР) требуется точное совпадение, но иногда приблизительное совпадение подходит больше. Например, если показатели меняются в начале каждого квартала, а в качестве заголовков столбцов используются первые дни этих кварталов (см. рисунок ниже). В таком случае, с помощью функции HLOOKUP (ГПР) и приблизительного соответствия, Вы найдёте показатель, который актуален для заданной даты. В этом примере:
- Дата записана в ячейке C5.
- Таблица поиска показателя имеет две строки и расположена в диапазоне C2:F3.
- Таблица поиска отсортирована по строке с датами по возрастанию.
- Показатели записаны в строке 2 нашей таблицы.
- Последний аргумент функции имеет значение TRUE (ИСТИНА), чтобы искать приближенное совпадение.
Формула в ячейке D5 такая:
Если дата не найдена в первой строке таблицы, функция HLOOKUP (ГПР) найдет ближайшее наибольшее значение, которое меньше аргумента lookup_value (искомое_значение). В данном примере искомое значение — 15 марта. Его в строке с датами нет, поэтому формула возьмет значение 1 января и вернет 0,25.
Источник
Hlookup excel как пользоваться
Описание
Компания HLOOKUP функция ищет значение в верхней строке таблицы или массиве слева направо по горизонтали, а затем возвращает значение в том же столбце из указанной строки. В HLOOKUP функция может возвращать приблизительное или точное соответствие и использовать подстановочные знаки * или? для поиска частичных совпадений.
Синтаксис и аргументы
Синтаксис формулы
= HLOOKUP ( value , table , row_index , [range_lookup] )
аргументы
- Value: Обязательно, значение поиска.
- Table: Обязательно, таблица или массив, из которых вы получаете значения.
- Row_index: Обязательный, номер строки, в которой находится совпадающее значение.
- Range_lookup: Необязательный. 1 означает истину, что приблизительно возвращает соответствие; а 2 означает ложь, что возвращает точное совпадение. Опущено верно.
Заметки
1) Когда range_lookup истинно, он возвращает наибольшее значение, которое меньше look_value, пока нет точного соответствия.
2) Когда range_lookup истинно, значения в верхней строке table_array должны быть расположены в порядке возрастания, например 1000,2000,3000…, иначе возвращается значение ошибки # Н / Д.
3) Если значение look_up меньше наименьшего значения в верхней строке table_array, возвращается значение ошибки # N / A.
Возвращаемое значение
Компания HLOOKUP функция возвращает значение в том же столбце из строки, которую вы указали в таблице или массиве.
Использование и примеры
Пример 1 — поиск в таблице или диапазоне
Если Range_lookup истинно:
=HLOOKUP(B5,$A$1:$E$2,2)
=HLOOKUP(B5,$A$1:$E$2,2,1)
=HLOOKUP(B5,$A$1:$E$2,2,TRUE)
Возвращает приблизительно совпадающие значения.
Если Range_lookup ложно:
=HLOOKUP(B5,$A$1:$E$2,2,0)
=HLOOKUP(B5,$A$1:$E$2,2,FALSE)
Он возвращает значения с точным совпадением или значения ошибок, если точно не сопоставлено значение.
Пример 2 — поиск в массиве
“c”: look_up value , нечисловое значение необходимо заключить в кавычки.
<«a»,»b»,»c»;12,13,14;»Nancy»,»Kate»,»Tom»>: array table вы будете искать и извлекать значения из, запятая используется как разделитель столбцов, точка с запятой используется как разделитель строк.
3: row_index , третья строка в таблице массива.
Возвращение: Том
Файл примера
Kutools for Excel — поможет вам выделиться из толпы
Хотите быстро и качественно выполнять свою повседневную работу? Kutools for Excel предлагает мощные расширенные функции 300 (объединение книг, суммирование по цвету, разделение содержимого ячеек, преобразование даты и т. д.) и экономит для вас 80% времени.
- Разработан для 1500 рабочих сценариев, помогает решить 80% проблем с Excel.
- Уменьшите количество нажатий на клавиатуру и мышь каждый день, избавьтесь от усталости глаз и рук.
- Станьте экспертом по Excel за 3 минуты. Больше не нужно запоминать какие-либо болезненные формулы и коды VBA.
- 30-дневная неограниченная бесплатная пробная версия. 60-дневная гарантия возврата денег. Бесплатное обновление и поддержка 2 года.
Источник