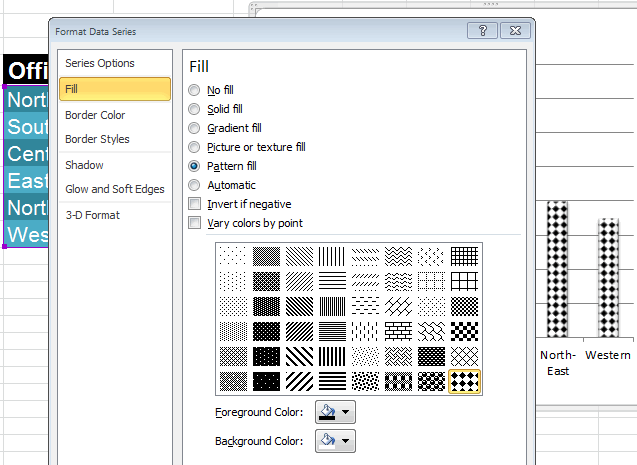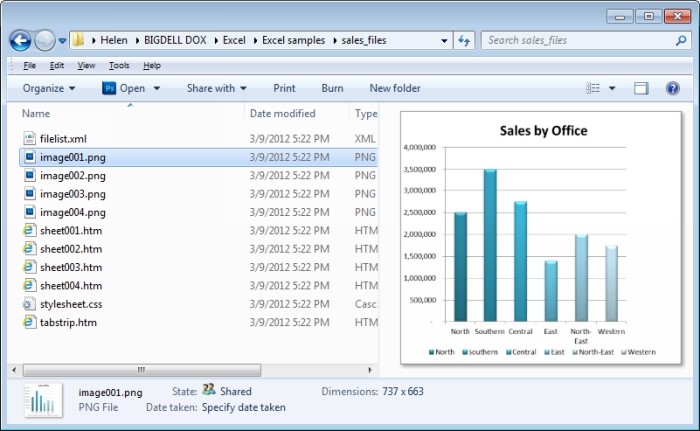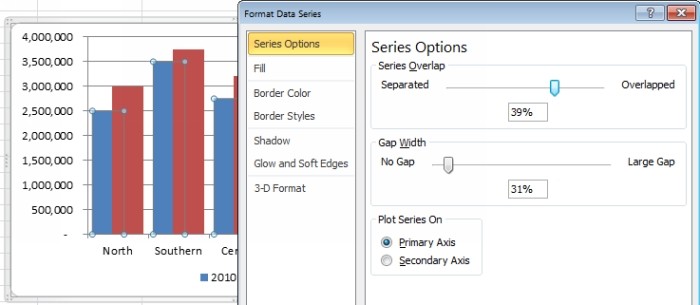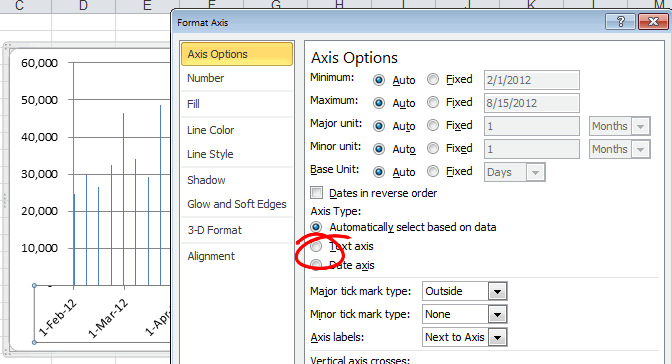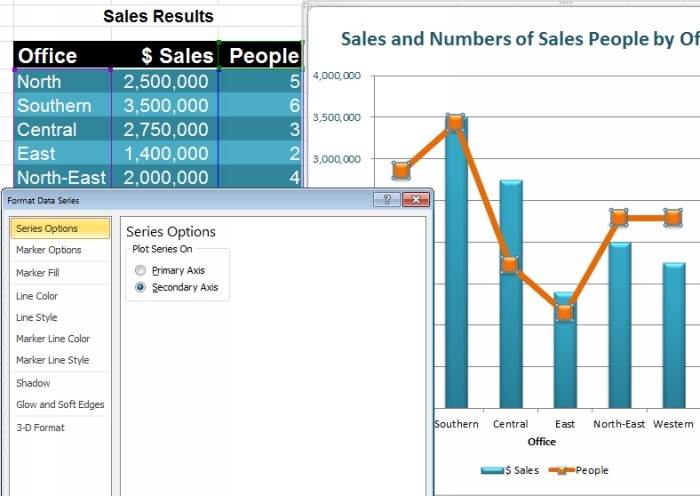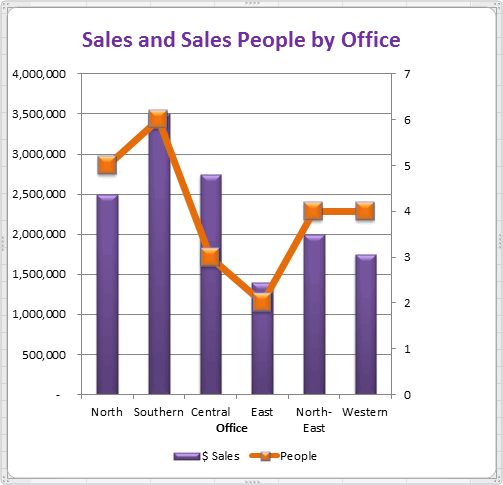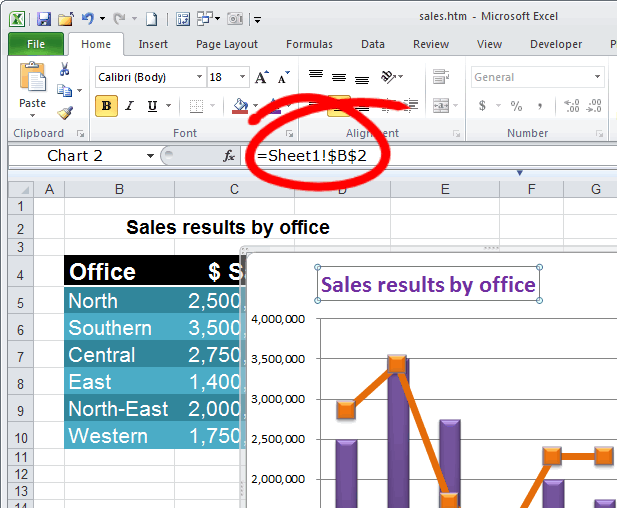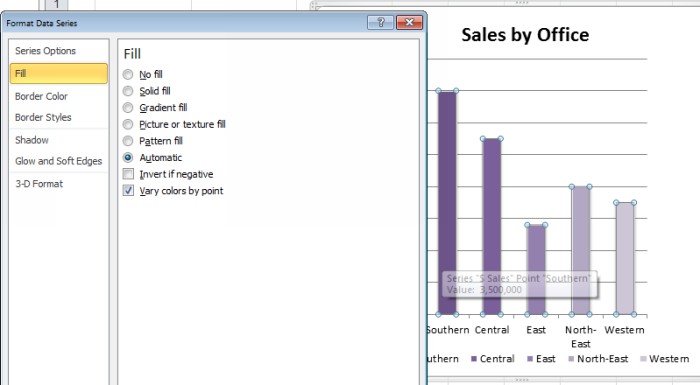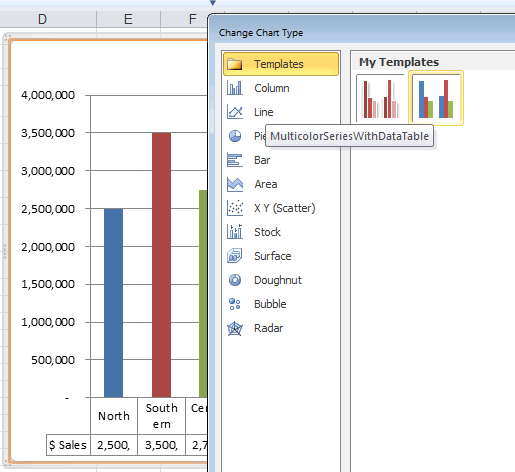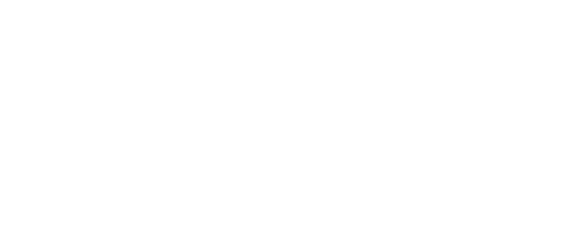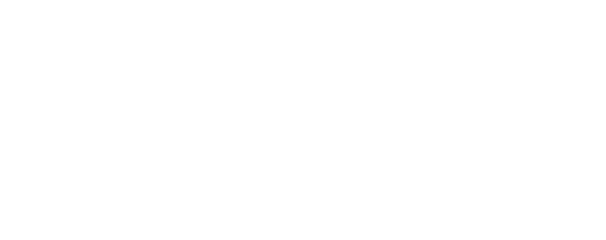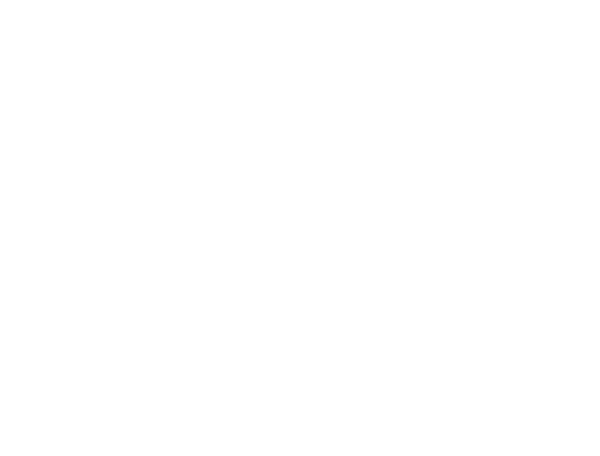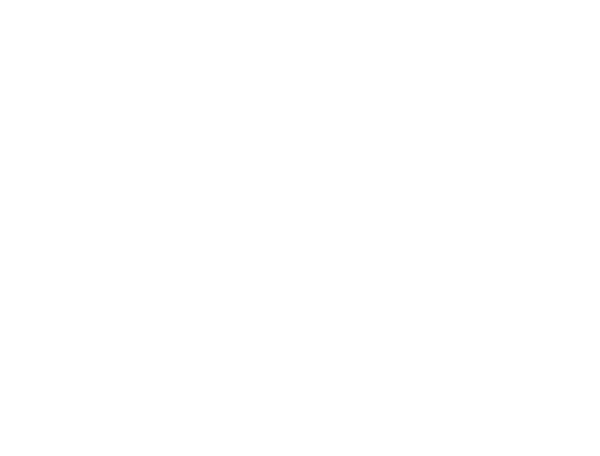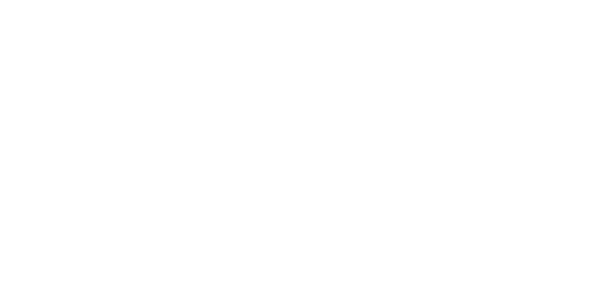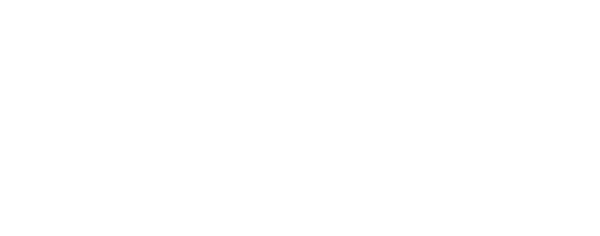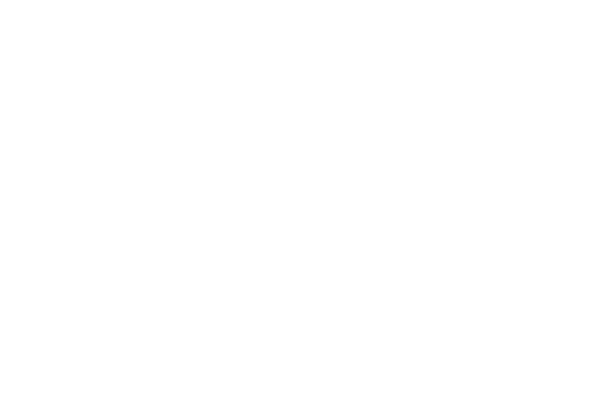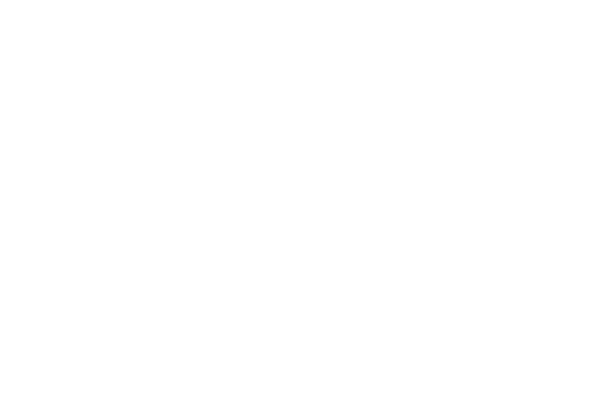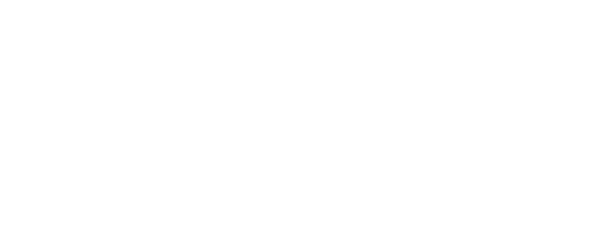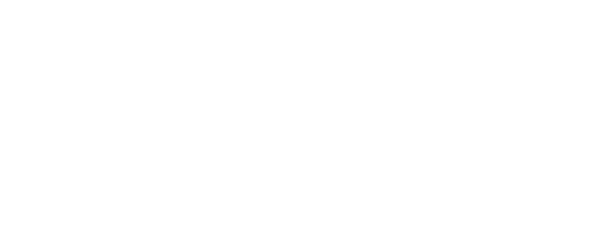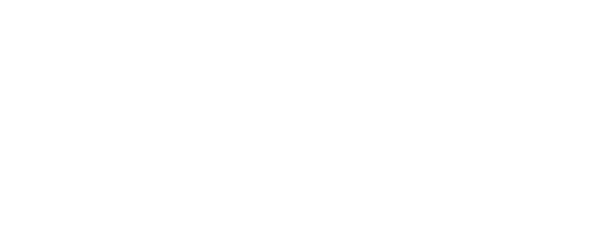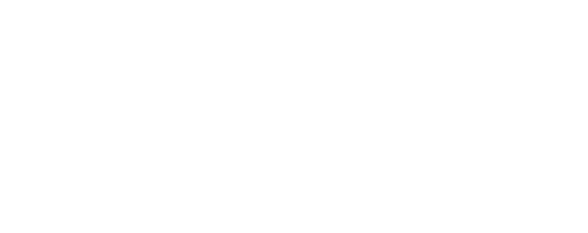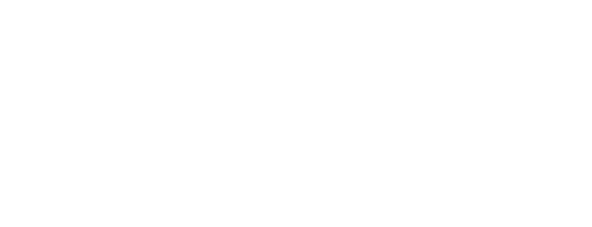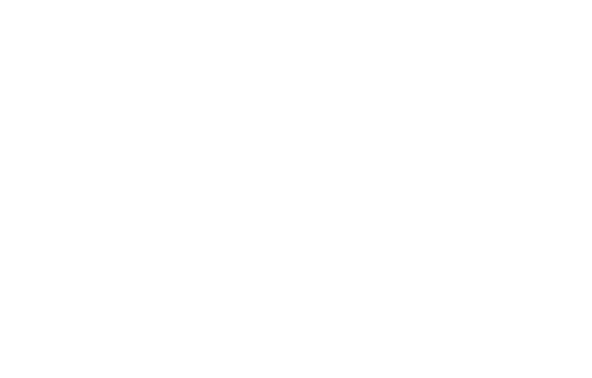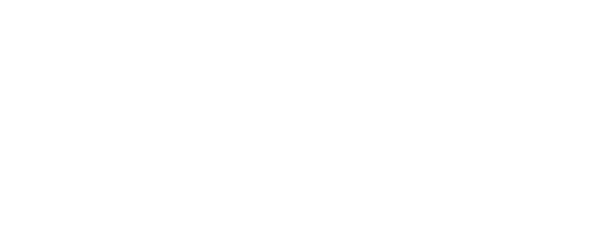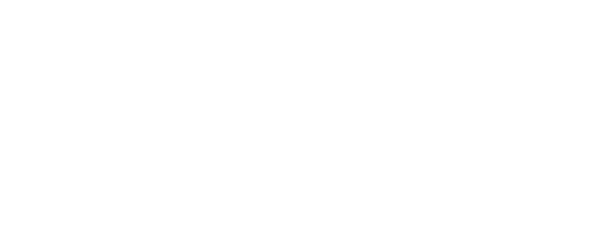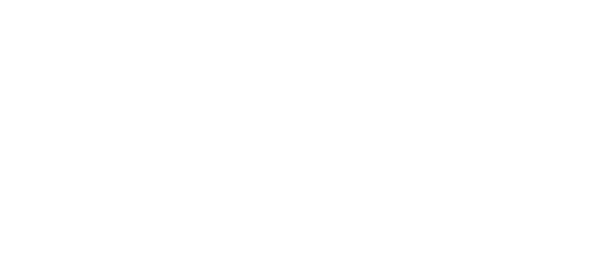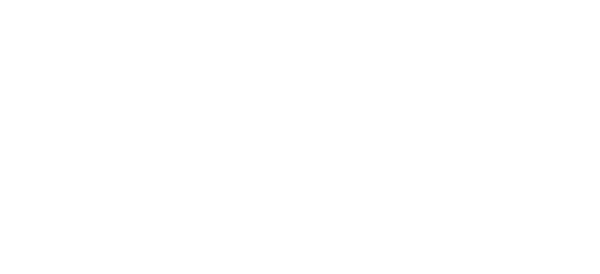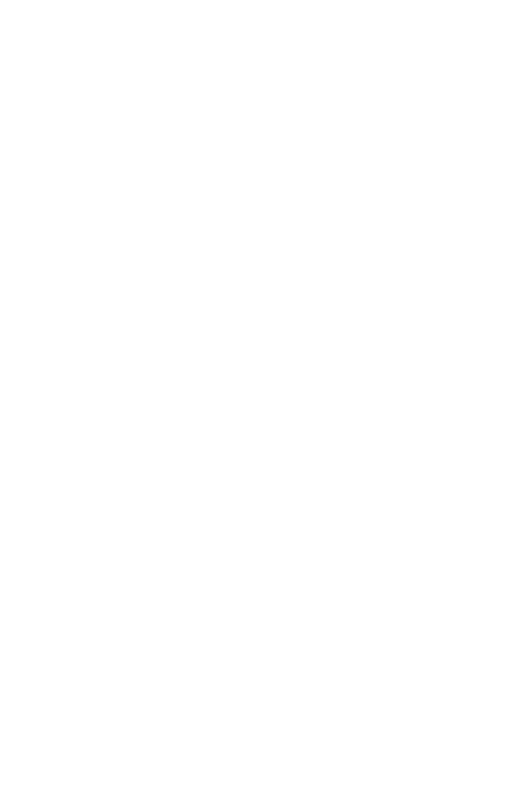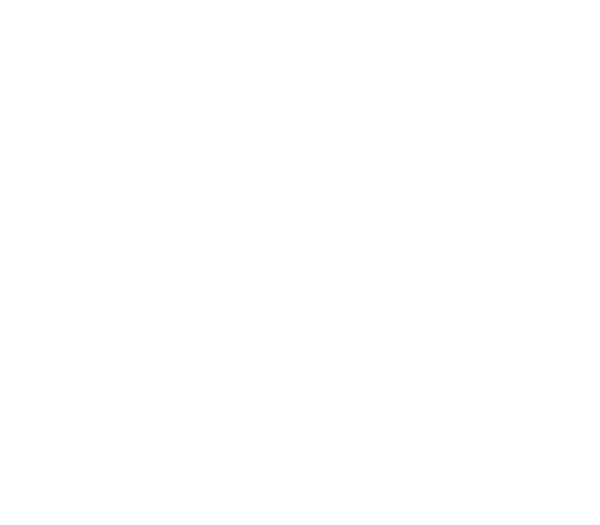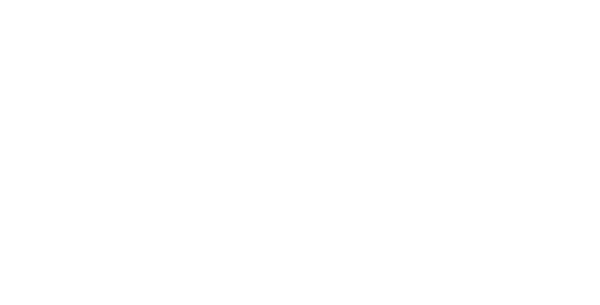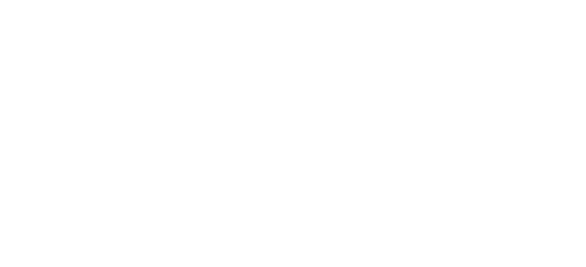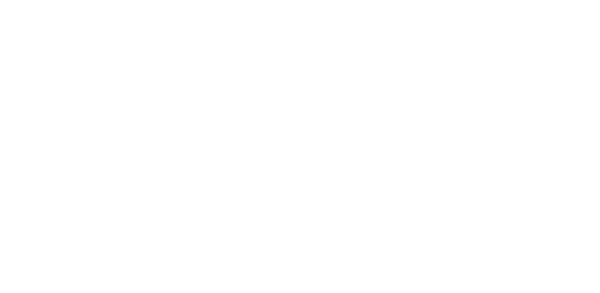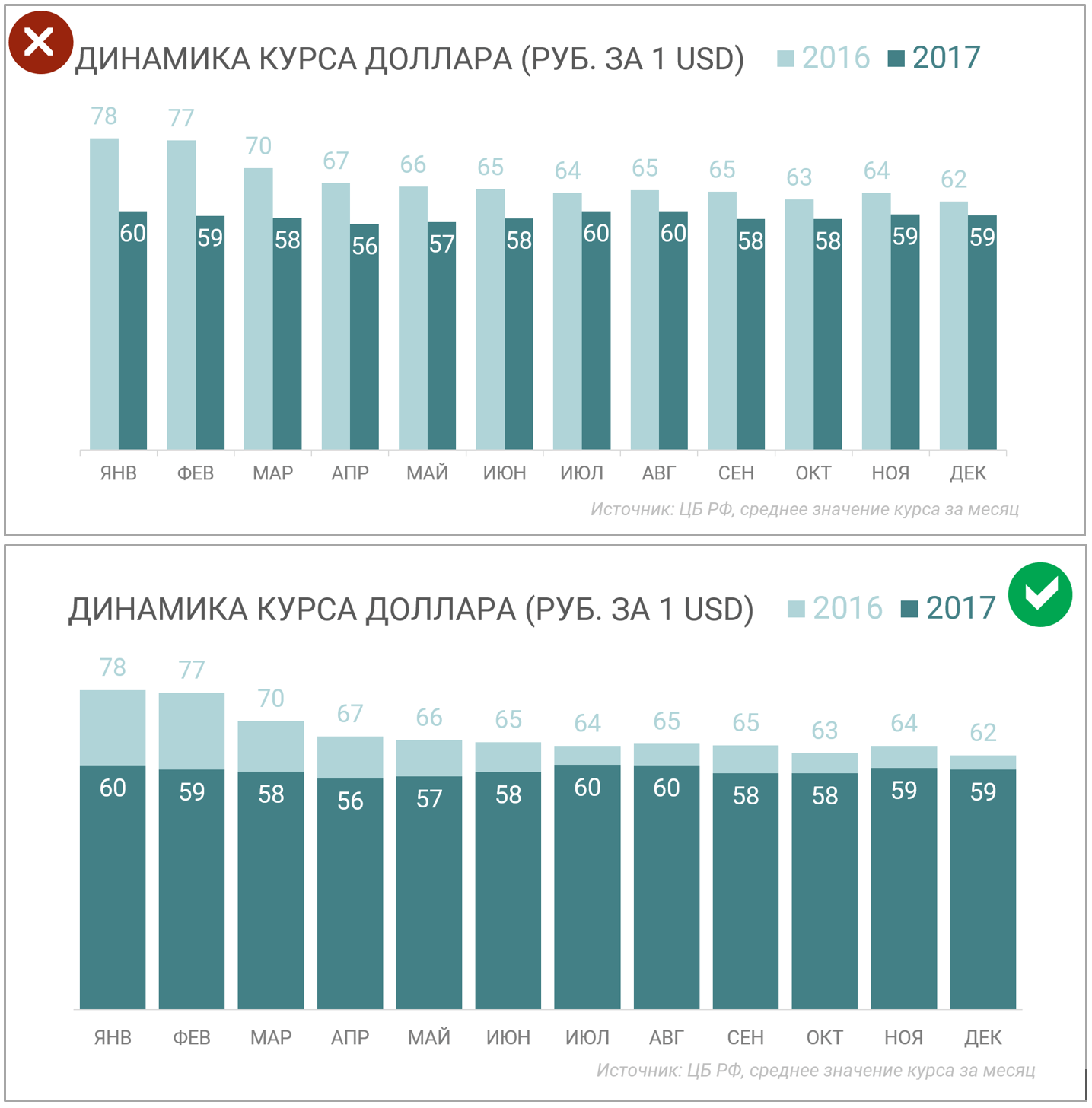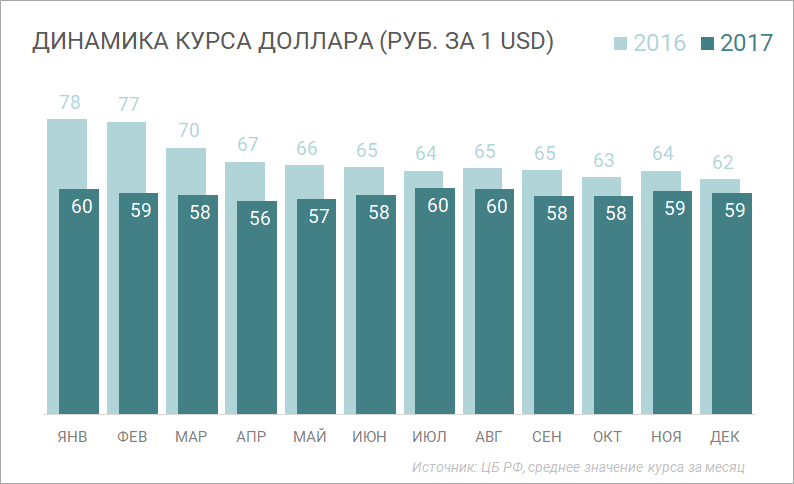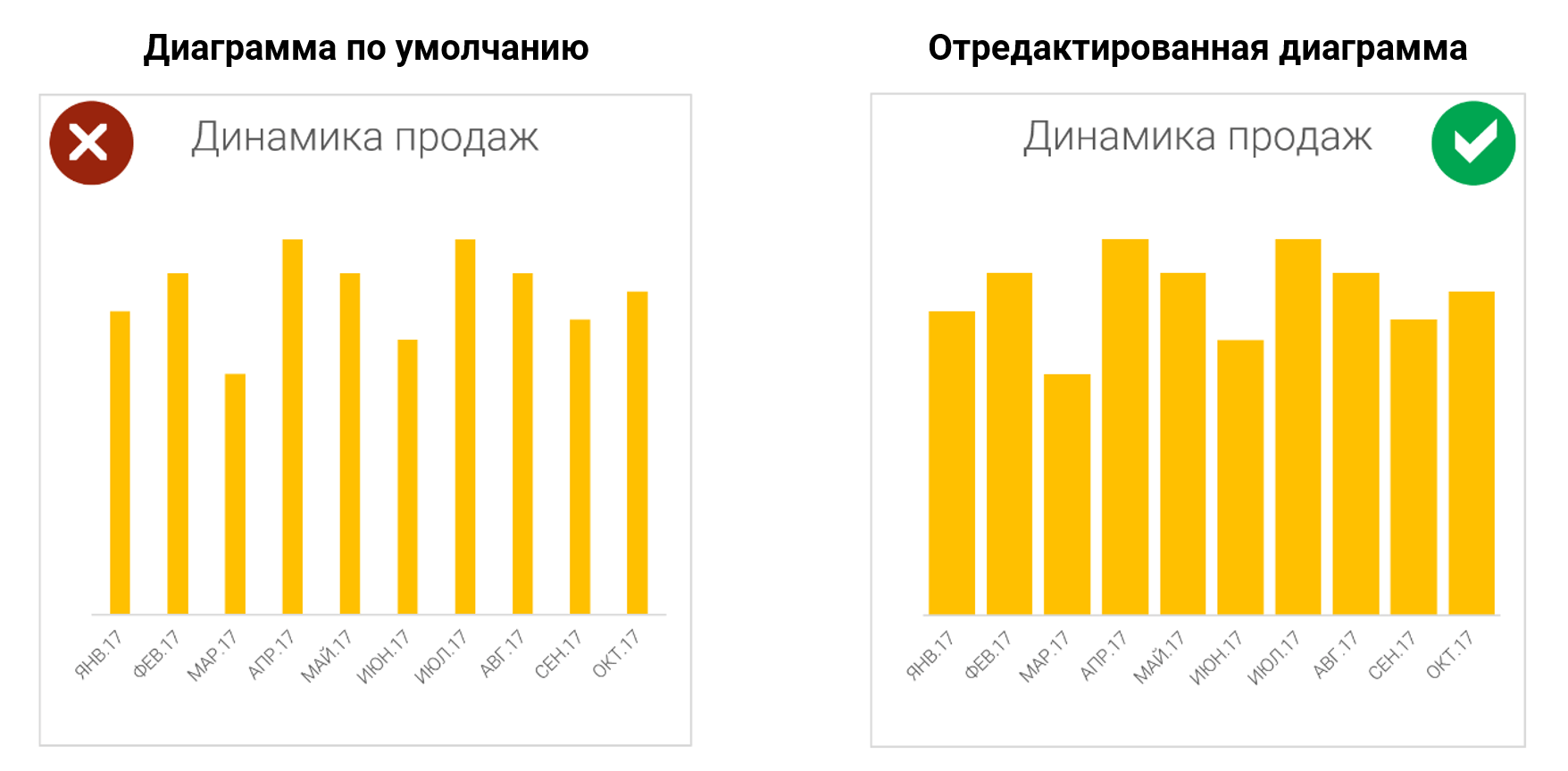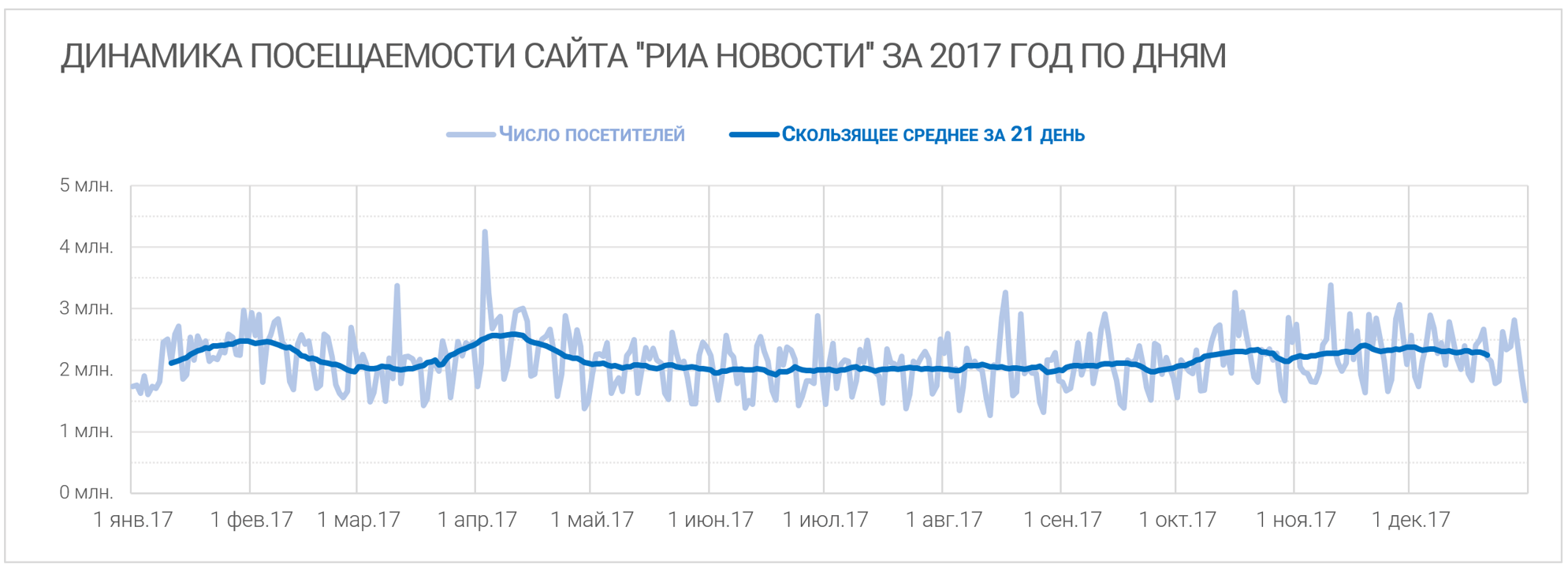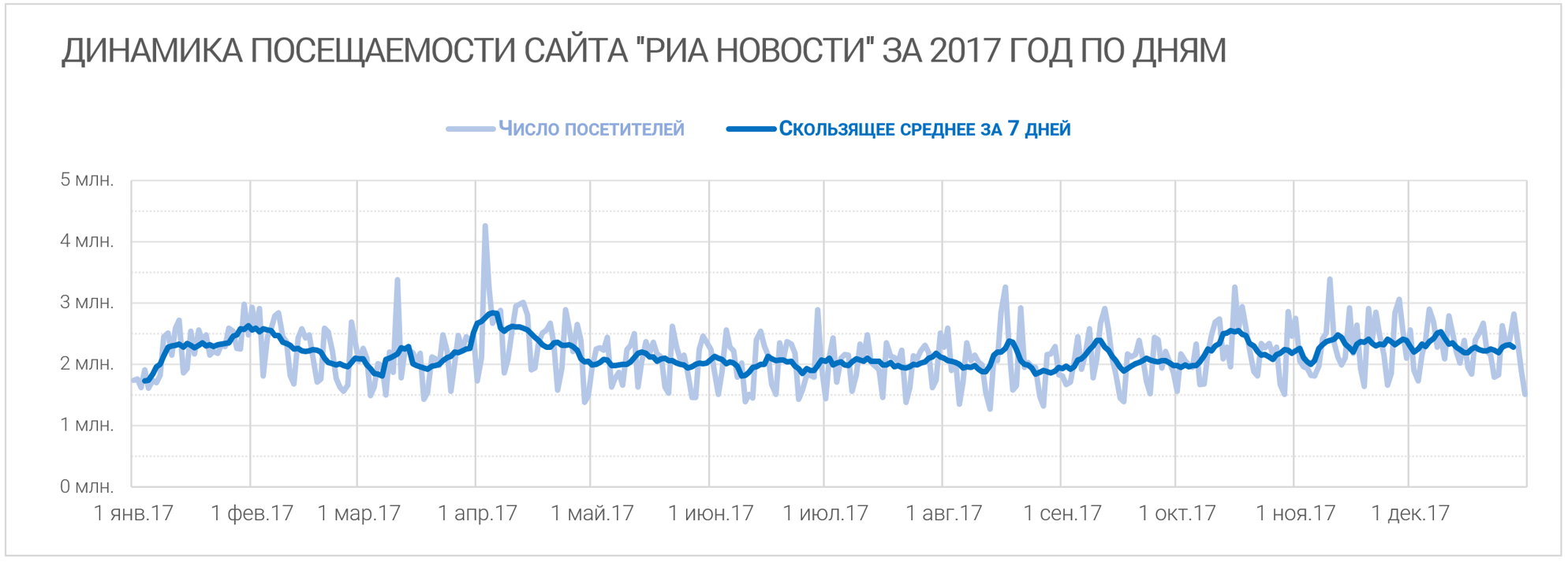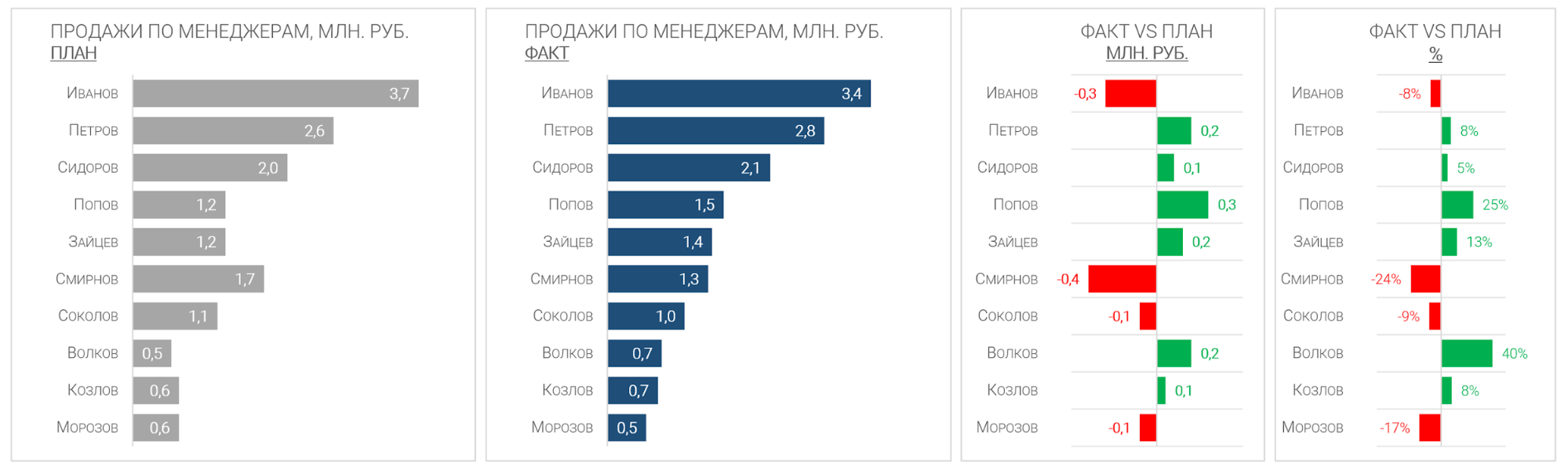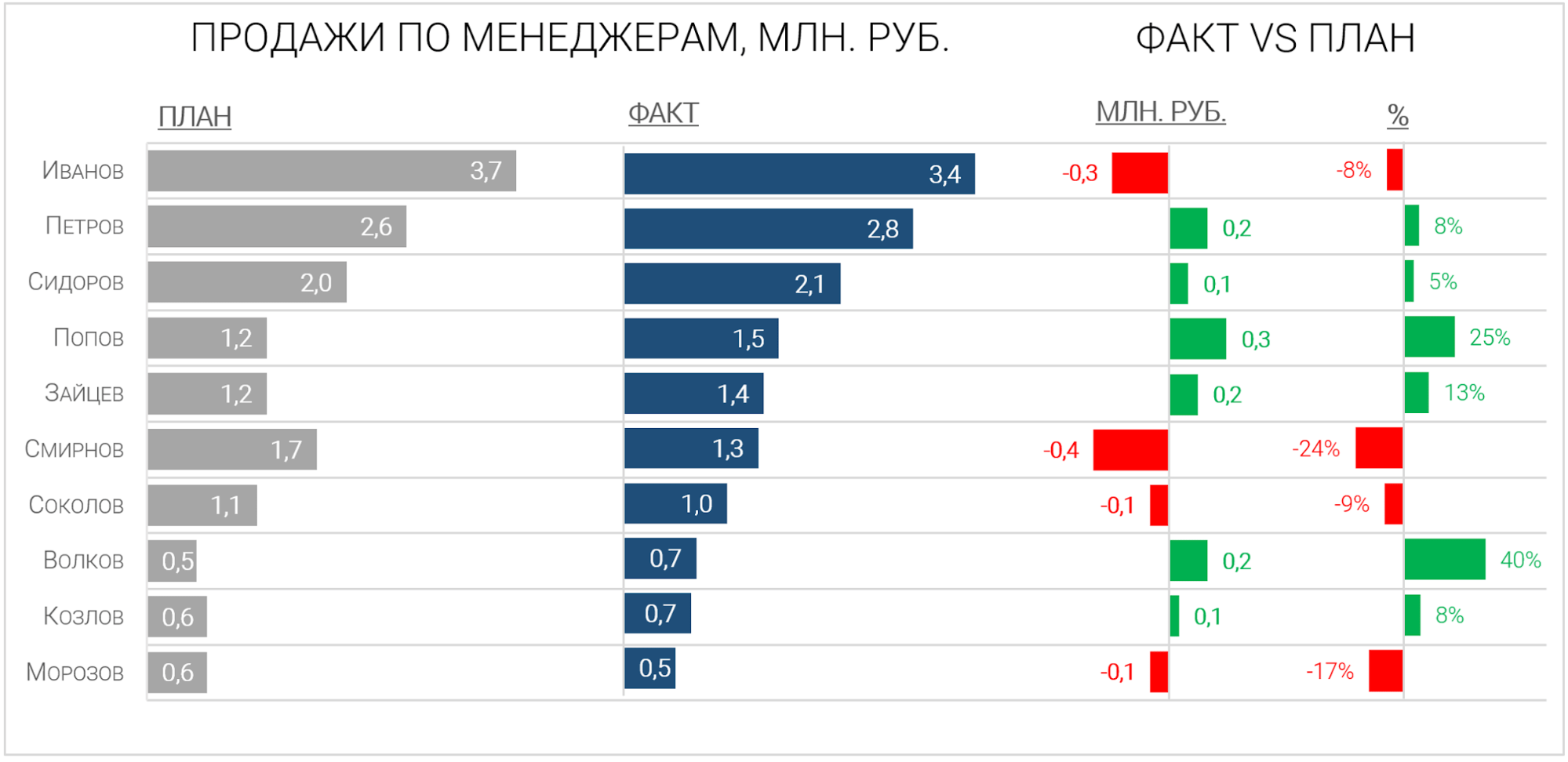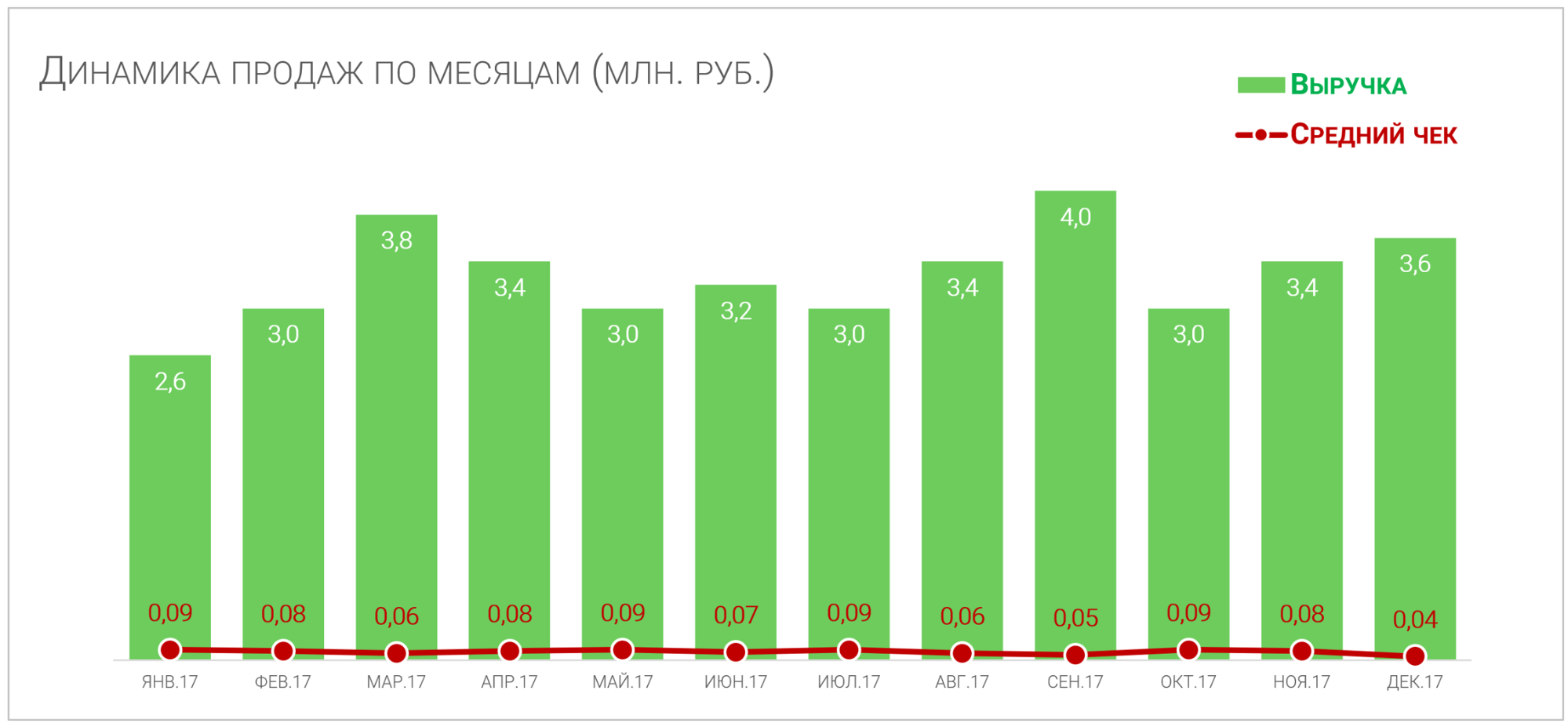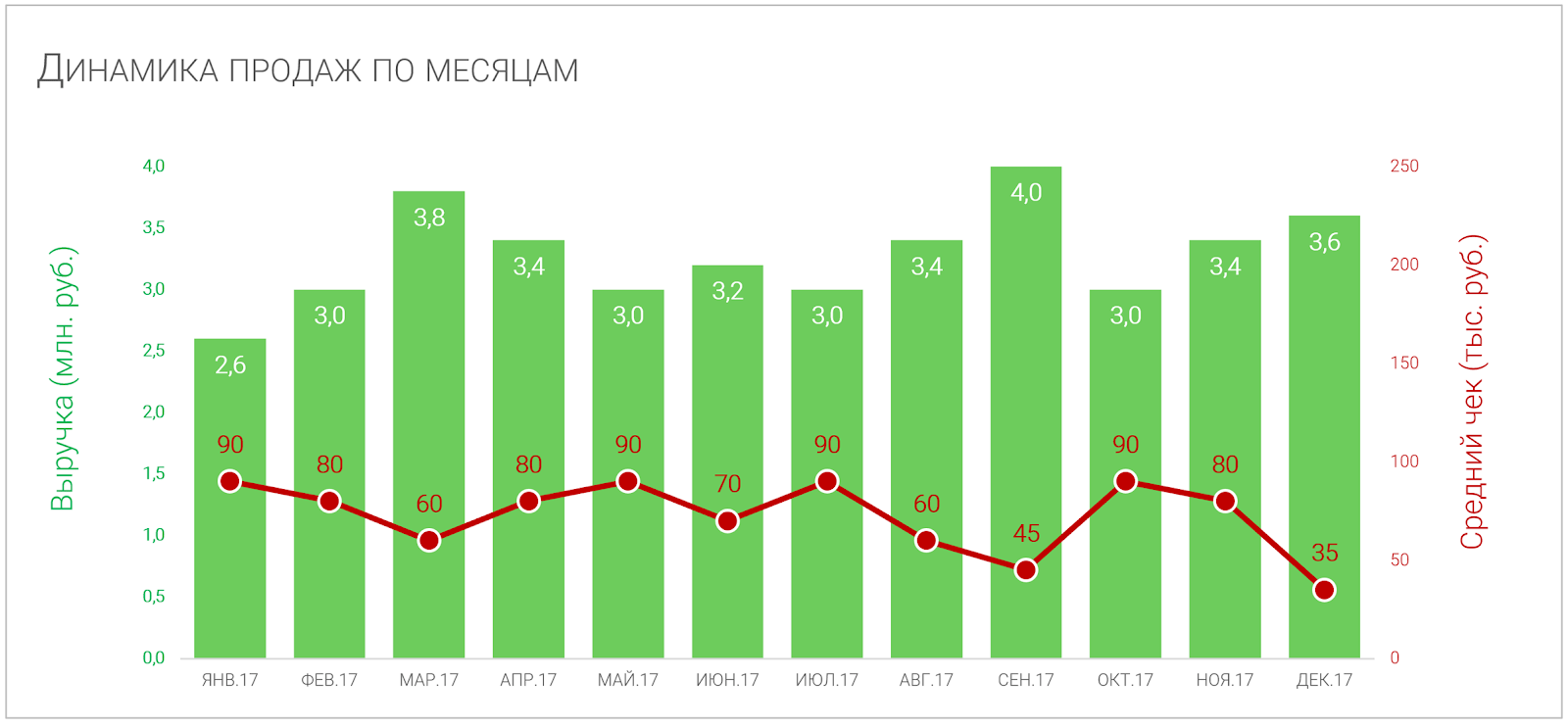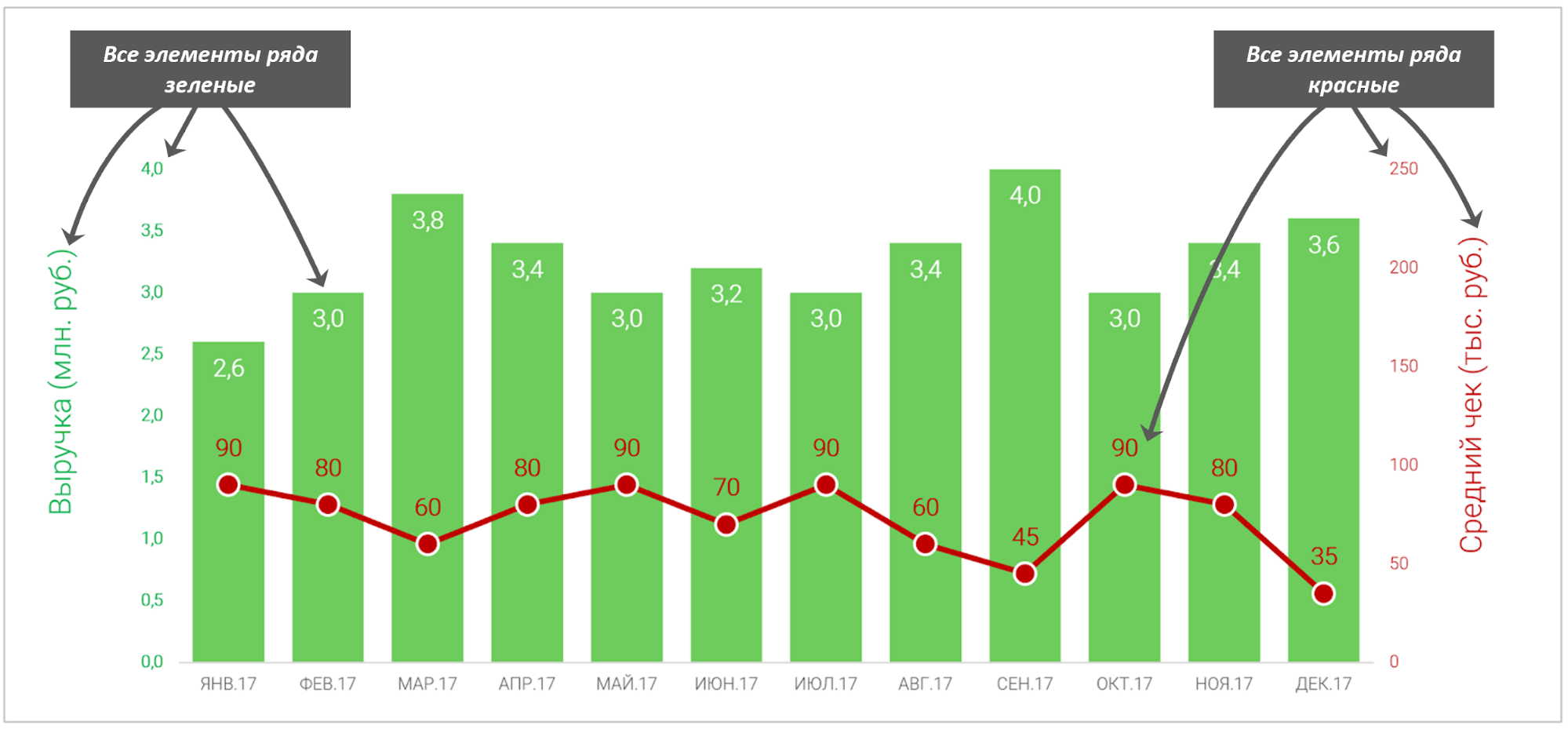Некоторые советы, хитрости и приёмы для создания замечательных диаграмм в Microsoft Excel.
По своей красоте и функциональности инструменты для работы с диаграммами в Microsoft Excel 2010 и 2007 значительно превосходят те, что были доступны в более ранних версиях Excel. Лучшее оформление диаграмм видно сразу, но не все функции, которые Вы можете использовать, чтобы сделать диаграммы более функциональными, становятся доступными с самого начала. В этой статье я дам Вам несколько полезных советов, хитростей и приёмов построения диаграмм в Excel, которые помогут справиться с работой более эффективно.
- Чёрно-белые узоры
- Сохраняем диаграмму в Excel как картинку
- Настраиваем наложение и дистанцию между столбцами
- Увеличенные графики
- Построение на второй оси
- Создаём комбинированные диаграммы
- Автоматически растущие диаграммы Excel
- Умный заголовок диаграммы
- Цвета на выбор для диаграммы в Excel
- Управляем нулями и пустыми ячейками
- Создаём диаграмму из несмежных данных
- Сохраняем диаграмму как шаблон
Содержание
- Чёрно-белые узоры
- Сохраняем диаграмму в Excel как картинку
- Настраиваем перекрытие и дистанцию между столбцами
- Увеличенные графики
- Построение на второй оси
- Создаём комбинированные диаграммы
- Автоматически растущие диаграммы в Excel
- Умный заголовок диаграммы
- Цвета на выбор для диаграммы Excel
- Управляем нулями и пустыми ячейками
- Создаём диаграмму из несмежных данных
- Сохраняем диаграмму как шаблон
Чёрно-белые узоры
Новое, что появилось в Microsoft Office 2010, – это возможность использовать в качестве заливки Вашей диаграммы узоры в оттенках серого. Чтобы увидеть, как все это работает, выделите диаграмму, откройте вкладку Chart Tools (Работа с диаграммами) > Layout (Формат) и нажмите Fill (Заливка) > Pattern Fill (Узорная заливка). Для создания монохромной диаграммы установите для параметра Foreground Color (Передний план) чёрный цвет, для Background Color (Фон) – белый цвет и выберите узор для заливки ряда данных. Повторите те же действия для следующего ряда данных, выбрав другой узор. Вам не обязательно использовать белый и чёрный цвета, главное выберите разные узоры для разных рядов данных, чтобы диаграмма оставалась понятной, даже если Вы распечатаете ее на монохромном принтере или скопируете на черно-белом ксероксе.
В Excel 2010 Вы можете установить для рядов данных диаграммы заливку узором, чтобы в дальнейшем её можно было напечатать на монохромном принтере или сделать черно-белую копию.
Сохраняем диаграмму в Excel как картинку
Вы можете сохранить диаграмму в Excel как картинку и использовать её в дальнейшем где угодно, например, в отчёте или для размещения в интернете. Делать это придётся окольными путями, и вот самый простой из них. Сделайте нужный размер диаграммы на листе. Откройте File (Файл) > Save As (Сохранить как), укажите куда сохранить файл и в выпадающем списке Save As Type (Тип файла) выберите Web Page (*.htm;*.html) (Веб-страница), задайте имя и нажмите Save (Сохранить).
В результате лист Excel превращается в файл HTML, а в связи с тем, что HTML-файлы не могут содержать рисунки, диаграмма будет сохранена отдельно и связана с файлом HTML. Свою диаграмму Вы найдёте в той же папке, в которую сохранили файл HTML. Если Ваш файл был назван Sales.html, то нужный Вам рисунок будет помещён во вложенную папку Sales.files. Рисунок будет сохранён как самостоятельный файл PNG.
Конечно же, если Вы не хотите потерять данные и диаграмму, а также продолжить с ними работу в будущем, Вам нужно предварительно сохранить Вашу книгу Excel.
Вы можете сохранить график как рисунок в отдельном файле, если необходимо использовать его в другом проекте.
Настраиваем перекрытие и дистанцию между столбцами
Если Вы считаете, что диаграмма будет смотреться лучше, когда столбцы станут шире или будут накладываться друг на друга – Вы можете сделать это. Чтобы настроить перекрытия между двумя рядами данных графика или изменить дистанцию между столбцами, кликните правой кнопкой мыши по любому из рядов данных на диаграмме и в появившемся контекстном меню выберите Format Data Series (Формат ряда данных). Отрегулируйте параметр Series Overlap (Перекрытие рядов):
- чтобы отдалить ряды данных друг от друга, перетаскивайте ползунок в сторону Separated (С зазором);
- чтобы создать наложение рядов данных, перетаскивайте ползунок в сторону Overlapped (С перекрытием).
Вы можете сдвинуть ряды ближе или дальше друг от друга, изменяя параметр Gap Width (Боковой зазор). Если у Вас имеется два ряда данных, и Вы хотите расположить их с наложением друг на друга, но при этом второй столбец графика должен скрываться за первым, то Вам придётся поменять порядок построения графика. Для начала настройте наложение так, как Вы хотите, чтобы столбцы накладывались друг на друга. Затем кликните правой кнопкой мыши по видимому Вам ряду данных и нажмите Select Data (Выбрать данные). Кликните по Series 1 (Ряд 1) и нажмите стрелку вниз, чтобы поместить его под Series 2 (Ряд 2). Таким образом, будет изменён порядок вывода рядов данных в диаграмме, и Вы сможете увидеть меньший столбец впереди большего.
Увеличенные графики
Когда Вы строите диаграмму на основании данных, содержащих календарные даты, то можете обнаружить, что столбцы в ней получились очень узкими. Чтобы решить эту проблему, нужно выделить ось Х графика, щелкнуть по ней правой кнопкой мыши и нажать Format Axis (Формат оси). Выберите Axis Options (Параметры оси), а затем вариант Text Axis (Ось текста). Эти действия меняют способ отображения оси, делая столбцы диаграммы широкими. В дальнейшем, если необходимо, вы можете настроить зазоры между столбцами и сделать их шире.
Построение на второй оси
Если Вы строите график по очень маленьким значениям, например, по процентам, то рядом со значительно большими значениями (которые выражены, к примеру, в миллионах), эти проценты затеряются и не будут видны. Проблему можно решить, если построить график процентов по другой оси.
Выделите диаграмму и зайдите на вкладку Chart Tools (Работа с диаграммами) > Layout (Формат) и в разделе Сhart Element (Текущий фрагмент) слева вверху выберите ряд данных, который плохо видно. Нажмите кнопку Format Selection (Формат выделенного), которая находится сразу под списком выбора фрагментов, и в разделе Series Option (Параметры ряда) выберите Secondary Axis (По вспомогательной оси) и нажмите Close (Закрыть). Не снимая выделения, зайдите на вкладку Chart Tools (Работа с диаграммами) > Design (Конструктор) и нажмите Change Chart Type (Изменить тип диаграммы). Теперь Вы можете выбрать другой тип диаграммы для второго ряда, например, график. В итоге у Вас получится комбинированная диаграмма – столбцы гистограммы с наложенным на них линейным графиком.
Мне нравится, чтобы цвет текста на осях диаграммы соответствовал цвету элементов графика, построенных по этой оси. Поэтому, если мой график нарисован зелёным цветом, то и текст на соответствующей оси я сделаю зелёным, а графику, нарисованному красным цветом, будут соответствовать красные подписи на осях.
Создаём комбинированные диаграммы
Хоть Microsoft Excel специально не выделяет тот факт, что можно создавать комбинированные диаграммы, это делается без особого труда. Для этого выберите данные и постройте первый график (например, гистограмму). Затем выберите данные, которые нужно отобразить в другом виде (например, в виде линейного графика) и нажмите Chart Tools (Работа с диаграммами) > Design Tab (Конструктор) > Change Chart Type (Изменить тип диаграммы) и выберите тип диаграммы для второго графика. Некоторые типы диаграмм по своей сути не могут быть совмещены друг с другом, например, гистограмма и линейчатая диаграмма. Если же мы возьмем гистограмму и линейный график, то они отлично смотрятся вместе!
Автоматически растущие диаграммы в Excel
Если количество Ваших данных со временем будет увеличиваться, то можно построить диаграмму так, чтобы она расширялась по мере добавления данных. Для этого отформатируйте данные как таблицу, выделив их и нажав на вкладке Home (Главная) команду Format as Table (Форматировать как таблицу). Теперь Ваши данные отформатированы как таблица, а если на основе таблицы построить диаграмму, то увеличение количества данных в таблице будет приводить к автоматическому расширению диаграммы.
Умный заголовок диаграммы
Вы можете создать для диаграммы заголовок, который будет использовать содержимое одной из ячеек на листе. Первым делом, создайте заголовок при помощи команды Chart Title (Заголовок диаграммы) на вкладке Chart Tools (Работа с диаграммами) > Layout (Формат) и расположите его, к примеру, над графиком. Кликните в области заголовка диаграммы, далее в строке формул под Лентой, а затем введите ссылку на ячейку, содержащую данные, которые Вы хотите разместить в заголовке. Если Вы хотите озаглавить её именем таблицы, то введите выражение: =Sheet1!$B$2, где Sheet1 – имя листа, а $B$2 – абсолютная ссылка на ячейку с названием таблицы. Теперь, как только изменится содержимое этой ячейки, так сразу же изменится заголовок диаграммы.
Цвета на выбор для диаграммы Excel
Если Ваша диаграмма отображает только один диапазон данных, Вы обнаружите, что Excel раскрашивает все столбцы графика одним цветом. Это можно исправить, если выделить ряд данных, кликнуть по нему правой кнопкой мыши, нажать Format Data Series (Формат ряда данных) и затем Fill (Заливка). Если в диаграмме использован только один ряд данных, то будет доступна опция Vary colors by point (Разноцветные точки).
Конечно же, Вы всегда можете выбрать отдельный столбец, кликнуть по нему правой кнопкой мыши, выбрать Format Data Point (Формат точки данных) и установить особый цвет для этой точки.
Управляем нулями и пустыми ячейками
Если в Ваших данных есть нулевые значения или пустые ячейки, Вы можете управлять тем, как нули будут отображаться на графике. Для этого нужно выделить ряд данных, открыть вкладку Chart Tools (Работа с диаграммами) > Design (Конструктор) и кликнуть Select Data (Выбрать данные) > Hidden and Empty Cells (Скрытые и пустые ячейки). Здесь Вы сможете выбрать, будут ли пустые ячейки отображены как пропуски, как нулевые значения или, если Ваш график имеет линейный вид, вместо пустого значения от точки до точки будет проведена прямая линия. Нажмите ОК, когда выберете нужный вариант.
Это работает только для пропущенных значений, но не для нулей!
Создаём диаграмму из несмежных данных
Чтобы построить в Excel график из данных, которые расположены не в соседних столбцах, выберите интересующие Вас диапазоны, удерживая клавишу Ctrl. Когда все нужные диапазоны будут выделены, смело создавайте диаграмму как обычно.
Сохраняем диаграмму как шаблон
Чтобы сохранить диаграмму как шаблон, доступный снова и снова для повторного использования, первым делом нужно создать эту диаграмму и настроить её вид по своему желанию. Затем выделите её, откройте вкладку Chart Tools (Работа с диаграммами) > Design (Конструктор) и нажмите Save as Template (Сохранить как шаблон). Введите имя шаблона и нажмите Save (Сохранить).
Позже Вы сможете применить этот шаблон в процессе создания или к уже созданной диаграмме, чтобы придать ей точно такой же вид. Для этого кликните по диаграмме, затем на вкладке Chart Tools (Работа с диаграммами) > Design (Конструктор) выберите Change Chart Type (Изменить тип диаграммы), откройте раздел Templates (Шаблоны), выберите нужный шаблон и нажмите ОК.
Эти советы и хитрости помогут Вам быстрее и эффективнее создавать в Excel 2007 и 2010 более привлекательные диаграммы.
Оцените качество статьи. Нам важно ваше мнение:
В этой статье собрали некоторые необычные диаграммы Excel со ссылками на краткие инструкции по их построению.
Диаграмма по мотивам Wall Street Journal
Какое-то время назад для того, чтобы показать неограниченность рисования в Excel, делал ряд статей, а файлы Excel к ним не прикладывал. Решил, что пора «рассекретить» хитрые диаграммы. Встретил диаграмму, созданную дизайнерами Wall Street Journal. И тут же ее воспроизвел в Excel.
Диаграмма темпов роста в Excel
Как в Excel создать диаграмму с динамикой темпов роста, где изменения показателей показаны стрелками? Все просто — рисуем столбцы и добавляем к ним полосы повышения и понижения. Плюс рисуем графики с накоплением — первый для роста, второй график — уровень подписи.
Диаграмма сравнения роста показателей
Как в Excel показать сравнить рост двух различных показателей? Можно «просто» сравнить данные. Правда, если они не сопоставимы, то особо ничего не увидишь. Но есть еще один способ, пожалуй, самый наглядный: методом базисной подстановки, который любит The Economist.
Диаграмма ABC-анализа
Про ABС-анализ слышали, наверное, все. Методику анализа приводить не буду. Привожу решение с визуализацией по мотивам журнала The Economist.
График структуры и перехода
Какое-то время назад в журнале The Economist увидел диаграмму с переходами по структуре от периода к периоду и сделал её в Excel. А недавно и для проекта в Power BI вместе с ABC-анализом. Файл Excel прикладываю для изучения.
Диаграмма с горизонтальной «зеброй»
Как построить в Excel диаграмму журнального качества с зеброй вместо горизонтальных линий? Есть несколько способов, с одним из которых можно ознакомиться благодаря приложенному файлу. Диаграмма построена по мотивам Wall Street Journal.
Диаграмма по мотивам The Economist
Обнаружил в журнале The Economist за октябрь 2014 года интересную гистограмму с меткой на столбцах. Тут же ее воспроизвел в Excel — вроде все получилось, кроме шрифтов.
Линейчатая диаграмма с эффектами
На этот раз напишу о простой линейчатой диаграмме. Простой по содержанию, но необычной по оформлению. Весь секрет — пользоваться вспомогательными осями и разными типами диаграмм в одном пространстве.
Диаграмма в виде колб
Как-то давно я делал отчет с инфографикой. Первая колба — год, наполнение — сколько дней в году прошло. Следующие колбы — это контрольные показатели. 100% — план за год, наполнение — как выполнен факт. Смотрим, сколько прошло времени и как мы сработали.
Спарклайны и микрографики
Как мы делаем отчеты? В виде здоровых (и нездоровых, кстати, тоже) таблиц. Что из них понятно людям, имеющим малый опыт работы с большими объемами данных? Ничего. Далее рассмотрен пример, как показать структуру продаж за месяц и за год, и тут же показать динамику по месяцам и годам.
Полоса прокрутки в Excel
Напоследок предлагаем способ, как показать все диаграммы отчета, используя полосы прокрутки в Excel.
Трюки с диаграммами
Встроенные функции Excel для создания диаграмм весьма полезны, но не всегда могут обеспечить лучший способ просмотра данных таблицы. Трюки научат настраивать и комбинировать встроенные функции Excel при создании пользовательских диаграмм.

Трюк №59. Трюки с данными диаграммы, чтобы пустые ячейки не учитывались при построении графика
Excel считает, что пустые ячейки содержат значение 0, из-за чего могут получиться довольно уродливые диаграммы. График неожиданно уменьшается, ивы остаетесь с диаграммой, которая не может точно отразить картину, которую нужно описать. Благодаря трюкам в этой статье можно гарантировать, что пустые ячейки не будут учитываться при построении графика.

Трюк №58. Как привязать текстовые элементы диаграмм Excel к ячейкам
Если вы постоянно создаете диаграммы и работаете с ними, удобно привязать некоторые текстовые элементы диаграммы, например заголовки или подписи, к ячейкам. Это означает, что, когда соответствующие данные в ячейках изменяются, данные на диаграмме и ее текстовые элементы также остаются в гармонии друг с другом.

Трюк №57. Как в Excel создать диаграмму спидометра?
Можно создать действительно впечатляющую работающую диаграмму спидометра с движущейся стрелкой, комбинируя кольцевую и круговую диаграммы. Кроме того, спидометром можно управлять с помощью полосы прокрутки.

Трюк №56. Как в Excel создать гистограмму с переменными шириной и высотой?
Разве не удобно было бы создавать гистограммы, столбцы которых могли бы иметь переменную ширину и высоту? Ширина и высота столбцов одновременно регулировались бы при построении графика, по вашим данным.

Трюк №55. Как в Excel создать простую диаграмму термометра?
В Excel нет диаграммы для термометра. Если нужна именно такая диаграмма, придется ее создать. Создав обычную гистограмму, сравнивающую значения разных категорий, и затем изменив различные элементы диаграммы, вы создадите визуальную работающую диаграмму, представляющую собой термометр, приложив совсем немного усилий.
10 простых советов,
как сделать диаграммы Excel превосходными
1. Удалите «шумы» с фона графики
Когда вы представляете данные, очень важно, говоря техническим языком, «уменьшить шум и выделить несущий сигнал». Начнем с негативного отношения к сеткам в таблицах. Даже в прекрасных презентациях, где поначалу на них не обращаешь внимания, со временем они начинают раздражать. И это основная проблема шума: он отвлекает от действительно важного.
От сетки на графике избавиться элементарно. Если необходимо применить формат к чему-либо в Excel (на диаграмме или в таблице), то просто выделите это и нажмите кнопки Ctrl+1 (для Mac: Command+1) – откроется диалоговое окно форматирования выбранных объектов.
В нашем случае щёлкаете одну из линий сетки на диаграмме (любую, но верхняя выделит всю область графика) и открываете диалоговое окно форматирования. Дальше выбираемЦвет линии > Нет линий (для Mac: Линия > Сплошная > Цвет: Без линии ).
До:
2. Переместите легенду
По неизвестной причине Excel по умолчанию размещает легенду справа от графика (легенда – пояснительная информация к графику). В большинстве случаев это жутко неудобно. Предпочтительно размещать легенду над или под графиком. Чаще её логичнее оставить сверху, но если информации много или это круговая диаграмма, то опускаем легенду вниз.
Для этого вызываем окошко с настройками форматирования (вы уже должны знать как!) и выбираем нужную позицию в пункте Параметры легенды, у Mac соответственно Размещение > нужный пункт.
Не снимая выделения с легенды, сразу увеличиваем размер шрифта до 12. Выделять сам текст не надо, достаточно выделенного прямоугольника. Оцените сами, что лучше смотрится…
Неудобный вариант:
3. Удалите легенду с единственным рядом
Если на графике отражён только один показатель, нет смысла сохранять легенду, которую Excel вставляет автоматически. Достаточно включить название показателя в заголовок.
4. Добавьте описание в название диаграммы
Распространённая ошибка, встречающаяся на диаграммах маркетологов – отсутствие понятного названия. Пока вы единственный, кто сводит данные вместе, всё, что вы пытаетесь показать, совершенно понятно. Но для остальных это не так очевидно.
Например, для диаграммы приведённой ниже, было бы малоинформативно написать в заголовке только лишь «Показы»:
Чтобы добавить название к выделенному графику выберите Работа с диаграммами > Макет > Название диаграммы > нужный пункт. Для Mac соответственно: Диаграммы > Макет диаграммы > Название диаграммы > нужный пункт. Обычно разумнее выбрать Над диаграммой (Mac: Название над диаграммой).
5. Отсортируйте данные перед созданием диаграмм
Считаем данный пункт достойным особого внимания. Диаграммы, которые создаются из несортированных данных, гораздо труднее читать и интерпретировать.
При показе чего-либо последовательного, такого как количество посещений по дням в течение месяца, или помесячных доходов за год, наиболее логично располагать данные в хронологическом порядке. В отсутствие преобладающего параметра сортировки, принимаем, что данные следует упорядочить по значению.
Взгляните на диаграмму ниже. Согласитесь, что для сортировки доходов по категориям придётся бегать глазами взад вперёд.
А вот на следующей диаграмме провести сортировку и интерпретацию гораздо легче, так как это уже фактически сделано за вас.
Еще одно преимущество форматирования данных как таблицы перед созданием диаграммы это – возможность сортировки, встроенная в фильтры, добавляемые в заголовок каждого столбца. После сортировки данных, диаграмма обновляется автоматически.
6. Не заставляйте людей наклонять голову
Видели ли вы диаграммы подобные этой?
Работать с такими данными тяжело, и велик риск ошибки. Если имеются длинные подписи, растяните диаграмму так, чтобы метки могли отобразиться горизонтально. А лучше вместо столбчатой диаграммы используйте линейчатую, например, такую:
Совет: Если вы хотите разместить на линейчатой диаграмме наибольшие величины вверху, расположите данные соответствующего столбца (в данном случае столбец Показы) в порядке возрастания.
Такой порядок кажется нелогичным, но если этого не сделать, то в верхней части окажутся наименьшие значения. А люди, разумеется, читают таблицы сверху вниз, поэтому предпочтительно располагать важные данные сверху.
7. Приведите в порядок оси
Диаграмма ниже это – сплошной кошмар. В ней присутствует все «неправильности», которые наиболее заметны в осях графиков.
Перед тем как приступим к действиям с ними, уберём линии сетки и легенду. Потом сосредоточимся на пяти распространённых ошибках, встречающихся на осях диаграмм.
Отсутствуют разделители групп разрядов
Если в данных присутствуют числа больше чем 999, необходимо включить разделитель групп разрядов. Лучше всего отформатировать данные прямо в таблице. После этого диаграмма обновится автоматически. В противном случае необходимо снять флажок Связь с источником в окне настроек Формат оси.
Для включения разделителя групп выделите столбец с данными и нажмите кнопку 000 в группе Число. Появится разделитель, и Excel по умолчанию добавит два знака после запятой.
Или же можно открыть диалоговое окно форматирования, нажав стрелочку справа внизу у группы Число.
Загромождённость осей
Вертикальная ось на верхней диаграмме загромождена лишними подписями. Для исправления этого выделите ось и вызовите диалоговое окно. В Параметрах осиустановите переключатель цена основных делений на фиксированный (для Mac_: Формат осей > Масштаб > цена основных делений_). На нижней диаграмме этот параметр изменён с 20 000 на 40 000.
Если нужно более детальное разбиение, подберите шаг любым удобным способом.
Ненужные десятичные знаки
Никогда не включайте десятичные дроби, если все числа – целые (иными словами отсутствуют дробные части). Наиболее часто такое можно увидеть при использовании формата _Денежный, _где встречаются подобные подписи: $20 000.00, $30 000.00, и т.д. Это совершенно бесполезно и только мешает.
Десятичные дроби вместо процентов
Если на оси показаны проценты, форматируйте данные как проценты, не выводите их десятичными дробями. Чем меньше времени придётся тратить на интерпретацию данных, тем более привлекательной будет графика. И даже с процентами не забывайте убрать ненужные дроби. Иначе говоря, не делайте так: 10,00%, 20,00%… Преобразуйте к такому виду: 10%, 20%…
Жуткое форматирование ноля
Последнее неудобство – вывод дефиса вместо 0 в начале вертикальной оси. Это очень распространено. В Интернете можно найти, как работать с пользовательским числовым форматом. Там рассматриваются некоторые любопытные настройки, например, возможность добавлять текст к форматированию с сохранением числовых значений ячейки.
В данном случае нам достаточно изменить формат для 0. Для этого выделяем столбец, из которого берутся данные, потом вызываем диалоговое окно и на вкладке Число, в пункте(все форматы) находим строку «своего», в ней заменяем дефис на 0.
В качестве финального штриха изменяем название диаграммы, смотрим на окончательный результат:
8. Попробуйте разные Темы
Excel предоставляет внушительный выбор по форматированию диаграмм. Но большинство пользователей никогда не уходят от Темы по умолчанию.
В версии 2010 для PC предоставлено 53 темы, и 57 представлено в версии 2011 для Mac. В каждой теме свои настройки стилей диаграмм — по 48 вариантов. Итого 2 544 сочетания в 2010 и 2 736 в 2011. (Это просто праздник какой-то!)
Чтобы переключить тему отправляемся Разметка страницы > Темы > Темы (для Mac:Главная > Темы) и выбираем нужное из выпадающего списка.
Некоторые из тем немного странноватые, подобно маковской Ареал, придающей текстуру графику.
Вы должны попробовать различные темы, чтобы выбрать наиболее подходящую.
9. Создание диаграмм для компаний
Вас не ограничивают исключительно «родными» 2 500+ вариантами Excel. Если желаете чтобы данные на графиках «соответствовали» фирме, вам нужно создать диаграмму в фирменных же цветах и сохранить её как шаблон.
Представим, что мы занимаемся подготовкой маркетинговых материалов для компании «Детский мир», не подумайте, что это реклама. И нам понадобилось для презентации создать круговую диаграмму в цветах бренда. Excel 2010 (PC) позволяет использовать цветовые пространства RGB или HSL, а вот Excel 2011 (Mac) предоставляет RGB, CMYK, или HSB. (Для получения необходимых значений для них можно применить разные методы. Автор использовал для подбора цвета на логотипе вышеупомянутой компании инструментом Пипетка из дополнения Web Developer Toolbar, затем конвертировал шестнадцатеричное значение в RGB).
После того как мы получили необходимые числа для цветов, можно приступить к визуализации наших данных.
На следующем этапе выбираем отдельные сектора, щёлкнув сначала на всём круге, а потом на очередном секторе. Меняем цвета через Главная > Шрифт >Цвет заливки(кнопочка с ведёрком краски) или через диалоговое окно.
Надеемся, к этому моменту у вас есть значения для RGB. Жмём на вышеупомянутое ведёрко, в выпадающем меню выбираем Другие цвета > Спектр > Цветовая модель: RGB(для Mac: Дополнительные цвета > Цветовые бегунки > Модель RGB). Повторяем для каждого сектора.
На выходе получаем нечто подобное:
PC:
Чтобы сохранить данную диаграмму как шаблон, выделяем её и идём Работа с диаграммами > Конструктор > Тип > Сохранить как шаблон.
Для создания диаграммы на основе шаблона ставим маркер активной ячейки внутри подготовленных данных (или выделяем интересующую часть), выбираем Вставка > Диаграммы > Другие > Все типы диаграмм > Шаблоны (для Mac: Диаграммы > Вставить диаграмму > Другие > Шаблоны), жмём на нужный шаблон.
Mac:
Для Mac: ПКМ в любом месте диаграммы, выбираем Сохранить как шаблон. Диаграмма сохранится как .crtx файл в папке шаблонов диаграмм.
10. Сделайте название диаграммы динамическим
Знаете ли вы, что можно сделать название диаграммы обновляющимся, связав его с ячейкой на листе книги? Да, немного похоже на хакерство, но это классный вариант, позволяющий выглядеть в глазах босса/клиента/мамы, практически, гением.
Динамический заголовок лучше всего подходит для регулярно обновляемых данных. Например, для ежедневно добавляемых чисел, которые могут вводиться вручную, или подтягиваться в Excel из базы данных.
Продемонстрируем это на ежедневно обновляемом отчёте по доходу от контекстной рекламы. Шаги, которые необходимо проделать:
Шаг 1:
Убедитесь, что данные в ячейках имеют нужный формат, и также отформатированы как таблица, коя является Excel версией простой базы данных. Причина, по которой следует форматировать данные в таблицу – автоматическое обновление диаграммы при добавлении новых строк или столбцов в первую.
Кроме того, таблица автоматически расширяется на новые данные, если их ввести непосредственно справа от неё, или же сразу под ней.
Шаг 2:
В ячейку, расположенную сразу под 31-ой строкой данных (в расчёте на полный месяц) введём формулу СУММ, в которой укажем весь диапазон суммируемых строк, неважно, что некоторые ячейки – пустые.
Шаг 3:
Если бы мы хотели использовать оба столбца для рядов данных, достаточно было бы щёлкнуть внутри таблицы и применить Вставка > Диаграммы > Гистограмма (для Mac:Диаграммы > Гистограмма).
Но нам надо отобрать только столбец «Доход» с заголовком. Это из-за того, чтобы не включать столбец «Дни» в качестве ряда данных. Выберите стиль диаграммы среди представленных: Работа с диаграммами > Конструктор > Стили диаграмм (для Mac:Диаграммы > Стили диаграмм).
Шаг 4:
Добавьте название, указывающее на промежуточность суммы. Для примера выбрано такое: «Доход от контекстной рекламы за октябрь 2016: ». За подсказками обращайтесь к пункту №4 выше.
Шаг 5:
Поскольку по умолчанию заливка области диаграммы белая, и цвет листа обычно тоже белый (который рекомендется оставить), мы собираемся по-тихому убрать заливку.
Выделяем диаграмму и жмём Ctrl+1/Command+1, далее переключаем Заливка: Нет заливки (для Mac: Заливка > Сплошная > Цвет: Нет заливки). Чтобы трюк сработал как надо – отключите отображение сетки листа, впрочем, это надо делать в любом случае. /Автор намекает на свои личные предпочтения, прим. пер./ Вид > Показать (Mac: Макет > Вид).
Шаг 6:
Выделите ячейку над диаграммой, справа от названия диаграммы. Введите туда ссылку на ячейку с итогом. Для этого вставьте первым знак равенства и затем наберите адрес ячейки С35. Последний можно ввести вручную, или просто щелкнуть в нужном месте. Во время ввода формулы Excel выделит адрес ссылки синим цветом. Отформатируйте ячейку так же, как и название диаграммы.
Шаг 7:
Теперь нам осталось выровнять строку с названием и нашу ячейку, что может потребовать некоторой «эквилибристики». Напоследок убираем легенду, поскольку в данном случае всего один ряд данных, и вуаля – динамический заголовок готов.
Шаг 8:
Теперь при добавлении новых строк данных диаграмма и её название обновляются динамически. Ловко, да?
Понятно, что диаграммы обеспечивают более лёгкое понимание данных, которое получить непосредственно от таблиц намного труднее. Хорошая новость состоит в том, что применяя различные способы, можно за десять минут придать данным более привлекательный вид имеющий большую практическую ценность. Просто нужно один раз разобраться, как это делается.
Автор книги «Мастерство визуализации данных» и создатель блога data.vis Ольга Базалева поделилась приёмами создания профессиональных диаграмм в Excel.
В статье — продвинутые способы создания качественных диаграмм. С основными правилами визуализации данных можно ознакомиться в предыдущей публикации.
Когда и зачем применять. Когда нужно сравнить показатели текущего года и прошлого. Если на гистограмме или линейчатой диаграмме вывести текущий год на передний план, а прошлый оставить на заднем, информация будет легче считываться.
Как сделать:



Чтобы одни столбцы полностью перекрывали другие, выбирайте перекрытие 100%. Можно настроить другое соотношение перекрытия, например, 70%.
Когда и зачем применять. Прием подходит для любых диаграмм динамики, например, результатов работы или выручки по месяцам. Сокращать расстояние между столбцами нужно, чтобы внимание не рассеивалось на них, динамика воспринималась целостной.
Как сделать:



Чтобы сохранить визуальную целостность и сделать акцент на данных, выбирайте зазор до 25-50%.
- Научитесь работать с любыми отчётами
- Узнаете, как сортировать и анализировать данные
- Сможете работать с формулами
Когда и зачем применять. Приём нужен при анализе динамики какого-либо показателя за длительный период с разбивкой по дням, когда ежедневные показатели значительно отличаются. Из-за сильных колебаний будет сложно рассмотреть тенденцию. Наглядность диаграммы улучшит скользящее среднее.
Как сделать:
- ПКМ по линии графика;
- Добавить линию тренда;
- Выбрать скользящее среднее;
- Установить период.
Инструмент сглаживает колебания и позволяет чётче увидеть тренд. Можно построить скользящее среднее за 21 день, 11, 5 или выбрать любое другое окно. Все зависит от уровня сглаживания, который вы хотите увидеть. Чем шире окно, тем более сглаженная линия.
Когда и зачем применять. Если вы построили две диаграммы с одинаковыми категориями данных на одном листе, оставьте одну подпись. Это поможет сэкономить место, избежать повторов одной и той же информации и исключить распространенную ошибку, когда на двух диаграммах категории расположены в разной последовательности.
Как сделать:
- Построить первую диаграмму;
- Расположить следующие поверх первой основной;
- Убрать с листа все лишние элементы: подписи рядов, линии сетки, белую заливку области диаграмм.
Подробнее процесс показан в видеоуроке.
Когда и зачем применять. Когда на одном графике отображается динамика двух показателей, которые сложно сравнить друг с другом. Например, показателей в рублях и процентах или с разным порядком чисел — выручкой в миллионном исчислении и средним чеком в тысячном. Ось помогает проще сопоставлять и считывать данные.
Как сделать:
- ПКМ на ряду, который пойдет по вспомогательной оси;
- Формат ряда данных;
- Параметры ряда;
- Построить ряд «По вспомогательной оси».
Чтобы упростить восприятие информации, сделайте на диаграмме подсказки цветом. На примере все элементы ряда «Выручка», в том числе сами столбцы, название и подписи оси, окрашены в зеленый. Ряд «Средний чек» и его элементы — в красный.
Мнение автора и редакции может не совпадать. Хотите написать колонку для «Нетологии»? Читайте наши условия публикации. Чтобы быть в курсе всех новостей и читать новые статьи, присоединяйтесь к Телеграм-каналу Нетологии.