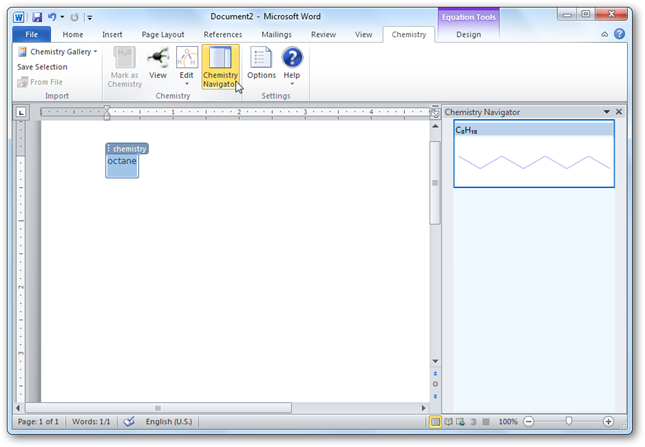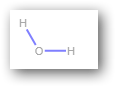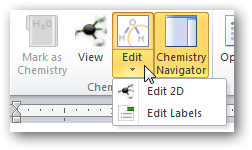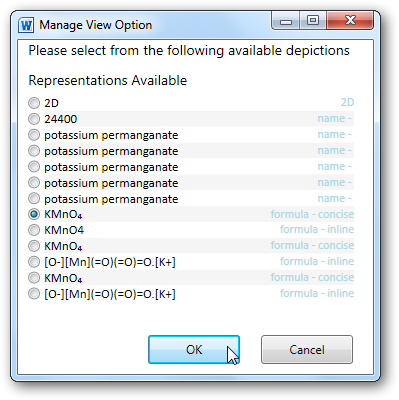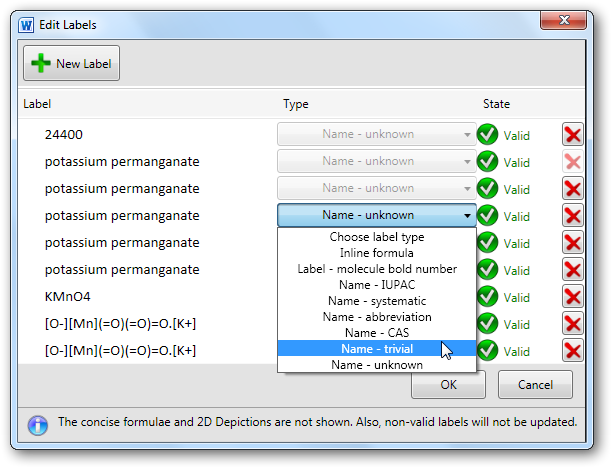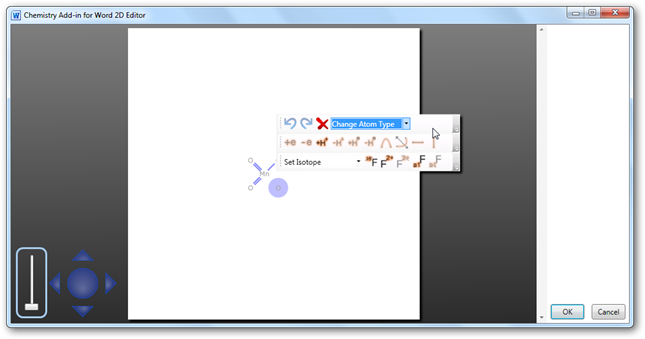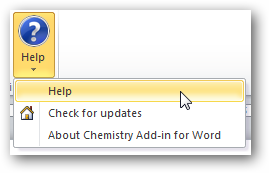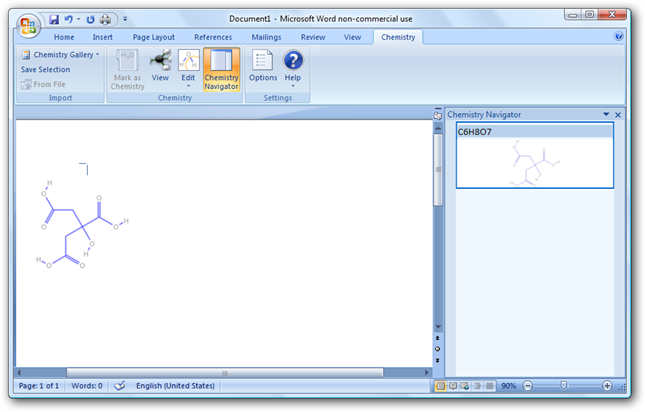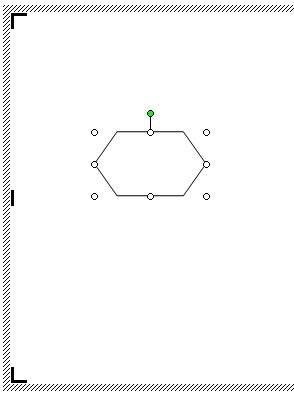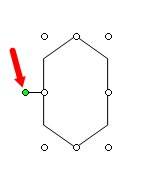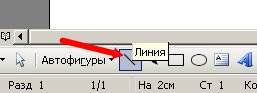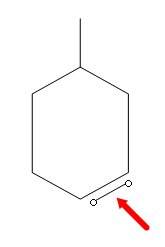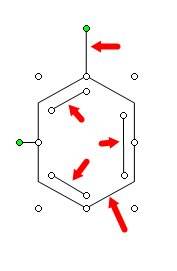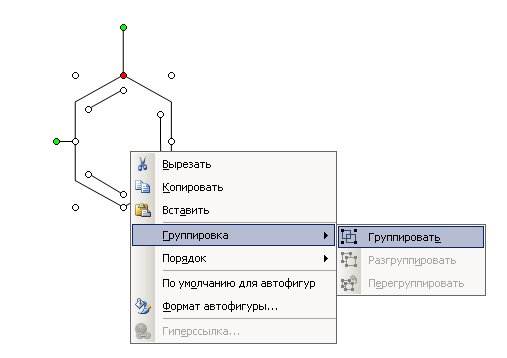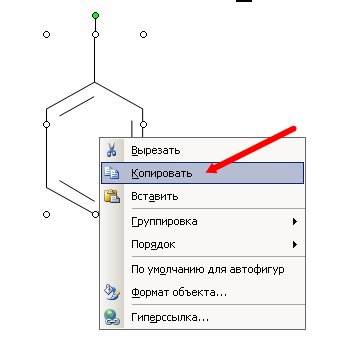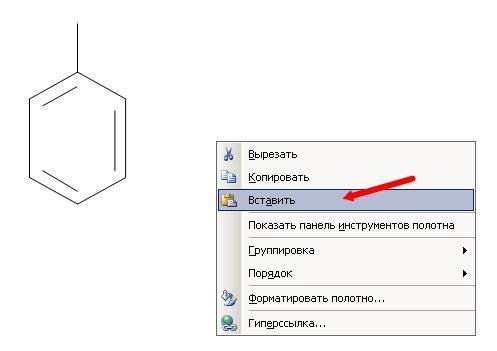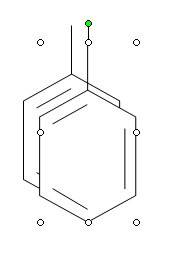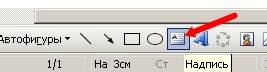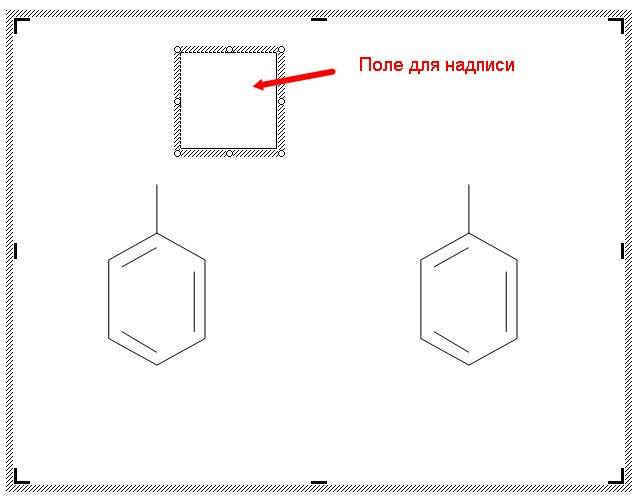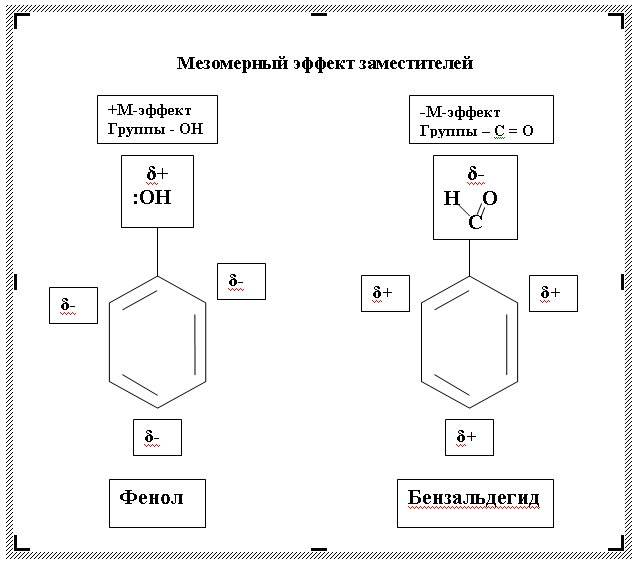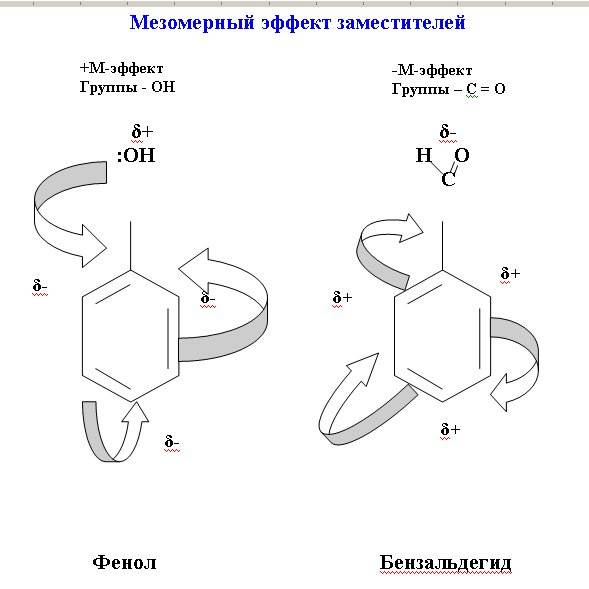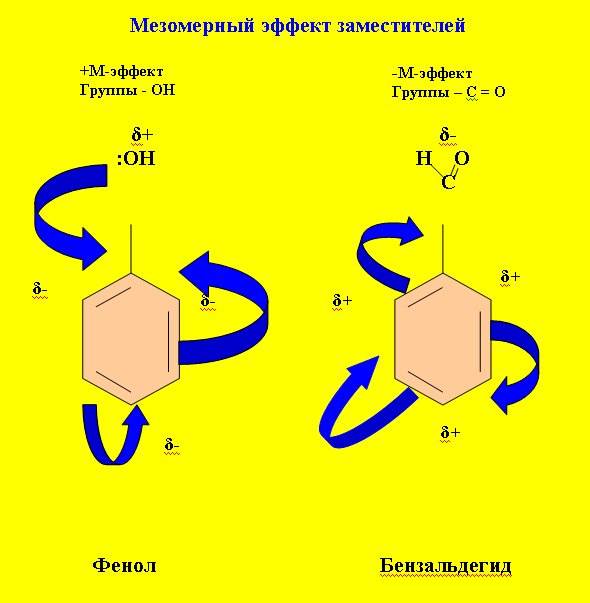Команда Microsoft Research представляет свою новую работу — расширение для Office, которое позволяет добавлять и редактировать в офисных документах представления химических формул. Для создания формул в полной мере поддерживается специализированный язык разметки Chemical Markup Language.
Вы можете скачать данное дополнение по этому адресу. Приятной новостью будет так же то, что в середине года данный проект будет доступен в виде открытых кодов под свободной лицензией Apache.
via blogs.msdn.com/msr_er/archive/2010/03/23/introducing-chemistry-add-in-for-word.aspx
Microsoft Word — отличный инструмент для форматирования текста, но что если вы хотите вставить химическую формулу или диаграмму? Благодаря новой бесплатной надстройке для Word теперь вы можете вставлять высококачественные химические формулы и диаграммы прямо с ленты в Word.
Недавно Microsoft Education Labs выпустила новую надстройку Chemistry для Word 2007 и 2010. Эта бесплатная загрузка добавляет поддержку для ввода и редактирования символов, диаграмм и формул химии с использованием стандартного языка химической разметки на основе XML.
Вы можете преобразовать любое химическое название, такое как бензол, или формулу, такую как H 2 O, в химическую диаграмму, стандартное название или формулу. Являетесь ли вы профессиональным химиком, просто изучаете химию в школе или просто интересуетесь составом лимонной кислоты, это дополнение — захватывающий способ перенести химию на ваш компьютер.
Эта надстройка отлично работает на Word 2007 и 2010, включая 64-разрядную версию Word 2010. Обратите внимание, что текущая версия все еще находится в бета-версии, поэтому запускайте ее, только если вы знакомы с бета-версиями.
Начиная
Загрузите надстройку Chemistry от Microsoft Education Labs ( ссылка ниже ) и разархивируйте файл. Затем запустите ChemistryAddinforWordBeta2.Setup.msi.
Он может сообщить вам, что вам нужно установить инструменты Visual Studio для Office 3.0. Просто нажмите Да, чтобы загрузить эти инструменты.
Это откроет загрузку в браузере по умолчанию. Просто нажмите «Запустить» или «Сохранить», а затем запустите его после загрузки.
Теперь нажмите «Далее», чтобы установить Visual Studio Tools для Office как обычно.
Когда это закончится, снова запустите ChemistryAddinforWordBeta2.Setup.msi. На этот раз вы можете легко установить его с параметрами по умолчанию.
После завершения установки откройте Word, чтобы опробовать надстройку Chemistry. Вам будет предложено установить эту настройку, поэтому нажмите «Установить», чтобы включить ее.
Теперь у вас будет новая вкладка «Химия» на ленте Word. Вот лента в Word 2010 …
И вот это в Word 2007.
Использование надстройки химии
Вставить симпатичные диаграммы и формулы химии в Word очень просто с помощью надстройки Chemistry. Вы можете быстро вставить готовую диаграмму из галереи химии:
Или вы можете вставить формулу из файла. Просто нажмите «Из файла» и выберите любой форматированный файл с языком химической разметки (.cml), чтобы вставить химическую формулу.
Вы также можете преобразовать любое химическое название в его химическую форму. Просто выберите слово, щелкните правой кнопкой мыши, выберите «Преобразовать в химическую зону» и затем нажмите на его название.
Теперь вы можете увидеть химическую форму на боковой панели, если вы нажмете кнопку «Химия навигатор» и сможете вставить диаграмму в документ. Некоторые химические вещества автоматически преобразуются в диаграмму в документе, а другие просто ссылаются на нее на боковой панели. В любом случае, вы можете отобразить именно то, что вы хотите.
Вы также можете преобразовать химическую формулу непосредственно в ее химическую диаграмму. Здесь мы вошли в H 2 O и преобразовали его в химическую зону:
Это напрямую преобразует его в диаграмму прямо в документе.
Вы можете нажать кнопку «Редактировать» в верхней части и выбрать для редактирования 2D-модель химического вещества или для редактирования меток.
Когда вы нажимаете «Изменить ярлыки», вас могут спросить, какую форму вы хотите отобразить. Вот варианты для перманганата калия:
Затем вы можете редактировать имена и формулы, а также добавлять или удалять любые, которые вы хотите.
Если вы решите редактировать химическое вещество в 2D, вы даже можете редактировать отдельные атомы и изменять химическое вещество, которое вы изображаете. Этот 2D-редактор имеет множество опций, поэтому вы можете заставить вашу химическую диаграмму выглядеть так, как вы хотите.
И, если вам нужна помощь или вы хотите узнать больше о надстройке Chemistry и ее функциях, просто нажмите кнопку справки на ленте Chemistry. Откроется документ Word, содержащий примеры и пояснения, которые могут помочь в освоении всех функций этой надстройки.
Все это прекрасно работает, независимо от того, работаете ли вы в Word 2007 или 2010, 32 или 64-разрядных версиях.
Вывод
Используете ли вы химические формулы каждый день или просто хотите время от времени исследовать химический состав, это отличный способ сделать это с помощью инструментов, которые у вас уже есть на вашем компьютере. Это также поможет сделать домашнюю работу немного легче, если вы боретесь с ней в старшей школе или колледже.
связи
Загрузите Надстройку Химии для Word
Представляем надстройку Chemistry для Word — блоги MSDN
Язык разметки химии — Википедия
Video Инструкция по написанию химических формул на Microsoft Word
Word — это программа, которая помогает учителям легко составлять планы уроков по предметам. Но иногда мы должны заполнить химическую формулу, не зная как? В следующей статье мы покажем вам , как ввести формулу химии в Microsoft Word , вы приглашены на консультации
Скачать Microsoft Word на Windows
- 1. Создайте формулу с индексом сверху
- 2. Используйте инструмент уравнения
- 3. Используйте инструмент MathType
- 4. Используйте расширение Chem4Word
1. Создайте формулу с индексом сверху / снизу
Таким образом, мы разделим его на 2 случая: напишите формулу с верхним индексом и формулу с нижним индексом.
Напишите формулу с индексом выше
Чтобы ввести верхний индекс, введите текст как обычно, но когда вы достигнете экспоненциальной части, щелкните левой кнопкой мыши значок X² или нажмите Ctrl + Shift + = . Если вы хотите вернуться к обычному режиму, снова выполните предыдущую операцию.
Напишите формулу с индексом ниже
Напишите формулу, как обычно, но с указанным ниже индексом, щелкните левой кнопкой мыши на значке X 2 или нажмите Ctrl + = . Если вы хотите вернуться к тому, что было, переустановите это снова.
2. Используйте инструмент уравнения
Инструменты для написания математических или химических формул всегда доступны в Word, мы можем использовать их для простого добавления формул:
Нажмите Вставить новое уравнение, чтобы создать формулу.
В этот момент на экране появится список, позволяющий легче вводить формулу, например Script для ввода экспоненциального индекса, Basic Math для ввода математических символов.
Если вы хотите быстрее набрать формулу Химия, вы можете использовать функцию « Уравнение чернил», чтобы нарисовать формулу напрямую, чтобы Word автоматически распознал обводку и создал наилучшее выражение.
3. Используйте инструмент MathType
Это инструмент, помогающий писать формулы, уравнения, математические или химические выражения. Преимуществом MathType является возможность поддерживать максимум формул, а также их можно легко использовать.
Но MathType не является полностью бесплатным, если вы человек, который часто работает с инструментами химии, это будет подходящий выбор.
4. Используйте расширение Chem4Word
Chem4Word — это программное обеспечение, которое поддерживает написание формул и химию молекул. Эта утилита недоступна в Word, поэтому нам нужно сначала загрузить и установить ее на наш компьютер.
Chem4Word
После установки он появится на панели инструментов Word под названием « Химия» . Когда вы щелкнете по значку инструмента, список инструментов появится ниже.
Мы можем выбрать репозиторий молекулярных диаграмм в химии, когда нажимаем кнопку « Открыть» или веб-поиск . Чтобы нарисовать диаграмму самостоятельно, нажмите кнопку « Рисование» на панели инструментов, затем нажмите « ОК» для завершения.
Выше приведено руководство по написанию химических формул в Microsoft Word, надеюсь, они помогут вам сделать вашу работу проще.
Химическая схема в Word. Сегодня в комментариях мне задали вопрос: — Как в Ворде нарисовать мезомерные эффекты в органических соединениях? Откровенно говоря, в химии я понимаю, как баран в библии. Но, как говорится «Взялся за гуж — не говори, что не дюж». Посмотрела я в Интернете, что это за «зверь» такой — мезомерный эффект, и решила описать создание такой формулы на примере «Мезомерного эффекта заместителей». Как оказалось, ничего сложного в создании такой формулы нет. Хотя для таких целей лучше использовать специальные программы, которые наверняка есть в Интернете. Но раз просят показать в Ворде, то будем делать в Ворде.
Химическая схема в Word органических соединений
Для того чтобы нарисовать такую схему в Word, нам понадобиться вспомнить статью Как нарисовать схемы в Word 2003. Если что-то будет не понятно, то переходите и смотрите. А пока займемся описанием создания химической схемы.
Устанавливаем курсор на документе, в том месте, где мы хотим расположить нашу схему. Выбираем в самом низу окна на панели Рисование инструмент Прямоугольник, и щелкаем по нему мышкой.
У нас появиться вот такая рамочка-заготовка нашей будущей схемы. Именно в ней мы и будем её создавать.
Идем на той же панели Рисование в инструменты Автофигуры, и выбираем там Блок-схема – фигуру Подготовка.
Просто щелкаем по этой фигуре мышкой, а потом переходим на наше полотно и щелкаем мышкой в том месте, где хотим расположить первый элемент формулы. Потом всё это можно будет переместить.
Теперь нам надо развернуть эту фигуру и немножко изменить. Подводим курсор мышки к зеленому кружочку. Вокруг этого кружочка появится круговая черная стрелка. Не отпуская клавишу, поворачиваем фигуру перемещением мышки по столу, пока фигура не повернется так, как нам необходимо.
Теперь можете отпустить клавишу. Потом подводим курсор к правому белому кружочку (он примет вид двунаправленной стрелки), и опять же, не отпуская клавишу немного растягиваем фигуру вправо.
В инструментах Автофигуры выбираем Соединительные линии – Прямая соединительная линия.
Переходим опять на нашу заготовку, подводим курсор к верхушке фигуры, совмещаем курсор с кружочком верхушки (сначала выделите фигуру щелчком мыши по ней), и не отпуская левой клавиши мыши протягиваем линию вверх.
Внутри фигуры линии будем делать инструментом Линия.
Щелкаем по этому инструменту и переходим к нашей фигуре. Сразу хочу сказать, что линии внутри фигуры делать не просто, поэтому мы будем рисовать её снаружи и переносить вовнутрь. Для удобства можно увеличить масштаб вашего документа.
Параллельную линию лучше рисовать с нажатой клавишей Alt. Длинной ее не рисуйте, иначе она при переносе приклеится к какому-нибудь маркеру (кружочки на выделенной фигуре), и придется создавать её заново. Вообще этот процесс оказался самым трудоемким. Без тренировки сразу не получится.
После создания линии, наводим на неё курсор, и когда он примет вид крестика со стрелочками на концах, нажимаем левую кнопку мыши, и не отпуская её, перемещаем линию вовнутрь фигуры, ближе к боковой грани. Не старайтесь приблизить линию очень близко – она приклеится к боковой грани.
После каждой неудачной попытки необходимо опять щелкать по инструменту Линия. С пяти попыток у меня получилось. И не забывайте нажимать и удерживать клавишу Alt, когда рисуете косые линии.
Ну вот, самое сложное мы сделали.
Теперь мы объединим все наши фигуры и линии в одно целое. Для этого выделите каждый элемент щелчком мыши, удерживая клавишу Ctrl, как у меня на рисунке. У каждой фигуры должны появиться маркеры.
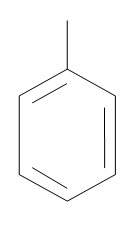
Аккуратно щелкните правой кнопкой мыши внутри главной фигуры (так, чтобы маркеры не исчезли), и выберите из выпадающего меню – Группировка – Группировать.
Теперь эту фигуру можно перемещать и копировать.
Совет.
Создавайте эти рисунки в отдельном документе, и сохраняйте как шаблон. Потом вы просто будете копировать необходимый рисунок, вставлять его в документ и дописывать к нему формулы.
Так как нам нужен не один такой элемент, то мы скопируем его и перенесем копию в другое место.
Щелкните правой кнопкой мыши внутри фигуры, и выберите Копировать.
Теперь щелкните правой кнопкой мыши в любом не занятом месте будущей схемы и выберите пункт Вставить.
У вас появится вторая точно такая же фигура.
Перетащите её мышкой, куда вам необходимо.
Теперь примемся за прописывание формул и заголовка схемы.
Для этого выбираем на панели Рисование инструмент Надпись, и жмем по ней мышкой.
Переходим на поле схемы и щелкаем мышкой вверху, где у нас будет название блок-схемы.
Появится квадратное поле для написания текста. Можете его растянуть и сжать, где необходимо.
Текст форматируется так же, как и в простом документе. Если Вам не нужна рамочке вокруг текста, то можете её убрать.
Точно таким же образом пишем названия формул. Не забывайте про копирование. Все похожие надписи можно копировать вместе с рамочкой. Рамочки потом можете убрать. Символы берем из таблицы Символов (- Вставка – Символ -).
Осталось убрать рамочки и добавить стрелки.
Выбираем в Автофигурах Фигурные стрелки и вставляем их. Не забываем, что все можно поворачивать и изменять. Всё можно раскрасить и приукрасить. Это уже на ваш вкус.
Как написать объявление в ворде с отрывными номерами телефона
Как в ворде сделать рамку вокруг текста
Удачи!
Download PC Repair Tool to quickly find & fix Windows errors automatically
Chem4Word is a Chemistry Add-in for Word, from Microsoft Research. This add-in is a tool for writing and rendering semantically rich chemistry information in Microsoft Word documents. This project is a partnership with Peter Murray-Rust of the University of Cambridge.

Chem4Word Chemistry Add-in for Microsoft Word
Chem4Word makes it easier for students, chemists, and researchers to insert and modify chemical information, such as labels, formulas and 2-D depictions, from within Microsoft Office Word. Designed for and tested on Microsoft Word for Windows, it harnesses the power of Chemical Markup Language (XML for chemistry), making it possible not only to author chemical content in Word but also to include the data behind those structures. Chem4Word and Chemical Markup Language make chemistry documents open, readable, and easily accessible, not just to other humans, but also to other technologies.
Chemistry add-in for Word (Chem4Word), version 3.0 requires the following:
- Internet Explorer 11.
- Windows 11, Windows 10, Windows 8.1, Windows 7
- Microsoft Word 365, Word 2010, Word 2013, Word 2016, Word 2019.
Microsoft Research worked closely with key individuals in the field of chemistry to develop this tool, but Microsoft Office provides the tools and resources to enable other domains to develop on top of Office applications.
How do you add chemistry in Microsoft Word?
If you want to use Microsoft Word to write your Chemistry projects, you might need an app to write the equations and bonding structures. For that purpose, Chem4Word is one of the best options you can have. It is a Word add-on that you can download and use to make your Chemistry project writing task smoother.
Which plugin can be used to draw chemical structures in MS Word?
If you are not familiar with image editors, it might be pretty tricky to draw chemical structures in Microsoft Word. However, Chem4Word is a pretty well-functioned add-on that you can use to get the job done. You need to download it externally so that you can start drawing any structure you want.
You can download the Chemistry Add-in for Word free from its official page.
Anand Khanse is the Admin of TheWindowsClub.com, a 10-year Microsoft MVP (2006-16) & a Windows Insider MVP (2016-2022). Please read the entire post & the comments first, create a System Restore Point before making any changes to your system & be careful about any 3rd-party offers while installing freeware.

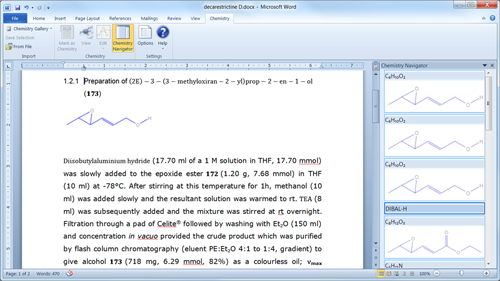
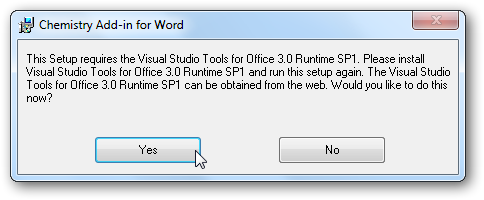
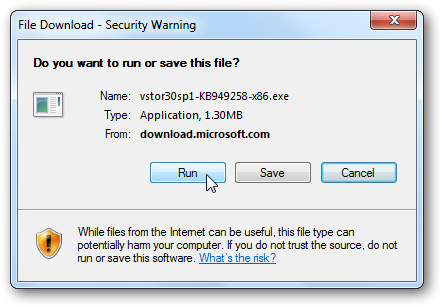
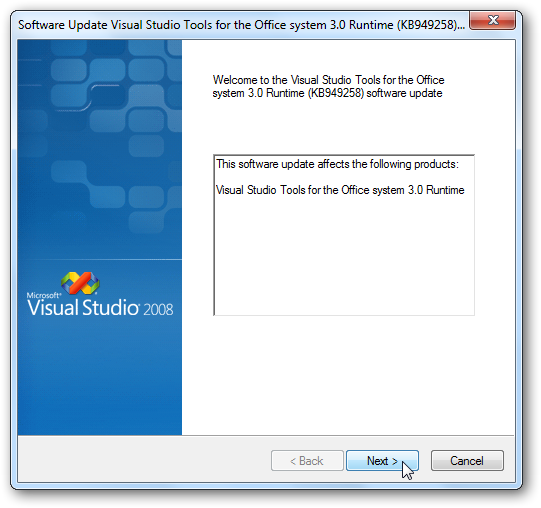
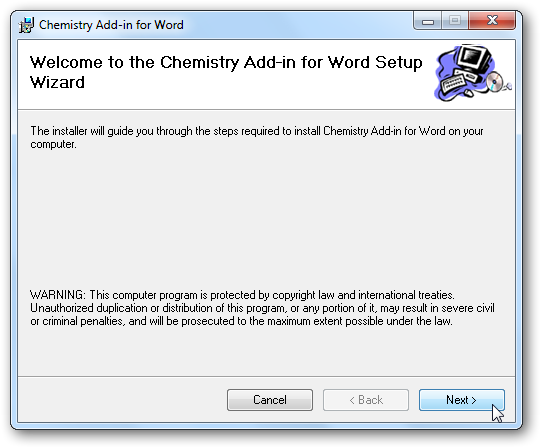
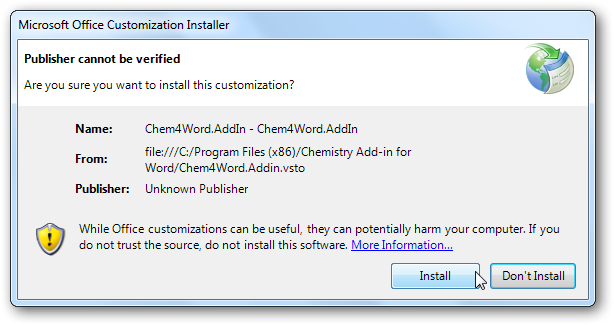
![sshot-2010-03-28- [22-01-57] sshot-2010-03-28-[22-01-57]](https://gadgetshelp.com/wp-content/uploads/images/htg/content/uploads/2010/03/sshot20100328220157.png)
![sshot-2010-03-28- [22-33-10] sshot-2010-03-28-[22-33-10]](https://gadgetshelp.com/wp-content/uploads/images/htg/content/uploads/2010/03/sshot20100328223310.png)
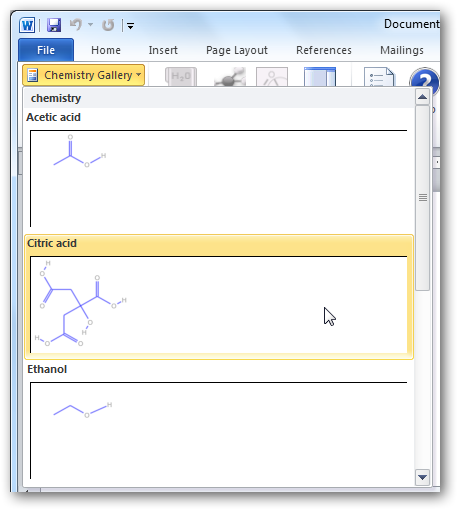
![sshot-2010-03-28- [22-03-49] sshot-2010-03-28-[22-03-49]](https://gadgetshelp.com/wp-content/uploads/images/htg/content/uploads/2010/03/sshot20100328220349.png)
![sshot-2010-03-28- [22-06-26] sshot-2010-03-28-[22-06-26]](https://gadgetshelp.com/wp-content/uploads/images/htg/content/uploads/2010/03/sshot20100328220626.png)