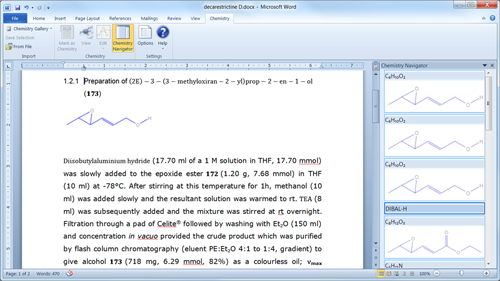MS Word — это эффективный инструмент для составления текстового контента во всех областях литературы, математики. Простые манипуляции с текстом чрезвычайно просты. Однако в химии набирать формулы, уравнение реакции, если вы не знаете, будет сложно выразить его в Word. В следующей статье рассказывается, как набирать химические формулы в Word.
Есть 3 способа выражать формулы и химические уравнения в Word:
1. Для ввода химических формул используйте верхний и нижний индекс.
— Чтобы ввести индекс, нажмите Ctrl + Shift + =
— Чтобы ввести указатель ниже, нажмите Ctrl + =
Поместите курсор в то место, куда вы хотите вставить химическую формулу -> на вкладке Вставка -> Символ -> Уравнение -> Вставить новое уравнение:
Введите химическую формулу в соответствии с вашими потребностями с помощью инструмента поддержки на вкладке «Дизайн», например, используйте метод написания верхнего и нижнего индекса для ввода формулы вещества:
В результате вы набрали в Word химическую формулу:
Если вы хотите отобразить химическое уравнение в Word, сделайте то же самое с поддерживаемыми символами в формуле:
В результате вы показали уравнение химической реакции в Word:
Кроме того, вы можете использовать функцию Ink Equation для описания химических формул с помощью иллюстратора, Word автоматически переключается на формулу для вас:
В результате вы вводите химическую формулу с помощью Ink Equation. Однако этот метод сбивает с толку, поскольку способность распознавать штрихи формулы зависит от того, является ли ваш рисунок стандартным или нет.
3. Введите химическую формулу с помощью вспомогательного программного обеспечения.
Чтобы ввести химические формулы в дополнение к функциям, доступным в Word, вы можете загрузить программное обеспечение MathType для использования. Вы можете загрузить программное обеспечение на свой компьютер, перейдя по ссылке: https://mathtype.en.uptodown.com/windows
После загрузки вам необходимо установить программное обеспечение. Программный интерфейс, показанный ниже, позволяет выполнять операции с химическими формулами аналогично использованию функций в Word. Конечно, программный интерфейс выглядит хорошо и имеет превосходные функции в Word:
В результате вы набрали химическую формулу на MathType.
Чтобы использовать эту формулу, скопируйте формулу в Word. Откройте документ Word, в который вы хотите добавить химические формулы -> нажмите Ctrl + V -> появится диалоговое окно, нажмите OK, чтобы скопировать химические формулы в Word:
Результат, который вы скопировали в Word, но его соотношение по сравнению с Word слишком мало, вы выбираете формулу, когда появляется внешняя граница, переместите нижний правый угол формулы -> выполнить Перетащите мышь, пока не появится формула желаемый размер:
Результаты скорректировали формулу, чтобы она соответствовала текстовому содержанию:
Таким образом, вы можете вводить химические формулы в Word. Помимо набора быстрых химических формул, вы можете использовать методы ввода верхнего и нижнего индекса в Word. В зависимости от потребностей вы выбираете для себя наиболее разумный путь. Удачи!
Video Инструкция по написанию химических формул на Microsoft Word
Word — это программа, которая помогает учителям легко составлять планы уроков по предметам. Но иногда мы должны заполнить химическую формулу, не зная как? В следующей статье мы покажем вам , как ввести формулу химии в Microsoft Word , вы приглашены на консультации
Скачать Microsoft Word на Windows
- 1. Создайте формулу с индексом сверху
- 2. Используйте инструмент уравнения
- 3. Используйте инструмент MathType
- 4. Используйте расширение Chem4Word
1. Создайте формулу с индексом сверху / снизу
Таким образом, мы разделим его на 2 случая: напишите формулу с верхним индексом и формулу с нижним индексом.
Напишите формулу с индексом выше
Чтобы ввести верхний индекс, введите текст как обычно, но когда вы достигнете экспоненциальной части, щелкните левой кнопкой мыши значок X² или нажмите Ctrl + Shift + = . Если вы хотите вернуться к обычному режиму, снова выполните предыдущую операцию.
Напишите формулу с индексом ниже
Напишите формулу, как обычно, но с указанным ниже индексом, щелкните левой кнопкой мыши на значке X 2 или нажмите Ctrl + = . Если вы хотите вернуться к тому, что было, переустановите это снова.
2. Используйте инструмент уравнения
Инструменты для написания математических или химических формул всегда доступны в Word, мы можем использовать их для простого добавления формул:
Нажмите Вставить новое уравнение, чтобы создать формулу.
В этот момент на экране появится список, позволяющий легче вводить формулу, например Script для ввода экспоненциального индекса, Basic Math для ввода математических символов.
Если вы хотите быстрее набрать формулу Химия, вы можете использовать функцию « Уравнение чернил», чтобы нарисовать формулу напрямую, чтобы Word автоматически распознал обводку и создал наилучшее выражение.
3. Используйте инструмент MathType
Это инструмент, помогающий писать формулы, уравнения, математические или химические выражения. Преимуществом MathType является возможность поддерживать максимум формул, а также их можно легко использовать.
Но MathType не является полностью бесплатным, если вы человек, который часто работает с инструментами химии, это будет подходящий выбор.
4. Используйте расширение Chem4Word
Chem4Word — это программное обеспечение, которое поддерживает написание формул и химию молекул. Эта утилита недоступна в Word, поэтому нам нужно сначала загрузить и установить ее на наш компьютер.
Chem4Word
После установки он появится на панели инструментов Word под названием « Химия» . Когда вы щелкнете по значку инструмента, список инструментов появится ниже.
Мы можем выбрать репозиторий молекулярных диаграмм в химии, когда нажимаем кнопку « Открыть» или веб-поиск . Чтобы нарисовать диаграмму самостоятельно, нажмите кнопку « Рисование» на панели инструментов, затем нажмите « ОК» для завершения.
Выше приведено руководство по написанию химических формул в Microsoft Word, надеюсь, они помогут вам сделать вашу работу проще.
Как в ворде написать химическую формулу?
Рассмотрим простую пошаговую инструкцию, как в ворде написать любую химическую формулу.
Первый шаг. На верхней панели нажимаем на вкладку «Вставка» и в левом углу нажимаем на иконку «Уравнение». В итоге появляется на листе специальная форма: «Место для уравнения».
Второй шаг. Жмем в эту форму, после ставим цифру «2», а потом на верхней панели ни иконку «Индекс» (закладка «Работа с уравнениями» à«Конструктор») и выбираем второй элемент.
Третий шаг. Пишем формулу «H2», а потом повторяем второй шаг и пишем «О2».
Четвертый шаг. Нужно поставить стрелку, заходим на верхней панели в меню «Символы» и находим стрелку вправо.
Пятый шаг. Используя иконку «Индекс» пишем «2H2O+».
Шестой шаг. Используя иконку «Индекс» и меню «Символ», дописываем оставшуюся часть химической формулы.
Как вставлять и писать формулы в программе Word?
В программе Ворд можно не просто писать текст и вставлять в него изображения, но и работать с формулами. Здесь можно работать с математическими, химическими и физическими формулами.
В первую очередь, формулы предназначены для студентов и школьников, но их может использовать кто угодно для решения своих задач. При помощи этих формул выполняются лабораторные задания, контрольные работы; с их помощью можно писать научные труды и даже книги.
Кажется, что все это трудно, но на самом деле нужно выполнить несколько простых шагов.
- Открываем Ворд, переходим на вкладку «Вставка» и ищем поле «Объект» или «Формула», в зависимости от версии программы.
- Для более старой версии потребуется сделать следующее: жмем «Объект» и выбираем поле «Microsoft equation 3.0».
Вот и все, перед вами откроется список формул. Выбирайте и работайте!
В более современных версиях Ворда нужно просто перейти на вкладку «Вставка» и в самом верхнем правом углу вы увидите ссылку «Формула». Нажимаем на нее и выбираем необходимую вам формулу.
Читайте также: Как поставить степень в word при написании различных цифровых данных.
Как вставить формулу в Word: подробная инструкция с примерами для новичков
В студенческие годы мне тяжело давалась работа с текстом, лабораторные и особенно курсовые проекты. Курсовую по программированию мне возвращали 3 или 4 раза из-за недоработок именно в тексте, а не в программе. Я терпеть не могла этот Word и требования к оформлению документов: то поля не такие, то шрифт, то отступы.
Но времена меняются, и сейчас текстовый редактор от компании Microsoft стал моим лучшим помощником, и я с радостью поделюсь с вами навыками работы в нем. Мы уже говорили о том, как делать таблицы и гиперссылки в тексте, а сегодня разберемся, как вставить формулу в Word, отредактировать ее и перенести в другое место, создать свои шаблоны для упрощения работы.
Зачем и кому нужны формулы
Конечно, не все функции текстового редактора нужны каждому пользователю. Их очень много, и вряд ли кто-то из нас владеет всеми. Мне, например, редко приходится делать сноски внизу документа, но если вы пишете книгу, то без них не обойтись.
Работа с формулами нужна не только студентам и тем, кто пишет научные работы по математике, физике или химии. На самом деле иногда нужно поставить значок градуса, добавить верхний или нижний индекс в самом простом тексте для широкого круга читателей. Можно обойтись без стандартных функций программы, набрать текст вручную, но выглядеть это будет некрасиво и непрофессионально.
Многие простые и не очень задачи решаются при помощи вставки формул в документ, поэтому, я думаю, эта опция полезна для всех.
Как добавить формулу в Word
Расположение и название функций отличаются в разных версиях программы. У меня недавно появился Office 2019, и я буду показывать все действия на его примере. Если у вас более ранние выпуски текстового редактора, то повторяйте за мной, но будьте внимательны, названия и внешний вид пунктов меню могут немного отличаться. Я об этом еще скажу.
Чтобы добавить формулу, установите курсор в нужное место документа и отправляйтесь во вкладку “Вставка” или “Вставить” основного меню.
Теперь справа в панели инструментов находим опцию “Символы”, нажимаем на нее и выбираем раздел “Уравнение”.
Примечание: в Word 2007 и 2010 эта функция называется “Формула”, а в выпусках 2013, 2016 и 2019 годов – “Уравнение”.
После этого появится специальная рамка для ввода математического выражения, и мы окажемся в новой вкладке “Конструктор”, где отображаются все доступные шаблоны для работы с формулами в Word.
Давайте рассмотрим простой и довольно распространенный пример. Мне нужно написать площадь помещения в квадратных метрах. Чтобы сократить единицы измерения, нам понадобится верхний индекс.
Я пишу текст, затем иду во вкладку “Вставка”, “Символы”, “Уравнение”, выбираю опцию “Индекс” и кликаю по соответствующему моей задаче варианту. Затем ввожу букву “м” и верхний индекс “2” в появившееся на экране поле.
Еще одна популярная задача – это корректное отображение значка градусов, когда мы пишем температуру воздуха или чего-то еще. Снова идем в меню “Вставка”, “Символы”, “Уравнение”. Чтобы написать нужный текст, нам понадобится перечень встроенных математических символов.
Находим нужный нам значок и кликаем по нему.
Основные возможности редактора формул
Мы рассмотрели с вами самые простые примеры использования редактора уравнений. Давайте теперь подробнее остановимся на доступных опциях. Добавляем новую формулу и смотрим на меню вкладки “Конструктор”.
Слева есть вкладка “Уравнение”, в ней собраны стандартные математические выражения и дополнительные материалы с сайта office.com. Просмотрите их, возможно, какие-то шаблоны вам пригодятся, и не надо будет набирать их вручную.
В том же левом углу есть опция, которая позволяет написать выражение вручную, как в тетради, а редактор сделает из нашей “писанины” печатные символы. Классная функция, но пока не до конца доработана, так что будьте внимательны. Если требуется строгое оформление документа, лучше все-таки набрать уравнение с использованием встроенных операторов или подправить его при необходимости.
С доступными математическими символами мы уже знакомились, тут есть весь необходимый набор: от сложения и умножения до знака бесконечности и оператора “не равно”.
Чтобы раскрыть полный перечень и выбрать соответствующую категорию букв и знаков, нажмите сначала на стрелочку вниз, а затем на надпись “Основные математические символы”.
Идем дальше вправо по панели инструментов. Теперь посмотрим, какие типичные выражения встроены в программу:
- простые дроби;
- значения с одинарными и двойными индексами, что позволяет легко сделать не только математическую или физическую, но и химическую формулу;
- кубические, квадратные и любые другие корни;
- обычные, двойные, тройные и контурные интегралы (о последних я, к счастью, мало что знаю, а вы?);
- операторы суммы, произведения и пересечения (последний, насколько я понимаю, применяется для множеств);
- всевозможные скобки, которые позволяют, например, записывать системы уравнений;
- тригонометрические функции;
- диакритические знаки, которые могут быть вам знакомы, если вы изучали логику или дискретный анализ в институте;
- логарифмы и пределы;
- различные операторы, отличные от стандартных “умножить”, “сложить”, “равно”;
- матрицы – моя любимая тема из высшей математики.
Все эти шаблоны собраны в подразделе “Структуры”.
Создание своих шаблонов
Если вы часто набираете одни и те же математические выражения, то их можно внести в библиотеку вашего текстового редактора Word и в нужный момент вставить в документ за несколько секунд.
Для этого нажмите на треугольник рядом с готовой формулой и выберите пункт “Сохранить как новое уравнение”.
Дополните описание, если хотите, и подтвердите действие.
Теперь, чтобы ввести это выражение в другом месте текста, нажмите на слово “Уравнение” в левом углу панели инструментов, пролистайте вниз и найдите свой шаблон.
Как редактировать и перемещать готовые формулы
С созданием уравнений мы разобрались, переходим к редактированию. Чтобы изменить формулу, кликните по ней левой кнопкой мыши. Изменить параметры можно просто вручную, а если нужно воспользоваться встроенными функциями, то перейдите во вкладку “Конструктор”.
Чтобы изменить шрифт, выделить цветом формулу или внести другие изменения в ее внешний вид, используйте стандартный набор функций Word. Выделите объект и выберите подходящий инструмент во вкладке меню “Главная” на панели “Шрифт”.
Чтобы переместить готовое математическое выражение, есть 2 пути. Кликните по нему левой кнопкой мыши, затем, удерживая ее на 3 точках в левом углу, перетяните объект по документу. Следите за темной черной полосой, это курсор. Где он находится, там и появится формула, когда мы отпустим кнопку мыши.
Я чаще пользуюсь другим способом. Выделяю формулу и нажимаю “Ctrl + X”, чтобы вырезать ее. Затем перемещаю курсор в то место, куда нужно переместить уравнение, и использую комбинацию клавиш “Ctrl + V”.
Этот способ особенно хорош, если “тащить” выражение нужно далеко.
Как работать с формулами в таблицах
В текстовом редакторе можно делать и некоторые вычисления. Для этого мы создаем таблицу и заполняем ее данными. Затем идем во вкладку “Макет” и вставляем в нужную ячейку формулу.
Теперь выбираем функцию из предложенного стандартного набора. Я, например, хочу посчитать сумму элементов в столбце. Выглядеть формула будет так.
Какие действия доступны в таблицах Word:
- ABS – абсолютное значение числа;
- AND – проверка истинности выражения;
- AVERAGE – вычисление среднего арифметического значения;
- COUNT – подсчет количества элементов в диапазоне;
- DEFINED – показывает, правильно ли составлено выражение в скобках;
- FALSE – функция всегда возвращает 0;
- IF – проверка истинности условия;
- INT – округление до ближайшего целого числа;
- MAX – поиск наибольшего значения из заданных;
- MIN – определение минимального значения;
- MOD – нахождение остатка от деления;
- NOT – еще один оператор для проверки истинности выражения;
- OR – проверка на истинность хотя бы одного из двух условий;
- PRODUCT – произведение элементов;
- ROUND – округление с заданной точностью;
- SUM – сумма;
- SIGN – определяем, является ли число положительным или отрицательным;
- TRUE – проверка истинности выражения.
Заключение
Мы с вами разобрали основы работы с формулами, надеюсь, теперь создание подобных объектов в Word не вызовет у вас трудностей. Если все же попалась необычная задача, которую не получается решить стандартным набором инструментов, расскажите о ней в комментариях, я с удовольствием подумаю над ней и постараюсь помочь.
Сохраняйте статью в закладки и делитесь ей с друзьями в социальных сетях. Если эта тема актуальна для вас, то, думаю, придется не раз вернуться к этой инструкции, пока все основные шаги не останутся в памяти. Тогда вы сможете быстро и без ошибок записывать любые математические выражения в текстовом редакторе.
Подписывайтесь на новые материалы сайта iklife.ru, мы будем и дальше разбирать возможности программ из пакета Microsoft Office. Кроме того, у нас вы сможете найти статьи по другим интересным и актуальным темам.
А на сегодня у меня все. Если у вас все получилось, поздравляю! Если остались вопросы, пишите.
Команда Microsoft Research представляет свою новую работу — расширение для Office, которое позволяет добавлять и редактировать в офисных документах представления химических формул. Для создания формул в полной мере поддерживается специализированный язык разметки Chemical Markup Language.
Вы можете скачать данное дополнение по этому адресу. Приятной новостью будет так же то, что в середине года данный проект будет доступен в виде открытых кодов под свободной лицензией Apache.
via blogs.msdn.com/msr_er/archive/2010/03/23/introducing-chemistry-add-in-for-word.aspx