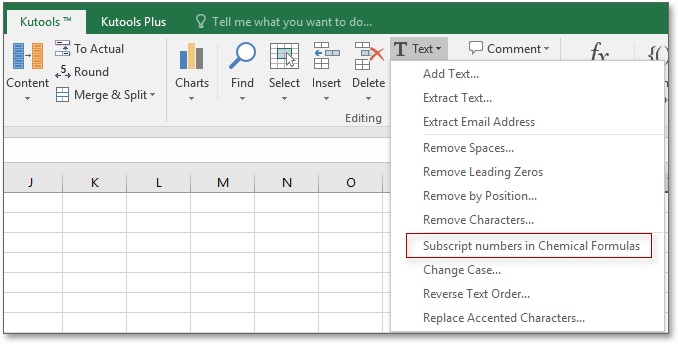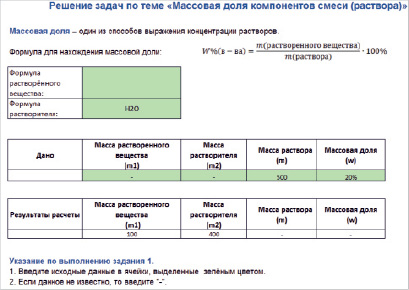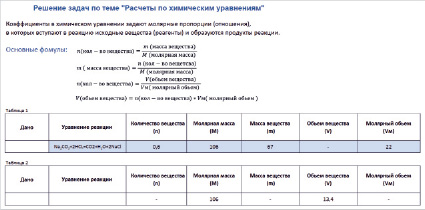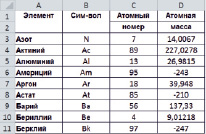В следующей статье подробно описано, как вводить химические формулы в Excel.
Например: введите химическую формулу самых сильных кислот в соответствии со следующей таблицей:
Например: введите химическую формулу фторантимоновой кислоты: H2SFbF6.
Способ 1
Шаг 1: В ячейку введите набранную формулу H.
Шаг 2. Щелкните правой кнопкой мыши ячейку, в которой вводится формула, и выберите «Форматировать ячейки».
Шаг 3: Появится диалоговое окно и выберите Нижний индекс -> ОК.
Шаг 4: Вернитесь к ячейке, в которой вводится формула, и введите число 2 ->, указанное ниже.
Шаг 5: Чтобы вернуться в обычный режим набора текста, щелкните правой кнопкой мыши ячейку, в которой вводится формула, выберите «Формат ячеек».
Шаг 6: Откроется диалоговое окно в разделе «Подстрочный индекс» -> «ОК».
Шаг 7: Вернитесь в ячейку, в которой вводится формула, чтобы ввести другие символы.
Шаг 8: Действуйте, как на шаге 3, и введите индекс ниже 6 -> результат представляет собой химическую формулу фторированной сурьмяной кислоты: H2SFbF6.
Способ 2
Шаг 1. Введите все символы в формулу, включая индекс.
Шаг 2: Выделите символы под индексом -> щелкните правой кнопкой мыши и выберите Формат ячеек.
Шаг 3: Появится диалоговое окно и выберите Нижний индекс -> ОК.
Результат записал индекс ниже:
Аналогично другим индикаторам:
Для остальных кислот проделаем то же самое -> результат:
При этом два вышеуказанных способа в основном одинаковы, но отличаются только порядком действий.
Удачи!
Вы когда-нибудь путались с индексированием чисел в химической формуле в Excel, как показано на скриншоте ниже? В этом руководстве вы можете найти хорошие решения для решения этой утомительной задачи в Excel.
(Шаги) Подстрочные буквы одна за другой с функцией форматирования ячеек
(Один щелчок) Подпишите все числа в ячейке/диапазоне один раз с помощью Kutools for Excel
Подстрочные буквы одна за другой с функцией форматирования ячеек
В Excel вы можете добавлять буквы в нижний индекс, применяя функцию «Форматировать ячейки».
1. Дважды щелкните нужную ячейку с химической формулой, а затем выберите одно число, которое вы хотите добавить в индекс, см. Снимок экрана:
2. Затем щелкните правой кнопкой мыши, чтобы выбрать Формат ячеек из отображаемого контекстного меню и в Формат ячеек диалог, проверьте индекс под Эффекты раздел. Смотрите скриншот:
>
3. Нажмите OK. Теперь выбранный номер будет подписан.
Чтобы повторить вышеуказанные шаги, поочередно индексируйте прерывистые числа.
Подпишите все числа в ячейке/диапазоне один раз с помощью Kutools for Excel
Если у вас есть несколько чисел, которые нужно указать в химических формулах, вышеуказанный метод будет утомительным и утомительным. Но не волнуйся, Kutools for Excel»s Подстрочные числа в химических формулах Утилита может быстро индексировать все числа в выбранных ячейках.
После бесплатная установка Kutools for Excel, пожалуйста, сделайте следующее:
Выделите ячейки с химической формулой и нажмите Кутулс > Текст > Подстрочные числа в химических формулах. Смотрите скриншот:
Затем появится диалоговое окно, напоминающее количество ячеек с индексами, просто нажмите OK чтобы закрыть это. И тогда вы увидите, что все числа в химических формулах имеют нижние индексы.
Относительные статьи:
- Как выделить жирным шрифтом часть текстовой строки в ячейке в Excel?
Лучшие инструменты для работы в офисе
Kutools for Excel Решит большинство ваших проблем и повысит вашу производительность на 80%
- Снова использовать: Быстро вставить сложные формулы, диаграммы и все, что вы использовали раньше; Зашифровать ячейки с паролем; Создать список рассылки и отправлять электронные письма …
- Бар Супер Формулы (легко редактировать несколько строк текста и формул); Макет для чтения (легко читать и редактировать большое количество ячеек); Вставить в отфильтрованный диапазон…
- Объединить ячейки / строки / столбцы без потери данных; Разделить содержимое ячеек; Объединить повторяющиеся строки / столбцы… Предотвращение дублирования ячеек; Сравнить диапазоны…
- Выберите Дубликат или Уникальный Ряды; Выбрать пустые строки (все ячейки пустые); Супер находка и нечеткая находка во многих рабочих тетрадях; Случайный выбор …
- Точная копия Несколько ячеек без изменения ссылки на формулу; Автоматическое создание ссылок на несколько листов; Вставить пули, Флажки и многое другое …
- Извлечь текст, Добавить текст, Удалить по позиции, Удалить пробел; Создание и печать промежуточных итогов по страницам; Преобразование содержимого ячеек в комментарии…
- Суперфильтр (сохранять и применять схемы фильтров к другим листам); Расширенная сортировка по месяцам / неделям / дням, периодичности и др .; Специальный фильтр жирным, курсивом …
- Комбинируйте книги и рабочие листы; Объединить таблицы на основе ключевых столбцов; Разделить данные на несколько листов; Пакетное преобразование xls, xlsx и PDF…
- Более 300 мощных функций. Поддерживает Office/Excel 2007-2021 и 365. Поддерживает все языки. Простое развертывание на вашем предприятии или в организации. Полнофункциональная 30-дневная бесплатная пробная версия. 60-дневная гарантия возврата денег.
Вкладка Office: интерфейс с вкладками в Office и упрощение работы
- Включение редактирования и чтения с вкладками в Word, Excel, PowerPoint, Издатель, доступ, Visio и проект.
- Открывайте и создавайте несколько документов на новых вкладках одного окна, а не в новых окнах.
- Повышает вашу продуктивность на 50% и сокращает количество щелчков мышью на сотни каждый день!
Комментарии (0)
Оценок пока нет. Оцените первым!
- Авторы
- Резюме
- Файлы
- Ключевые слова
- Литература
Редикульцева У.А.
1
Зайцева О.С.
1
Смирнова Ю.К.
1
1 Тюменский индустриальный университет Тобольский индустриальный институт (филиал)
В статье рассматривается методика использования электронных таблиц MS Excel для решения расчетных задач по общей и неорганической химия химии в профессиональной подготовке бакалавра. Приложение MS Excel позволяет организовывать работу с базами данных, вводить математические формулы, использовать встроенные функции, осуществлять графическую интерпретацию расчетов. Критериями отбора задач для решения с использованием таблиц Excel должны быть: химическое «содержание» задачи, способствующее мотивации изучения соответствующего материала; присутствие основных и доступных проблем, характерных для изучаемой химической дисциплины; многоуровневость заданий, то есть построение системы задач по принципу возрастающей сложности. В работе показаны подходы автоматизации расчетов в табличных процессорах по темам «Массовая доля компонентов смеси (раствора)», «Расчеты по химическим уравнениям». Решение задач посредством электронных таблиц Excel может быть реализовано на так называемых интегрированных практических занятиях в компьютерном классе. Это способствует активизации познавательной и исследовательской деятельности обучающихся, так как при решении подобных задач требуется не просто подставить численные данные в формулу, а, проанализировав их, сформулировать проблему и найти путь ее решения.
электронные таблицы
MS Excel
интегративные занятия
расчетные задачи
1. Артеев Д.Н., Зайцева О.С. Кинетические расчеты химических процессов в Excel // Инновации. Интеллект. Культура: материалы XXIII Всероссийской научно-практической конференции молодых ученых и студентов. – Тюмень: ТИУ, 2016. – С.98-101.
2. Артеев Д.Н., Зайцева О.С. Среда MS Excel как средство решения задач химической кинетики // Международный студенческий научный вестник – Выпуск 3, часть 2, 2015. – С.236-237.
3. Стась, Н.Ф. Задачи, упражнения и вопросы по общей химии: учебное пособие / Н.Ф. Стась, В.Н. Лисецкий. – Электрон. дан. – Санкт-Петербург: Лань, 2017. – 108 с.
4. Смирнова Ю.К. Качественный анализ неорганических веществ. Часть 1. Определение катионов I и II аналитических групп. Методические указания к лабораторным работам по дисциплине «Аналитическая химия и физико-химические методы анализа» для обучающихся направления подготовки 18.03.01 «Химическая технология» очной формы обучения – Тюмень: Издательский центр БИК, ТИУ, 2016. – 20 с.
5. Смирнова Ю.К. Качественный анализ неорганических веществ. Часть 2. Определение катионов III, IV,V аналитических групп. Методические указания к лабораторным работам по дисциплине «Аналитическая химия и физико-химические методы анализа» для обучающихся направления подготовки 18.03.01 «Химическая технология» очной формы обучения. – Тюмень: Издательский центр БИК, ТИУ, 2016. – 24 с.
Важное место в химическом образовании в техническом вузе занимает решение расчетных задач. В процессе решения задач происходит закрепление полученных знаний, вырабатывается умение применять их на практике, осуществляется реализация межпредметных связей. Однако решение некоторых задач требует большой затраты времени на расчеты (задачи по вычислению концентрации растворов, на выявление функциональной зависимости одной переменной от другой, с применением термохимических расчетов). Тем не менее, решение таких задач позволяет лучше усвоить определенные химические понятия и закономерности.
В образовательном процессе высшей школы информационно-коммуникационные технологии получили широкое распространение. Преподаватели и обучающиеся в подавляющем большинстве являются уверенными пользователями ПК, а программы пакета Microsoft Office (Word, PowerPoint, Excel или их аналоги пакета Open Office) широко распространены. Существует ряд лицензионных профессиональных программных комплексов определения кинетических параметров, таких как MATLAB, MathCad и другие. Специализированные приложения имеют ряд ограничений: коммерческое распространение, не все из них поддерживают русский интерфейс, приемы работы с некоторыми приложениями не являются интуитивно-понятными пользователю. Поэтому актуальным и обоснованным может быть использование электронных таблиц Excel для решения самых разнообразных расчетных задач [1, 2].
Основываясь на вышеперечисленных критериях отбора, можно предложить несколько типов расчетных задач в курсе изучения дисциплины «Общая и неорганическая химия»:
— задачи на основе расчетов стехиометрии и материальных балансов отдельных химических процессов и их комбинаций;
— задачи на основе термодинамических расчетов энергий Гиббса, энтальпий, энтропий веществ и химических процессов, изменения теплоемкости химических систем;
— задачи на основе расчетов, концентрациях, кислотности среды в твердой фазе и растворах построение
— задачи на основе расчетов кислотно-основных равновесий в растворах электролитов: определение рН, растворимости, возможности образования и растворения осадков, образования и растворения осадков в данных условиях.
Таким образом, использование электронных таблиц Excel в процессе обучения «Общей и неорганической химии» выполняет мотивационную, обучающую и развивающую функции.
Рассмотрим автоматизацию расчетов по теме «Массовая доля компонентов смеси (раствора)» на примере задачи 1.
Задача 1. Какие массы соли и воды требуется взять для приготовления 500 г 20 % раствора соли (рис. 1)?
Рис. 1. Шаблон решения задач по теме «Массовая доля компонентов смеси (раствора)»
При решении данной задачи предусмотрено два варианта ввода исходных данных. Первый вариант – известны масса растворенного вещества и масса растворителя, массу раствора и массовую долю нужно найти. Второй вариант – наоборот, известны масса раствора и массовая доля, нужно найти массу растворенного вещества и массу растворителя.
Для того, чтобы результаты корректно отображались при любых вариантах исходных данных, использовалась логическая функция ЕСЛИ (табл. 1).
Таблица 1
|
B16 |
=ЕСЛИ(И(B12=»-«;C12=»-«);E12*D12/100%;ЕСЛИ(B12=»-«;E12*D12/100%;»-«)) |
|
C16 |
=ЕСЛИ(C12=»-«;D12-B16;»-«) |
|
D16 |
=ЕСЛИ(D12=»-«;C12+B12;»-«) |
|
E16 |
=ЕСЛИ(И(E12=»-«;D12=»-«);B12/D16*100%;ЕСЛИ(E12=»-«;B12/D12*100%;»-«)) |
Представим несколько задач по теме «Массовая доля компонентов смеси (раствора)», решаемые с применением шаблона «Массовая доля компонентов смеси (раствора)».
1. В 135 г. воды растворили 15 г. соли. Какова массовая доля ( %) растворенного вещества в растворе?
2. В 350 г. воды растворили 50 г. нитрата калия KNO3. Вычислите массовую долю нитрата калия в образовавшемся растворе.
3. Порцию серной кислоты H2SO4 массой 25 г. растворили в 125 г. воды. Какова массовая доля серной кислоты в образовавшемся растворе?
4. Определить массовую долю растворенного вещества в растворе полученного растворением 10 г. NaOH в 30 мл воды (плотность воды принять 1 г/мл).
5. В 150 граммах воды растворили 50 грамм фосфорной кислоты. Найти массовую долю кислоты в полученном растворе [3].
Приведем шаблон автоматизации решения задач по теме «Расчеты по химическим уравнениям».
Задача 2. Определите объем газа, который выделится при взаимодействии вещества кислотой.
При разработке шаблона используются два рабочих листа: первый лист – непосредственно расчеты (рис. 2, 3), второй лист содержит атомные номера и массы химических элементов (рис. 4).
Рис. 2. Шаблон решения задач по теме «Расчеты по химическим уравнениям»
Рис. 3. Шаблон решения задач по теме «Расчеты по химическим уравнениям» (продолжение)
Рис. 4. Фрагмент таблицы химических элементов
В табл. 2 представлены основные формулы шаблона 2.
Таблица 2
|
Адрес ячейки |
Формула |
Комментарий |
|
F20 |
=ЕСЛИОШИБКА(ЕСЛИ(F16=»-«;J16/H16;»-«);»-«) |
Нахождение количества вещества |
|
J20 |
=ЕСЛИОШИБКА(ЕСЛИ(J16=»-«;H16*F16;»-«);»-«) |
Нахождение массы вещества |
|
L20 |
=ЕСЛИОШИБКА(ЕСЛИ(L16=»-«;22,4*F16;»-«);»-«) |
Нахождение объёма вещества |
|
F29 |
=СУММ(F24:F28) |
Молекулярная масса вещества |
|
E24 |
=ВПР(C24;Таблица!B:D;3;0) |
Поиск указанного элемента в рабочем листе «Таблица» и возвращение в ячейку E24 значение атомной массы |
|
F24 |
=D24*E24 |
Общая масса атома химического элемента |
Задачи, решаемые с применением шаблона «Расчеты по химическим уравнениям».
1. Вычислите массу железа, необходимого для получений 39 грамм хлорида железа (III).
2. Вычислите массу кислорода, выделившегося в результате разложения воды массой 9 грамм.
3. Для получения водорода алюминий растворяют в серной кислоте: Для реакции взяли 10,8 г. алюминия. Вычислите массу затраченной серной кислоты.
4. 25 граммов цинка растворяют в соляной кислоте, в ходе химической реакции выделяется газ – водород. Рассчитайте объем выделяющегося водорода.
5. Какое количество кислорода потребуется для полного сжигания 3 моль меди? [4, 5].
При наличии соответствующих методических пособий большое количество задач может решаться самостоятельно с последующим обсуждением полученных результатов. Это будет способствовать не только быстрому овладению навыками работы с приложением Excel, но и формированию информационной культуры. В качестве среды разработки шаблонов можно выбрать не только MS Excel, но бесплатно распространяемое приложение OpenOffice.org Calc.
Библиографическая ссылка
Редикульцева У.А., Зайцева О.С., Смирнова Ю.К. РЕШЕНИЕ РАСЧЕТНЫХ ЗАДАЧ ПО ХИМИИ В MS EXCEL // Научное обозрение. Педагогические науки. – 2019. – № 2-3.
– С. 69-72;
URL: https://science-pedagogy.ru/ru/article/view?id=1899 (дата обращения: 17.04.2023).
Предлагаем вашему вниманию журналы, издающиеся в издательстве «Академия Естествознания»
(Высокий импакт-фактор РИНЦ, тематика журналов охватывает все научные направления)
- Авторы
- Резюме
- Файлы
- Ключевые слова
- Литература
Анисова Т.Л.
1
Салпагаров С.И.
2
1 ГОУ ВПО Московский городской педагогический университет
2 ГОУ ВПО Российский университет дружбы народов
В статье рассмотрен класс задач на определение порядка химической реакции и определения константы скорости, вычислительная часть которых требует больших затрат времени. Показана возможность применения с этой целью электронных таблиц Microsoft Excel, обладающих большими вычислительными возможностями, а так же возможностью графической интерпретации полученных результатов. Приведено пошаговое описание решения одной задачи двумя методами – аналитическим и графическим. Применение описанной методики дает возможность студенту, не отвлекаясь на вычислительный процесс, заострить внимание на химическом смысле решаемых задач. Данная методика может быть использована при проведении лабораторных и практических занятий по химии для обработки большого количества экспериментальных данных, а так же при проведении занятий по информатике для студентов химических специальностей.
Microsoft Excel
константа скорости
порядок реакции
физическая химия
1. Байрамов В. М. Химическая кинетика и катализ: Примеры и задачи с решениями: Учеб. пособие для студ. высш. учеб.заведений. — М.: Издат. центр «Академия», 2003. — 320 с.
2. Задачи по физической химии: Учебное пособие / В. В. Еремин, С. И. Каргов и др. — М.: Изд-во «Экзамен», 2005. — 320 с.
3. Таланов, В. М. Сборник вопросов и задач по Периодическому закону: учеб. пособ. для студентов химических специальностей высших технических учебных заведений / В. М. Таланов, Г. М. Житный; под ред. проф. В. М. Таланова. — М.: Издательство «Академия Естествознания», 2007. — 103 с.
4. Хаускрофт К., Констебл Э. Современный курс общей химии. Задачник. — М.: Мир, 2002. — 250 с.
5. Хаускрофт К., Констебл Э. Современный курс общей химии. Т.1. — М.: Мир, 2002. — 540 с.
В эпоху информатизации образования невозможно представить изучение химии без использования информационных технологий. Разрабатываются новые методики, сущность которых состоит в том, что наряду с лекциями, семинарами и лабораторными работами осуществляется проведение занятий в компьютерном классе.
Важное место в химическом образовании занимает решение задач по химической кинетике, термодинамике и другим разделам химии, требующих больших затрат времени на вычисления. Представляется актуальным применение для этой цели электронных таблиц Excel, поскольку данная программа обладает рядом вычислительных достоинств:
- Возможность автоматического вычисления значений, заданных рекуррентными соотношениями.
- Возможность автоматического перерасчета значений для всех ячеек, связанных формульными соотношениями (обновление всей таблицы в соответствии с изменившимися данными).
- Процесс вычислений является открытым — все формулы видны, все значения доступны.
- Наличие богатой библиотеки встроенных функций самого различного назначения.
- Возможность осуществлять графическую интерпретацию расчетов.
Покажем вычислительные возможности MS Excel на примере решения задачи химической кинетики.
Задача: Бензоилпероксид (перекись бензоила) разлагается при температуре выше 100 ºС. Для данной реакции были получены следующие кинетические данные [1]:
Таблица 1
|
t, мин |
15 |
30 |
45 |
60 |
75 |
90 |
120 |
150 |
180 |
|
C, моль/л |
0,0140 |
0,0100 |
0,0070 |
0,0050 |
0,0036 |
0,0025 |
0,0013 |
0,0006 |
0,0003 |
Исходная концентрация бензоилпероксида составляет 0,02 моль/л.
Построить кинетическую кривую, график зависимости скорости реакции от времени. Определить порядок реакции и усредненную константу скорости.
Рассмотрим аналитический и графический методы решения задач на определение порядка реакции по имеющимся данным об изменении концентрации реагирующих веществ во времени.
Аналитический метод (метод «подбора уравнений», метод «проб и ошибок») основан на подстановке экспериментальных данных по концентрации веществ для каждого момента времени (из кинетической кривой) в кинетические уравнения реакций различных (нулевого, первого, второго и третьего) порядков [2-5].
а) , б)



Определяемый порядок реакции соответствует тому уравнению, для которого в различные моменты времени при заданной температуре константа скорости реакции k будет оставаться постоянной величиной.
Графический метод основан на том, что определяют такую функцию от концентрации, которая на графике зависимости ее от времени дает прямую линию. В соответствии с кинетическими уравнениями (a—г) такими функциями являются: для реакции нулевого порядка — С; реакций первого порядка — lnC; реакций второго порядка — 1/С.
Порядок выполнения вычислений в программе Excel:
Исходные данные из таблицы 1 заносятся в столбцы А и В. По этим данным с помощью Мастера диаграмм строится точечная диаграмма зависимости концентрации от времени — кинетическая кривая (рис. 1).

Рис. 1. Кинетическая кривая
Для определения порядка реакции аналитическим методом в ячейку С3 заносится формула а) для вычисления k0 при t=15 . В Excel она принимает вид =(B2-B3)/A3. Далее в этой формуле закрепляется адрес значения исходной концентрации C0 — ячейки B2. Для этого необходимо дважды щелкнуть мышью в строке формул на адресе B2, чтобы выделить его, и нажать клавишу F4. После этого адрес ячейки B2 станет абсолютным, на что указывает символ $ перед буквой столбца и номером строки адреса. Формула принимает вид =($B$2-B3)/A3. В дальнейшем, при переносе формулы адрес B2, в отличие от адреса B3, меняться не будет. Необходимо перенести формулу ячейки С3 вниз до одиннадцатой строки с помощью маркера заполнения. После выполнения этого действия столбец С таблицы будет заполнен значениями k0 для всех значений времени t.
Аналогичным образом с помощью формул б), в), г) заполняются ячейки столбцов D, E, F. Соответствующие формулы Excel принимают вид: в ячейке D3: =LN(($B$2)/B3)/A3; в ячейке E3: =(1/B3-1/$B$2)/A3; в ячейке F3: =(1/B3^2-1/$B$2^2)/A3.

Рис. 2. Таблица вычислений для определения порядка реакции аналитическим методом
Результаты вычислений показаны на рис 2. Как видим, данная реакция является реакцией первого порядка, поскольку в различные моменты времени константа скорости реакции k1 остается постоянной величиной. В ячейке D12 вычисляются усредненная константа скорости. Для этого необходимо воспользоваться статистической функцией СРЗНАЧ из встроенной библиотеки функций. Формула Excel в ячейке D12 примет вид: =СРЗНАЧ(D3:D11), а результат вычислений — усредненная константа скорости равна 0,023197.
Для определения порядка реакции графическим методом в столбцах G, H, I вычислим значения 

Рис. 3. Таблица вычислений для определения порядка реакции графическим методом
Таблица вычислений для определения порядка реакции графическим методом.
По результатам вычислений, представленным на рис. 3, с помощью мастера диаграмм строятся графики зависимости 
Как видим, данная реакция имеет первый порядок, поскольку именно график зависимости ln C от t представляет собой прямую линию.

Рис. 4. Иллюстрация графического метода определения порядка реакции
К каждому графику добавлена линия тренда — аппроксимирующая прямая, ее уравнение и величина достоверности аппроксимации. Например, на втором графике линия тренда полностью совпадает с построенным графиком, а величина достоверности аппроксимации примерно равна единице. Определив уравнение этой прямой , по углу наклона можно оценить значение .
Решение задач посредством электронных таблиц Excel может быть реализовано как на занятиях по информатике, так и на интегрированных занятиях, которые проводятся в компьютерном классе и внедряются в программу обучения химическим дисциплинам. Такой подход способствует углубленному изучению теоретических основ химии, интеграции химических и математических знаний, формированию информационной культуры, а также дает большие возможности для реализации междисциплинарных связей (химия, информатика, математика).
Рецензенты:
- Соколов Иван Павлович, доктор химических наук, профессор, профессор кафедры химии и экологии ГОУ ВПО «Московский государственный вечерний металлургический институт», г. Москва.
- Тимонин Виктор Алексеевич, доктор химических наук, профессор, заведующий кафедрой химии и экологии ГОУ ВПО «Московский государственный вечерний металлургический институт», г. Москва.
Библиографическая ссылка
Анисова Т.Л., Салпагаров С.И. РЕШЕНИЕ ЗАДАЧ ФИЗИЧЕСКОЙ ХИМИИ С ПОМОЩЬЮ ПРОГРАММЫ MS EXCEL // Современные проблемы науки и образования. – 2012. – № 3.
;
URL: https://science-education.ru/ru/article/view?id=6405 (дата обращения: 17.04.2023).
Предлагаем вашему вниманию журналы, издающиеся в издательстве «Академия Естествознания»
(Высокий импакт-фактор РИНЦ, тематика журналов охватывает все научные направления)
Самая популярная программа для работы с электронными таблицами «Microsoft Excel» упростила жизнь многим пользователям, позволив производить любые расчеты с помощью формул. Она способна автоматизировать даже самые сложные вычисления, но для этого нужно знать принципы работы с формулами. Мы подготовили самую подробную инструкцию по работе с Эксель. Не забудьте сохранить в закладки 😉
Содержание
-
Кому важно знать формулы Excel и где выучить основы.
-
Элементы, из которых состоит формула в Excel.
-
Основные виды.
-
Примеры работ, которые можно выполнять с формулами.
-
22 формулы в Excel, которые облегчат жизнь.
-
Использование операторов.
-
Использование ссылок.
-
Использование имён.
-
Использование функций.
-
Операции с формулами.
-
Как в формуле указать постоянную ячейку.
-
Как поставить «плюс», «равно» без формулы.
-
Самые распространенные ошибки при составлении формул в редакторе Excel.
-
Коды ошибок при работе с формулами.
-
Отличие в версиях MS Excel.
-
Заключение.
Кому важно знать формулы Excel и где изучить основы
Excel — эффективный помощник бухгалтеров и финансистов, владельцев малого бизнеса и даже студентов. Менеджеры ведут базы клиентов, а маркетологи считают в таблицах медиапланы. Аналитики с помощью эксель формул обрабатывают большие объемы данных и строят гипотезы.
Эксель довольно сложная программа, но простые функции и базовые формулы можно освоить достаточно быстро по статьям и видео-урокам. Однако, если ваша профессиональная деятельность подразумевает работу с большим объемом данных и требует глубокого изучения возможностей Excel — стоит пройти специальные курсы, например тут или тут.
Элементы, из которых состоит формула в Excel
Формулы эксель: основные виды
Формулы в Excel бывают простыми, сложными и комбинированными. В таблицах их можно писать как самостоятельно, так и с помощью интегрированных программных функций.
Простые
Позволяют совершить одно простое действие: сложить, вычесть, разделить или умножить. Самой простой является формула=СУММ.
Например:
=СУММ (A1; B1) — это сумма значений двух соседних ячеек.
=СУММ (С1; М1; Р1) — сумма конкретных ячеек.
=СУММ (В1: В10) — сумма значений в указанном диапазоне.
Сложные
Это многосоставные формулы для более продвинутых пользователей. В данную категорию входят ЕСЛИ, СУММЕСЛИ, СУММЕСЛИМН. О них подробно расскажем ниже.
Комбинированные
Эксель позволяет комбинировать несколько функций: сложение + умножение, сравнение + умножение. Это удобно, когда, например, нужно вычислить сумму двух чисел, и, если результат будет больше 100, его нужно умножить на 3, а если меньше — на 6.
Выглядит формула так ↓
=ЕСЛИ (СУММ (A1; B1)<100; СУММ (A1; B1)*3;(СУММ (A1; B1)*6))
Встроенные
Новичкам удобнее пользоваться готовыми, встроенными в программу формулами вместо того, чтобы писать их вручную. Чтобы найти нужную формулу:
-
кликните по нужной ячейке таблицы;
-
нажмите одновременно Shift + F3;
-
выберите из предложенного перечня нужную формулу;
-
в окошко «Аргументы функций» внесите свои данные.
Примеры работ, которые можно выполнять с формулами
Разберем основные действия, которые можно совершить, используя формулы в таблицах Эксель и рассмотрим полезные «фишки» для упрощения работы.
Поиск перечня доступных функций
Перейдите в закладку «Формулы» / «Вставить функцию». Или сразу нажмите на кнопочку «Fx».
Выберите в категории «Полный алфавитный перечень», после чего в списке отобразятся все доступные эксель-формулы.
Выберите любую формулу и прочитайте ее описание. А если хотите изучить ее более детально, нажмите на «Справку» ниже.
Вставка функции в таблицу
Вы можете сами писать функции в Excel вручную после «=», или использовать меню, описанное выше. Например, выбрав СУММ, появится окошко, где нужно ввести аргументы (кликнуть по клеткам, значения которых собираетесь складывать):
После этого в таблице появится формула в стандартном виде. Ее можно редактировать при необходимости.
Использование математических операций
Начинайте с «=» в ячейке и применяйте для вычислений любые стандартные знаки «*», «/», «^» и т.д. Можно написать номер ячейки самостоятельно или кликнуть по ней левой кнопкой мышки. Например: =В2*М2. После нажатия Enter появится произведение двух ячеек.
Растягивание функций и обозначение константы
Введите функцию =В2*C2, получите результат, а затем зажмите правый нижний уголок ячейки и протащите вниз. Формула растянется на весь выбранный диапазон и автоматически посчитает значения для всех строк от B3*C3 до B13*C13.
Чтобы обозначить константу (зафиксировать конкретную ячейку/строку/столбец), нужно поставить «$» перед буквой и цифрой ячейки.
Например: =В2*$С$2. Когда вы растяните функцию, константа или $С$2 так и останется неизменяемой, а вот первый аргумент будет меняться.
Подсказка:
-
$С$2 — не меняются столбец и строка.
-
B$2 — не меняется строка 2.
-
$B2 — константой остается только столбец В.
22 формулы в Эксель, которые облегчат жизнь
Собрали самые полезные формулы, которые наверняка пригодятся в работе.
МАКС
=МАКС (число1; [число2];…)
Показывает наибольшее число в выбранном диапазоне или перечне ячейках.
МИН
=МИН (число1; [число2];…)
Показывает самое маленькое число в выбранном диапазоне или перечне ячеек.
СРЗНАЧ
=СРЗНАЧ (число1; [число2];…)
Считает среднее арифметическое всех чисел в диапазоне или в выбранных ячейках. Все значения суммируются, а сумма делится на их количество.
СУММ
=СУММ (число1; [число2];…)
Одна из наиболее популярных и часто используемых функций в таблицах Эксель. Считает сумму чисел всех указанных ячеек или диапазона.
ЕСЛИ
=ЕСЛИ (лог_выражение; значение_если_истина; [значение_если_ложь])
Сложная формула, которая позволяет сравнивать данные.
Например:
=ЕСЛИ (В1>10;”больше 10″;»меньше или равно 10″)
В1 — ячейка с данными;
>10 — логическое выражение;
больше 10 — правда;
меньше или равно 10 — ложное значение (если его не указывать, появится слово ЛОЖЬ).
СУММЕСЛИ
=СУММЕСЛИ (диапазон; условие; [диапазон_суммирования]).
Формула суммирует числа только, если они отвечают критерию.
Например:
=СУММЕСЛИ (С2: С6;»>20″)
С2: С6 — диапазон ячеек;
>20 —значит, что числа меньше 20 не будут складываться.
СУММЕСЛИМН
=СУММЕСЛИМН (диапазон_суммирования; диапазон_условия1; условие1; [диапазон_условия2; условие2];…)
Суммирование с несколькими условиями. Указываются диапазоны и условия, которым должны отвечать ячейки.
Например:
=СУММЕСЛИМН (D2: D6; C2: C6;”сувениры”; B2: B6;”ООО ХУ»)
D2: D6 — диапазон, где суммируются числа;
C2: C6 — диапазон ячеек для категории; сувениры — обязательное условие 1, то есть числа другой категории не учитываются;
B2: B6 — дополнительный диапазон;
ООО XY — условие 2, то есть числа другой компании не учитываются.
Дополнительных диапазонов и условий может быть до 127 штук.
СЧЕТ
=СЧЁТ (значение1; [значение2];…)Формула считает количество выбранных ячеек с числами в заданном диапазоне. Ячейки с датами тоже учитываются.
=СЧЁТ (значение1; [значение2];…)
Формула считает количество выбранных ячеек с числами в заданном диапазоне. Ячейки с датами тоже учитываются.
СЧЕТЕСЛИ и СЧЕТЕСЛИМН
=СЧЕТЕСЛИ (диапазон; критерий)
Функция определяет количество заполненных клеточек, которые подходят под конкретные условия в рамках указанного диапазона.
Например:
=СЧЁТЕСЛИМН (диапазон_условия1; условие1 [диапазон_условия2; условие2];…)
Эта формула позволяет использовать одновременно несколько критериев.
ЕСЛИОШИБКА
=ЕСЛИОШИБКА (значение; значение_если_ошибка)
Функция проверяет ошибочность значения или вычисления, а если ошибка отсутствует, возвращает его.
ДНИ
=ДНИ (конечная дата; начальная дата)
Функция показывает количество дней между двумя датами. В формуле указывают сначала конечную дату, а затем начальную.
КОРРЕЛ
=КОРРЕЛ (диапазон1; диапазон2)
Определяет статистическую взаимосвязь между разными данными: курсами валют, расходами и прибылью и т.д. Мах значение — +1, min — −1.
ВПР
=ВПР (искомое_значение; таблица; номер_столбца;[интервальный_просмотр])
Находит данные в таблице и диапазоне.
Например:
=ВПР (В1; С1: С26;2)
В1 — значение, которое ищем.
С1: Е26— диапазон, в котором ведется поиск.
2 — номер столбца для поиска.
ЛЕВСИМВ
=ЛЕВСИМВ (текст;[число_знаков])
Позволяет выделить нужное количество символов. Например, она поможет определить, поместится ли строка в лимитированное количество знаков или нет.
ПСТР
=ПСТР (текст; начальная_позиция; число_знаков)
Помогает достать определенное число знаков с текста. Например, можно убрать лишние слова в ячейках.
ПРОПИСН
=ПРОПИСН (текст)
Простая функция, которая делает все литеры в заданной строке прописными.
СТРОЧН
Функция, обратная предыдущей. Она делает все литеры строчными.
ПОИСКПОЗ
=ПОИСКПОЗ (искомое_значение; просматриваемый_массив; тип_сопоставления)
Дает возможность найти нужный элемент в заданном блоке ячеек и указывает его позицию.
ДЛСТР
=ДЛСТР (текст)
Данная функция определяет длину заданной строки. Пример использования — определение оптимальной длины описания статьи.
СЦЕПИТЬ
=СЦЕПИТЬ (текст1; текст2; текст3)
Позволяет сделать несколько строчек из одной и записать до 255 элементов (8192 символа).
ПРОПНАЧ
=ПРОПНАЧ (текст)
Позволяет поменять местами прописные и строчные символы.
ПЕЧСИМВ
=ПЕЧСИМВ (текст)
Можно убрать все невидимые знаки из текста.
Использование операторов
Операторы в Excel указывают, какие конкретно операции нужно выполнить над элементами формулы. В вычислениях всегда соблюдается математический порядок:
-
скобки;
-
экспоненты;
-
умножение и деление;
-
сложение и вычитание.
Арифметические
Операторы сравнения
Оператор объединения текста
Операторы ссылок
Использование ссылок
Начинающие пользователи обычно работают только с простыми ссылками, но мы расскажем обо всех форматах, даже продвинутых.
Простые ссылки A1
Они используются чаще всего. Буква обозначает столбец, цифра — строку.
Примеры:
-
диапазон ячеек в столбце С с 1 по 23 строку — «С1: С23»;
-
диапазон ячеек в строке 6 с B до Е– «B6: Е6»;
-
все ячейки в строке 11 — «11:11»;
-
все ячейки в столбцах от А до М — «А: М».
Ссылки на другой лист
Если необходимы данные с других листов, используется формула: =СУММ (Лист2! A5: C5)
Выглядит это так:
Абсолютные и относительные ссылки
Относительные ссылки
Рассмотрим, как они работают на примере: Напишем формулу для расчета суммы первой колонки. =СУММ (B4: B9)
Нажимаем на Ctrl+C. Чтобы перенести формулу на соседнюю клетку, переходим туда и жмем на Ctrl+V. Или можно просто протянуть ячейку с формулой, как мы описывали выше.
Индекс таблицы изменится автоматически и новые формулы будут выглядеть так:
Абсолютные ссылки
Чтобы при переносе формул ссылки сохранялись неизменными, требуются абсолютные адреса. Их пишут в формате «$B$2».
Например, есть поставить знак доллара в предыдущую формулу, мы получим: =СУММ ($B$4:$B$9)
Как видите, никаких изменений не произошло.
Смешанные ссылки
Они используются, когда требуется зафиксировать только столбец или строку:
-
$А1– сохраняются столбцы;
-
А$1 — сохраняются строки.
Смешанные ссылки удобны, когда приходится работать с одной постоянной строкой данных и менять значения в столбцах. Или, когда нужно рассчитать результат в ячейках, не расположенных вдоль линии.
Трёхмерные ссылки
Это те, где указывается диапазон листов.
Формула выглядит примерно так: =СУММ (Лист1: Лист5! A6)
То есть будут суммироваться все ячейки А6 на всех листах с первого по пятый.
Ссылки формата R1C1
Номер здесь задается как по строкам, так и по столбцам.
Например:
-
R9C9 — абсолютная ссылка на клетку, которая расположена на девятой строке девятого столбца;
-
R[-2] — ссылка на строчку, расположенную выше на 2 строки;
-
R[-3]C — ссылка на клетку, которая расположена на 3 ячейки выше;
-
R[4]C[4] — ссылка на ячейку, которая распложена на 4 клетки правее и 4 строки ниже.
Использование имён
Функционал Excel позволяет давать собственные уникальные имена ячейкам, таблицам, константам, выражениям, даже диапазонам ячеек. Эти имена можно использовать для совершения любых арифметических действий, расчета налогов, процентов по кредиту, составления сметы и табелей, расчётов зарплаты, скидок, рабочего стажа и т.д.
Все, что нужно сделать — заранее дать имя ячейкам, с которыми планируете работать. В противном случае программа Эксель ничего не будет о них знать.
Как присвоить имя:
-
Выделите нужную ячейку/столбец.
-
Правой кнопкой мышки вызовите меню и перейдите в закладку «Присвоить имя».
-
Напишите желаемое имя, которое должно быть уникальным и не повторяться в одной книге.
-
Сохраните, нажав Ок.
Использование функций
Чтобы вставить необходимую функцию в эксель-таблицах, можно использовать три способа: через панель инструментов, с помощью опции Вставки и вручную. Рассмотрим подробно каждый способ.
Ручной ввод
Этот способ подойдет тем, кто хорошо разбирается в теме и умеет создавать формулы прямо в строке. Для начинающих пользователей и новичков такой вариант покажется слишком сложным, поскольку надо все делать руками.
Панель инструментов
Это более упрощенный способ. Достаточно перейти в закладку «Формулы», выбрать подходящую библиотеку — Логические, Финансовые, Текстовые и др. (в закладке «Последние» будут наиболее востребованные формулы). Остается только выбрать из перечня нужную функцию и расставить аргументы.
Мастер подстановки
Кликните по любой ячейке в таблице. Нажмите на иконку «Fx», после чего откроется «Вставка функций».
Выберите из перечня нужную категорию формул, а затем кликните по функции, которую хотите применить и задайте необходимые для расчетов аргументы.
Вставка функции в формулу с помощью мастера
Рассмотрим эту опцию на примере:
-
Вызовите окошко «Вставка функции», как описывалось выше.
-
В перечне доступных функций выберите «Если».
Теперь составим выражение, чтобы проверить, будет ли сумма трех ячеек больше 10. При этом Правда — «Больше 10», а Ложь — «Меньше 10».
=ЕСЛИ (СУММ (B3: D3)>10;”Больше 10″;»Меньше 10″)
Программа посчитала, что сумма ячеек меньше 10 и выдала нам результат:
Чтобы получить значение в следующих ячейках столбца, нужно растянуть формулу (за правый нижний уголок). Получится следующее:
Мы использовали относительные ссылки, поэтому программа пересчитала выражение для всех строк корректно. Если бы нам нужно было зафиксировать адреса в аргументах, тогда мы бы применяли абсолютные ссылки, о которых писали выше.
Редактирование функций с помощью мастера
Чтобы отредактировать функцию, можно использовать два способа:
-
Строка формул. Для этого требуется перейти в специальное поле и вручную ввести необходимые изменения.
-
Специальный мастер. Нажмите на иконку «Fx» и в появившемся окошке измените нужные вам аргументы. И тут же, кстати, сможете узнать результат после редактирования.
Операции с формулами
С формулами можно совершать много операций — копировать, вставлять, перемещать. Как это делать правильно, расскажем ниже.
Копирование/вставка формулы
Чтобы скопировать формулу из одной ячейки в другую, не нужно изобретать велосипед — просто нажмите старую-добрую комбинацию (копировать), а затем кликните по новой ячейке и нажмите (вставить).
Отмена операций
Здесь вам в помощь стандартная кнопка «Отменить» на панели инструментов. Нажмите на стрелочку возле нее и выберите из контекстного меню те действия. которые хотите отменить.
Повторение действий
Если вы выполнили команду «Отменить», программа сразу активизирует функцию «Вернуть» (возле стрелочки отмены на панели). То есть нажав на нее, вы повторите только что отмененную вами операцию.
Стандартное перетаскивание
Выделенные ячейки переносятся с помощью указателя мышки в другое место листа. Делается это так:
-
Выделите фрагмент ячеек, которые нужно переместить.
-
Поместите указатель мыши над одну из границ фрагмента.
-
Когда указатель мыши станет крестиком с 4-мя стрелками, можете перетаскивать фрагмент в другое место.
Копирование путем перетаскивания
Если вам нужно скопировать выделенный массив ячеек в другое место рабочего листа с сохранением данных, делайте так:
-
Выделите диапазон ячеек, которые нужно скопировать.
-
Зажмите клавишу и поместите указатель мыши на границу выбранного диапазона.
-
Он станет похожим на крестик +. Это говорит о том, что будет выполняться копирование, а не перетаскивание.
-
Перетащите фрагмент в нужное место и отпустите мышку. Excel задаст вопрос — хотите вы заменить содержимое ячеек. Выберите «Отмена» или ОК.
Особенности вставки при перетаскивании
Если содержимое ячеек перемещается в другое место, оно полностью замещает собой существовавшие ранее записи. Если вы не хотите замещать прежние данные, удерживайте клавишу в процессе перетаскивания и копирования.
Автозаполнение формулами
Если необходимо скопировать одну формулу в массив соседних ячеек и выполнить массовые вычисления, используется функция автозаполнения.
Чтобы выполнить автозаполнение формулами, нужно вызвать специальный маркер заполнения. Для этого наведите курсор на нижний правый угол, чтобы появился черный крестик. Это и есть маркер заполнения. Его нужно зажать левой кнопкой мыши и протянуть вдоль всех ячеек, в которых вы хотите получить результат вычислений.
Как в формуле указать постоянную ячейку
Когда вам нужно протянуть формулу таким образом, чтобы ссылка на ячейку оставалась неизменной, делайте следующее:
-
Кликните на клетку, где находится формула.
-
Наведите курсор в нужную вам ячейку и нажмите F4.
-
В формуле аргумент с номером ячейки станет выглядеть так: $A$1 (абсолютная ссылка).
-
Когда вы протяните формулу, ссылка на ячейку $A$1 останется фиксированной и не будет меняться.
Как поставить «плюс», «равно» без формулы
Когда нужно указать отрицательное значение, поставить = или написать температуру воздуха, например, +22 °С, делайте так:
-
Кликаете правой кнопкой по ячейке и выбираете «Формат ячеек».
-
Отмечаете «Текстовый».
Теперь можно ставить = или +, а затем нужное число.
Самые распространенные ошибки при составлении формул в редакторе Excel
Новички, которые работают в редакторе Эксель совсем недавно, часто совершают элементарные ошибки. Поэтому рекомендуем ознакомиться с перечнем наиболее распространенных, чтобы больше не ошибаться.
-
Слишком много вложений в выражении. Лимит 64 штуки.
-
Пути к внешним книгам указаны не полностью. Проверяйте адреса более тщательно.
-
Неверно расставленные скобочки. В редакторе они обозначены разными цветами для удобства.
-
Указывая имена книг и листов, пользователи забывают брать их в кавычки.
-
Числа в неверном формате. Например, символ $ в Эксель — это не знак доллара, а формат абсолютных ссылок.
-
Неправильно введенные диапазоны ячеек. Не забывайте ставить «:».
Коды ошибок при работе с формулами
Если вы сделаете ошибку в записи формулы, программа укажет на нее специальным кодом. Вот самые распространенные:
Отличие в версиях MS Excel
Всё, что написано в этом гайде, касается более современных версий программы 2007, 2010, 2013 и 2016 года. Устаревший Эксель заметно уступает в функционале и количестве доступных инструментов. Например, функция СЦЕП появилась только в 2016 году.
Во всем остальном старые и новые версии Excel не отличаются — операции и расчеты проводятся по одинаковым алгоритмам.
Заключение
Мы написали этот гайд, чтобы вам было легче освоить Excel. Доступным языком рассказали о формулах и о тех операциях, которые можно с ними проводить.
Надеемся, наша шпаргалка станет полезной для вас. Не забудьте сохранить ее в закладки и поделиться с коллегами.