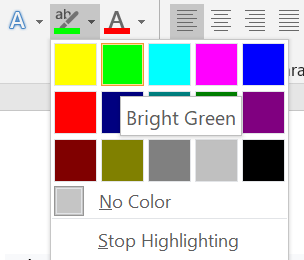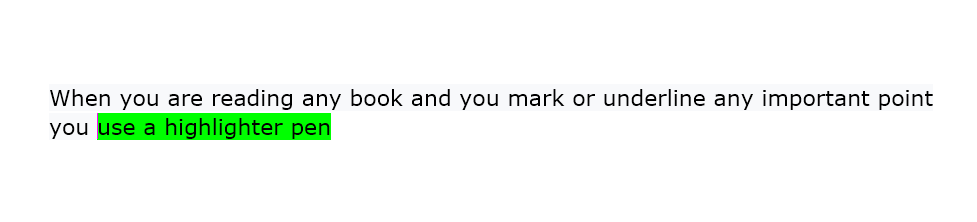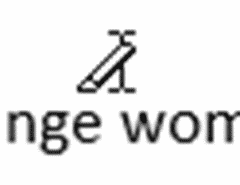Use highlighter tool to highlight image/picture in Word
- Select a shape, like a rectangle.
- Draw the rectangle where you want it.
- Right click on the shape, select Format Shape (or select Format – Shape from the top)
- Select Fill and change to a solid color, like the Standard Color Yellow.
Contents
- 1 How do you highlight a picture?
- 2 How do I highlight a screenshot?
- 3 How do you use Highlighter in Word?
- 4 How do you highlight a JPEG image?
- 5 How do you highlight part of a picture?
- 6 How do I highlight text in a picture in Outlook?
- 7 How do you highlight a picture in Outlook?
- 8 How do you highlight a screenshot on a PC?
- 9 How do you highlight a screenshot on Windows?
- 10 How do you add a highlight color in Word?
- 11 How do I highlight text in a picture in PowerPoint?
- 12 What is the best free image editor?
- 13 How do I highlight a box in Word?
- 14 How do you highlight with Snipping Tool?
- 15 How do I highlight text in Word?
- 16 How do I highlight text in color?
- 17 How do I highlight text in Word without a mouse?
- 18 Why is my Word document highlighted yellow?
- 19 Why can’t I highlight text in Outlook?
- 20 What tool allows you to highlight?
How do you highlight a picture?
Step 2: Tap anywhere in the center to select a photo. Step 3: Tap on Photo and then tap on All Media at the top left. Step 4: Scroll to select the respective folder and tap on it. Step 5: Tap on the photo in which you wish to add the spotlight feature.
How do I highlight a screenshot?
Take an Android screenshot of what you want to highlight, then tap Edit. Along the bottom, scroll to the right until you find Spotlight, then tap on it. Find a shape that you’d like to use for highlighting at the bottom and tap it. Then, drag your finger around what you want to highlight to draw that shape.
How do you use Highlighter in Word?
Highlight multiple parts of a document
- Go to Home and select the arrow next to Text Highlight Color.
- Select the color that you want.
- Select the text or graphic that you want to highlight.
- To stop highlighting, select the arrow next to Text Highlight Color.
How do you highlight a JPEG image?
Create a ‘Yellow Highlighter’ Effect in Your Screenshots
- Open the image you want to modify.
- Draw a box around the area you want to highlight.
- Click Image, Color corrections (or press Shift-G).
- In the Color balance section, click the B slider and drag it all the way to the left.
How do you highlight part of a picture?
How To Highlight Portion Of An Image Using Stand Out Effect In PowerPoint: Step-By-Step Tutorial
- Step 1- Select an Image.
- Step 2- Insert a Circle and Adjust its size.
- Step 3- Fragment and Merge the Image and the Shape-
- Step 4- Blur the rest of the Image.
- Step 5- Add a Transparent Layer.
- Step 6: Outline the highlighted area.
How do I highlight text in a picture in Outlook?
Some people find it easier to highlight after they select their text. To do this, select the text you want to highlight, go up to the Outlook Ribbon Bar, and select your desired highlight color. Any text you had selected will now turn that highlight color.
How do you highlight a picture in Outlook?
In Outlook.com, an editing bar should appear above the text you’ve selected; choose the highlight tool to apply the effect to the text. Or, go to the Formatting toolbar at the bottom of the message window, select Highlight, and choose a highlight color.
How do you highlight a screenshot on a PC?
Highlight the text before taking the screenshot.
Here’s how to create the highlighter effect:
- Open the image you want to modify.
- Draw a box around the area you want to highlight.
- Click Image, Color corrections (or press Shift-G).
- In the Color balance section, click the B slider and drag it all the way to the left.
How do you highlight a screenshot on Windows?
Press Ctrl + PrtScn keys. The entire screen changes to gray including the open menu. Select Mode, or in earlier versions of Windows, select the arrow next to the New button. Select the kind of snip you want, and then select the area of the screen capture that you want to capture.
How do you add a highlight color in Word?
Right-click on the text and click the Text Highlight Color drop-down button. Select the color that you prefer from the drop-down menu. There you have it! You’ve just used the Context Menu to change highlight color in Word.
How do I highlight text in a picture in PowerPoint?
Highlighting for PowerPoint 2019 and 365 Users
- Step1: Choose the text you want to highlight.
- Step 2: Click the ‘Home’ tab.
- Step 3: Click the arrow next to the Text Highlight Color command in the Font group. A color gallery should appear.
- Step 4: Pick your desired highlight color from the gallery.
What is the best free image editor?
What to look for in a free photo editor
- GIMP. The best free photo editor for advanced image editing.
- Ashampoo Photo Optimizer. Fuss-free photo editing with automatic optimization tools.
- Canva. Professional-level photo editing and templates in your browser.
- Fotor.
- Photo Pos Pro.
- Paint.NET.
- PhotoScape.
- Pixlr X.
How do I highlight a box in Word?
Using the Text Box Option to Highlight Powerpoint Text
On the Insert tab, Text group, click on the Text Box button. Draw a text box around the word that you want to highlight. Note: If your text is in a much larger text box, you may need to start your highlighting text box outside the boundaries of that original box.
How do you highlight with Snipping Tool?
Select the ruler icon. This looks like a diagonal ruler. Place the mouse on top of the ruler and use mouse scroll wheel to rotate and position the ruler. Use the pen to draw a highlighted line above the ruler, this line will automatically be aligned to the direction and position of the ruler.
How do I highlight text in Word?
Find
- Press Ctrl+F to open the Find and Replace window.
- Click More.
- Click Format.
- Select Highlight.
- Highlight should be the only ‘find’ option. Click Find Next to find the next highlighted passage.
How do I highlight text in color?
Highlight one piece of text
- Select the text that you want to highlight.
- On the Home tab, select the arrow next to Text Highlight Color .
- Choose a color. The text you selected will be highlighted in the color you chose.
How do I highlight text in Word without a mouse?
How to highlight text using your keyboard. To highlight with the keyboard, move to the starting location using the arrow keys. Then, hold down the Shift key, and press the arrow key in the direction you want to highlight. Once everything you want is highlighted, let go of the Shift key.
Why is my Word document highlighted yellow?
Some of the documents you will find on the University Human Resources website contain yellow highlighting around areas we want to draw your attention to when you fill out the form.When Track Changes has been turned on in the document you will see your changes in RED until you accept the changes.
Why can’t I highlight text in Outlook?
Text Formatting Keyboard Shortcut Cause
A text formatting keyboard shortcut could be the cause of your inability to select Outlook text. Try typing a random text from your Compose window and then select the text by holding “Shift-Left Arrow”. This should bring the cursor back.
What tool allows you to highlight?
You can highlight text in your document by clicking on the Highlight tool, located in the Font group on the Home tab of the ribbon. (In some versions of Word this tool is called the Text Highlight Color tool.) When you click the tool, the mouse pointer changes to show a highlighter pen symbol.
To copy and paste, you can use keyboard shortcuts: PC: Ctrl + C for Copy, Ctrl + X for Cut and Ctrl + V for Paste. Mac: ? + C for Copy, ? + X for Cut and ? + V for Paste.
How do I highlight photos to copy?
Click the first picture and then hold down the Ctrl key while clicking additional items. While still holding Ctrl right click and choose copy.
How do you highlight what you copy and paste?
Double-click the text you want to copy, or highlight it. With the text highlighted, press Ctrl + C to copy. Move your cursor to the appropriate location and press Ctrl + V to paste.
How do I copy and paste pictures on my computer?
How to Copy & Paste Images Find the image you want to copy. Right-click on it and select Copy (Ctrl+C). Open the application you want to paste the image into. Select Edit/Paste (Ctrl+V or right-click and Paste) from the menu.
How do I select random pictures on my laptop?
To select more than one picture, just hold the ctrl key click another picture to select both. Or else if you need to select a range of pictures then hold shift key and click the last image of the range.
How do I paste a picture on another picture?
Open the Select menu, choose All, open the Edit menu and select Copy. Open the destination image project, click the Edit menu and choose Paste to move the image. Photoshop will add the second image in a new layer instead of overwriting existing layer content.
How do you highlight words using the keyboard?
Adding highlighting: Select the text you want to highlight, then press Ctrl+Alt+H. Removing highlighting: Select the highlighted text, then press Ctrl+Alt+H.
How do I highlight in Chrome?
To highlight part of a page: On your computer, open Chrome . At the top right, click More Settings. Click Advanced Accessibility. Turn on Show a quick highlight on the focused object..
How do you copy and paste without highlighting?
On Windows, while its not universal, many apps support the shortcut Ctrl + Shift + V to paste without formatting. These include Chrome, Firefox, and Evernote. To paste as plain text on a Mac, you can use the somewhat cumbersome shortcut Option + Cmd + Shift + V to paste without formatting.
How do you highlight on clipboard?
[Ctrl + Click]: Copy and highlight sentence [Ctrl + C (selection)]: Copy and highlight selection [Ctrl + Z]: Undo previous selection [Ctrl + Shift + Z]: Unhighlight entire page [Ctrl + /]: Enable/Disable for page [Ctrl + Left/Right Arrow]: Change highlight color Holding Ctrl and clicking a sentence highlights that Feb 14, 2016.
What is the shortcut key for paste?
Place your cursor where you want to paste the copied text and press Ctrl+V.
How do you highlight?
Highlighting tips Only highlight after youve reached the end of a paragraph or a section. Limit yourself to highlighting one sentence or phrase per paragraph. Highlight key words and phrases instead of full sentences. Consider color-coding: choose one color for definitions and key points and another color for examples.
How do you copy and paste a picture on Windows 10?
To copy and paste in Windows 10 using keyboard shortcuts, first select the item you want to copy. Then press Ctrl + C on your keyboard to copy. Next, open the destination program or file path and press Ctrl + V on your keyboard to paste. Select the item you want to copy.
How do you copy and paste pictures on a HP laptop?
If you want to copy an image of the entire window that is currently active, press Print Screen. Then go to where you want to place the image and press Ctrl+V or click on Edit, Paste, and it will appear. If, on the other hand, you only want to copy the imagenot the entire screenpress Alt+Print Screen.
How do you insert a picture?
Insert pictures Do one of the following: Select Insert > Pictures > This Device for a picture on your PC. Select Insert > Pictures > Stock Images for high quality images or backgrounds. Select Insert > Pictures > Online Pictures for a picture on the web. Select the picture you want, and then select Insert.
How do you highlight files?
Go to the document library that contains the file, folder, or link you want to highlight. Right-click the file, folder, or link that you want to highlight, and then select Pin to top. Note: You can highlight a maximum of 3 items per library, folder, or view.
How do I select all pictures in Microsoft photo?
To select all pictures kindly follow the steps: Open Photo app. Check the box of one of the picture. Now click on the option Select. It will select all the pictures. Refer to the screen shot:.
How do I select all photos?
Start scrolling down to the last photo, and then press and hold the Shift key and select the last photo. Youll notice the selected photos have all turned blue.
How do you highlight text in a screenshot?
Find a shape that youd like to use for highlighting at the bottom and tap it. Then, drag your finger around what you want to highlight to draw that shape. This is one of the easiest ways to highlight text in a screenshot on Android; draw a box over what requires attention, and the app will make it stand out.
How do I highlight a screenshot in Word?
Use highlighter tool to highlight image/picture in Word Select a shape, like a rectangle. Draw the rectangle where you want it. Right click on the shape, select Format Shape (or select Format Shape from the top) Select Fill and change to a solid color, like the Standard Color Yellow.
How do you make a highlight link?
Link to your highlighted text Visit a web page, highlight the text you want to create a link to, right click, and select copy link to highlight. A URL ending in a pound sign will be generated, which you can then share with others.
How do I highlight a page in Windows 10?
To highlight with the keyboard, move to the starting location using the arrow keys. Then, hold down the Shift key, and press the arrow key in the direction you want to highlight. Once everything you want is highlighted, let go of the Shift key.
How do I highlight a word in Google Chrome?
Simply navigate to a web page, then, open toolbar popup UI and type your keyword in the designated area. Then click on the Find button or press Enter on your keyboard. All the matching words within the web page will be highlighted with yellow color.
What does Ctrl Shift V do?
By.
How can you highlight text without using the mouse?
Press the Right-arrow key while keeping the Shift key held down. Notice that each time that you press the Right-arrow key, a character is highlighted. If you want to highlight a large amount of text, simply hold down the Right-arrow key while pressing the Shift key.
How do you paste with formatting?
Click in text that has the formatting to replicate, and press CTRL-SHIFT-C. Itll copy the formatting, but not the text itself. Highlight the target text and press CTRL-SHIFT-V to paste the formatting.
ajmufic
-
#1
Hi.
Does anyone have a tip for how to highlight pictures in Microsoft
Word?
To highlight text I of course use the embedded highlight feature but
for pictures it’s not so easy. I would like to have a ring around it,
or something that makes the reader extra aware.
Any suggestion is appreciated.
Advertisements
DeanH
-
#2
As you have found out, Highlight does not want to work with images.
A quick work-around could be to add a border around the picture, with this
you have a large choice of colours to make it stand out.
Or, you could highlight the caption for each picture.
Hope this helps
DeanH
ajmufic
-
#3
As you have found out, Highlight does not want to work with images.
A quick work-around could be to add a border around the picture, with this
you have a large choice of colours to make it stand out.
Or, you could highlight the caption for each picture.
Hope this helps
DeanH— Visa citerad text —
Thanks for the tip Dean. That is an idea that could work…
What I would like is to have a «circle» around the important images,
almost looking like it’s drawn by hand (but I can’t make those kind of
circles by hand in Word). There is of course the option of inserting a
circle, resizing it to the correct size and have no filling, but it
doesn’t look that good either…
I attach a link to a picture that explains better what I want:
http://www.webdesign.org/img_articles/3860/227_07.gif
DeanH
-
#4
Thanks for the explanation.
I tend not to do this type of annotation in Word, either using
PowerPoint/Visio/Illustrator (whichever the original image came from) and add
the annotation there, and reimport into Word. This ensures that the
annotation does not «slip» and will always print, when in Word. I don’t know
if the «hand-drawn circle» is available online somewhere, I created one years
ago that I still use.
Best of luck
DeanH
Advertisements
Suzanne S. Barnhill
-
#5
SnagIt allows you to add a wide variety of types of arrows, circles, and
other annotations (www.techsmith.com).
Microsoft Word is an excellent option for editing and revising documents, since its “Track Changes” and comment features make it easy to highlight revisions and leave notes for others. But if your document includes photos or other images, leaving specific feedback on those elements gets a little more complicated.
If you’re dealing with detailed photos or images, you need to be able to precisely point out key areas to make your feedback effective. Annotating a picture can help you do this, making it easy to mark up photos for others to review later.
Annotating images in Word isn’t difficult once you’re familiar with the process, and it saves you the hassle of having to use another platform to provide feedback on images. The following steps can help you annotate a picture in Word.
To start, you’ll need to insert a picture in a document.
- Open a new Microsoft Word document.
- Use the Insert tab in the top toolbar to select the Pictures option.
- Once the Insert Picture dialog box opens, you’ll need to locate the folder containing the image you want to use.
- Click on the photo and select Insert.
Once you’ve inserted your photo into the document, you can start the process of annotating the picture.
- Click on the photo so that handles (circles around the edges of the image) appear.
- Right-click on the image, then select Draw and Annotate.
- Click on Text Box, then click on the area of the image where you want to add a comment.
- Type your comment in the box. You can also add shapes like arrows to further clarify your notes.
- Click Save and Close.
Pro Tip
Annotate pictures with ease using Jotform’s free annotate picture widget.
Edit your annotations
In the Draw and Annotate screen, you can position your callout text box to draw attention to your comments and indicate which photo or area of a photo you’re referring to. Click on the image to drag the whole shape to reposition it.
It’s also possible to edit the annotation’s appearance. Using the menu in the Draw and Annotate screen, you change the font style, size, and color of the text, as well as the fill color for the box, for a customized look.
Use Annotate Picture
Microsoft Word isn’t the only platform that makes it easy to annotate images and illustrations. You can also annotate images right in Jotform. By equipping your forms with the ability to annotate pictures, you can quickly gather feedback and input from a variety of audiences. For example, you can
- Ask your design team for feedback on a new ad design.
- Get feedback from your customers about a new product idea or layout.
- Have your team collaborate on rebranding and logo design.
- Use photos as part of a quiz or test for students.
Jotform’s Annotate Picture widget makes it easy for users to write on your pictures right within your forms. Users can leave notes about the image or even draw on it to point out something.
The Annotate Picture widget is user-friendly. It features control buttons that are clear and intuitive, allowing users to add text, arrows, and shapes to a picture. Users can also change the color palette for the exact look that they want to create.
To use the Annotate Picture widget, all you have to do is select it from the list of widgets in Jotform’s Form Builder and drag and drop to add it to your form. You can add other form elements like e-signature fields, file uploads, and more, customizing the form to your needs.
Once you’ve added your form elements, you can design the form for the exact look you want. Change the colors or even add custom CSS to match your company branding.
After getting your form just like you want it, you can share it with a link, embed it into your website, or email it to your email lists. The form will include the Annotate Picture widget, allowing followers to comment on your images as needed.
Additional tips for annotating images
Annotating pictures can be a very helpful way to edit photos and collaborate with others. Keep in mind that if you’re working with multiple versions of Word documents, you’ll need to open each document to review the feedback.
Using Jotform makes that process a bit easier. You’ll receive all of your form responses in a single location, thanks to Jotform Tables, which functions like a database for all of your form responses. This centralized spreadsheet of responses makes it easier to organize and review feedback, so you’re less likely to overlook something important.
This article is originally published on Jun 09, 2022, and updated on Jan 27, 2023.
In Microsoft Word, highlighting words is not just selecting any text by mouse or by double-clicking on it. Imagine when you are reading any book and want to mark or display any important point you’ll use a highlighter pen. In a Word document, you can do it in a similar way.
MS Word users can highlight a single line of text, a paragraph, or a whole document. It is as simple as highlighting in Google Docs.
For highlighting text or grammatical errors Grammarly and ProWritingAid is the best tool you can use for free in MS Word.
You can highlight the phrase as well as change the highlighted color. Below are a few Microsoft Word highlight shortcut keys that help you add color behind the text. So how to highlight in Word using a keyboard?
Open Microsoft Word on desktop. Then select the color which you want to use for highlighting in Word documents, you can also change the color from the color palette from the menu as shown.
After choosing a highlighter color, now select the entire text which you want to highlight and then press Ctrl + Alt + H hotkey which is the Microsoft Word highlight shortcut command from the keyboard. See the example below-
Shortcut key to remove highlight in Word
In a Word document, to remove the color highlighting text using keyboard shortcut keys, just select text and press Ctrl + Alt + H shortcut again.
Shortcut to highlight in Word
To highlight all text and images during writing, you can use keyboard shortcuts to highlight them within the Microsoft Word document. Some basic commands are-
- For permanent highlighting, select all text and press Ctrl + Alt + H from the keyboard.
- Put the cursor at the starting position and then hold the Shift key and click at the end position of the last paragraph. You can also use Ctrl + A for that.
Microsoft Word highlight shortcut for line
- There is a shortcut to highlight an entire line in word also, select a particular line by just double-clicking on it.
- Now press Ctrl + Alt + H from the keyboard
- A single line will be get highlighted.
Learn: How to anchor a picture in Microsoft Word
How highlight in Word works
Learn how to highlight in Word, how to remove highlight / unhighlight in Word, find and replace highlight, etc.
In Word, you can highlight text on the screen much like you can highlight text on paper using a highlighter. In this article, you will find general information about how highlight in Word works. The basic information about highlight applies to both the built-in highlight functionality and the functionality of the DocTools HighlightManager add-in.
There is no difference between highlight added using the DocTools HighlightManager add-in and using the built-in highlight functionality in Word. The difference is that DocTools HighlightManager add-in makes the work much faster and more flexible.
15 available highlight colors
Word offers 15 highlight colors. For years, Word users have asked for more colors or the option to customize highlight colors, but so far with no luck.
Figure 1. Word highlight colors and their names.
Many of the 15 highlight colors available are too dark to use in most cases – for example, you can’t read black text on any of the darkest highlight colors.
Personally, I use yellow, bright green, turquoise and, in a few cases, red. The colors are rather glaring but I find they are the only ones that work.
Even if the Gray 25% is light enough to read the text, I don’t use it since it is impossible to distinguish it from selected text and from fields with field shading turned on.
In addition to the 15 highlight colors, there is a No Color which removes highlight.
Back to Table of Contents
How to show or hide highlight on screen and in print
- Highlight is neither font formatting nor paragraph formatting
- Highlight in Word documents is placed in its own layer that you can either show or hide
Even if it may look so, highlight in Word is not applied as font formatting or paragraph formatting like e.g. color shading. If you check the formatting of highlighted text, you will not see the highlight listed anywhere.
The display of highlight is managed via an option in Word:
- To show highlight both on the screen and in print, turn ON File > Options > Display > Show highlighter marks. See Figure 2 below.
- To hide highlight both on the screen and in print, turn OFF File > Options > Display > Show highlighter marks. See Figure 2 below.
Note that the Show highlighter marks setting is a global Word setting. It applies to all documents.
When you turn off Show highlighter marks, any highlight in documents will only be hidden, not removed. As soon as you turn on the setting, the highlight will appear again, if any. The highlight will also be visible if the document is opened on another computer with the setting turned on.
Figure 2. To show highlight on the screen and in print, turn on Show highlighter marks.
When you select a highlight color using the built-in functionality of Word, that color will be set as the default highlight color, i.e. the same color will be applied the next time you click the Text Highlight Color icon in the Home tab of the Ribbon or in the Mini Toolbar.
As opposed to the built-in functionality, the selection of a specific highlight color using the Apply Highlight command in the DocTools HighlightManager add-in will not affect your next highlight operation. The add-in lets you apply any highlight color with a click.
How to print without highlight
As explained above, you can turn highlight on and off, without removing the highlight from the document.
To print without highlight but keep the highlight in the document:
- Turn off display of highlight as explained above (see Figure 2).
- Print.
- Turn highlight on again, if you want.
In the DocTools HighlightManager add-in, you will find a command for quickly turning on and off the display of highlight instead of digging deep into the Word Options dialog box.
Highlight and track changes
Changing highlight in a document is not registered by track changes. Even if track changes is on, Word will not regard a highlight change as a revision.
The difference between highlight color and shading color
You should be aware of the difference between highlight and shading.
As mentioned above, the number of highlight colors is limited. On the other hand, you can apply any color of your choice via the Shading tools in Word. This may make users want to use shading instead of highlight in order to get access to more colors. However, the two types of coloring work in totally different ways.
As explained above, highlight in Word is neither font formatting nor paragraph formatting. The highlight lives in its own layer in Word and can be turned on or off for all content. The same is not possible with shading.
If you apply a shading color to content using a color from one of the Shading tools in Word or via the Borders and Shading dialog box, that color is applied as formatting of text, paragraphs, table cells or entire tables.
This means that the shading is applied as a characteristic or an attribute of the text, paragraph, table cell or table itself.
You can’t turn on and off shading for an entire document as you can with highlight. You can easily select all and set the shading to No Color. However, once you have removed the shading, you can’t easily apply it again if spread across the entire document. This means that it may not necessarily be a good idea to use shading as a substitute for highlight.
Highlight is often used as a temporary marking of content, e.g. during the editing process. Shading may more often be used as permanent formatting that is meant to remain in the finished document.
Figure 3. A color selected from a Shading palette is either font, paragraph, or table formatting.
A shading color you apply via a Shading palette or via the Borders and Shading dialog box is applied as one of the following types of formatting depending on the conditions and what you select:
- Font formatting applied to text
- Paragraph formatting applied to entire paragraph(s)
- Table cell formatting applied to entire table cell(s)
- Table formatting applied to entire table(s)
Back to Table of Contents
How to highlight in Word using the built-in functionality
You can apply highlight in different ways using the built-in functionality in Word. See METHODs 1-4 below. When you apply highlight to selected text in Word using the built-in methods described below, Word doesn’t retain the selection but collapses the selection so the insertion point is placed after the selection afterwards. Since you may often want to apply e.g. formatting to the same selection immediately after applying highlight, this is not always practical.
The DocTools HighlightManager add-in lets you decide whether or not to keep the selection after highlighting text. It can help you save time.
METHOD 1 – How to highlight selected text via the Ribbon
- Select the text to be highlighted.
- Select Home tab > click the arrow in Text Highlight Color icon and click the desired highlight color. The currently selected color works as the default highlight color and is shown in the icon. If you want to apply that color, you can just click the icon. (To remove highlight, select No Color).
Figure 4. The Text Highlight Color options in the Home tab in the Ribbon.
Back to Table of Contents
What is the default highlight color in Word?
The default highlight color in Word is the highlight color currently shown in the Text Highlight Color icon.
When you click one of the 15 colors or No Color, that color becomes the default highlight color.
The default highlight color will automatically be used by Word for the next highlight unless you select another color.
The DocTools HighlightManager add-in lets you use any highlight color without changing the default highlight color.
METHOD 2 – How to highlight selected text via the Mini Toolbar
If you have the Mini Toolbar enabled, you can also apply highlight via that toolbar:
- Select the text to be highlighted.
- In the Mini Toolbar that appears when you have selected text, click the arrow in the Text Highlight Color icon and click the desired highlight color. The currently selected color works as the default highlight color and is shown in the icon. If you want to apply that color, you can just click the icon. (To remove highlight, select No Color).
The highlight tools in the Mini Toolbar are identical to the ones on the Home tab in the Ribbon.
The Mini Toolbar only appears when you have selected text and if, at the same time, the option File > Options > General > Show Mini Toolbar on selection is turned on. See Figure 5 below.
Figure 5 The Mini Toolbar is only shown if the Show Mini Toolbar on selection option is turned on.
Figure 6. The Text Highlight Color options in the Mini Toolbar are the same as in the Home tab of the Ribbon.
METHOD 3 – How to highlight using a shortcut
Word has a default shortcut assigned to highlight:
- Alt+Ctrl+H
You can both apply highlight and remove highlight using the Alt-Ctrl-H shortcut. Note that this shortcut only works with the currently selected default highlight color so you still have to first make sure the desired color has been selected, either via the Home tab or the Mini Toolbar.
As opposed to how the Alt-Ctrl+H shortcut works, the DocTools HighlightManager add-in lets you assign shortcuts to each individual highlight color – customizable shortcuts have been assigned to the most useful highlight colors beforehand so they are ready for use at once. This means that the add-in makes it possible to apply any highlight color simply by pressing a keyboard shortcut without first switching color.
How the Alt+Ctrl+H shortcut works
You must select text before pressing the Alt+Ctrl+H shortcut. What happens when you press the shortcut depends on the situation. See the examples below:
Figure 7. No highlight applied to the selection beforehand.
EXAMPLE 1
If the selected text is not highlighted beforehand, Alt+Ctrl+H applies the highlight color that is currently selected as the default highlight color in Home tab > Text Highlight Color.
NOTE: If the currently selected default color is No Color, no highlight will be applied even if you press the shortcut.
Figure 8. Entire selection highlighted beforehand.
EXAMPLE 2
If the entire selected text is already highlighted (same color or mixed colors), Alt+Ctrl+H removes the highlight. This means that it works as a toggle: It adds or removes highlight depending of the selection.
Figure 9. The selected text is partly highlighted beforehand.
EXAMPLE 3
If the selected text is partly highlighted, i.e. some of the text is highlighted and other is not, Alt+Ctrl+H applies the highlight color that is currently selected as the default highlight color in Home tab > Text Highlight Color.
NOTE: If the currently selected default color is No Color, Alt+Ctrl+H removes highlight from the selection.
Back to Table of Contents
METHOD 4 – How to highlight without first selecting text
If you click the Text Highlight Color icon on the Home tab or in the Mini Toolbar without first selecting text, the cursor changes to the icon shown below (enlarged here). You can then highlight text by dragging across the text that is to be highlighted.
NOTE: If you drag across text that is already highlighted, the highlight will be removed.
Figure 10. Highlighter icon
To exit the highlighter mode, do one of the following:
Press the Escape key OR
Click the Text Highlight Color icon on the Home tab or in the Mini Toolbar OR
Select Stop Highlighting from the Text Highlight Color tools on the Home tab or in the Mini Toolbar.
Note that the DocTools HighlightManager add-in lets you apply any highlight color to a paragraph without first selecting the entire paragraph – you only need to press a shortcut.
How to unhighlight in Word
Unhighlight is the same as removing highlight. See below.
How to stop highlighting in Word
If you click inside text that is highlighted and start typing, the new text you type will inherit the highlighting from the existing text. If you want to stop highlighting text when you type the new text, you can for example do as follows – all carried out via the keyboard:
- Type the first new character, then press and hold the Shift key and press the Left Arrow key to select the typed character.
- Press Alt+Ctrl+H to unhighlight the selected character you just typed.
- Press the Right Arrow key once to move after the typed character (or you can just delete the character when finished typing in step 3).
- Then continue to type the new text.
Getting rid of highlight may be referred to as either removing highlight or unhighlight. You may also think of it as how to remove highlighted text in word even if you want to keep the text and only make the highlighting go away.
To get rid of highlight in Word – or unhighlight – you can follow the steps described for applying highlight using METHOD 1, METHOD 2, METHOD 3 or METHOD 4 above but with the difference, that you select No Color instead of one of the 15 colors.
The DocTools HighlightManager add-in provides tools that let you quickly remove highlight either from the selection or from all paragraph(s) that are fully or partly included in the selection. This means that you don’t need to spend time on first selecting the entire paragraphs to remove highlight.
How to remove highlight from a paragraph number or bullet
If you are working with Word documents with automatic numbering, you may have struggled with how to unhighlight a number in Word. The same may be true for bullets in bulleted paragraphs.
Paragraph marks and trailing spaces (spaces at the end of a paragraph) never show highlight. However, they may be highlighted – but you can’t see it.
If only the number or bullet of a paragraph is highlighted, it is because the paragraph mark of that paragraph is highlighted.
To remove highlight from a number or from a bullet, select the paragraph mark and remove the highlight. You can also select the entire paragraph or the last part of the paragraph as long as you make sure the paragraph mark is included in the selection. Then the highlight will disappear from the number/bullet. See the illustration below.
TIP: Turn on formatting marks (Ctrl+Shift+8) so you can see the paragraph marks and other non-printing characters. Paragraph marks look like this: ¶
Figure 11. To remove highlight from a number or bullet, select the paragraph mark and unhighlight it.
The DocTools HighlightManager add-in provides a tool that lets you quickly remove highlight from numbered or bulleted paragraphs. You only need to click a button to remove highlight from any bullet or number in the selection or in the entire document.
Back to Table of Contents
How to remove light yellow highlight that does not disappear when selecting No Color
You may experience that you open a document in which some areas are highlighted with a light or pale yellow color (see figure 12 below). The color differs from the bright yellow color in the highlight color palette. If you try to remove the light, yellow highlight by selecting No Color from the highlight palette, nothing happens.
Such pale, yellow highlight is most likely a result of the document being protected. The yellow color is used to show which areas of the document you can edit. You can turn off the highlight but it will be turned on again if you close and reopen the document. As opposed to normal highlight colors, the light, yellow color does not print. It is shown on the screen only.
Figure 12. Example of light, yellow highlight that shows which areas you can edit in a protected document.
To remove the light yellow highlight:
- In the Ribbon, select Review tab > Restrict Editing.
- In the Restrict Editing pane that opens, turn off Highlight the regions I can edit. See figure 13 below.
You can also open the Restrict Editing pane from the Developer tab > Restrict Editing.
Figure 13. To remove the light, yellow highlight, turn off Highlight the regions I can edit.
Back to Table of Contents
How to replace highlight colors in a document
You can use Find in Word to search for highlight. You can also use Find and Replace to e.g. search for highlight and remove it or to apply highlight to a search string – or to replace one highlight color with another. See the examples below about how you can use Find and Find and Replace in relation to highlight.
How to find highlight
As you will learn below, the built-in functionality of Word does not let you search for a specific highlight color. As opposed to that, the DocTools HighlightManager add-in lets you find any specific highlight color.
Word does not let you search for specific highlight colors.
If two or more paragraphs in succession are highlighted, Word will not find them as one instance of highlight. Word interprets each paragraph as one instance of highlighting. This means that Word finds highlight in one paragraph at a time.
To find highlight in Word using the Find and Replace dialog box:
- Press Ctrl+H to open the Find and Replace dialog box. If you only want to find highlight, you can use the Find tab in the dialog box. If you want to replace highlight, make sure the Replace tab is selected.
- To find highlight, make sure the insertion point is in the Find what field.
- To expand the dialog box so all options are shown, click the More button.
- Select Format (bottom of dialog box) > Highlight. The word «Highlight» will now be shown below the Find what field. See Figure 15 below.
- If you want to find highlight no matter the text, leave the Find what field empty, otherwise enter the relevant text.
- Add other search criteria as needed and use the buttons in the dialog box to find and/or replace.
TIP: You can find both Highlight and Not highlight
If you select Highlight from the Format menu in the Find and Replace dialog box twice, the text below the Find what or Replace with field changes from Highlight to Not highlight. See Figure 15 below.
This means that you can search for and replace with both highlight and no highlight.
If you select Format > Highlight a third time, Not highlight is cleared.
To clear all Format criteria from the Find what or Replace with field, click in the relevant field, then click the No Formatting button. Alternatively, press Ctrl+Spacebar to clear the formatting.
Figure 14. The Find and Replace dialog box lets you search for or replace with Highlight.
Figure 15. Example: You can search for Highlight and replace with Not Highlight.
How to replace one highlight color with another
You may sometimes want to change highlight color in Word.
You can use the Find and Replace command to replace one highlight color with another. To do this:
- Select the new highlight color you want as the default highlight color (via the Text Highlight Color in the Home tab or the Mini Toolbar).
- Press Ctrl+H to open the Find and Replace dialog box.
- In both Find what and Replace with, add Highlight (see How to find highlight above for help. Leave the text fields empty unless you want to search for specific text and/or replace with other text.
- If you want to replace any highlight, no matter the color, with the new color, click Replace All. If you only want to replace a specific color, use the Find Next button and click Replace only if relevant – repeat Find Next.
As opposed to the built-in functionality in Word, the DocTools HighlightManager add-in lets you find any specific highlight color and replace it with any other highlight color, leaving all other colors unchanged.
The DocTools HighlightManager add-in also has a Find command that finds the next highlight in the document without you needing to set up the search in the Find or Find and Replace dialog box.
Back to Table of Contents
How to copy only the highlighted text to another document
The built-in functionality of Word does not have a special feature for copying only highlighted text.
You could save a copy of the document and use Find and Replace to delete all text that is not highlighted. To do that:
- Press Ctrl+H to open the Find and Replace dialog box.
- Click in the Find what field and select Format > Highlight twice until the text Not highlight is shown below the field. Leave the field empty.
- In the Replace with field, type ^p in the field.
The ^p replaces the found non-highlighted text with a paragraph mark. This will split the remaining highlighted text in paragraphs. Otherwise, the result could be that many highlighted instances end in one paragraph. - Click Replace All.
The result may not always be useful since all the highlighted text remains with context.
The DocTools HighlightManager add-in includes a command for extracting highlight to a new document. Using that command, you can quickly create a document that includes the highlight, incl. metadata about each found instance.
Troubleshooting highlight
PROBLEM 1 – Highlight it is not visible on the screen
If you apply a highlight color to selected text and no color appears, the problem is likely to be one of the following:
- You have selected No Color instead of a color.
- The selection if of a type that can’t be highlighted.
- The Show highlighter marks setting is turned OFF. See how to turn on highlight marks.
PROBLEM 2 – Why can’t I remove highlighting in Word?
If you try to remove highlight using the methods described above and if that doesn’t remove the color, the reason may be that the color is not applied using highlight.
See PROBLEM 4 below for further details about how to get rid of other types of colors than highlight.
PROBLEM 3 – How to remove yellow highlight in Word?
A yellow background color on text in Word may not always be highlight. If you try to remove highlight using the methods described above and if that doesn’t remove the yellow color, the reason may be that the color is not applied using highlight.
See PROBLEM 4 below for further details about how to get rid of other types of colors than highlight.
PROBLEM 4 – The color doesn’t disappear when I attempt to remove highlight
What to do if you can’t remove highlighting in word? The reason may be that what looks like highlighting isn’t highlighting at all but another type of coloring.
If you select text that seems to be highlighted and try to remove the highlight and if this does not make the color go away, the reason may be that it is not highlight but one of the following:
- The color is a warm yellow highlight color added by the Find feature
- The color is color shading
- The color is light yellow and is showing which areas you can edit in a protected document
- The color is light gray field shading making it possible to distinguish fields from normal text
- The color is light gray Form Field shading making it possible to see where to fill in fields
See below for help on how to remove the five types of color.
How to remove yellow highlight added by the Find feature
If you use the Find feature in the Navigation Pane, Word highlights all occurrences that match your search criteria. You can, for example, remove the highlight by pressing the Escape key once.
How to remove color shading
- Selected the text from which you want to remove the color shading.
- Select Home tab > Paragraph group > Shading menu > No Color.
Note that shading can be applied to part of a paragraph, entire paragraphs, table cells, or entire tables. However, selecting No Color from the Paragraph group can remove shading from any of the types.
How to remove the light yellow color from a protected document
See how you remove light yellow highlight from a protected document above.
How to remove gray field shading
In documents with fields, I recommend having field shading set to always be displayed. The shading is visible on the screen only and does not print (more information about field shading). However, you can turn off field shading or set it to be displayed only on field(s) that are selected:
- Select File > Options > Advanced.
- In the Show document content group, select Field shading > Never or When selected.
- Click OK.
Figure 16. Example of a field with fields shading.
I strongly recommend having field shading shown always. If you can’t distinguish fields from other content, you risk making manual changes inside fields. The result will be that such changes are gone when you update fields.
How to remove gray Form Field shading
Word documents that are created as forms that are to be filled in by users may be created using a special type of fields: Form Fields. In newer versions of Word, forms that use Form Fields are referred to as Legacy Forms since Word now also lets you create forms using content controls.
If you see gray shading that can’t be removed using any of the methods above, Form Fields may be in use. You can quickly find out by pressing Alt+F9 to show field codes. If the areas with the gray shading now appear as { FORMTEXT }, { FORMCHECKBOX }, or { FORMDROPDOWN }, Form Fields are in use.
Figure 17. Example of Form Field without and with Form Field shading and example of Form Field showing field code.
It is practical to have Form Field shading turned on since it makes it easy to see where to fill in data. However, you can turn the Form Field shading off:
- On the Developer tab > Controls group, click Legacy Tools.
- Click the Form Field Shading icon to turn off the shading of Form Fields.
If you can’t see the Developer tab, see How to show the Developer tab in Word.
Figure 18. Form Field shading can be turned on and off via Developer tab > Controls group > Legacy Tools.
Back to Table of Contents
PROBLEM 5 – No highlight is applied when I press Alt+Ctrl+H
As explained above, Alt+Ctrl+H is the default shortcut assigned to highlight. If you press Alt+Ctrl+H and nothing happens, the problem is likely to be one of the following:
- You have not selected any text or the selection if of a type that can’t be highlighted.
- The currently selected highlight color in Home tab > Text Highlight Color is No Color,
Back to Table of Contents
PROBLEM 6 – How to customize highlight color in Word?
The quick answer is: You can’t create custom highlight colors in Word. The colors are restricted to the 15 colors shown in Figure 4 above.
You might use color shading instead of highlight. When it comes to color shading, you can define any color you want. However, highlighting and color shading are very different as explained above.
Back to Table of Contents
How to apply or remove highlight via macros (VBA)
Below, you will find small examples of macro code related to highlight. If you record a macro in Word to find out what code to use for highlighting, the result is macro code that also changes the default highlight color to the color you apply. As you will see in the code samples below, you can apply or remove highlight via VBA without changing the default color.
EXAMPLE 1: Apply yellow highlight to the selection without changing the default highlight color that is shown in the Text Highlight Color icon:
Selection.Range.HighlightColorIndex = wdYellow
EXAMPLE 2: Remove highlight from the selection without changing the default highlight color that is shown in the Text Highlight Color icon:
Selection.Range.HighlightColorIndex = wdNoHighlight
EXAMPLE 3: Select bright green as the default highlight color that will be shown in the Text Highlight Color icon:
Options.DefaultHighlightColorIndex = wdBrightGreen
Back to Table of Contents
Generate complete documents in seconds from re-usable text or graphics
Manage comments in Word fast and easy – review comments, extract comments to Word or Excel, etc.
Simplify and speed up the management of cross-references even in your most complex documents
Manage and repeat data in Word fast and easy with custom document properties and DocProperty fields
Extract insertions, deletions and comments from any Word document, incl. context and headings
Apply any highlight color or remove highlight in Word with a single click – customizable shortcuts
Browse pages, sections, headings, tables, graphics, etc. and find text in Word with a single click
Check safety-critical procedure documents for human factor issues in minutes – improve quality and help prevent errors
Create screen tips in Word fast and easy – with up to 2040 characters
Highlight can be useful in many Word documents, not least during the editing process. This article has explained how highlight in Word works. You have learnt how to highlight, how to remove highlight / unhighlight, how to solve different problems with highlight, etc. I hope this article helps you work more efficiently with highlight in Word.
Here’s another example of a seemingly simple Office feature that has hidden depths – Highlighting.
For a long time, there’s been a highlight option in Office: Word, Excel, Outlook and even PowerPoint (albeit in a different form). They vary a little in each program so this article will go through them all, mentioning alternatives and workarounds too.
Word
Highlighting is there on the Home Tab. The usual Yellow color but also other colors.

Some of the darker colors have limited usefulness because they are almost unreadable with black text.

Highlighting can be done in two ways:
- Select first. The usual way to format text; select the text then click on the highlight button to apply.
- Select second. Click on the Highlight button then select the text to highlight. This emulates the way a physical highlight pen would work.
The mouse cursor changes to indicate you’re in highlight mode. Press Escape to stop highlighting. Or return to the Highlight menu and choose ‘Stop Highlighting’.
‘No Color’ can be used to reverse previous highlighting.
Why use highlighting?
Highlighting can be used two different ways in a document, worksheet or email.
As decoration
Obviously, to draw attention to some important text:
As a reminder to you.
Perhaps less obvious is a reminder to you, the author, of something you need to change or review.
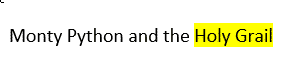
Use highlight in longer or complex documents as a quick marker of places that you need to return to.
It’s easy to see highlights as you’re scanning the document later.
Highlighting is the quick alternative to adding Comments to a document. In many cases you don’t need to write a full comment, the highlight is enough to remind you. Of course, you could combine both highlights and comments but that’s usually not necessary.

Searching for Highlighted text
While highlighted text is often used to mark parts of a draft that need more work. There’s always the risk that the final document will go out with highlighted, unfinished, text still in place!
Prevent that by searching your document for Highlighting. This is one of the useful, but hidden, advantages of Highlighting – it’s searchable.
Use the Advanced Find dialog to do this:
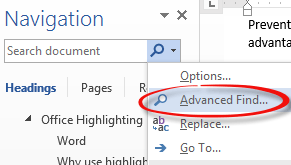
This example will find all highlighted parts of the document (an empty ‘Find What’). Use Format | Highlight to find highlights (any color).
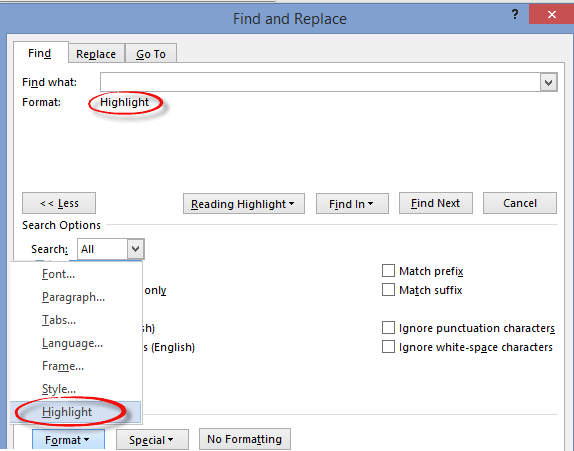
Click on Find Next to jump between highlighted passages. You can leave the Advanced Find dialog open while you change the highlighted text then click Find Next to move along to the next one.
Find – Reading Highlight
The Find feature also has highlighting. Any search results are highlighted with Yellow.
While it looks the same as the formatting option, it’s only temporary while the search is active.
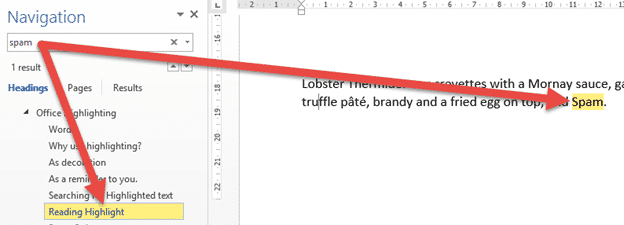
You can get the same effect with Advanced Find from the Reading Highlight option:

Outlook
Outlook uses Word to run the email editor so many Word features are available when you’re writing emails.
That includes Finding highlighted text and the Find Reading Highlight of results.
PowerPoint
PowerPoint has Highlight for text these days … it didn’t for a long time (too long).
For older PowerPoint releases there is a workaround for Highlight formatting even though you can’t apply it directly. Make the text with highlights in Word and copy it. Paste the text into a PowerPoint slide using ‘Keep Source Formatting’, which retains the formatting:

Microsoft’s recommended alternative to Highlighting in PowerPoint is the Glow option in Format Text | Text Effects:
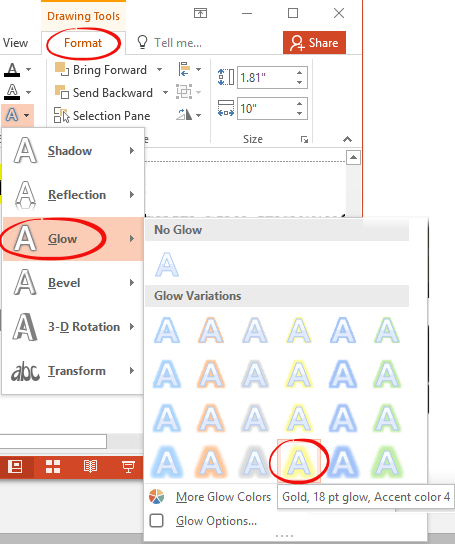
The results differ depending on the size of the text. ‘Glow’ surrounds the text lines so it extends ‘up’ for capitals, ‘down’ for dropped letters like ‘g’ and gaps in the middle of letters in larger sizes.

Glow is a similar effect to Highlighting but not the same. It’s a mystery why Microsoft hasn’t added Highlighting (with the associated Find features) to PowerPoint, if only for consistency with Word.
But there are highlight alternatives in PowerPoint.
The Ink Tools include a Highlighter drawing tool that lets you draw in highlights of various widths and colors.
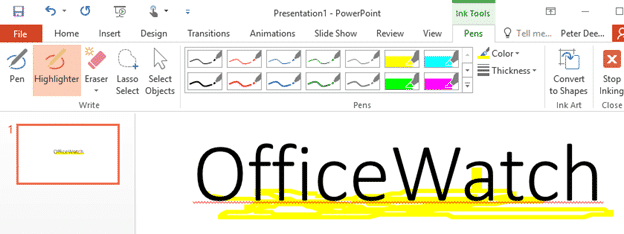
Presenter View does have highlighting among the various drawing and ‘laser pointer’ tools. Right-click on the presentation.

or choose the drawing button in Presenter View.

Excel
Excel has the same Highlight ribbon button as Word but, alas, not the Find features that accompany it.
Another Office inconsistency. You’d expect copying trick for PowerPoint (see above) to also work in Excel, After all, Excel directly supports Highlighting. But not Excel which has always had curious behaviors when pasting in text. Pasting text with highlights into Excel removes the highlights, even when ‘Keep Source Formatting’ is used.
Excel tricks to highlight selected row, column, heading and more
Highlight or Delete by drawing
Text Highlighting comes to PowerPoint for Windows
Drawing in all sorts of places Microsoft Office apps
HOW TO WRITE ON PICTURES IN WORD — WIKIHOW
Web Oct 25, 2022 If you’re using a computer, use a text box with no fill and no outline to overlay text on an image. If you’re using the mobile Word app, insert a text box with no fill …
From wikihow.com
GOOGLE DOCS: HIGHLIGHT IMAGES WITH SHAPES …
Web In this video, I show you steps to add shapes or highlight part of an image in your Google Docs. Here I used an image of Tesla for illustration. It’s easy bu…
From youtube.com
ADD OR CHANGE AN EFFECT FOR A PICTURE
Web Under Picture Tools, on the Format tab, in the Picture Styles group, click Picture Effects. Rest your pointer on one of the Picture Effects options to see a menu of different ways to …
From support.microsoft.com
HOW TO QUICKLY HIGHLIGHT RECURRING TEXT IN WORD | TECHREPUBLIC
Web Mar 31, 2020 Click Find in the Editing group or press Ctrl+F to open the Navigation pane. From the text dropdown, choose Options and then check the Highlight All setting ( …
From techrepublic.com
HOW TO SELECT MULTIPLE PICTURES IN WORD — OFFICEBEGINNER
Web Jul 22, 2021 Step #1: Open Word document Open the Word document that has several pictures. Step #2: Change to With Text Wrapping Click on the first picture to select it. …
From officebeginner.com
APPLY OR REMOVE HIGHLIGHTING — MICROSOFT SUPPORT
From support.microsoft.com
HOW TO APPLY COLOR GRADIENT EFFECTS TO YOUR TEXT IN MICROSOFT …
Web Apr 11, 2023 Click the small arrow for the Font Color option on the Home tab. Then select Gradient > More gradients to bring up a Format Text Effects sidebar. Click the Gradient …
From makeuseof.com
THIS IS A SUMMARY OF UNDEFINED RELATED OPERATIONS AND QUESTIONS
Web Properly adding outlines to pictures can highlight key pictures and make the layout more logical and the slides more beautiful. Select the picture, click the Picture Tools tab, and …
From wps.com
HOW TO HIGHLIGHT TEXT IN MICROSOFT WORD — HOW-TO GEEK
Web Dec 27, 2020 Open your Word document that contains the highlighted text and select the down arrow next to “Find” in the “Editing” group of the “Home” tab. Next, click “Advanced …
From howtogeek.com
HOW TO APPLY, REMOVE, AND FIND HIGHLIGHTED TEXT IN WORD
Web Nov 2, 2021 Select the arrow next to the Text Highlight Color button and select a color from the drop-down menu. Your cursor will change to show a blinking text cursor with a …
From groovypost.com
HOW TO EDIT AN IMAGE IN MICROSOFT WORD: 8 USEFUL TOOLS
Web Feb 4, 2022 In just a few easy steps, you can add Alt Text to any image in Microsoft Word: Double-click the image to open Word’s picture editing tools. Click the Alt Text option. …
From makeuseof.com
HOW TO HIGHLIGHT TEXT INSIDE IMAGE OR PICTURE IN WORD
Web Jun 23, 2021 If you want to highlight certain text on the image in MS word, Here is the solution: 1. you can use the Snipping Tool that includes windows 10, which is free …
From youtube.com
USE HIGHLIGHTER TOOL TO HIGHLIGHT IMAGE/PICTURE IN WORD
Web Dec 12, 2014 1. Select a shape, like a rectangle 2. Draw the rectangle where you want it. Don’t panic when part of the picture disappears. 3. Right click on the shape, select …
From answers.microsoft.com
HOW TO HIGHLIGHT AN IMAGE IN MICROSOFT WORD! — YOUTUBE
Web You can highlight an image or photo in Microsoft Word quite easily. Go to Insert menu on the top — Shapes — Select a basic shape from the drop down menu. Drag the area you …
From youtube.com
HOW TO MAKE A STRAIGHT HIGHLIGHT USING DRAW TAB IN WORD …
Web Jul 5, 2022 Using the draw tab works fine, except I cannot figure out how to make a perfectly straight highlight (typically, you would hold the shift key down to make a …
From answers.microsoft.com
HOW TO ADD IMAGES TO A MICROSOFT WORD DOCUMENT: QUICK GUIDE
Web 1 day ago Click the Insert tab. It’s near the top of Word between «Home» and «Draw» (or «Home» and «Design» in some versions). 3. Click the Pictures tool. It’s in the «Illustrations» …
From wikihow.com
[TUTORIAL] HOW TO EASILY HIGHLIGHT TEXT OVER IMAGES …
Web Sep 11, 2021 [TUTORIAL] How to Easily HIGHLIGHT TEXT Over IMAGES in Microsoft WORD Office Tutorials 6.98K subscribers Subscribe 273 Share 59K views 1 year ago …
From youtube.com
HIGHLIGHT TRICKS FOR WORD, POWERPOINT, EXCEL AND OUTLOOK
Web Jun 24, 2022 Select first. The usual way to format text; select the text then click on the highlight button to apply. Select second. Click on the Highlight button then select the …
From office-watch.com
CREATE A ‘YELLOW HIGHLIGHTER’ EFFECT IN YOUR SCREENSHOTS
Web Mar 17, 2009 Here’s how to create the highlighter effect: 1. Open the image you want to modify. 2. Draw a box around the area you want to highlight. (It needs to have a white …
From pcworld.com
HOW TO CONVERT AN IMAGE TO WORD — HELP DESK GEEK
Web Jun 23, 2021 Place the image file into the Word document by selecting Insert > Pictures. Navigate to the folder with your image file, select the file, and select the Insert button. …
From helpdeskgeek.com
HOW TO SELECT IMAGES BEHIND TEXT IN WORD — CORDESTRA
Web Nov 15, 2011 I often place images behind the text in, for example, a document cover page. To select images behind text: On the Home tab, go to the Editing group, and click the …
From cordestra.com
HOW TO HIGHLIGHT IN WORD AND REMOVE HIGHLIGHT IN WORD — ADD-INS …
Web Select Home tab > click the arrow in Text Highlight Color icon and click the desired highlight color. The currently selected color works as the default highlight color and is …
From wordaddins.com
GETTING CREATIVE: HOW TO HIGHLIGHT IN MICROSOFT WORD
Web Apr 4, 2023 In the » Find and Replace » dialog box, click on the » Find what » field and select «Highlight.» Then, click on the » Format » button, choose the highlight color you …
From marketsplash.com
CONVERT JPG TO WORD ONLINE & FREE
Web Thank you! You can easily convert your JPG files to WORD with this online tool. Furthermore, the Online PDF Converter offers many more features. Just select the files, …
From online2pdf.com
HOW TO HIGHLIGHT OVER IMAGES IN MICROSOFT WORD — YOUTUBE
Web Jun 30, 2020 How to Highlight over Images in Microsoft Word Journey Bytes 3.58K subscribers Subscribe 294 42K views 2 years ago Found this video helpful? Subscribe | Buy me a coffee ☕…
From youtube.com