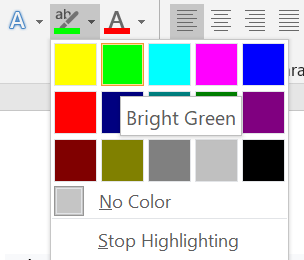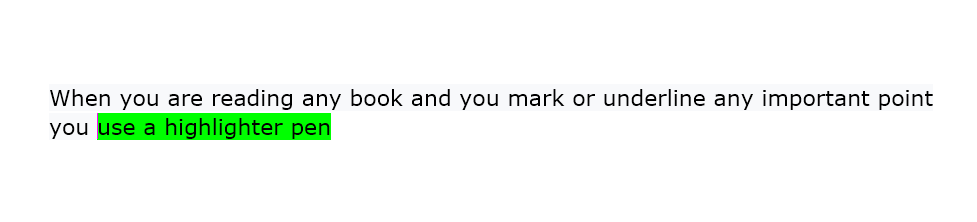Use Word’s Find feature to highlight all occurrences of a word or phrase
- Choose Find from the Edit menu or press [Ctrl]+F.
- On the Find tab, enter the word or phrase into the Find What control.
- Check the Highlight All Items Found In option (shown below).
- Click Find All and click Close.
Contents
- 1 How do you highlight all in a Word document?
- 2 What is the shortcut to highlight the entire?
- 3 How do you highlight fast in Word?
- 4 How do you highlight multiple words in Word?
- 5 How do I shade a whole line in Word?
- 6 What are the 20 shortcut keys?
- 7 How do you highlight text that Cannot be highlighted?
- 8 What Ctrl Z do?
- 9 How do you highlight all bold in Word?
- 10 How do you highlight keywords?
- 11 What is the Ctrl B?
- 12 How do I select all text without clicking and dragging?
- 13 How do I select all headers in Word 2019?
- 14 How do you highlight an entire row in Word?
- 15 How do I highlight a space in Word?
- 16 What does Alt F4 do on a computer?
- 17 What is Ctrl N?
- 18 How do I see all keyboard shortcuts?
- 19 How do you highlight words using the keyboard?
- 20 Why won’t My Mac Let me highlight?
How do you highlight all in a Word document?
Click Find in the Editing group or press Ctrl+F to open the Navigation pane. From the text dropdown, choose Options and then check the Highlight All setting (Figure B), and click OK.
What is the shortcut to highlight the entire?
Select all of the text in your document or on your screen by holding down the “Ctrl” key and pressing the letter “A”. 18 Tech Support Reps Are Online! Microsoft Answers Today: 65. Remember the “Select All” shortcut (“Ctrl+A”) by associating the letter “A” with the word “All”.
How do you highlight fast in Word?
Fast Way To Highlight Words, Sentences, Lines And More In Word
- A.
- A single word , double-click on it.
- An entire paragraph , triple-click anywhere inside the paragraph or double-click on the left margin.
- A sentence , hold down Ctrl and click on the sentence.
How do you highlight multiple words in Word?
More Information
- Select the first item that you want. For example, select some text.
- Press and hold CTRL.
- Select the next item that you want. Important Be sure to press and hold CTRL while you select the next item that you want to include in the selection.
How do I shade a whole line in Word?
Apply shading to words or paragraphs
- Select the word or paragraph that you want to apply shading to.
- On the Home tab, in the Paragraph group, click the arrow next to Shading.
- Under Theme Colors, click the color that you want to use to shade your selection.
What are the 20 shortcut keys?
Basic Windows keyboard shortcuts
- Ctrl+Z: Undo. No matter what program you’re running, Ctrl+Z will roll back your last action.
- Ctrl+W: Close.
- Ctrl+A: Select all.
- Alt+Tab: Switch apps.
- Alt+F4: Close apps.
- Win+D: Show or hide the desktop.
- Win+left arrow or Win+right arrow: Snap windows.
- Win+Tab: Open the Task view.
How do you highlight text that Cannot be highlighted?
Place the cursor near the text you need to copy. Then press the Windows key + Q and drag the cursor. You should see a blue box that you can now highlight the text by dragging the cursor.
What Ctrl Z do?
To reverse your last action, press CTRL+Z. You can reverse more than one action. To reverse your last Undo, press CTRL+Y. You can reverse more than one action that has been undone.
How do you highlight all bold in Word?
Press Ctrl+B. Word indicates that you want to find bold text. Click the Find In option and choose Main Document. Word selects all the bold words and phrases in the document.
How do you highlight keywords?
Highlighting Keywords¶
Enable highlighting with ⇧ ⌘ H , from the gear menu (⚙ Highlight Keywords), or open the keyword drawer using the highlighter icon in the lower left (near the gear menu). The drawer can be opened with the keyboard shortcut ⇧ ⌘ K as well.
What is the Ctrl B?
Alternatively referred to as Control B and C-b, Ctrl+B is a shortcut key most often used to bold and un-bold text. Tip. On Apple computers, the shortcut to bold is the Command key+B or Command key+Shift+B keys.
How do I select all text without clicking and dragging?
Click the “Select” drop-down menu in the Editing group on the ribbon and choose “Select All.” All of the body text on the pages will be highlighted. You can now format it, cut, copy, align the text and more. The keyboard shortcut “Ctrl-A” will accomplish the same result.
Follow these steps:
- Select the first section heading.
- Go to View | Task Pane; click the drop-down arrow at the top of the pane, and select Styles And Formatting.
- Right-click the highlighted style for the selection (in this example, Heading 1 is highlighted.)
- Click Select All xx Instance(s).
How do you highlight an entire row in Word?
Add shading to a table
- To select an entire table, click in the table, and then click the Table Move Handle in the upper-left corner.
- To select a row, column, cell, or group of cells, click and drag your mouse pointer to highlight the cells you want.
How do I highlight a space in Word?
Method 1: Using the CTRL Key and Your Mouse
- Step 1: Open up your Word document. First off, you’ll need to open up a Word document with some sentences ready.
- Step 2: Select the blank spaces. Now that your document is ready, select a blank space in your document.
- Step 3: Highlight the blank spaces.
What does Alt F4 do on a computer?
Alt + F4 is a keyboard shortcut that completely closes the application you’re currently using on your computer. Alt + F4 differs slightly from Ctrl + F4, which closes the current tab or window of the program you’re currently using.
What is Ctrl N?
Alternatively referred to as Control+N and C-n, Ctrl+N is a keyboard shortcut most often used to create a new document, window, workbook, or other type of file.Ctrl+N in Word and other word processors.
How do I see all keyboard shortcuts?
There are tons of shortcuts hidden inside your keyboard, Follow these instructions to discover all of them. Press Ctrl + Alt + ? on your keyboard. Keyboard shortcut overview is now open.
How do you highlight words using the keyboard?
Adding highlighting: Select the text you want to highlight, then press Ctrl+Alt+H. Removing highlighting: Select the highlighted text, then press Ctrl+Alt+H.
Why won’t My Mac Let me highlight?
To fix that, please try one of the following: Change your Fade In custom page/text colors to light-on-dark under Preferences > User Interface > Page Colors. Uncheck Preferences > User Interface > Use system selection color to use Fade In’s built-in color instead (which shouldn’t have the same problem)
TheTechieSenior.com is reader supported. We may earn a commission if you buy through links on this site. As an Amazon Associate, we earn from qualifying purchases. Learn more here.
You’ve seen printed documents with sections of text that had been highlighted with a marker in yellow or some color. You can highlight text in MS Word documents without printing them out and using a marker. Keep reading to find out how.
Table of Contents
How to highlight text in MS Word
We’ll look at two types of highlighting. The first is highlighting one or more words alone or within a sentence.
Highlight one or more words in Word
To highlight text in Microsoft Word, select the text you wish to highlight. Then:
- Open the Home tab of the ribbon.
- In the first section of the Home tab you’ll see the Paste section. The next section to the right is the text section where you can change fonts, font sizes, and more. In this section look for a small icon on the bottom row that looks like a tiny marker above a colored line.
- Click that marker icon to open a panel of colors you can select to highlight your text.
- Choose a color.
You should now see your text highlighted with the color you chose. Word is actually placing a colored background behind those words that you selected. The remainder of the sentence will not be highlighted.
NOTE: If you have your computer set to dark mode, you may have white text on a dark background. In this case, some highlight colors may be barely visible or not at all against the dark background. However, if you print the page or view it in light mode with a white background, you will see that the highlight is indeed there.
Highlight an entire paragraph in Microsoft Word
You can easily highlight an entire paragraph or more in MS Word using the previously mentioned method of selecting all of the words in the section you wish to highlight, then using the highlight button.
Highlight words, sentences, or paragraphs in MS Word using Shading
The second type of highlighting we’ll learn allows us to highlight the full width of the entire paragraph block.
Word provides another method of highlighting single words, entire sentences, and paragraphs, but it calls it shading. Here are some differences between highlighting and shading.
- More colors are available with shading than when you use the highlight button in the Home tab.
- Shading allows you to highlight words with a patterned color. Basic highlighting allows colors only.
- Highlighting all of the text using the select and highlight method mentioned previously highlights only the text and the blanks between words. It does not highlight the entire margin to margin block that shading provides.
- Shading can be used to place a color background behind an entire paragraph from left margin to right margin even if it is a one word sentence. If your document or design called for it, you could have two or three words centered with a rectangle shaped background from left margin to right margin.
You’ll find the Shade function hidden away under the Design tab. With the Design tab open, look all the way to the right for a button/icon labeled Page Borders. If you mouse over that button, the tooltip will say Borders and Shading.
To shade specific words:
- Select the text.
- Under the Design tab, click the button labeled Page Borders on the right end of the ribbon.
- From the box that opens, select the Shading tab.
- On the left side, click inside the box below the Fill label.
- Choose your shade (highlight) color. If you don’t see exactly the color you need, select the More Colors… button below the current color choices. From there you can find practically any color you could wish for.
- On the right side, you should see a square with your selected words in it. Below that square, click in the box to choose Text or Paragraph.
- To highlight only the text you’ve selected, choose Text. To highlight the entire paragraph block which extends from the left margin beyond the last word to the right margin, choose Paragraph.
I’ve included photos of a Microsoft Word document that illustrates the use of the different highlighting and shading uses that I’ve discussed in this article.
I consider the Word’s shading function to be more useful than the highlighting function if you need any more than the most basic highlighting—select a word and highlight it with one of fifteen colors.
With a little forethought, the shading function can be quite useful in laying out a document with accented sentences, creating signs, or designing pamphlets.
You can find more tips for using Microsoft Word here.
You’ll find video tips for using Microsoft 365 here.
Highlight selected text
-
Select the text that you want to highlight.
-
Go to Home and, select the arrow next to Text Highlight Color.
-
Select the color that you want.
Note: Use a light highlight color if you plan to print the document by using a monochrome palette or dot-matrix printer.
Highlight multiple parts of a document
This method is best for highlighting multiple parts of a document because the Highlight tool stays on until you decide to turn it off.
-
Go to Home and select the arrow next to Text Highlight Color.
-
Select the color that you want.
The Text Highlight Color button displays the selected color, and the mouse pointer becomes a
when you point to the area of your document that contains text.
Note: Use a light highlight color if you plan to print the document by using a monochrome palette or dot-matrix printer.
-
Select the text or graphic that you want to highlight.
-
To stop highlighting, select the arrow next to Text Highlight Color
and select Stop Highlighting, or press Esc.
The mouse pointer becomes a
when you point to your document.
Remove highlighting from part or all of a document
-
Select the text that you want to remove highlighting from, or press Ctrl+A to select all of the text.
-
Go to Home and select the arrow next to Text Highlight Color.
-
Select No Color.
Quickly find highlighted text
-
If you are using Word 2016 or Word 2013, select Find > Advanced Find.
If you are using Word 2010, select Find.
The Find and Replace box appears.
-
Select Format > Highlight.
If you don’t see the Format button, select More.
-
Select Find Next.
Highlight selected text
-
Select the text that you want to highlight.
-
Go to Home and select the arrow next to Text Highlight Color.
-
Select the color that you want.
Note: Use a light highlight color if you plan to print the document by using a monochrome palette or printer.
Highlight multiple parts of a document
This method is best for highlighting multiple parts of a document because the Highlight tool stays on until you decide to turn it off.
-
Go to Home and select the arrow next to Text Highlight Color.
-
Select the color that you want.
The Text Highlight Color button displays the selected color, and the mouse pointer becomes a
when you point to the area of your document that contains text.
Note: Use a light-toned highlight color if you plan to print the document by using a monochrome palette or printer.
-
Select the text or graphic that you want to highlight.
-
To stop highlighting, select the arrow next to Text Highlight Color
and select Stop Highlighting, or press Esc.
The mouse pointer becomes a
when you point to your document.
Remove highlighting from part or all of a document
-
Select the text that you want to remove highlighting from, or press Ctrl+A to select all of the text in the document.
-
Go to Home and select the arrow next to Text Highlight Color.
-
Select No Color.
Quickly find highlighted text
-
Select Find > Advanced Find.
The Find and Replace box appears.
-
Select Format > Highlight.
If you don’t see the Format button, select More.
-
Select Find Next.
In Microsoft Word, highlighting words is not just selecting any text by mouse or by double-clicking on it. Imagine when you are reading any book and want to mark or display any important point you’ll use a highlighter pen. In a Word document, you can do it in a similar way.
MS Word users can highlight a single line of text, a paragraph, or a whole document. It is as simple as highlighting in Google Docs.
For highlighting text or grammatical errors Grammarly and ProWritingAid is the best tool you can use for free in MS Word.
You can highlight the phrase as well as change the highlighted color. Below are a few Microsoft Word highlight shortcut keys that help you add color behind the text. So how to highlight in Word using a keyboard?
Open Microsoft Word on desktop. Then select the color which you want to use for highlighting in Word documents, you can also change the color from the color palette from the menu as shown.
After choosing a highlighter color, now select the entire text which you want to highlight and then press Ctrl + Alt + H hotkey which is the Microsoft Word highlight shortcut command from the keyboard. See the example below-
Shortcut key to remove highlight in Word
In a Word document, to remove the color highlighting text using keyboard shortcut keys, just select text and press Ctrl + Alt + H shortcut again.
Shortcut to highlight in Word
To highlight all text and images during writing, you can use keyboard shortcuts to highlight them within the Microsoft Word document. Some basic commands are-
- For permanent highlighting, select all text and press Ctrl + Alt + H from the keyboard.
- Put the cursor at the starting position and then hold the Shift key and click at the end position of the last paragraph. You can also use Ctrl + A for that.
Microsoft Word highlight shortcut for line
- There is a shortcut to highlight an entire line in word also, select a particular line by just double-clicking on it.
- Now press Ctrl + Alt + H from the keyboard
- A single line will be get highlighted.
Learn: How to anchor a picture in Microsoft Word
If you want to emphasize important text within a Microsoft Word document so that it’s not overlooked by the reader, you can use Word’s highlighting tool. You can also search for highlighted text within the document. Here’s how.
Highlight Text in a Word Document
You can easily highlight specific text in Microsoft Word. To do so, open a Word document that contains the text you want to highlight. You’ll need to select the text by clicking and dragging your cursor over the text.
Once you select the text, a pop-up menu will appear above the selected text. Click the down arrow next to the “Text Highlight Color” icon to display a drop-down menu with several colors to choose from. You can also find this option in the “Font” group of the “Home” tab.
Click the highlight color to apply it to the text. Light color highlights print better with monochrome palettes and printers.
You can also consecutively highlight text in multiple parts of a document. To do this, select your highlight color from the “Font” group of the “Home” tab before selecting the text you want to highlight.
After you select the highlight color, your cursor will become a highlighter. You can now continually highlight text throughout the document.
Press the “Esc” key on your keyboard to exit highlight mode.
RELATED: How to Highlight Text in Your PowerPoint Presentation
Remove Highlighting From Text in a Word Document
You can also remove the highlighting from text in a Microsoft Word document. To do this, click and drag your mouse over the highlighted text to select it. If your Word document contains a lot of highlighted text and you want to remove all of the highlights, you can press Ctrl+A to select all of the text in the document.
Next, click the “Text Highlight Color” icon in the “Font” group of the “Home” tab and then select “No Color” from the drop-down menu.
The highlight is now removed from the text.
Search for Highlighted Text in a Word Document
If your Microsoft Word document is long and you want to quickly find highlighted text, you can use the advanced search function.
Open your Word document that contains the highlighted text and select the down arrow next to “Find” in the “Editing” group of the “Home” tab. Next, click “Advanced Find” in the drop-down menu.
The “Find and Replace” window will appear. In the “Find” tab, select the “More” option.
In the “Find” section, select the “Format” option. Next, click “Highlight” in the drop-down menu.
You can now find each instance of highlighted text by clicking the “Find Next” button.
Highlighted text, when used properly, allows the reader to quickly grab important information from your Microsoft Word document without having to read the text in its entirety. Be mindful of the text you highlight within your content.
READ NEXT
- › How to Check the Word Count in Microsoft Word
- › 5 Ways to Underline in Microsoft Word
- › How to Highlight Text in Google Docs
- › How to Count Characters in Word
- › How to Circle Text in Microsoft Word
- › How to Change the Highlight Color in Adobe Acrobat Reader
- › How to Adjust and Change Discord Fonts
- › HoloLens Now Has Windows 11 and Incredible 3D Ink Features
How-To Geek is where you turn when you want experts to explain technology. Since we launched in 2006, our articles have been read billions of times. Want to know more?

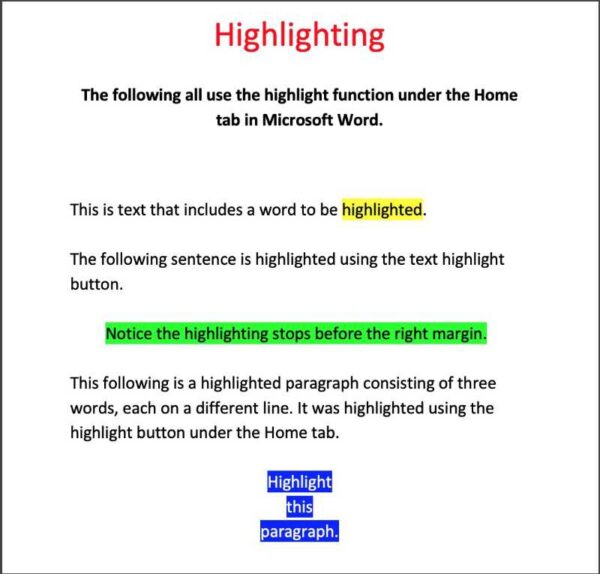
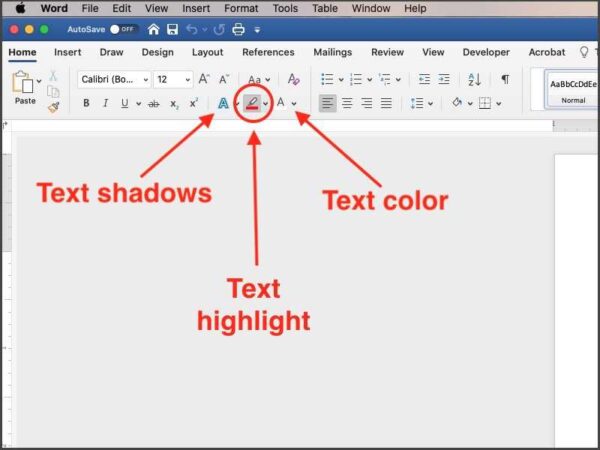
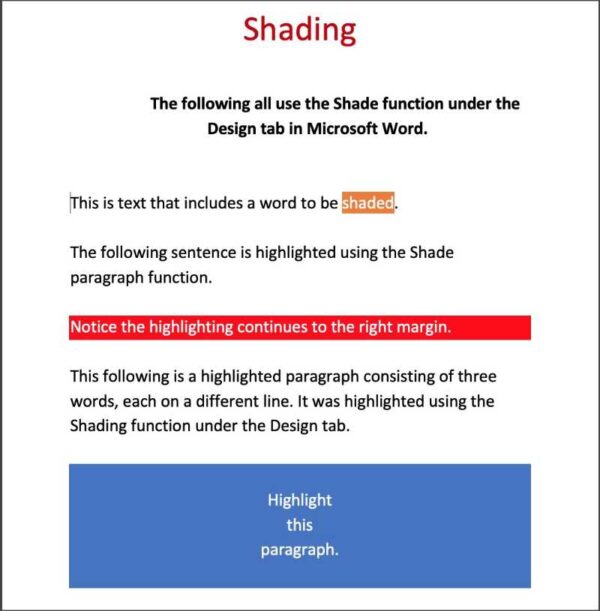
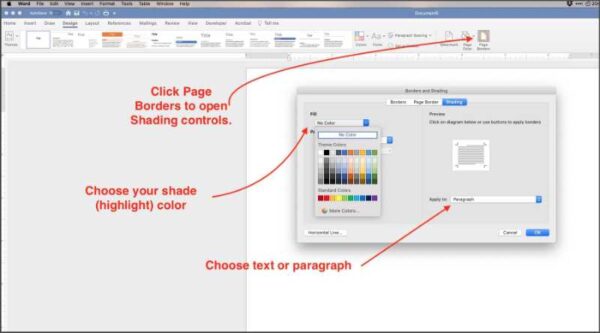

 when you point to the area of your document that contains text.
when you point to the area of your document that contains text. and select Stop Highlighting, or press Esc.
and select Stop Highlighting, or press Esc. when you point to your document.
when you point to your document.