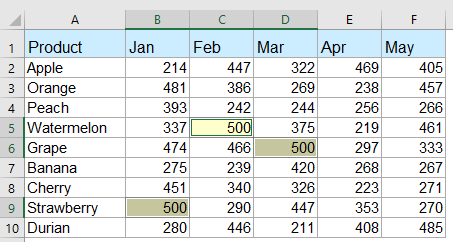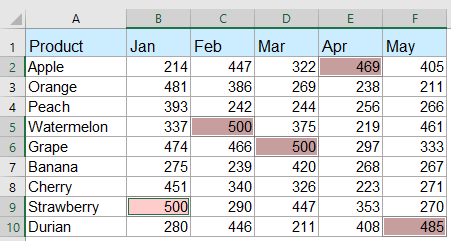Excel for Microsoft 365 Excel 2021 Excel 2019 Excel 2016 Excel 2013 Excel 2010 Excel 2007 More…Less
Let’s say you want to find out who has the the smallest error rate in a production run at a factory or the largest salary in your department. There are several ways to calculate the smallest or largest number in a range.
If the cells are in a contiguous row or column
-
Select a cell below or to the right of the numbers for which you want to find the smallest number.
-
On the Home tab, in the Editing group, click the arrow next to AutoSum
, click Min (calculates the smallest) or Max (calculates the largest), and then press ENTER.
If the cells are not in a contiguous row or column
To do this task, use the MIN, MAX, SMALL, or LARGE functions.
Example
Copy the following data to a blank worksheet.
|
|
Need more help?
You can always ask an expert in the Excel Tech Community or get support in the Answers community.
See Also
LARGE
MAX
MIN
SMALL
Need more help?
Want more options?
Explore subscription benefits, browse training courses, learn how to secure your device, and more.
Communities help you ask and answer questions, give feedback, and hear from experts with rich knowledge.
Sometime you may need to find out and select the highest or lowest values in a spreadsheet or a selection, such as the highest sales amount, lowest price, etc. how do you deal with it? This article brings you some tricky tips to find out and select the highest values and lowest values in selections.
- Find out the highest or lowest value in a selection with formulas
- Find and highlight the highest or lowest value in a selection with Conditional Formatting
- Select all of the highest or lowest value in a selection with a powerful feature
- Select the highest or lowest value in each row or column with a powerful feature
- More articles about selecting cells, rows or columns…
Find out the highest or lowest value in a selection with formulas
To get the largest or smallest number in a range:
Just enter the below formula into a blank cell you want to get the result:
Get the largest value: =Max (B2:F10)
Get the smallest value: =Min (B2:F10)
And then press Enter key to get the largest or smallest number in the range, see screenshot:
To get the largest 3 or smallest 3 numbers in a range:
Sometimes, you may want to find the largest or smallest 3 numbers from a worksheet, this section, I will introduce formulas for you to solve this problem, please do as follows:
Please enter below formula into a cell:
Get the largest 3 values: =LARGE(B2:F10,1)&», «&LARGE(B2:F10,2)&», «&LARGE(B2:F10,3)
Get the smallest 3 values: =SMALL(B2:F10,1)&», «&SMALL(B2:F10,2)&», «&SMALL(B2:F10,3)
- Tips: If you want to find the largest or smallest 5 numbers, you just need to use the & to join the LARGE or SMALL function like this:
- =LARGE(B2:F10,1)&», «&LARGE(B2:F10,2)&», «&LARGE(B2:F10,3)&»,»&LARGE(B2:F10,4) &»,»&LARGE(B2:F10,5)
Tips: Too difficult to remember these formulas, but if you have the Auto Text feature of Kutools for Excel, it helps you to save all formulas you need, and reuse them at anywhere anytime as you like. Click to download Kutools for Excel!
Find and highlight the highest or lowest value in a selection with Conditional Formatting
Normally, the Conditional Formatting feature also can help to find and select the largest or smallest n values from a range of cells, please do as this:
1. Click Home > Conditional Formatting > Top/Bottom Rules > Top 10 Items, see screenshot:
2. In the Top 10 Items dialog box, enter the number of largest values that you want to find, and then choose one format for them, and the largest n values have been highlighted, see screenshot:
- Tips: To find and highlight the lowest n values, you just need to Click Home > Conditional Formatting > Top/Bottom Rules > Bottom 10 Items.
Select all of the highest or lowest value in a selection with a powerful feature
The Kutools for Excel‘s Select Cells with Max & Min Value will help you not only find out the highest or lowest values, but also select all of them together in selections.
Tips:To apply this Select Cells with Max & Min Value feature, firstly, you should download the Kutools for Excel, and then apply the feature quickly and easily.
After installing Kutools for Excel, please do as this:
1. Select the range that you will work with, then click Kutools > Select > Select Cells with Max & Min Value…, see screenshot:
3. In the Select Cells with Max & Min Value dialog box:
- (1.) Specify the type of cells to search (formulas, values, or both) in the Look in box;
- (2.) Then check the Maximum value or Minimum value as you need;
- (3.) And specify the scope that the largest or smallest based on, here, please choose Cell.
- (4.) And then if you want to select the first matching cell, just choose the First cell only option, to select all the matching cells, please choose All cells option.
4. And then click OK, it will select all highest values or lowest values in the selection, see the following screenshots:
Select all the smallest values
Select all the largest values
Download and free trial Kutools for Excel Now!
Select the highest or lowest value in each row or column with a powerful feature
If you want to find and select the highest or lowest value in each row or column, the Kutools for Excel also can do you a favor, please do as follows:
1. Select the data range that you want to select the largest or smallest value. Then click Kutools > Select > Select Cells with Max & Min Value to enable this feature.
2. In the Select Cells with Max & Min Value dialog box, set the following operations as you need:
4. Then click Ok button, all the largest or smallest value in each row or column are selected at once, see screenshots:
The largest value in each row
The largest value in each column
Download and free trial Kutools for Excel Now!
Select or highlight all cells with the largest or smallest values in a range of cells or each column and row
With Kutools for Excel‘s Select Cells with Max & Min Values feature, you can quickly select or highlight all of the largest or smallest values from a range of cells, each row or each column as you need. Please see the below demo. Click to download Kutools for Excel!
More relative largest or smallest value articles:
- Find And Get The Largest Value Based On Multiple Criteria In Excel
- In Excel, we can apply the max function to get the largest number as quickly as we can. But, sometimes, you may need to find the largest value based on some criteria, how could you deal with this task in Excel?
- Find And Get The Nth Largest Value Without Duplicates In Excel
- In Excel worksheet, we can get the largest, the second largest or nth largest value by applying the Large function. But, if there are duplicate values in the list, this function will not skip the duplicates when extracting the nth largest value. In this case, how could you get the nth largest value without duplicates in Excel?
- Find The Nth Largest / Smallest Unique Value In Excel
- If you have a list of numbers which contains some duplicates, to get the nth largest or smallest value among these numbers, the normal Large and Small function will return the result including the duplicates. How could you return the nth largest or smallest value ignoring the duplicates in Excel?
- Highlight Largest / Lowest Value In Each Row Or Column
- If you have multiple columns and rows data, how could you highlight the largest or lowest value in each row or column? It will be tedious if you identify the values one by one in each row or column. In this case, the Conditional Formatting feature in Excel can do you a favor. Please read more to know the details.
- Sum Largest Or Smallest 3 Values In A List Of Excel
- It is common for us to add up a range of numbers by using the SUM function, but sometimes, we need to sum the largest or smallest 3, 10 or n numbers in a range, this may be a complicated task. Today I introduce you some formulas to solve this problem.
The Best Office Productivity Tools
Kutools for Excel Solves Most of Your Problems, and Increases Your Productivity by 80%
- Reuse: Quickly insert complex formulas, charts and anything that you have used before; Encrypt Cells with password; Create Mailing List and send emails…
- Super Formula Bar (easily edit multiple lines of text and formula); Reading Layout (easily read and edit large numbers of cells); Paste to Filtered Range…
- Merge Cells/Rows/Columns without losing Data; Split Cells Content; Combine Duplicate Rows/Columns… Prevent Duplicate Cells; Compare Ranges…
- Select Duplicate or Unique Rows; Select Blank Rows (all cells are empty); Super Find and Fuzzy Find in Many Workbooks; Random Select…
- Exact Copy Multiple Cells without changing formula reference; Auto Create References to Multiple Sheets; Insert Bullets, Check Boxes and more…
- Extract Text, Add Text, Remove by Position, Remove Space; Create and Print Paging Subtotals; Convert Between Cells Content and Comments…
- Super Filter (save and apply filter schemes to other sheets); Advanced Sort by month/week/day, frequency and more; Special Filter by bold, italic…
- Combine Workbooks and WorkSheets; Merge Tables based on key columns; Split Data into Multiple Sheets; Batch Convert xls, xlsx and PDF…
- More than 300 powerful features. Supports Office / Excel 2007-2021 and 365. Supports all languages. Easy deploying in your enterprise or organization. Full features 30-day free trial. 60-day money back guarantee.
Office Tab Brings Tabbed interface to Office, and Make Your Work Much Easier
- Enable tabbed editing and reading in Word, Excel, PowerPoint, Publisher, Access, Visio and Project.
- Open and create multiple documents in new tabs of the same window, rather than in new windows.
- Increases your productivity by 50%, and reduces hundreds of mouse clicks for you every day!
As shown in the above example, to rank numbers from highest to lowest, you use one of the Excel Rank formulas with the order argument set to 0 or omitted (default). To have number ranked against other numbers sorted in ascending order, put 1 or any other non-zero value in the optional third argument.
Contents
- 1 How do you numerically rank in Excel?
- 2 How do I sort by rank in Excel?
- 3 How do I rank up top 10 in Excel?
- 4 How do I rank by criteria in Excel?
- 5 How do you rank content?
- 6 How do I find my rank?
- 7 How do you get top 5 in Excel?
- 8 How do you find 5 highest values in Excel?
- 9 How do you get top 3 in Excel?
- 10 What is easy to rank keywords?
- 11 What is the fastest way to rank a keyword?
- 12 How do I increase my keyword ranking?
- 13 How do you copy a rank in Excel?
- 14 What is rank of a determinant?
- 15 What is the rank of a 3×3 matrix?
- 16 How do I find the lowest value in a range in Excel?
- 17 How do I find Top 5 names in Excel?
How do you numerically rank in Excel?
Excel RANK Function
- Summary.
- Rank a number against a range of numbers.
- A number that indicates rank.
- =RANK (number, ref, [order])
- number – The number to rank.
- The Excel RANK function assigns a rank to a numeric value when compared to a list of other numeric values.
How do I sort by rank in Excel?
RANK Function Arguments
Use zero, or leave this argument empty, to find the rank in the list in descending order. In the example above, the order argument was left blank, to find the rank in descending order. For ascending order, type a 1, or any other number except zero.
How do I rank up top 10 in Excel?
Find the top 10 values in an Excel range without sorting
- Select the range in column B containing Sales data for each person named in column A.
- Click in the Name box in the Formatting toolbar and enter SalesData.
- Enter the following formula in a cell outside the named range (for example, D2):
- Press [Ctrl][Shift][Enter]
How do I rank by criteria in Excel?
Rank in Excel Using Multiple Criteria
- Go to cell D2 and select it with your mouse.
- Apply the formula =RANK. EQ($B2,$B$2:$B$8)+COUNTIFS($B$2:$B$8,$B2,$C$2:$C$8,”>”&$C2) to cell D2.
- Press Enter.
- Drag the formula to the cells below.
How do you rank content?
Here are the ten steps to rank for a keyword in Google.
- Step 1: Lay the Groundwork.
- Step 2: Do Your Initial Keyword Research.
- Step 3: Check Out the Competition.
- Step 4: Consider Intent.
- Step 5: Conceptualize the Content.
- Step 6: Execute.
- Step 7: Optimize for Your Keyword.
- Step 8: Publish.
How do I find my rank?
Therefore, to find the rank of a matrix, we simply transform the matrix to its row echelon form and count the number of non-zero rows. Consider matrix A and its row echelon matrix, Aref.
How do you get top 5 in Excel?
Using an Array Formula to Display Top Five Values
- Select cells E3 to E7. This set of cells will hold the top five client balances.
- In the formula bar, enter the following formula: =LARGE(C3:C17,{1;2;3;4;5}
- Then press Ctrl+Shift+Enter.
- The top five balances will be displayed.
How do you find 5 highest values in Excel?
Select cell B2, copy and paste formula =LARGE(A$2:A$16,ROWS(B$2:B2)) into the formula bar, then press the Enter key. See screenshot: 2. Select cell B2, drag the fill handle down to cell B6, then the five highest values are showing.
How do you get top 3 in Excel?
Use the =LARGE(array,k) function to return the largest, second-largest, third-largest and kth largest values from a range. To set up the formulas, first build a helper column with the numbers 1, 2 and 3, as shown in K6:K8 in Figure 3.
What is easy to rank keywords?
In addition to looking at the paid difficulty number, you’ll want to find keywords that have a low SEO difficulty score. When a keyword meets those 2 requirements it means it is easy to rank and people find it valuable enough to buy ads on the keyword.
What is the fastest way to rank a keyword?
Here are 7 strategies to help you get lucky with your ranking quickly:
- Use the less popular version of a keyword.
- Use many keyword modifiers.
- Mix up your on page optimization.
- Go deeper than the competition is going.
- Move away from the commercial keywords.
- Buy traffic.
How do I increase my keyword ranking?
How to Improve Your Keyword Rankings in Google
- Measure Your Rankings.
- Target the Right Keywords.
- Fix Technical Issues.
- Focus on the User Experience.
- Optimize for Users & Search Engines.
- Create Eye-Catching & Engaging Titles.
- Stay on Top of Algorithm Updates.
- Provide Answers to the Questions People Are Asking.
How do you copy a rank in Excel?
If you want to rank range numbers uniquely in ascending order, please do as follows. 1. Select cell B2, copy and paste formula =RANK(A2,$A$2:$A$11,1)+COUNTIF($A$2:A2,A2)-1 into the Formula Bar, then press the Enter key. Then the first ranking number is displayed in cell B2.
What is rank of a determinant?
The “rank” of a matrix , R K ( ) , is the number of rows or columns, , of the largest × square submatrix of for which the determinant is nonzero.
What is the rank of a 3×3 matrix?
As you can see that the determinants of 3 x 3 sub matrices are not equal to zero, therefore we can say that the matrix has the rank of 3.
How do I find the lowest value in a range in Excel?
Calculate the smallest or largest number in a range
- Select a cell below or to the right of the numbers for which you want to find the smallest number.
- On the Home tab, in the Editing group, click the arrow next to AutoSum. , click Min (calculates the smallest) or Max (calculates the largest), and then press ENTER.
How do I find Top 5 names in Excel?
1. Finding the Top 5 Values & Names without Duplicates
- 1.1 Getting Top 5 Values by Using LARGE & ROWS Functions Together.
- 1.2 Pulling Out the Top 5 Names by Combining INDEX & MATCH Functions.
- 1.3 Extracting the Top 5 Names by Using XLOOKUP Function.
- 1.4 Finding the Top 5 Names & Values under Multiple Criteria.
If you want to find the position of a cell in the defined list of cells, you should use Excel RANK lowest to highest function. This function allows you to determine the position of a certain number in number arrays. In this tutorial, you will see how to rank chosen cell, how to get unique or average rank and how to rank number based on multiple conditions. All of these are useful functions in daily Excel usage.
Using the RANK Function in Excel
There are several ways to use rank figures in Excel and combine other function with the RANK function.
- Basic RANK Function
- EQ Function
- AVG Function
- Rank based on multiple conditions
Basic RANK Function
If you need to rank the position of the certain cell in the selected array of number cells, you should use the RANK function. It returns the position of the chosen number in the list of cells. The syntax of the function looks like:
=NUMBER(Number, Ref, [order])
The number is the cell for which we want to find the position in a list. Ref is the list of numbers (cells) in which we are determining the position of the chosen cell. The order is a non-mandatory parameter of the function and allows us to decide if we want to get a position from ascending or descending sorted list. If we put “0”, that means descending, and “1” means ascending. If this parameter is omitted, the default value is “0” – descending order. Let’s now look at one example of basic usage of RANK function:
=RANK(C3,$C$3:$C$10)
In this example, we want to find the position of Salesperson based on his/her sales volume. Our number will be cell C3 and Ref (list of numbers) C3:C10 (Be sure to put “$” or press F4 button in this range, because the function will be copied to all rows). In this case, we omitted the Order parameter, which means that we want a descending order. The result is rank number one for the first cell (C3) – which is the greatest sale in this list.
EQ Function
In previous example all values of sales in our list were different, so we returned unique ranks for all rows. It can often happen that we have two or more identical numbers in the list. In this case, the RANK function will assign the same rank to all the same numbers. If we want to have unique ranks for all cells in the list, we need to use functions RANK.EQ in combination with COUNTIF function. RANK.EQ has the same syntax as the RANK function, but in case of same numbers in a list, it will assign the unique rank to all of them. First, we will look at the result of the RANK function with two of the same values in the list:
As you can see, cells C4 and C8 have identical values ($987.00), and they both got ranked 5. Next number in ranking, cell 10 has ranking 7, so rank 6 is skipped. Here is the example of using functions RANK.EQ and COUNTIF to get unique ranks:
=RANK.EQ(C3,$C$3:$C$10)+COUNTIF($C$3:C3,C3)-1
We are omitting the barrier of rank function by using COUNTIF function. Easily explained, whenever ranking value appears once, the COUNTIF function result is zero, and the formula is equal to RANK.EQ function.
For same ranking values, COUNTIF function adds zero for first multiplied value in the range. For the second same value in the range, the COUNTIF function will give you a result in 1, adding 1 on the RANK.EQ function result.
RANK.AVG Function
You can also use the RANK.AVG function, for ranking values in certain cell ranges. The only difference from the RANK/RANK.EQ functions are the treatment of equal values in a range. For the same values in the range, this function will give you the average value of the range.
Let’s look in the example below to make the situation more clear:
As we can see, the ranking result for the same values is 5.5, an average of 5 and 6 ranking position. In the background, a formula is assigning 5 to the first equal value, and 6 to the second, calculating average of these two numbers.
Rank based on multiple conditions
If you want to rank your data based on two or more conditions (columns), you can do it using the combination of RANK.EQ and SUMIFS function. In this way, if the values of the first column are equal, a function will look at the second column and rank based on these values. Here is the example of this case:
=RANK.EQ($C3,$C$3:$C$10)+COUNTIFS($C$3:$C$10,$C3,$D$3:$D$10,">"&$D3)
In this example, we want ranking first for Total sales in 2017, and if there are two same amounts, we want to rank based on Total sales 2018 values. Similarly to unique rank, function COUNTIFS will look at columns C and D this time, and return 1 if there is one greater value in Column D (Total values 2018). In our example, we have Jacob Webber and David Jacobs who have the same sales in 2017 ($987), but in 2018 Jacob has $1,078 and is ranked better than David who has $987.
Still need some help with Excel formatting or have other questions about Excel? Connect with a live Excel expert here for some 1 on 1 help. Your first session is always free.
As shown in the example above, to rank numbers from highest to lowest, use one of the Excel ranking formulas with the order argument set to 0 or omitted (the default). To sort a number against other numbers in ascending order, enter 1 or another non-zero value in the optional third argument. To find the position of a cell in the defined cell list, you should use the Excel RANK from lowest to highest value function. You can use this function to determine the position of a specific number in number fields.
In this tutorial, you’ll learn how to rank a selected cell, how to get a unique or average rank, and how to rank the count based on multiple conditions. All of these are useful functions in daily Excel use. If you use a zero as the order setting, or if you don’t use the third argument, the rank is set in descending order. If the order is a non-zero value, Microsoft Excel arranges the number as if the reference were a list sorted in ascending order.
The EXCEL RANK function returns the rank of a numeric value when it is compared to a list of other numeric values. After you calculate the decimal tie amounts, you can add the RANK results to the tiebreak results to obtain the final ranking. There are several ways to use rank numbers in Excel and combine other functions with the RANK function. Easy to explain, once the rank value is displayed, the result of the COUNTIF function is zero and the formula corresponds to RANK.
The EXCEL RANK function assigns a rank to a numeric value when it is compared to a list of other numeric values. Instead of using the RANK function to compare a number against a whole list of numbers, you may need to place a value within a specific subset of numbers. The tie break formula uses COUNTIF and RANK functions wrapped with an IF function to check whether a decimal tie value should be added to the original rank. If you need to order the position of a specific cell in the selected array of number cells, you should use the RANK function.
If you want to rank your data based on two or more conditions (columns), you can do so by combining RANK. If you give the RANK function a number and a list of numbers, the rank of that number appears in the list in either ascending or descending order. The EQ has the same syntax as the RANK function, but in the case of the same numbers in a list, they are all assigned the unique rank.
Malo Treille
Wannabe pop culture expert. Avid burrito trailblazer. Amateur zombie trailblazer. Avid social media nerd. Professional music advocate. Incurable tv fanatic.

 , click Min (calculates the smallest) or Max (calculates the largest), and then press ENTER.
, click Min (calculates the smallest) or Max (calculates the largest), and then press ENTER.