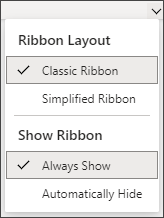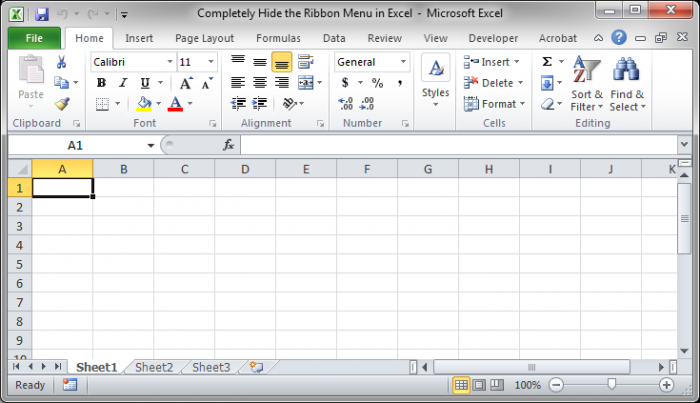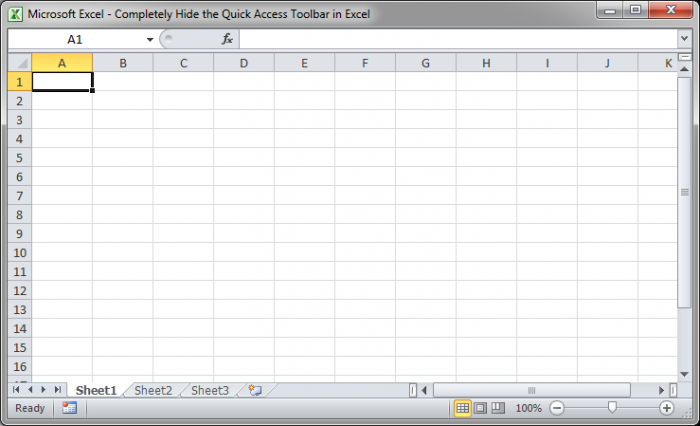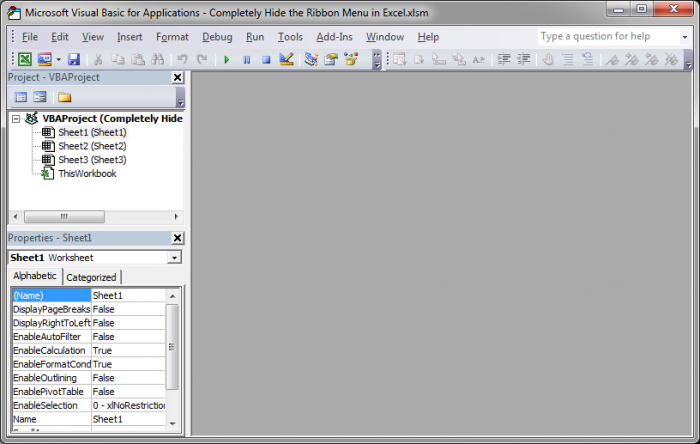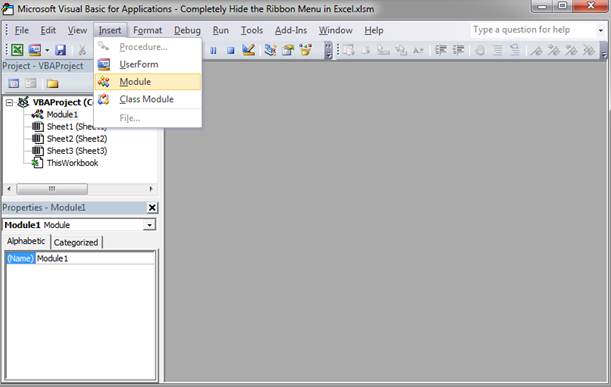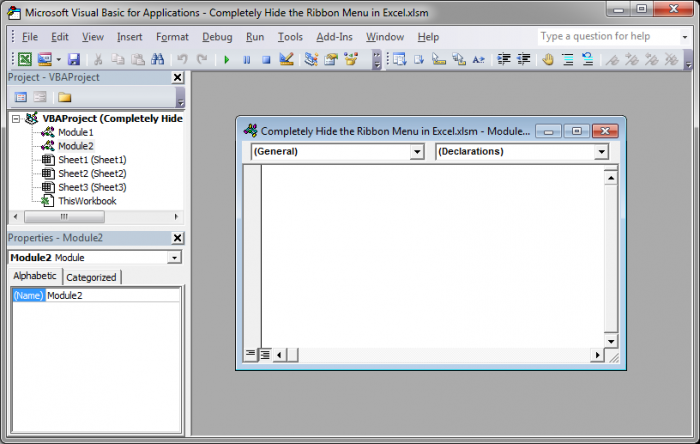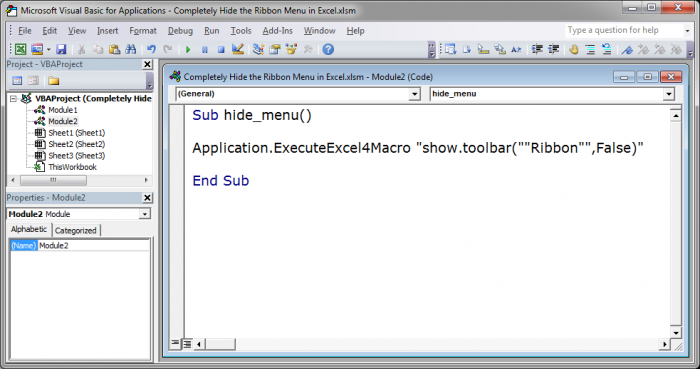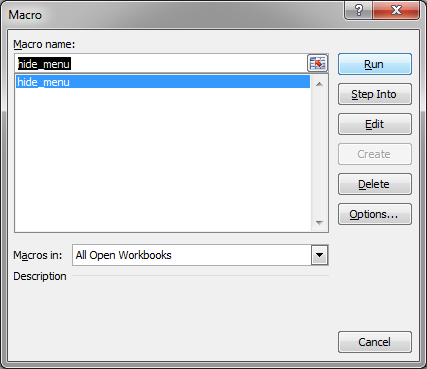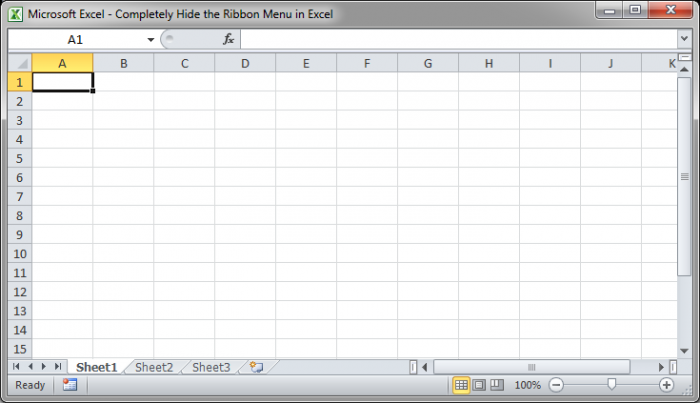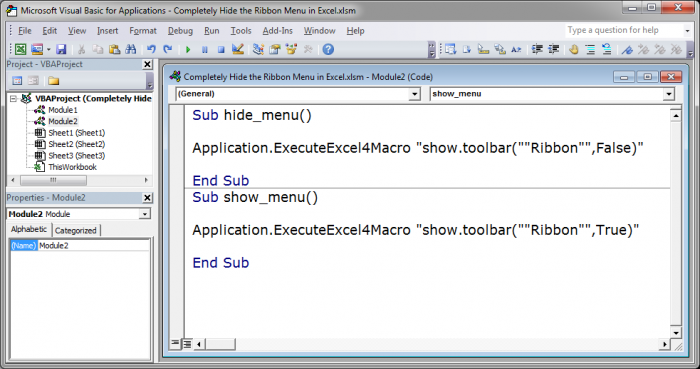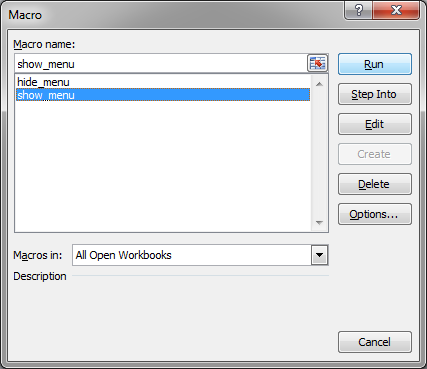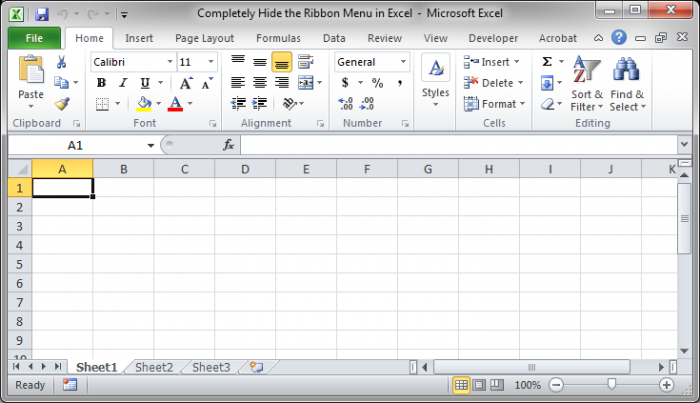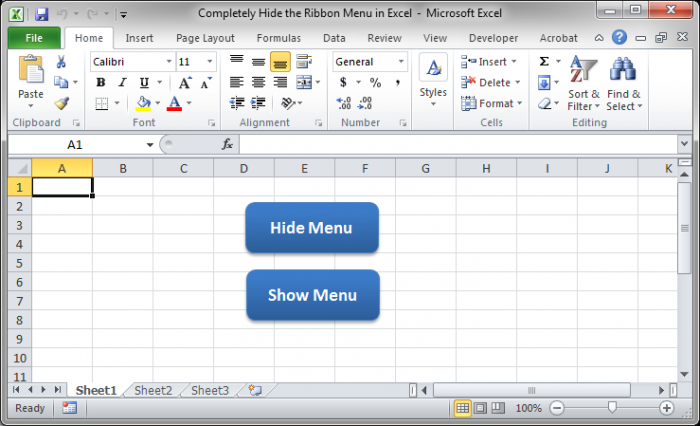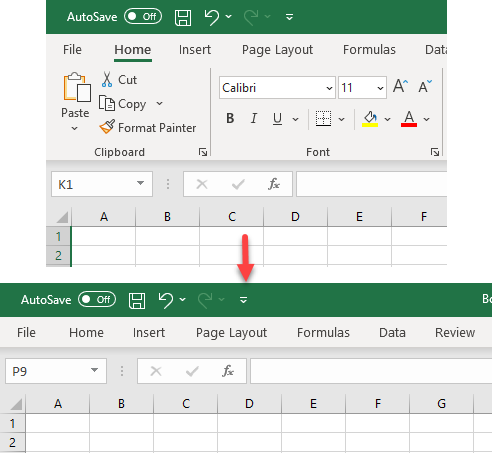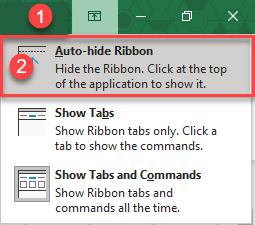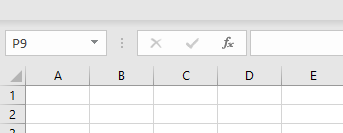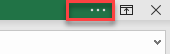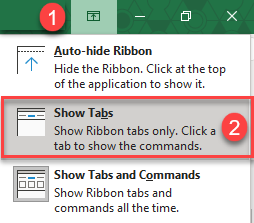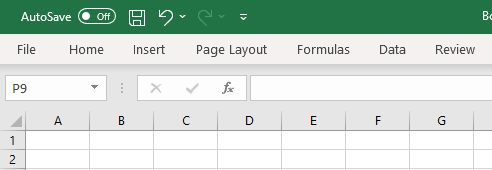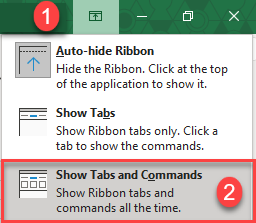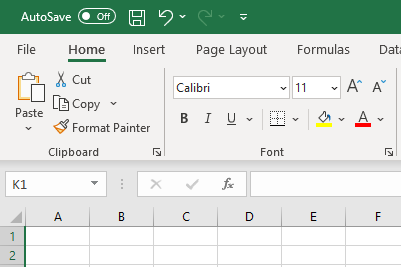The ribbon is a set of toolbars at the top of the window in Office programs designed to help you quickly find the commands that you need to complete a task.
Show Ribbon options
-
When the ribbon is visible, in the lower-right corner of the ribbon, click the Ribbon Display Options icon.
-
Choose a state for the ribbon:
-
Full-screen mode hides the ribbon for the best view of your document, and only shows the ribbon when you select More , or press the ALT key.
-
Show tabs only shows only the ribbon tabs, so you see more of your document, and you can still quickly switch among the tabs.
-
Always show Ribbon keeps all the tabs and commands on the ribbon visible all the time.
Expand or collapse the ribbon
You can toggle between having the ribbon expanded or collapsed in multiple ways.
If the ribbon is collapsed, expand it by doing do one of the following:
-
Double-click any of the ribbon tabs.
-
Right-click any of the ribbon tabs, and then select Collapse the ribbon.
-
Press CTRL+F1.
If the ribbon is expanded, collapse it by doing do one of the following:
-
Double-click any of the ribbon tabs.
-
Right-click any of the ribbon tabs, and then select Collapse the ribbon.
-
Right-click Ribbon display options in the lower right of the ribbon, and then select Collapse the ribbon.
-
Press CTRL+F1.
If the ribbon isn’t visible at all
If the ribbon isn’t visible at all (no tabs are showing), then you probably have the state set to Full-screen mode. Select More at the top right of the screen. This will temporarily restore the ribbon.
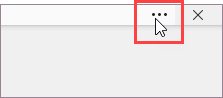
When you return to the document, the ribbon will be hidden again. To keep the ribbon displayed, select a different state from the Ribbon Display Options menu.
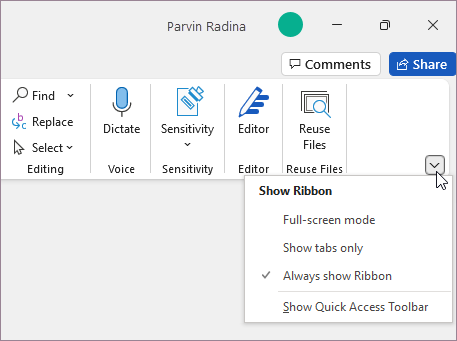
The ribbon is a set of toolbars at the top of the window in Office programs designed to help you quickly find the commands that you need to complete a task.
Show Ribbon options
-
At the top-right corner, select the Ribbon Display Options icon
.
-
Choose an option for the ribbon:
-
Show Tabs and Commands keeps all the tabs and commands on the ribbon visible all the time.
-
Show tabs shows only the ribbon tabs, so you see more of your document, and you can still quickly switch among the tabs.
-
Auto-Hide ribbon hides the ribbon for the best view of your document, and only shows the ribbon when you select More
, or press the ALT key.
-
Collapse the ribbon or expand it again
Double-click any of the ribbon tabs or press CTRL+F1 to collapse the ribbon if you need to see more of your document.
To see the ribbon again, just double-click any ribbon tab, or press CTRL+F1.
If the ribbon isn’t visible at all
If the ribbon isn’t visible at all (no tabs are showing), then you probably have it set to Auto-hide. Select More 
When you return to the document, the ribbon will be hidden again. To keep the ribbon displayed, select one of the Show options above.
See also
Customize the ribbon in Office
Important:
Office 2010 is no longer supported. Upgrade to Microsoft 365 to work anywhere from any device and continue to receive support.
Upgrade now
Minimize the ribbon
You can minimize the ribbon if you need to see more of the document you are creating. To collapse the ribbon, select the Minimize the Ribbon arrow at the top right.
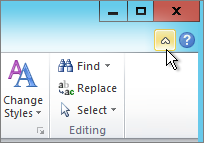
To see the ribbon again, select the arrow again.
See also
Customize the ribbon in Office
The ribbon is a set of toolbars at the top of the window in Office programs designed to help you quickly find the commands that you need to complete a task.
Show ribbon options
-
At the right corner of the ribbon, select the Ribbon Display Options icon
.
Note: If you don’t see the ribbon or the Ribbon Display Options icon, it may be hidden. Move your cursor to the top of the browser window to make the ribbon appear as well as the icon.
-
Choose an option in the menu:
-
Classic Ribbon displays the full ribbon you may be used to from previous versions of Office.
-
Simplified Ribbon displays a more compact version that takes up less space.
-
Always Show will always have the ribbon visible.
-
Automatically Hide will hide the ribbon until you move your cursor to the top and it will reappear.
Notes:
-
For keyboard users, you can use CTRL + F6 or WIN + ALT to invoke the ribbon.
-
For touch users, simply scroll back up or tap the title bar to bring it back. Scrolling up and down quickly will also trigger showing and hiding the ribbon.
-
See also
Customize the ribbon in Office
The content area in the Excel workbook is generally small. The ribbon area occupies the top portion of excel containing tool icons and text descriptions for each menu tabs. When you have a larger excel sheets, you should get rid of the ribbon area to get convenient space. It also makes sense to show or hide that ribbon when you needed. In this article let us discuss how to show or hide ribbon in Excel on Windows and MacBook.
Though we have explained with Excel, all these tricks will work on all Microsoft Office applications like Excel, Word and PowerPoint.
Related: How to change the embedded file name in Office documents?
1. Use Arrow Button
The easiest way is to click the small up arrow shown at the right end of the ribbon. This will hide the ribbon showing all the menu items, thus allowing to have some visible area for cells.

2. Right Click and Hide Ribbon
Just right click anywhere on the ribbon area and choose “Collapse the Ribbon” option. This will do the same function as the arrow button and hide the ribbon.

3. Use Shortcut Keys
Well, you have a problem in using that small arrow. Once hide the ribbon, the arrow will also disappear as it is also part of the ribbon. Now that you need breaking your head to enable the ribbon again as you need those menu options. The same problem exists with right clicking and collapsing the ribbon.

Here comes the use of handy shortcut keys. Simply press “Ctrl + F1” keys to toggle the ribbon on or off. This means you can hide and show the ribbon by pressing these shortcut keys. We recommend to use this shortcut keys instead of using the arrow or right click to hide ribbon. This should also work on Word, PowerPoint and all Microsoft applications.
4. Auto Hide Ribbon
You can also automatically hide the ribbon and show only when you click on the top bar. Click on the arrow button showing next to minimize icon. Choose “Auto-hide Ribbon” option.

Now that the ribbon will disappear and you will the excel like a full screen mode. If you want to enable the ribbon again, click on the three dots in the top bar which will show the ribbon temporarily.

For permanently enabling it back, click on the arrow button again and choose either “Show Tabs” or “Show Tabs and Commands” option.
5. Pin the Ribbon
The last option is to pin your ribbon. Follow the below steps to pin the ribbon on excel:
- Press “Control + F1” to hide the ribbon first.
- Click on any of the menu items to view the ribbon again.
- Now you will see a small pin icon at the lower right corner of the ribbon.
- Click on it and pin the ribbon. This will ensure the ribbon is always there when you work on that spreadsheet.

Customize Ribbon in Windows
Right click on the ribbon area and choose “Customize the Ribbon” option. You will see “Excel Option” popup showing options for “Customize Ribbon” section.

There are two drop-downs in the right pane, “Choose commands from” and “Customize the Ribbon”. Choose the required items and move to the needed tabs. You can also enable, disable, reorder and regroup the tabs. If something goes wrong click “Reset all customizations” from the “Customizations” dropdown to set the ribbon back to initial settings.
Related: How to fix slow Excel?
Show or Hide Ribbon in Excel Mac
Similar to Windows, you can use shortcuts and customize the ribbon appearance in Mac also.
1. Toggle Ribbon in Excel Mac with Shortcut Keys
Simply press ‘Command + Option + R’ shortcut keys to toggle the ribbon on Excel. This means ribbon will show when you press the shortcut keys first time and then will be hidden if you press second time.
2. Use Arrow to Hide or Show Ribbon
Another easiest way in Mac is to click on the arrow nearer to right corner. This arrow will show up when the ribbon is visible and show down when the ribbon is hidden. Click on it to show or hide the ribbon as you need.

3. Turn Off Ribbon from Excel Preferences
You can permanently turn off ribbon on your Excel to have some space. Press “Command + ,” keys or go to “Excel > Preferences…” menu. Click on “Ribbon” option in the preferences dialog box.

On the Ribbon dialog box, uncheck “Turn on the ribbon” box. Also remember “Command + Option + R” shortcut keys will work on Mac Excel, only if you have turned on Ribbon in preferences.

4. Hide Ribbon When Workbook Opens
Another option is to hide the ribbon whenever a new workbook is opened. For enabling this option, go to Excel Ribbon preferences and uncheck the option ‘Expand ribbon when workbook opens’. After opening the workbook, you can toggle the ribbon appearance either using the arrow or with shortcut keys.
You can also click on the gear icon and go to ribbon preferences directly.

Related: Convert row to column and columns to rows in Excel.
5. Click on Menu in Excel Office 365
If you are suing Excel with Office 365 subscription on your Mac then simply click on the menu item to toggle the ribbon.
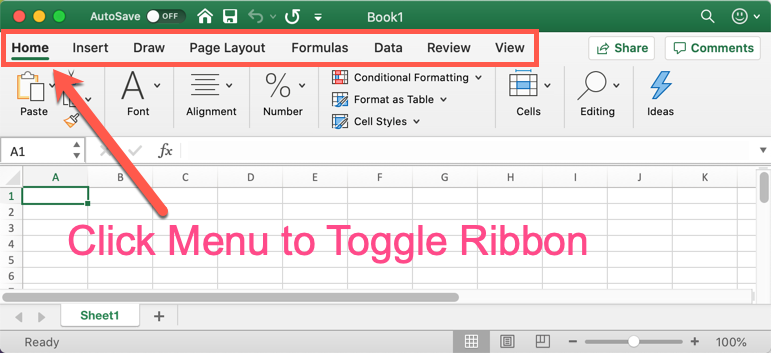
Customize Ribbon in Mac
Similar to Windows Excel, you can also customize the tab orders in Mac by choosing “Customize Ribbon Tab Order” option from the gear icon. You can change the order and rearrange the icon tools for your convenience.
Updated Version: Hide the Entire Excel Interface — Ribbon Menu, Quick Access Toolbar, Status Bar, and More
I’ll show you how to completely remove the entire Ribbon Menu from Excel.
This will allow you to have a streamlined Excel interface and to prevent users from accessing any menu in Excel. As well, this method will hide the quick access toolbar and the Office or File buttons (depending on your version of Excel).
Here is the normal Excel interface:
Here is what we want:
Steps to Remove the Ribbon Menu:
- Hit Alt + F11 on the keyboard. This brings up the VBA window:
- Go to Insert > Module
- Copy and Paste this into the white area:
-
Sub hide_menu()Application.ExecuteExcel4Macro "show.toolbar(""Ribbon"",False)"End Sub
-
- Hit Alt + F11 to go back to the Excel window. Then hit Alt + F8 to be able to run the macro. A window will open and you select the hide_menu macro and hit the Run button.
- Now the menu is gone:
How to Show the Hidden Ribbon Menu
Follow the same steps above and put the following piece of code below the one in the previous steps.
- Hit Alt + F11.
- Add the following code below the other code:
-
Sub show_menu()Application.ExecuteExcel4Macro "show.toolbar(""Ribbon"",True)"End Sub
-
- Now, go back to the Excel window and you can hit Alt + F8 to select and run the macro to show the menu:
- Now the menu is back:
There is no other way to completely remove the Ribbon menu in Excel. You can minimize the ribbon menu but you cannot completely hide it without using VBA Macro code.
Make sure to download the accompanying workbook so you can see the macros in action. Buttons have been created in the workbook to make it easier to see the result of these macros.

Excel VBA Course — From Beginner to Expert
200+ Video Lessons
50+ Hours of Instruction
200+ Excel Guides
Become a master of VBA and Macros in Excel and learn how to automate all of your tasks in Excel with this online course. (No VBA experience required.)
View Course
Similar Content on TeachExcel
Minimize or Maximize the Ribbon Menu in Excel
Tutorial:
This is a simple way to get more space in Excel, reduce clutter, and streamline the inte…
Input Form to Get Data and Store it in Another Tab in Excel
Tutorial: How to make a user input form in Excel and have the data stored on another worksheet at th…
Hide the Excel Interface and Show Only Data
Tutorial:
I’m going to show you how to remove almost every interface from Excel and streamline the…
Completely Hide the Quick Access Toolbar in Excel
Tutorial:
I’ll show you how to completely remove the entire Quick Access Toolbar from Excel.
Th…
Hide the Entire Excel Interface — Ribbon Menu, Quick Access Toolbar, Status Bar, and More
Tutorial:
How to hide every single part of the Excel interface with the click of a button!
This all…
Custom Data Views Controlled by a Drop Down Menu in Excel
Tutorial:
This trick allows you to easily perform a nice visual analysis of data in Excel without m…
Subscribe for Weekly Tutorials
BONUS: subscribe now to download our Top Tutorials Ebook!

Excel VBA Course — From Beginner to Expert
200+ Video Lessons
50+ Hours of Video
200+ Excel Guides
Become a master of VBA and Macros in Excel and learn how to automate all of your tasks in Excel with this online course. (No VBA experience required.)
View Course
See all How-To Articles
This tutorial demonstrates how to show or hide the toolbar in Excel.
Auto-Hide Ribbon
In Excel, you can hide the Ribbon using Ribbon Display Options.
- In the top-right corner, next to the minimize button, there is the Ribbon Display Options button.
- To hide the Ribbon, click on Ribbon Display Options, then on Auto-hide Ribbon.
Now the Ribbon is hidden.
With the auto-hide setting applied, you can display tabs briefly by clicking on the three horizontal dots in the top right corner next to Ribbon Display Options, or you can press ALT.
Show Tabs
Auto-hide Ribbon hides all Ribbon tabs. To display them again, click on Ribbon Display Options and Show Tabs.
By doing this, you return only tabs and not commands.
Show Tabs and Commands
To show tabs and commands, click on Ribbon Display Options and then Show Tabs and Commands.
Now tabs and commands are shown in the Ribbon.
There are a few other options to customize the Ribbon, including the use of VBA code.
We can hide or view ribbon in Excel in many easy ways. The Ribbon Menu is the top portion of our Excel workbook and it takes a lot of space. If we wish to have more space for our excel sheet, it is possible to hide the ribbon. In this tutorial, we will illustrate four easy ways to show or hide the ribbon on Windows and MacBook.

Excel Hide or Show Ribbon in Windows using the Arrow Buttons
- The quickest way to hide the ribbon is by using the small up arrow at the bottom right of our ribbon.

- We can click on this arrow to hide the ribbon menu. Now we will find our excel ribbon hidden

- At the top of our ribbon, we will now find an arrow. When we click on this arrow, we will find three options; the Auto Hide Ribbon, Show Tabs and Show Tabs and Commands

- If we select the Autohide Ribbon option, then the entire ribbon (Tabs and commands) will be hidden.

- Now, we can click to show Ribbon, by selecting the three dots at the top right above the formula bar. When we hover around it, it will assume the color of the ribbon (green color) until we click on it to show the ribbon.

We can also find this arrow at the top of our Excel Ribbon in Mac. This arrow will show at the top when the ribbon is visible and at the button when the ribbon is hidden.
Right Click and Hide Ribbon
We can also right-click anywhere on the ribbon to show or hide the Ribbon menu. If we wish to show the Ribbon, we will simply right-click on the ribbon and choose the “Collapse the Ribbon” option.

How to Hide Ribbon using the Shortcut Keys
We can use handy shortcut keys to hide or show ribbon. We will simply press Ctrl + F1 anytime to turn on or off the ribbon. These shortcut keys also work for PowerPoint, Word and all Microsoft Applications.
Alternatively, we can use the shortcut Command +Option+ R to show or hide the ribbon on Excel Mac.
Pin to Show Ribbon in Excel
- To keep our Ribbon fixed at the top of the workbook, we will first, press Ctrl + F1 to hide the ribbon. Next, we will click on any of the menu items to see the ribbon again.

- Next, we will click on the small pin icon at the lower right corner. We will click on it to pin the ribbon to be displayed permanently at the top of our worksheet.

Hide Ribbon from Excel preferences
- We can permanently turn off ribbon in the Excel Mac by going to Preferences. Next, we will click on the Ribbon Option in the preferences dialog box.

- In the Ribbons dialog, we will use the arrows to turn on or off the Ribbon.

Next, we will uncheck the “Turn on the ribbon” box in the Ribbon dialog pop box.
Instant Connection to an Excel Expert
Most of the time, the problem you will need to solve will be more complex than a simple application of a formula or function. If you want to save hours of research and frustration, try our live Excelchat service! Our Excel Experts are available 24/7 to answer any Excel question you may have. We guarantee a connection within 30 seconds and a customized solution within 20 minutes.

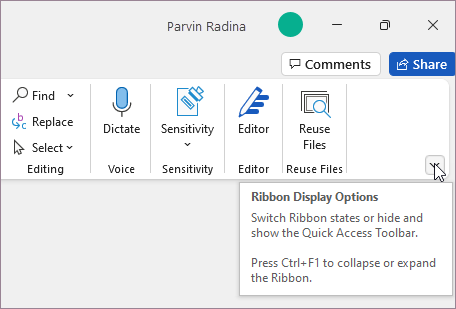
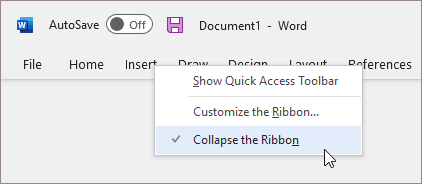
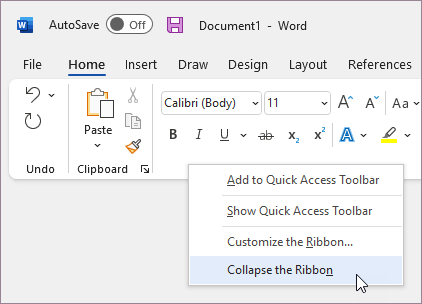
 .
.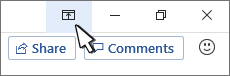
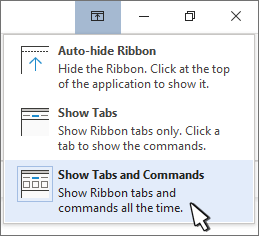
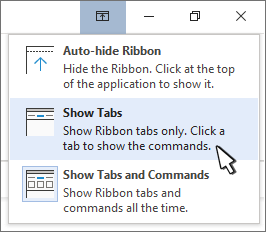

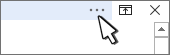
 .
.