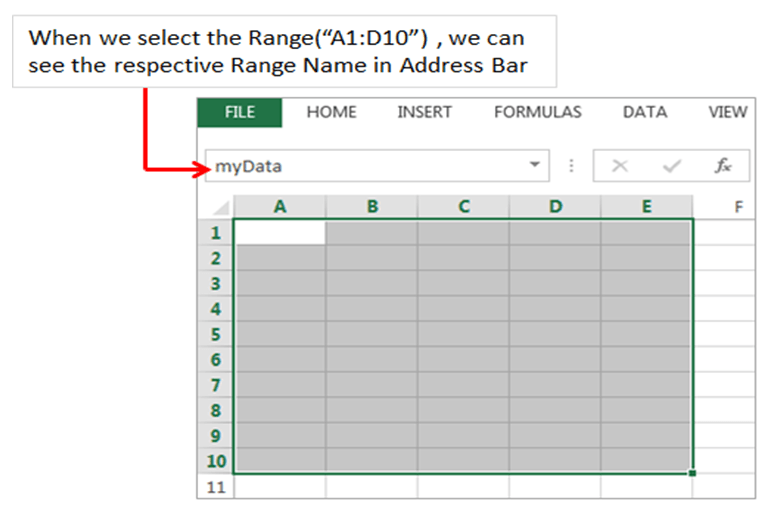Excel has a useful feature: Named Ranges. You can name single cells or ranges of cells in Excel. Instead of just using the cell link, e.g. =A1, you can refer to the cell (or range of cell) by using the name (e.g. =TaxRate). Excel also provides the “Name Manager” which gives you a list of defined names in your current workbook. The problem: It doesn’t show all names. Why that is a problem and how you can solve it is summarized in this article.
The problem of hidden defined names
The built-in Name Manager in Excel doesn’t show all defined names
Please take a look at the screenshots below. On the left-hand side you can see the built-in Excel Name Manager (you can access it though Formulas–>Name Manager). The right-hand side is a screenshot of the Excel add-in “Professor Excel Tools” (more to that later). They were both taken with the same Excel workbook.
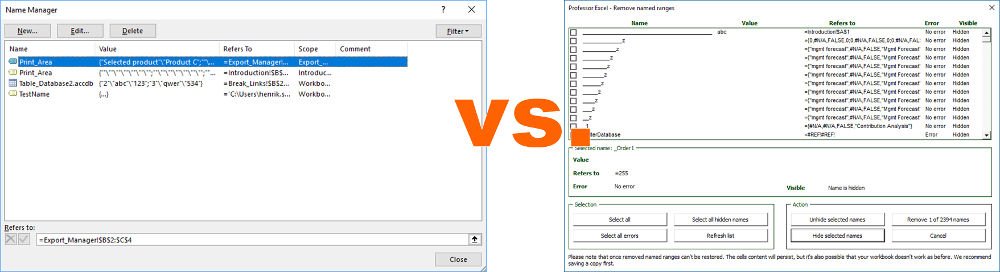
As you can see, the built-in Name Manager only shows none-hidden names. There are 4 names names in this workbook which are not hidden. But there are thousands more defined names in this particular workbook. Excel just doesn’t show them to you.
Why not showing all names is a problem
The problem with not showing all defined names is that you can’t delete them. Because they are hidden. Let’s talk a little bit about defined names in Excel.
- Defined names are copied with each worksheet. So if your workbook has with thousands of names, they will be copied to a new workbook if you copy one worksheet.
- Even if you delete the worksheet you copied, the defined names stay. That means, the name just keep accumulating.
- Besides that the names enlarge the workbook, you might run into trouble when duplicating worksheets. In worst case, you have to confirm the following dialogue box for each name separately.

Solution 1: Access named ranges manually
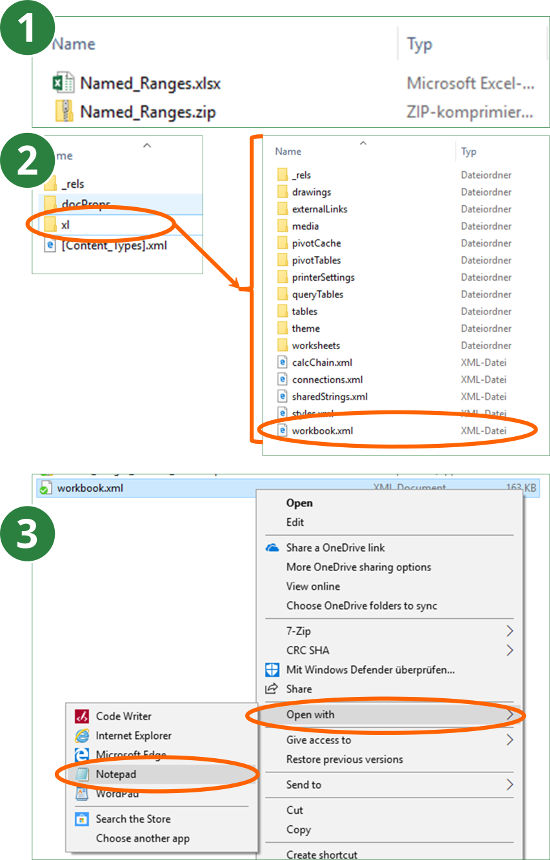
The first method is to access the source file of your Excel workbook. Please refer to this article for information about the source contents of an Excel file.
- Create a copy of your Excel workbook and rename it. Delete .xlsx in the end and replace it with .zip.
- Open the file and navigate to the folder “xl”. Copy the file “workbook.xml” and paste it into an empty folder outside the .zip-file.
- Open the “workbook.xml” file with the text editor (right-click on the file and then on “Open with” –> “Notepad”). If you just want to see the named ranges without editing or removing them, you could also just double-click on the file “workbook.xml”. It usually opens in your web browser. The advantage: The layout is much better to read.
Now you can see all named ranges. They are listed between <definedNames> and </definedNames>.
Say, you want to remove all named ranges. Then you could delete all the content between <definedNames> and </definedNames>.
After editing the file you should save it and copy it back into the .zip-file. Replace the existing “workbook.xml” file there. Rename the complete .zip-file back to .xlsx. Now you can open it. Excel might notice that you changed the file and ask you if you’d like to recover as much as possible.
Please note: Tempering with the source code of your Excel file might damage the file. So please only work with copies of your file.
Solution 2: Use a VBA macro to see all named ranges
Our next method to edit hidden names in Excel is via VBA macros. We have prepared two VBA macros. Please insert a new VBA module and paste the following codes. If you need assistance concerning macros, please refer to this article.
VBA macros to make all names visible
This first VBA macros makes all defined names visible. You can then edit them within the built-in Name Manager (go to Formulas–>Name Manager). After pasting this code snipped into the new module, place the cursor within the code and click on the play button on the top of the VBA editor (or press F5 on the keyboard).
Sub unhideAllNames()
'Unhide all names in the currently open Excel file
For Each tempName In ActiveWorkbook.Names
tempName.Visible = True
Next
End Sub
If you want to hide all names in your current workbook, replace tempName.Visible = True by tempName.Visible = False.
VBA macro to remove all names
The following VBA macros deletes all names in your workbook.
Sub removeAllNames()
'Remove all names in current workbook, no matter if hidden or not
For Each tempName In ActiveWorkbook.Names
tempName.Delete
Next
End SubOne word of caution: Print ranges and database ranges are also stored as defined names. Before you delete all names, make sure that you really don’t need them any longer.
VBA macro to remove all hidden names
This last VBA macro only deletes all hidden names in your workbook.
Sub removeAllHiddenNames()
'Remove all hidden names in current workbook, no matter if hidden or not
For Each tempName In ActiveWorkbook.Names
If tempName.Visible = False Then
tempName.Delete
End If
Next
End Sub
Solution 3: Use Professor Excel Tools
Because this problem is – if it occurs – very troublesome, we’ve included our own version of a “Name Manager” into the Excel add-in “Professor Excel Tools“. As you can see on the screenshot on the right-hand side, it shows all names including hidden names.
You can then hide or unhide defined names. Or directly delete them.

This function is included in our Excel Add-In ‘Professor Excel Tools’
(No sign-up, download starts directly)
Summary
Defined names are usually useful in Excel. Unfortunately, with built-in methods, hidden names can’t be edited. That could be a problem when you copy a worksheets and have to confirm for each name separately if you want to keep it or rename it. With thousands of names that could take a while.
Unfortunately, Excel doesn’t provide functions to edit such hidden names. You could work on them manually, with VBA macros or third party add-ins such as “Professor Excel Tools“.
Those dealing with a large number of spreadsheets with 3rd party Excel API software is likely to deal with the duplicate name range nightmare. Occasionally when 1 worksheet is copied or moved to another workbook, more than 50 of these “duplicate name range” message pops up. Something like this:
The easy workaround is just press on “Y”, and go through all the prompts. Do not press “No”, or the Escape button, because you will be forced to type a new name for the range. But to get rid of this problem once and for all, here are few simple quick steps:
- Delete all the visible name ranges. Do this by pressing Cntrl+F3
- Highlight all the name ranges you want to delete, and press delete.
- I don’t use name ranges, so I just delete all. The fastest way to do that instead of clicking 50 times is to click on the 1st range (highlight it).
- Then hold on to shift.
- Scroll down to the last name range.
- Continue holding onto shift; and click on the last name range.
- Just a warning – a print area are also a “name range”. So don’t delete that if you intend to use it.
- Click “Delete”
- Confirm by clicking “OK”
Done. But what about the hidden name ranges? You must unhide hidden name ranges with VBA. Copy and paste the script below into VBA, to unhide all hidden name ranges in the workbook. Then repeat above steps.
Sub ShowAllNames() Dim n As Name For Each n In ActiveWorkbook.Names n.Visible = True Next n End Sub
Great. If you want to play a prank on a co-worker. All you need to do is hide those names, and if he/she didn’t know how to unhide them, a file with 100 or more name ranges can prove to be a real headache. Enjoy:
Sub HideAllNames() Dim n As Name For Each n In ActiveWorkbook.Names n.Visible = False Next n End Sub
20 people found this article useful
20 people found this article useful
Содержание
- Use the Name Manager in Excel
- Named Ranges in Excel: See All Defined Names (Incl. Hidden Names)
- The problem of hidden defined names
- The built-in Name Manager in Excel doesn’t show all defined names
- Why not showing all names is a problem
- Solution 1: Access named ranges manually
- Solution 2: Use a VBA macro to see all named ranges
- VBA macros to make all names visible
- VBA macro to remove all names
- Deleting All Names but a Few
- How to Delete All Named Ranges in Excel
- Method1: Delete All Named Ranges
- Method2: Delete All Named Ranges with VBA
Use the Name Manager in Excel
Use the Name Manager dialog box to work with all the defined names and table names in a workbook. For example, you may want to find names with errors, confirm the value and reference of a name, view or edit descriptive comments, or determine the scope. You can also sort and filter the list of names, and easily add, change, or delete names from one location.
To open the Name Manager dialog box, on the Formulas tab, in the Defined Names group, click Name Manager.
The Name Manager dialog box displays the following information about each name in a list box:
One of the following:
A defined name, which is indicated by a defined name icon.
A table name, which is indicated by a table name icon.
Note: A table name is the name for an Excel table, which is a collection of data about a particular subject stored in records (rows) and fields (columns). Excel creates a default Excel table name of Table1, Table2, and so on, each time you insert an Excel table. You can change a table’s name to make it more meaningful. For more information about Excel tables, see Using structured references with Excel tables.
The current value of the name, such as the results of a formula, a string constant, a cell range, an error, an array of values, or a placeholder if the formula cannot be evaluated. The following are representative examples:
«this is my string constant»
The current reference for the name. The following are representative examples:
A worksheet name, if the scope is the local worksheet level.
«Workbook,» if the scope is the global workbook level. This is the default option.
Additional information about the name up to 255 characters. The following are representative examples:
This value will expire on May 2, 2007.
Don’t delete! Critical name!
Based on the ISO certification exam numbers.
The reference for the selected name.
You can quickly edit the range of a name by modifying the details in the Refers to box. After making the change you can click Commit 

You cannot use the Name Manager dialog box while you are changing the contents of a cell.
The Name Manager dialog box does not display names defined in Visual Basic for Applications (VBA), or hidden names (the Visible property of the name is set to False).
On the Formulas tab, in the Defined Names group, click Define Name.
In the New Name dialog box, in the Name box, type the name you want to use for your reference.
Note: Names can be up to 255 characters in length.
The scope automatically defaults to Workbook. To change the name’s scope, in the Scope drop-down list box, select the name of a worksheet.
Optionally, in the Comment box, enter a descriptive comment up to 255 characters.
In the Refers to box, do one of the following:
Click Collapse Dialog 

To enter a constant, type = (equal sign) and then type the constant value.
To enter a formula, type = and then type the formula.
Be careful about using absolute or relative references in your formula. If you create the reference by clicking on the cell you want to refer to, Excel will create an absolute reference, such as «Sheet1!$B$1». If you type a reference, such as «B1», it is a relative reference. If your active cell is A1 when you define the name, then the reference to «B1» really means «the cell in the next column». If you use the defined name in a formula in a cell, the reference will be to the cell in the next column relative to where you enter the formula. For example, if you enter the formula in C10, the reference would be D10, and not B1.
To finish and return to the worksheet, click OK.
Note: To make the New Name dialog box wider or longer, click and drag the grip handle at the bottom.
Источник
Named Ranges in Excel: See All Defined Names (Incl. Hidden Names)
Excel has a useful feature: Named Ranges. You can name single cells or ranges of cells in Excel. Instead of just using the cell link, e.g. =A1, you can refer to the cell (or range of cell) by using the name (e.g. =TaxRate). Excel also provides the “Name Manager” which gives you a list of defined names in your current workbook. The problem: It doesn’t show all names. Why that is a problem and how you can solve it is summarized in this article.
The built-in Name Manager in Excel doesn’t show all defined names
Please take a look at the screenshots below. On the left-hand side you can see the built-in Excel Name Manager (you can access it though Formulas–>Name Manager). The right-hand side is a screenshot of the Excel add-in “Professor Excel Tools” (more to that later). They were both taken with the same Excel workbook.
As you can see, the built-in Name Manager only shows none-hidden names. There are 4 names names in this workbook which are not hidden. But there are thousands more defined names in this particular workbook. Excel just doesn’t show them to you.
Why not showing all names is a problem
The problem with not showing all defined names is that you can’t delete them. Because they are hidden. Let’s talk a little bit about defined names in Excel.
- Defined names are copied with each worksheet. So if your workbook has with thousands of names, they will be copied to a new workbook if you copy one worksheet.
- Even if you delete the worksheet you copied, the defined names stay. That means, the name just keep accumulating.
- Besides that the names enlarge the workbook, you might run into trouble when duplicating worksheets. In worst case, you have to confirm the following dialogue box for each name separately.
Solution 1: Access named ranges manually
The first method is to access the source file of your Excel workbook. Please refer to this article for information about the source contents of an Excel file.
- Create a copy of your Excel workbook and rename it. Delete .xlsx in the end and replace it with .zip.
- Open the file and navigate to the folder “xl”. Copy the file “workbook.xml” and paste it into an empty folder outside the .zip-file.
- Open the “workbook.xml” file with the text editor (right-click on the file and then on “Open with” –> “Notepad”). If you just want to see the named ranges without editing or removing them, you could also just double-click on the file “workbook.xml”. It usually opens in your web browser. The advantage: The layout is much better to read.
Now you can see all named ranges. They are listed between and .
Say, you want to remove all named ranges. Then you could delete all the content between and .
After editing the file you should save it and copy it back into the .zip-file. Replace the existing “workbook.xml” file there. Rename the complete .zip-file back to .xlsx. Now you can open it. Excel might notice that you changed the file and ask you if you’d like to recover as much as possible.
Please note: Tempering with the source code of your Excel file might damage the file. So please only work with copies of your file.
Solution 2: Use a VBA macro to see all named ranges
Our next method to edit hidden names in Excel is via VBA macros. We have prepared two VBA macros. Please insert a new VBA module and paste the following codes. If you need assistance concerning macros, please refer to this article.
VBA macros to make all names visible
This first VBA macros makes all defined names visible. You can then edit them within the built-in Name Manager (go to Formulas–>Name Manager). After pasting this code snipped into the new module, place the cursor within the code and click on the play button on the top of the VBA editor (or press F5 on the keyboard).
If you want to hide all names in your current workbook, replace tempName.Visible = True by tempName.Visible = False.
VBA macro to remove all names
The following VBA macros deletes all names in your workbook.
One word of caution: Print ranges and database ranges are also stored as defined names. Before you delete all names, make sure that you really don’t need them any longer.
Источник
Deleting All Names but a Few
Written by Allen Wyatt (last updated August 19, 2021)
This tip applies to Excel 97, 2000, 2002, and 2003
Do you routinely work with worksheets that contain dozens (or hundreds) of named cells, and most of those names are unnecessary? Cleaning up the names is a huge task, but getting rid of the ones you don’t need can make your workbook smaller and more efficient. The problem is, how do you get rid of a lot of unnecessary names all at once? You can certainly delete them one at a time, but such a process quickly gets tiresome.
One possible solution is to simply create a new workbook and copy the cells from the old workbook to the new one. Highlight the cells in the old workbook, use Ctrl+C to copy them, then paste them into worksheets in the new workbook. This will copy almost everything from the old workbook—formulas, formatting, etc. It does not bring copy over print settings or range names. The only task then remaining is to redefine the few names you want in the new workbook.
If you prefer to work with the old workbook (the one with all the names), it is best to create a macro that will do the name deletion for you. You need a macro that will allow you to delete all the names except those you want to keep. The following is a simple approach that accomplishes this task:
Before using the macro, modify the line that creates the vKeep array. Simply enter the names you want to keep within the array, each name surrounded by quotes and separated by commas. (In the example shown here, the names «Name1» and «Name2» will be kept.) The macro loops through all the names in the workbook and uses the Match function to see if the name is one in the array. If it is not, then it is deleted.
If you prefer to use a third-party solution to managing the names in your workbook, a great choice is the Name Manager add-in, written by Jan Karel Pieterse. You can find more information on the add-in here:
ExcelTips is your source for cost-effective Microsoft Excel training. This tip (2419) applies to Microsoft Excel 97, 2000, 2002, and 2003. You can find a version of this tip for the ribbon interface of Excel (Excel 2007 and later) here: Deleting All Names but a Few.
Author Bio
With more than 50 non-fiction books and numerous magazine articles to his credit, Allen Wyatt is an internationally recognized author. He is president of Sharon Parq Associates, a computer and publishing services company. Learn more about Allen.
Источник
How to Delete All Named Ranges in Excel
This post will guide you how to remove all named ranges from your workbook in Excel. How do I quickly delete all named ranges with VBA in Excel 2013/2016.
- Method1: Delete All Named Ranges
- Method2: Delete All Named Ranges with VBA
Assuming that you have created lots of named ranges in your workbook, and you wish to delete all of them at once, how to do it. You can use an Excel VBA macro to accomplish it. And this post will show you two methods to remove all named ranges.
Method1: Delete All Named Ranges
You can use Name Manager feature to delete all named ranges in your workbook, just see the following steps:
Step1: go to the Formulas tab, click Name Manager command under the Defined Names group. And the Name Manager dialog will open.
Step2: select the first name range in the Name Manager dialog box, and press Shift key to select the all the named ranges.
Step3: click Delete button at the top of the Name Manager dialog box, then a warning box will appear to ask you if you want to delete the selected names. Click Ok button. And all named ranges should be deleted at once.
Method2: Delete All Named Ranges with VBA
You can also use an Excel VBA Macro to remove all named ranges in a workbook. Just do the following steps:
Step1: open your excel workbook and then click on “Visual Basic” command under DEVELOPER Tab, or just press “ALT+F11” shortcut.
Step2: then the “Visual Basic Editor” window will appear.
Step3: click “Insert” ->”Module” to create a new module.
Step4: paste the below VBA code into the code window. Then clicking “Save” button.
Step5: back to the current worksheet, then run the above excel macro. Click Run button.
Источник
If you’ve discovered how useful Names can be in a spreadsheet, you may also know they can get-in-the-way-if-you-have-too-many. Just check out the Name Box in the picture to the right.
Each Name has a Visible property that’s set to TRUE by default. You can hide a Name by changing the Visible property to FALSE, but only in the VBA Editor.
If you have a great many names to hide, it’s best to loop through the Names collection and change the Visible property value to TRUE for all Names.
Sub HideAllNames()
Dim n As Name
For Each n In ThisWorkbook.Names
If n.Visible Then n.Visible = False
Next n
End Sub
After running this code, you now have a blank Name Box.
If you just want to hide a few Names, the code below, executed in the Immediate Window of the VBA Editor, will do the trick. Just change out “MachName” for each Name you want to hide.
Go To Hidden Names
You can still Go To a Name that is hidden, just type a Name in the Name Box and hit enter.
Or use the keyboard shortcut Ctrl+G or F5 to bring up the Go To dialog box, type a Name in the Reference text box, and click OK.
If the Name’s corresponding range address is on a hidden worksheet, this won’t work.
Show Names in Excel
While working on a file, it can sometimes be advantageous to actually SEE ALL the Names. The following VBA code will do just that.
Sub ShowAllNames()
Dim n As Name
For Each n In ThisWorkbook.Names
If n.Visible = False Then n.Visible = True
Next n
End Sub
Keep Some Names Visible with Code
Sometimes you may want to leave a few of the Names visible for users. In the code below I’m looping through the Names collection, setting the Visible property to False, then checking to see if any have “Lookup” in the Name property string and making those Visible.
Sub ShowSomeNames()
Dim n As Name
For Each n In ThisWorkbook.Names
n.Visible = False
If InStr(1, n.Name, "Lookup", vbTextCompare) > 0 Then
n.Visible = True
End If
Next n
End Sub
I use the VBA Function InStr, which stands for In String, to check and see if the Name Property of each Name has “Lookup” contained in it, by starting at character 1. If the InStr Function finds “Lookup” with in the text, it returns a numerical value, which represents the character position of where “Lookup” starts within the text string. If the InStr function doesn’t find “Lookup” within the Name Property, it returns a zero (0).
In the code above, if the InStr function finds “Lookup” within the Name Property string, the code sets the Visible property to TRUE. Here’s what shows in the Name Box after running this code.
You can open up the Excel VBA Editor, create a new module, copy any of the first two code snippets, paste into the module, and it should run just fine. The third snippet is more specialized and would need modification of the “Lookup” attribute for it to work.
My apologies for not indenting the code above, but I’m still learning HTML and CSS.
Names in Excel VBA – Explained with Examples!
Names in Excel VBA makes our job more easier. We can save lot of time using Names. It is easy to maintain the formulas, Cells,Ranges and Tables. You can define the names once in the workbook and use it across the workbook. The following examples will show some of the Names daily operations.
- Adding Names in Excel VBA
- Deleting Names in Excel VBA
- Hide UnHide Names in Excel VBA
Adding Names in Excel VBA:
Sometimes you may need to Add name to a particular range in excel worksheet. We can manage range names in excel vba with using names collection.
- Solution
- Code
- Output
- Example File
Adding Names in Excel VBA – Solution(s):
We can use Names.Add method or Name property of a range for adding names in excel VBA.
We can create range name in the following way. It contains several properties.We must define Name and the Refers To property.please find the following example.The following code creates a name “MyData” and referring to sheet1 of a range(“$A$1:$E$10”)
Code:
'Naming a range
Sub sbNameRange()
'Adding a Name
Names.Add Name:="myData", RefersTo:="=Sheet1!$A$1:$E$10"
'OR
'You can use Name property of a Range
Sheet1.Range("$A$1:$E$10").Name = "myData"
End Sub
Output:
Instructions:
- Open an excel workbook
- Press Alt+F11 to open VBA Editor
- Double click on ThisWorkbook from Project Explorer
- Copy the above code and Paste in the code window
- Press F5
- GoTo Sheet1 and Select Range A1 to D10
- You should see the following example
Example File
Download the example file and Explore it.
Analysistabs – Adding Name to Range in excel Workboobk
Deleting Names in Excel VBA:
Sometimes you may need to Delete range name in existing excel workbook for cleaning broken references in excel workbook.
- Solution
- Code
- Output
- Example File
Deleting Names in Excel VBA – Solution(s):
You can use Delete method for deleting existing names in excel workbook.We can delete range name in the following way.please find the following example.The following code Deletes a name “MyData”.
Code:
'Deleting Names
Sub sbDeleteName()
'myData=Sheet1.range("A1:E10")
Names("myData").Delete
End Sub
Output:
Instructions:
- Open an excel workbook
- Press Alt+F11 to open VBA Editor
- Double click on ThisWorkbook from Project Explorer
- Copy the above code and Paste in the code window
- Press F5
- GoTo Sheet1 and Select Range A1 to D10
- You should see the following example
Example File
Download the example file and Explore it.
Analysistabs – Deleting Name to Range in excel Workboobk
Hide UnHide Names in Excel VBA:
Sometimes you may need to Hide UnHide names in Excel VBA.
- Solution
- Code
- Output
- Example File
Hide UnHide names in Excel VBA – Solution(s):
You Can Hide UnHide Names in Excel VBA using Visible Property in the following way. when we set visible proprty to false, We dont see defined range name . when we set visible proprty to true, We can see defined range name .
Code:
'Hiding a Name Sub sbHideName() Names("myData").Visible = False End Sub 'UnHide aName Sub sbUnHideName() Names("myData").Visible = True End Sub
Output:
Instructions:
- Open an excel workbook
- Press Alt+F11 to open VBA Editor
- Double click on ThisWorkbook from Project Explorer
- Copy the above code and Paste in the code window
- Press F5
- GoTo Sheet1 and Select Range A1 to D10
- You should see the following example
Example File
Download the example file and Explore it.
Analysistabs – Hide UnHide Names in excel Workboobk
A Powerful & Multi-purpose Templates for project management. Now seamlessly manage your projects, tasks, meetings, presentations, teams, customers, stakeholders and time. This page describes all the amazing new features and options that come with our premium templates.
Save Up to 85% LIMITED TIME OFFER

All-in-One Pack
120+ Project Management Templates
Essential Pack
50+ Project Management Templates
Excel Pack
50+ Excel PM Templates
PowerPoint Pack
50+ Excel PM Templates
MS Word Pack
25+ Word PM Templates
Ultimate Project Management Template
Ultimate Resource Management Template
Project Portfolio Management Templates
Related Posts
-
- Adding Names in Excel VBA:
- Adding Names in Excel VBA – Solution(s):
- Deleting Names in Excel VBA:
- Deleting Names in Excel VBA – Solution(s):
- Hide UnHide Names in Excel VBA:
- Hide UnHide names in Excel VBA – Solution(s):
VBA Reference
Effortlessly
Manage Your Projects
120+ Project Management Templates
Seamlessly manage your projects with our powerful & multi-purpose templates for project management.
120+ PM Templates Includes:
5 Comments
-
Eric W
April 30, 2015 at 11:17 AM — ReplyI am having a problem copying Ranges from one point to another in Excel using VBA.
I have tried several methods and get the same result any way I’ve tried
When the copy action is triggered, the destination has the copy from the header row in the destination
Example: Range(“U14:AO14”).Copy Destination:=Range(“A40”)
I am receiving the data from U2:AO2.
I have named the range by selection using the spreadsheet name window. The array that shows in the window shows the correct value. The destination is correct.Do you have a clue what is happening, or what I am doing wrong?
Thank You -
Amar
September 9, 2015 at 5:23 PM — ReplyCan this defined name be used for coding or in vba editor
-
PNRao
September 11, 2015 at 11:51 PM — ReplyHi Amar,
Yes! we can use the defined names in VBA. Example:Sheet1.Range("$A$1:$E$10").Name = "myData" Range("myData").Interior.ColorIndex = 3here, myData is a user defined name and the above code will change the background color of the defined range.
Thanks-PNRao! -
Silke Flink
September 12, 2015 at 12:35 AM — ReplyThank you for this post. I was wondering if it is possible to address a dynamic name range in VBA. I have a named range (though I use a lookup-function in the name manager) that is visible in the name manager and can be used in formulas in the Excel sheet.
I tried this
dim Taxes_from_Sales as Range
Set Taxes_from_Sales = Range(“Taxes_from_Sales”)whereas “Taxes_from_Sales” is a excel Lookup defined name range. VBA doesn’t recognize it cause of the formula.
Any idea how to approach this without writing Lookup in VBA?
Thanks for help
silke
-
PNRao
September 13, 2015 at 1:48 AM — ReplyHi,
It works for dynamic range. In your case, Lookup functions always returns a value, and we need a range to use in VBA.I have tried the below example and its working fine:
Sub DynamicNamedRange() 'Adding a dynamic Name Names.Add Name:="test", RefersTo:="=OFFSET(Sheet1!$A$1,0,0,COUNTA(Sheet1!A:A),1)" 'Entering sample data For i = 1 To 10 Cells(i, 1) = i Next 'Formatting dynamic range Range("test").Interior.ColorIndex = 3 End SubThanks-PNRao!
Effectively Manage Your
Projects and Resources
ANALYSISTABS.COM provides free and premium project management tools, templates and dashboards for effectively managing the projects and analyzing the data.
We’re a crew of professionals expertise in Excel VBA, Business Analysis, Project Management. We’re Sharing our map to Project success with innovative tools, templates, tutorials and tips.
Project Management
Excel VBA
Download Free Excel 2007, 2010, 2013 Add-in for Creating Innovative Dashboards, Tools for Data Mining, Analysis, Visualization. Learn VBA for MS Excel, Word, PowerPoint, Access, Outlook to develop applications for retail, insurance, banking, finance, telecom, healthcare domains.
Page load link
Go to Top

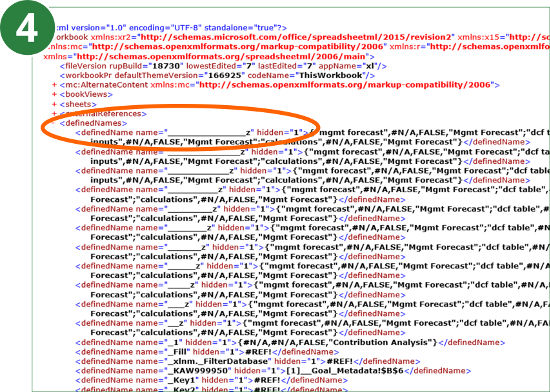 Now you can see all named ranges. They are listed between <definedNames> and </definedNames>.
Now you can see all named ranges. They are listed between <definedNames> and </definedNames>.