Excel for Microsoft 365 Word for Microsoft 365 PowerPoint for Microsoft 365 PowerPoint 2021 PowerPoint 2019 Excel 2016 Word 2016 PowerPoint 2016 Excel 2016 for Mac Word 2016 for Mac Excel 2013 Word 2013 PowerPoint 2013 Excel 2010 Word 2010 PowerPoint 2010 Excel 2007 Word 2007 PowerPoint 2007 More…Less
Gridlines help give you visual cues when you’re formatting in Office. You can align shapes and other objects in your PowerPoint slides and Word documents, and distinguish between cell boundaries in and sections of your spreadsheets and workbooks in Excel.
Note: This article doesn’t apply to PowerPoint for the web or Word for the web.

In Word and PowerPoint, gridlines are for visual reference only and cannot be printed. If you want to print gridlines in Excel, see Print gridlines in a worksheet.
To show the gridlines, in Excel, PowerPoint, or Word, click the View tab, and then check the Gridlines box.
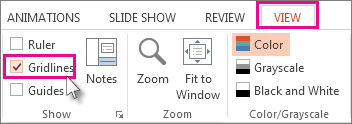
To hide the gridlines, clear the Gridlines check box.
More about tools that help you align and place text and objects:
-
Snap charts, pictures, and objects to a grid to align them in Word
-
Work with gridlines and use snap-to-grid in PowerPoint
-
Turn the snap to grid and snap to object options on or off in Excel
-
Print gridlines in a worksheet
-
Show or hide the ruler in PowerPoint
-
Show or hide rulers in Word
Need more help?
Want more options?
Explore subscription benefits, browse training courses, learn how to secure your device, and more.
Communities help you ask and answer questions, give feedback, and hear from experts with rich knowledge.
Click the “Layout” table under “Table Tools”. In the “Table” section of the “Layout” tab, click “View Gridlines”. The gridlines now display on the table. To turn off the gridlines for the table, simply select the table and click “View Gridlines” again.
Contents
- 1 How do I hide table lines in Word?
- 2 How do I get rid of lines in a table in Word without deleting the text?
- 3 How do you hide the lines in a table in Microsoft Word 2010?
- 4 How do I remove a line between columns in Word?
- 5 Why do table borders disappear in Word?
- 6 How do I get rid of the vertical line on the left side of a Word document?
- 7 How do I delete Table lines in Word 2019?
- 8 How do you add subheadings to a table of contents in Word?
- 9 How do you delete column lines?
- 10 How do I get rid of automatic horizontal lines in Word?
- 11 How do I get rid of lines in Word after track changes?
- 12 How do I get rid of the GREY line in Word?
- 13 How do I get rid of the red lines in Word 2016?
- 14 Why is there a line on the side of my Word document?
To hide table gridlines in MS Word: Place your cursor in a table and the Table Tools will appear. On the Table Tools > Layout menu, deselect the View Gridlines button and the lines will be hidden from display.
How do I get rid of lines in a table in Word without deleting the text?
How to Remove Table without Deleting Text in Microsoft Word
- Click on the table you want to remove.
- Go to the Table Tools > Layout menu.
- Click Convert to Text.
- Select the separator type between text, then click OK.
- The table is now removed and the text still there.
How do you hide the lines in a table in Microsoft Word 2010?
So, in Word 2010, how to display or hide gridlines in a table? Click anywhere in the table. Activate the Layout tab of the ribbon (under Table Tools). Click View Gridlines in the Table group on the left hand side to toggle gridlines on/off.
How do I remove a line between columns in Word?
Click on the Eraser tool on the toolbar. This is the one just to the right of the tool that looks like a pencil. Click and drag to select the table lines you want to erase. Click on the Eraser tool again (on the toolbar) or press the Esc key.
Why do table borders disappear in Word?
In the “Table” section of the “Layout” tab, click “View Gridlines”. The gridlines now display on the table. To turn off the gridlines for the table, simply select the table and click “View Gridlines” again. NOTE: The “View Gridlines” option either shows or hides the gridlines for ALL tables in your document.
How do I get rid of the vertical line on the left side of a Word document?
Click the arrow under Accept on the ribbon and select “Accept All Changes” to remove the vertical lines.
How do I delete Table lines in Word 2019?
To erase table lines in Word, click the table’s “Layout” contextual tab in the Ribbon. Then click the “Eraser” button in the “Draw” button group. Your mouse pointer then turns into an eraser. Then click and drag the mouse over the line to erase.
How do you add subheadings to a table of contents in Word?
Format the text in your table of contents
- Go to References > Table of Contents > Insert Table of Contents.
- Select Modify.
- In the Styles list, click the level that you want to change and then click Modify.
- In the Modify Style pane make your changes.
- Select OK to save changes.
How do you delete column lines?
To do this, select the row or column and then press the Delete key.
- Right-click in a table cell, row, or column you want to delete.
- On the menu, click Delete Cells.
- To delete one cell, choose Shift cells left or Shift cells up. To delete the row, click Delete entire row. To delete the column, click Delete entire column.
How do I get rid of automatic horizontal lines in Word?
The first method is to press “Ctrl + Z” right after typing the characters and pressing “Enter” to undo the automatic creation of the horizontal line. The line is removed and your characters remain.
How do I get rid of lines in Word after track changes?
Turning Off Track Changes Change Bars
- Display the Review tab of the ribbon.
- Click the icon at the bottom-right of the Tracking group.
- Click on the Advanced Options button.
- In the Markup section use the Changed Lines drop-down list to choose (None).
- Click on OK to close the dialog box.
How do I get rid of the GREY line in Word?
To get rid of them, select the paragraph(s) and press ctrl+Q (but beware you would loose all paragraph formatting in your case the indent at the beginning of the paragraph), or select the paragraph(s) and go to the border button and choose no border.
How do I get rid of the red lines in Word 2016?
When that situation comes, just follow this easy guide to remove spelling and red lines in MS Word:
- Click on the File menu and then on Options.
- In the Options pop-up window, open Proofing.
- Untick the Check spelling as you type and Check grammar with spelling.
Why is there a line on the side of my Word document?
This red line is there because there are still changes in the document that need to be accepted (which can be minor changes like double spaces or a wrongly placed comma). Step 1: Go to the Review tab and click on ‘Accept’ (Word 2019). Step 2: Click on ‘Accept all changes and Stop Tracking’.
Manually removing extra blank lines from a Microsoft Word document is tedious. Luckily, a feature built into Word can remove all empty lines at once. Here’s how to do it.
How Blank Lines Work in Microsoft Word
Microsoft Word adds a hidden tag (called a “paragraph tag”) to the end of each line whenever you hit Enter. You can see these tags in your document by clicking the paragraph icon (which looks like a backward “P” with two lines) in the “Home” tab of Word.
Using “Find and Replace” in Word, you can replace those double paragraph tags with a single tag. That removes the extra empty lines from your document.
How to Delete Extra Blank Lines in a Word Document
To start removing empty lines, open your document with Microsoft Word. Click “Home” in the menu and then select “Replace” on the right of the screen.
The “Find and Replace” window will open. Click the “Find What” box and type this:
^p^p
Each “^p” is a special code that stands for the paragraph tag. We’re going to replace instances of two-paragraph tags in a row with a single paragraph tag. In the “Replace With” box, type this:
^p
Then click “Replace All” at the bottom of the window.
After you click, all the blank lines will be removed from your document. When you see the confirmation pop-up, click “OK.”
If you still see any blank lines, that’s because there were more than two consecutive blank lines in place. In this case, click “Replace All” in the “Find and Replace” window again until all the extra lines are removed (or you can experiment with the number of “^p” codes that you find and replace until your needs are met).
When you’re all done, close the “Find and Replace” window. If you ever get annoyed with horizontal lines automatically appearing in Word when you type certain characters, you can replace those, too.
RELATED: How to Remove Automatic Horizontal Lines in Word
READ NEXT
- › Google Chrome Is Getting Faster
- › BLUETTI Slashed Hundreds off Its Best Power Stations for Easter Sale
- › HoloLens Now Has Windows 11 and Incredible 3D Ink Features
- › The New NVIDIA GeForce RTX 4070 Is Like an RTX 3080 for $599
- › This New Google TV Streaming Device Costs Just $20
- › How to Adjust and Change Discord Fonts
How-To Geek is where you turn when you want experts to explain technology. Since we launched in 2006, our articles have been read billions of times. Want to know more?
Blank lines in word documents can be annoying. Learn how to remove them within a few clicks.
May 28, 2021
• 2 min read
Microsoft Word has been the user’s go-to word processor for a long time now. It can be attributed to the ease of functioning, plethora of features, and straightforward interface. Word offers multiple shortcuts for users which if done conventionally will require both time and effort.
One such issue is removing blank lines for a document. Blank lines do not just make the document look lengthier but also affect the readability. The unnecessary use of blank lines should be avoided when drafting a document but for pre-drafted documents, you can easily remove the blank lines with the method mentioned in the following sections.
Word adds a paragraph tag each time you hit ENTER to move to the next line. Two consecutive paragraph tags can show as blank/empty lines in your document. To remove the blank lines or double paragraph tags, you can either go manual for each OR use the ‘Replace’ option to remove all empty lines at once. We will walk you through the process of removing blank lines with the ‘Replace’ option.
Viewing Paragraph Tags in Word
This is how the document looks initially when there are blank lines between the text. Just click on the ‘Show/Hide ¶‘ option in Word’s control bar to view the paragraph tags. The double paragraph tags here indicate a blank line and replacing them with a single tag will remove the blank lines.
Remove Blank Lines in Word
To remove blank lines in a Word document, click on the ‘Replace’ option in the ‘Editing’ section at the top-right corner.
Next, enter ^p^p which indicates a double paragraph tag (‘^p’ is the code for paragraph tag) in the ‘Find what’ text box, and ^p which indicates a single paragraph tag in the ‘Replace with’ text box.
After you have entered it, click on ‘Replace All’ at the bottom. You will see a prompt informing you about how many replacements were made to the document.
Once the blank lines are removed, the text will appear concise and occupy less space on the screen as is evident in the picture below.
Removing blank lines from a lengthy Word document wouldn’t seem like a herculean task anymore, now that you know the replace method.
When you insert header or footer to your document, Word voluntarily adds a black horizontal line to the header or footer. This article will show you how to get rid of it.
Sometimes, you may find an unwanted horizontal line after you insert header or footer to your Word, just like this:
However, Word does not allow you to highlight or select it, and therefore you cannot easily get rid of them. To remove these unwanted lines quickly, you can refer to the following instructions.
Method 1: Remove the Line Together with other Formattings
In this section, we will first present you with a simple way to remove these horizontal lines. However, using this way, you will also remove other formatting in the header or footer, such us text centering.
- Double click on the header to starting editing.
- On the “Home” tab, click on “More Options” button in the “Styles” group.
- Select “Clear Formatting” in the drop down list.
- After doing so, you will be able to remove the horizontal line in the header manually. Double click at the header again to stop editing.
Method 2: Remove the Line but Retain other Formattings
If you want to delete the blank horizontal line only, but in the meantime retain other formatting in the headers, you can refer to this method.
- Go to “Home” tab on the ribbon.
- Click on “Bottom Board” drop down list, and then select “Boards and Shading”.
- Word displays the “Boards” tab of the “Boards and Shading” dialog box, click on “None” under settings.
- Make sure you select “Paragraph” under apply to. And then click “OK”.
- In this way, you will be able to remove only the horizontal line in the header, while you can retain other formatting in your header. Double click at the header again to stop editing.
Word can Sometimes Corrupt Unexpectedly
Anyway, we can finally get rid of the unwanted horizontal lines in the header of our Word. As many of us know, Word offer a numerous of useful functionalities to help us in our studies and works. However, problems arise when our Word attacked by malware and virus . As our Word can be compromised unexpectedly, we therefore need to take hold of a powerful word recovery tool, so that we can be assured to recover our data when some accidents occur.
Author Introduction
Kelly Zhao is a data recovery expert in DataNumen, Inc., which is the world leader in data recovery technologies, including excel recovery and pdf repair software products. For more information visit www.datanumen.com












