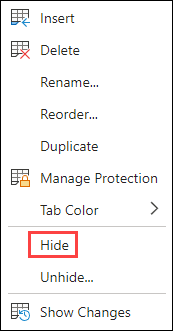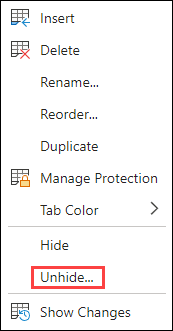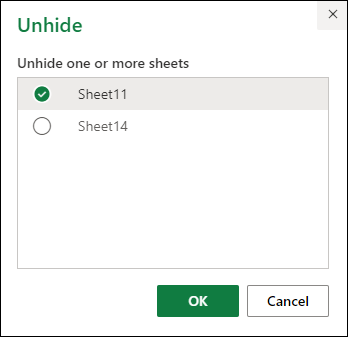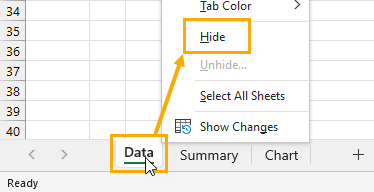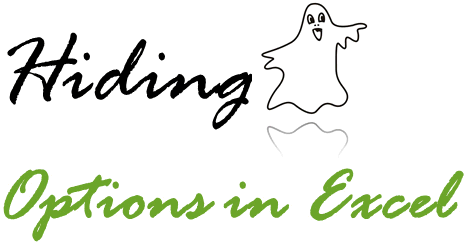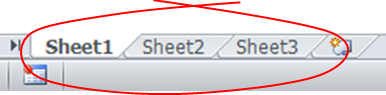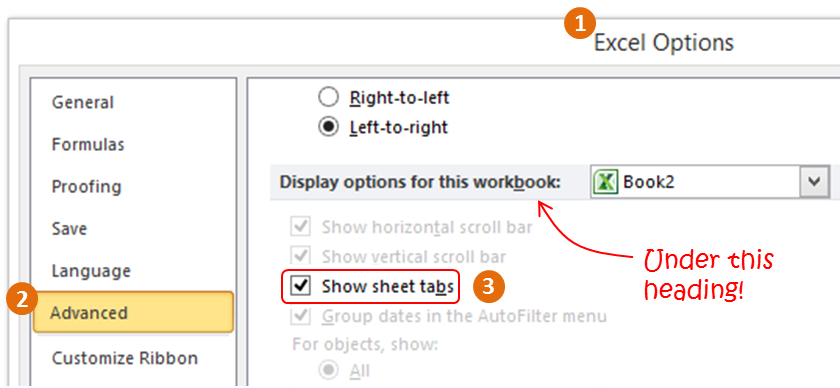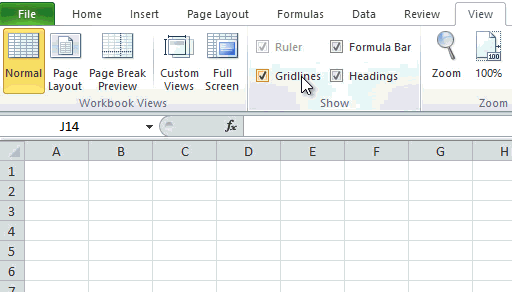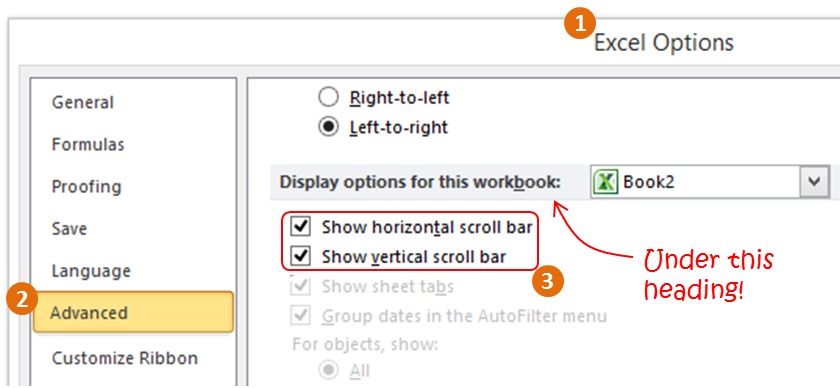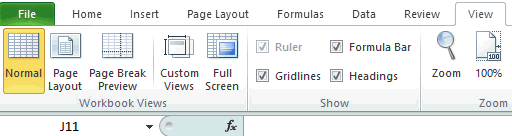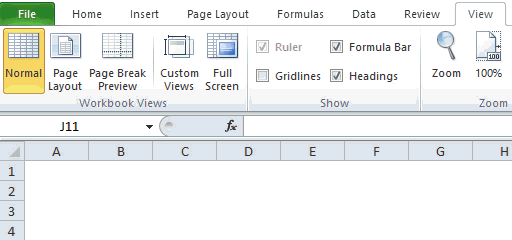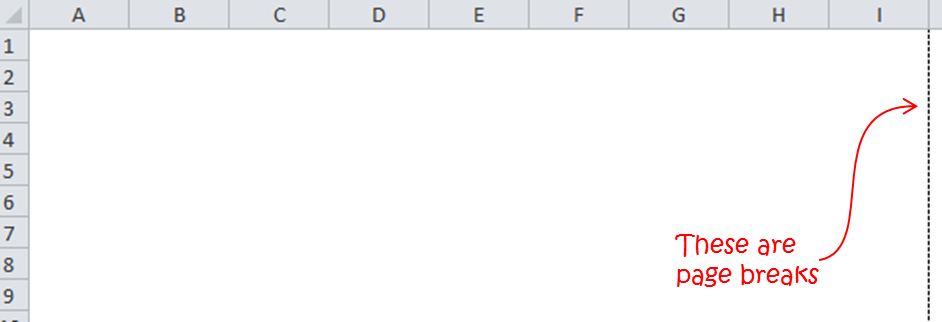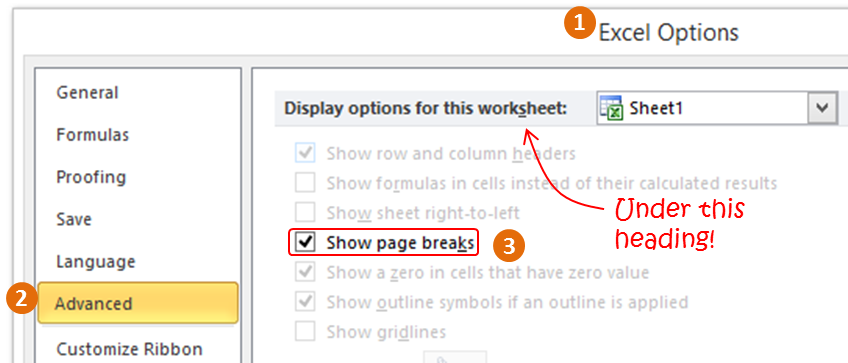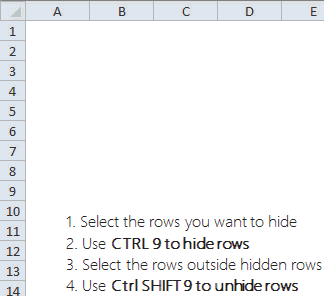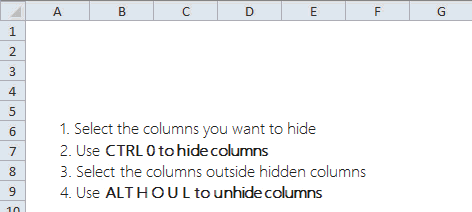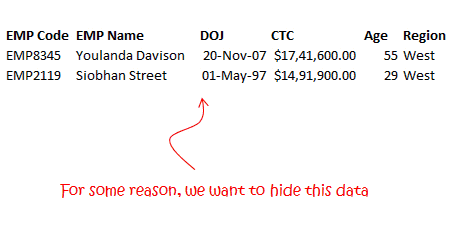Hide or unhide a worksheet
Note: The screen shots in this article were taken in Excel 2016. If you have a different version your view might be slightly different, but unless otherwise noted, the functionality is the same.
-
Select the worksheets that you want to hide.
How to select worksheets
To select
Do this
A single sheet
Click the sheet tab.
If you don’t see the tab that you want, click the scrolling buttons to the left of the sheet tabs to display the tab, and then click the tab.
Two or more adjacent sheets
Click the tab for the first sheet. Then hold down Shift while you click the tab for the last sheet that you want to select.
Two or more nonadjacent sheets
Click the tab for the first sheet. Then hold down Ctrl while you click the tabs of the other sheets that you want to select.
All sheets in a workbook
Right-click a sheet tab, and then click Select All Sheets on the shortcut menu.
Tip: When multiple worksheets are selected, [Group] appears in the title bar at the top of the worksheet. To cancel a selection of multiple worksheets in a workbook, click any unselected worksheet. If no unselected sheet is visible, right-click the tab of a selected sheet, and then click Ungroup Sheets on the shortcut menu.
-
On the Home tab, in the Cells group, click Format > Visibility > Hide & Unhide > Hide Sheet.
-
To unhide worksheets, follow the same steps, but select Unhide. You’ll be presented with a dialog box listing which sheets are hidden, so select the ones you want to unhide.
Note: Worksheets hidden by VBA code have the property xlSheetVeryHidden; the Unhide command will not display those hidden sheets. If you are using a workbook that contains VBA code and you encounter problems with hidden worksheets, contact the workbook owner for more information.
Hide or unhide a workbook window
-
On the View tab, in the Window group, click Hide or Unhide.
On a Mac, this is under the Window menu in the file menu above the ribbon.
Notes:
-
When you Unhide a workbook, select from the list in the Unhide dialog box.
-
If Unhide is unavailable, the workbook does not contain hidden workbook windows.
-
When you exit Excel, you will be asked if you want to save changes to the hidden workbook window. Click Yes if you want the workbook window to be the same as you left it (hidden or unhidden), the next time that you open the workbook.
Hide or display workbook windows on the Windows taskbar
Excel 2013 introduced the Single Document Interface, where each workbook opens in its own window.
-
Click File > Options.
For Excel 2007, click the Microsoft Office Button
, then Excel Options.
-
Then click Advanced > Display > clear or select the Show all windows in the Taskbar check box.
Hide or unhide a worksheet
-
Select the worksheets that you want to hide.
How to select worksheets
To select
Do this
A single sheet
Click the sheet tab.
If you don’t see the tab that you want, click the scrolling buttons to the left of the sheet tabs to display the tab, and then click the tab.
Two or more adjacent sheets
Click the tab for the first sheet. Then hold down Shift while you click the tab for the last sheet that you want to select.
Two or more nonadjacent sheets
Click the tab for the first sheet. Then hold down Command while you click the tabs of the other sheets that you want to select.
All sheets in a workbook
Right-click a sheet tab, and then click Select All Sheets on the shortcut menu.
-
On the Home tab, click Format > under Visibility > Hide & Unhide > Hide Sheet.
-
To unhide worksheets, follow the same steps, but select Unhide. The Unhide dialog box displays a list of hidden sheets, so select the ones you want to unhide and then select OK.
Hide or unhide a workbook window
-
Click the Window menu, click Hide or Unhide.
Notes:
-
When you Unhide a workbook, select from the list of hidden workbooks in the Unhide dialog box.
-
If Unhide is unavailable, the workbook does not contain hidden workbook windows.
-
When you exit Excel, you will be asked if you want to save changes to the hidden workbook window. Click Yes if you want the workbook window to be the same as you left it (hidden or unhidden) the next time that you open the workbook.
Hide a worksheet
-
Right click on the tab you want to hide.
-
Select Hide.
Unhide a worksheet
-
Right click on any visible tab.
-
Select Unhide.
-
Mark the tabs to unhide.
-
Click OK.
Video: How to Hide Worksheet in Excel?
Hide Sheet in Excel
When I was creating an excel dashboard, there were multiple sheets which I used for calculation purpose and never wanted anybody to make any changes on it. So I found very awesome feature to hide an excel tab:
Though there are multiple ways to hide the excel sheet tab:
Simple Way to Hide Sheet in Microsoft Excel
- Select the Sheet which you want to hide and Go To “Cells” Section under Home Menu as shown in below picture:
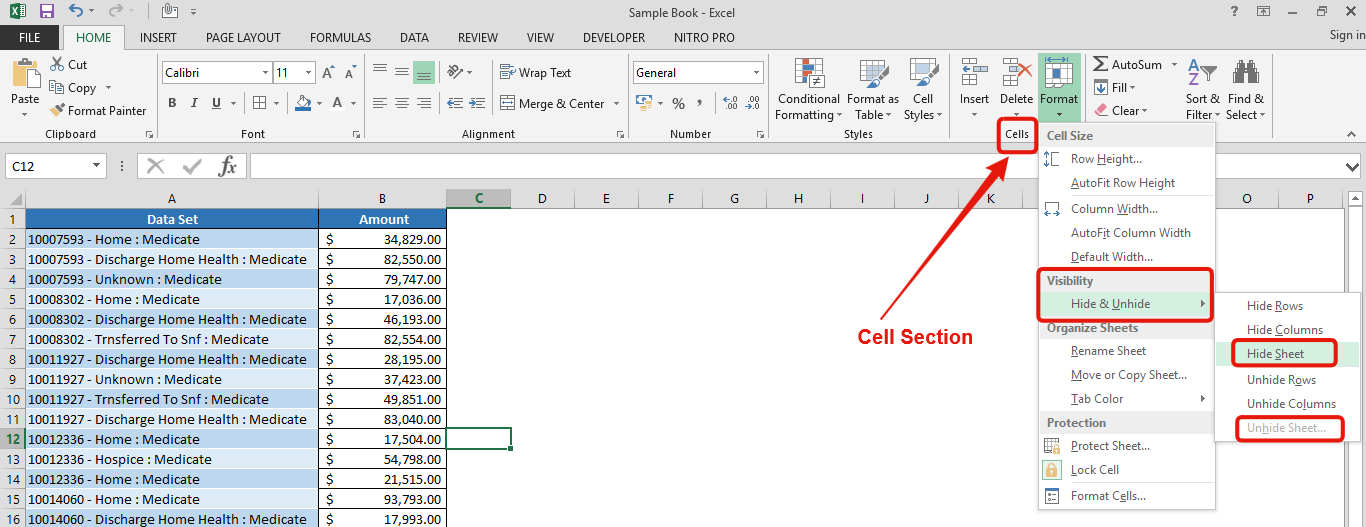
Once you hide the sheet, you may unhide the same through “Unhide Sheet” option.
Note: Sheet should not be protected while hiding the sheet
Hide Sheet or Tab in Excel Using Shortcut
- You may also hide the sheet in just a single right click on Sheet Name and unhide the same on just one right click on any sheet tab name. See below:
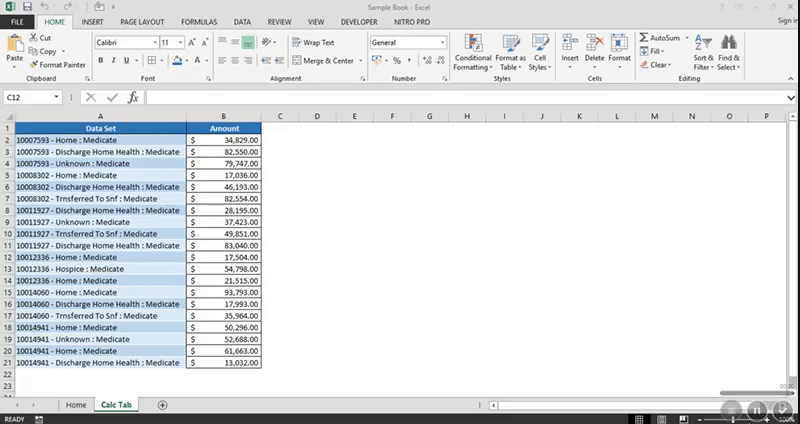
Disable the option to Unhide Sheet in Excel — VBA
- You learnt how to hide the sheets above however there are instances when you do not want to allow any user to see Hidden Sheets. So you can do this also by using “Very Hidden” feature
- Go To VBA Editor Window either of below step:
- Press “ALT+F11” on the workbook where you wanted to perform this “Very Hidden” functionality
- Or Right Click on any Sheet Tab, Click on View Code
- Here you can see in below image that how to open VBA Editor Window
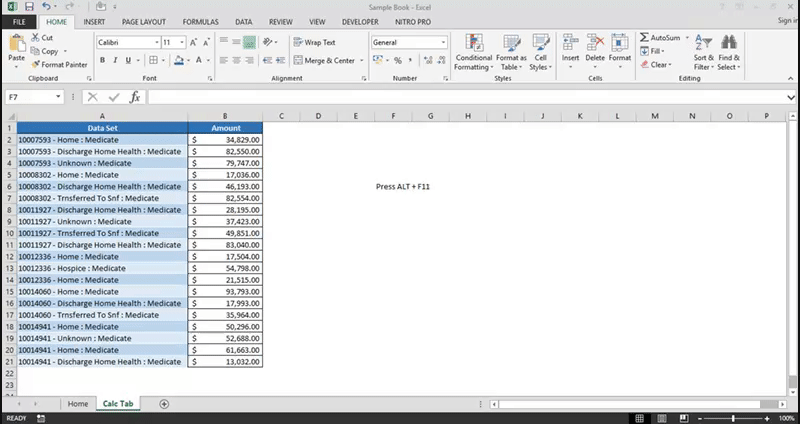
Hide a Worksheet So That It Can Not be Unhidden
- Once you open the VBA Editor window, you will see your sheet name on the left side as below:
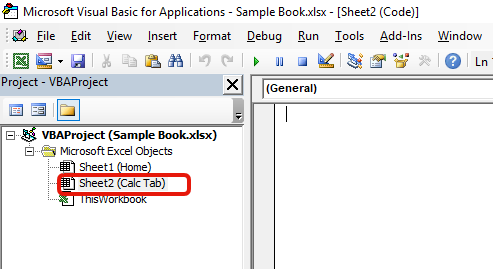
- Click on “View” from “Menu” option. Then Go To “Properties Window”. See Below:
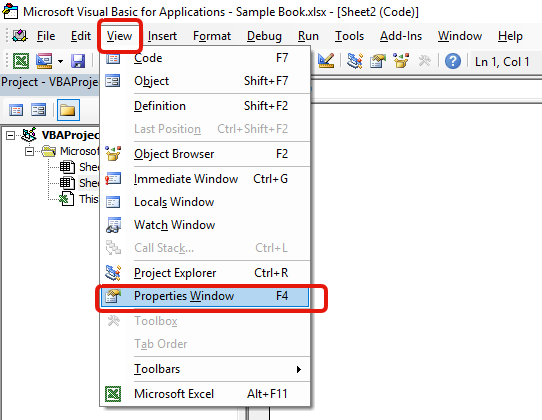
Unhide a Sheet that has been ‘Very Hidden’
- Go To “Properties” window and select “2–xlSheetVeryHidden” under “Visible” category. Please see below:
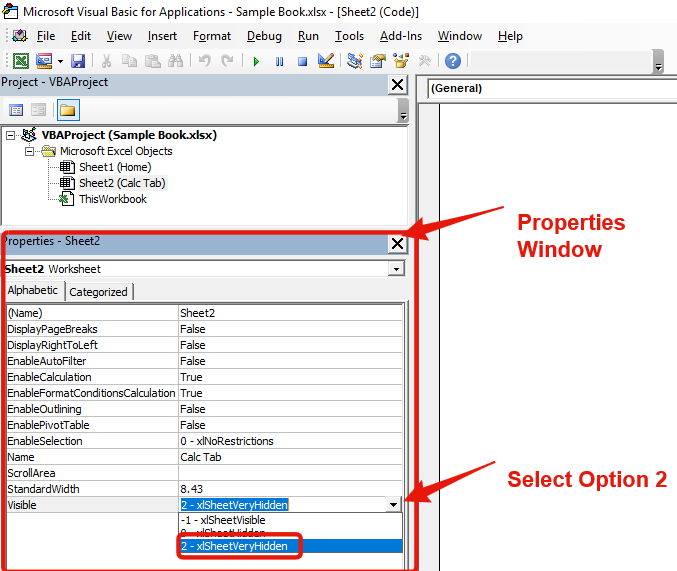
- Now Go back to excel workbook and when you will right click on sheet tab, you will not find the option to Unhide the sheet. See below Image:
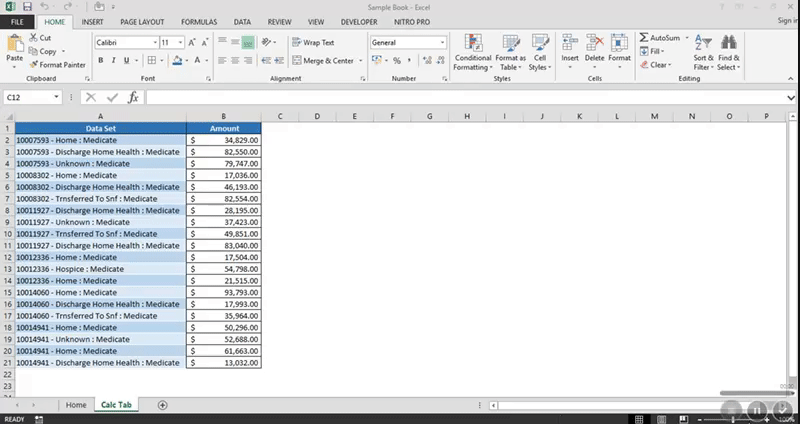
Hide/Unhide Worksheets Using VBA
Lets learn how you can hide sheets in Excel through Excel VBA Code:
Hide All Worksheets Using VBA
'Hide All Sheets in Excel using VBA Code Sub HideALLSHEETS() Dim ws As Worksheet For Each ws In ThisWorkbook.Worksheets If ws.Name <> ActiveSheet.Name Then ws.Visible = xlSheetHidden Next ws End Sub
So this is a complete guide of hiding sheets/tabs in a workbook. Hope you liked it.
Excel VBA Course : Beginners to Advanced
We are currently offering our Excel VBA Course at discounted prices. This courses includes On Demand Videos, Practice Assignments, Q&A Support from our Experts. Also after successfully completion of the certification, will share the success with Certificate of Completion
This course is going to help you to excel your skills in Excel VBA with our real time case studies.
Lets get connected and start learning now. Click here to Enroll.
Secrets of Excel Data Visualization: Beginners to Advanced Course
Here is another best rated Excel Charts and Graph Course from excelsirji. This courses also includes On Demand Videos, Practice Assignments, Q&A Support from our Experts.
This Course will enable you to become Excel Data Visualization Expert as it consists many charts preparation method which you will not find over the internet.
So Enroll now to become expert in Excel Data Visualization. Click here to Enroll.
Recommended Articles
- How Histogram Works in Excel?
- Create Pareto Chart in Excel
- Time and Motion Study-Complete guide
- Find Duplicates in Excel
- Few simple Excel tips- Excel learners should know
Do you need to hide a sheet tab in Excel? This post is going to show you all the ways to hide any sheet tab in your workbook.
Excel allows users to create multiple sheets in their workbook solutions. But you might only want the user to see a selection of those sheets.
Excel lets you hide any sheets you don’t need. This is a great way to organize your work and make sure that only the essential information is visible.
This can help to declutter your workbook and focus the user’s attention on the information they need to see and make it easier to navigate your workbook.
There are many ways to hide a sheet from view, so follow this post to find out how to hide your sheets!
Hide a Sheet from the Right Click Menu
This is definitely the most straightforward method to hide a sheet in your workbook.
When you right-click on any sheet tab it will display a list of possible actions for that sheet. This includes the option to hide the sheet.
Follow these steps to hide a sheet.
- Right-click on the sheet tab which you want to hide.
- Select the Hide option from the menu.
That’s it! Your sheet will be hidden from the sheet tab view.
Your sheet still exists and any formulas that reference that sheet will still continue to work and return the expected results. But you won’t be able to use the trace precedent feature to jump to any references on hidden sheets.
Also, any hyperlinks to the hidden sheet will cease to work while the sheet is hidden. But these features will return to normal when you unhide the sheet.
Hide Multiple Sheets
You don’t need to hide sheets one at a time. You can hide multiple sheets at once.
You first need to group sheets together and that will allow you to hide them all at the same time.
Follow these steps to group adjacent sheets together.
- Click on the first sheet which you want to group.
- Hold the Shift key.
- Click on the last sheet which you want to group.
Follow these steps to group non-adjacent sheets together.
- Click on the first sheet which you want to group.
- Hold the Ctrl key.
- Click on each other sheet that you want to add to the group.
Now you will be able to hide all your grouped sheets. Right-click on any of the grouped sheets and then select the Hide option.
📝 Note: Your workbook must contain at least one visible sheet. You will get a warning stating A workbook must contain at least one visible worksheet if you try to hide all the sheets.
Hide a Sheet from the Home Tab
The command to hide a sheet can also be found in the Home tab.
Follow these steps to hide a sheet from the Home tab.
- Select the sheet tab you want to hide.
- Go to the Home tab.
- Click on the Format option in the Cells section.
- Select the Hide & Unhide option.
- Select the Hide Sheet option in the submenu.
This will hide the selected sheet!
Hide a Sheet with a Keyboard Shortcut
You can use the Alt hotkey shortcuts to access the Hide Sheet command from the Home tab.
When you press the Alt key you will see the hotkey prompts in the ribbon appear. These will show you what keys need to be pressed to navigate the commands in the ribbon.
Press Alt, H, O, U, then S in sequence on your keyboard to hide the active sheet.
Hide a Sheet from the Navigation Pane
The Navigation pane lists all the sheets in your Excel workbook and allows you to navigate to them with a single click.
If you right-click on any of the sheets listed in the Navigation pane, you will find a few options including the ability to hide the sheet.
Follow these steps to use the Navigation pane to hide a sheet.
- Go to the View tab.
- Click on the Navigation command in the Show section.
This will open up the Navigation pane on the right side of the workbook.
- Right-click on the sheet which you want to hide.
- Select the Hide option from the menu.
This will hide the sheet in the workbook.
📝 Note: The sheet will still be listed in the Navigation pane but it will appear grayed out. Clicking on the sheet name in the Navigation pane will no longer navigate you to the sheet.
Hide a Sheet from the Properties Menu
Sheets can also be hidden from the Properties menu found in the Developer tab.
💡 Tip: Check out this post to find out how to enable the Developer tab in your ribbon. The Developer tab is hidden by default.
Follow these steps to hide a sheet with the Properties menu.
- Select the sheet you want to hide.
- Go to the Developer tab.
- Click on the Properties command in the Controls section.
This will open the Properties menu for the selected sheet. You will be able to see the sheet Name listed in the various properties.
- Select xlSheetHidden from the Visible options.
This will hide the sheet!
Hide a Sheet with Very Hidden
There is a very interesting option in the Properties menu that allows you to hide a sheet in such a way so that a user won’t be able to unhide it easily.
The xlSheetVeryHidden option in the Visible property hides the sheet but it also hides the options to unhide that sheet. This option can only be changed from the VBA editor once enabled.
This makes it less likely a user will unhide a sheet you don’t want them to see.
Hide a Sheet from the VBA Editor
The Properties menu can also be accessed in the Visual Basic Editor (VBE).
Go to the Developer tab and select the Visual Basic command to open the VBE. You can also press the Alt + F11 keyboard shortcut to open the editor.
Follow these steps to hide a sheet from the Properties window in the VBA Editor.
- Go to the View tab.
- Select the Properties Window option from the menu.
💡 Tip: You can also open the Properties window using the F4 keyboard shortcut.
This will open the Properties window in the editor and you should see it docked just below the Project window.
- Select the sheet from the Microsoft Excel Objects folder in the Project explorer.
- Set the Visible property to xlSheetHidden in the Properties window.
Your sheet will now be hidden in the Excel application.
Hide Multiple Sheets with VBA
You have seen how to hide a sheet from the VBA editor, but you can actually use some VBA code to automate the process of hiding your sheets.
Suppose you need to hide multiple sheets in your workbook based on criteria such as the sheet name starting with a given text string. It could be a pain manually hide them all.
You can use some VBA code to save the effort!
Go to the View tab in the VBA editor and select the Module option to create a new module for your code.
Sub HideSheets()
Dim ws As Worksheet
For Each ws In ThisWorkbook.Worksheets
If Left(ws.Name, 4) = "2021" Then
ws.Visible = False
End If
Next ws
End SubPaste the above code into the module in the editor.
This code will loop through all the sheets and check if the sheet name starts with 2021. If it does, then it will hide the sheet.
Hide Multiple Sheets with Office Scripts
Another way to automate hiding your sheets is with Office Scripts.
Office Scripts is a JavaScript based language available for Microsoft 365 business plans in Excel on the web.
You can create a similar code that will hide all the sheets starting with a given text value.
Go to the Automate tab in Excel online and press the New Script command to open the Code Editor.
function main(workbook: ExcelScript.Workbook) {
let sheets = workbook.getWorksheets();
for (let sheet of sheets) {
if (sheet.getName().startsWith('2021')) {
sheet.setVisibility(ExcelScript.SheetVisibility.hidden)
};
};
}Paste the above code into the Script Editor and press the Save script button. You can then press the Run button to execute the script.
It will loop through all the sheets in the workbook and hide any sheets with a name that starts with 2021!
Hide All Sheet Tabs from the Excel Options Menu
There is an option that allows you to hide all the sheet tabs. This doesn’t hide the sheets, they will all still be visible and useable. It will only hide the tabs that are used to navigate between sheets.
Follow these steps to hide all the sheet tabs with the Excel Options menu.
- Open the Excel Options menu.
- Go to the Advanced options.
- Uncheck the Show sheet tabs option.
- Press the OK button.
This will hide all the tabs in the Excel app, but you will still be able to navigate to different sheets using other methods.
Conclusions
Hiding sheets in Excel can allow users to focus on the information they need to see and prevent them from being overwhelmed.
Hiding sheets is easy and there are several ways to accomplish this such as from the right-click menu, the Home tab, or with a keyboard shortcut.
There are several other less obvious ways to hide sheets in the Developer tab and VBA editor. These will even allow you to create very hidden sheets that are harder for users to discover and unhide.
If you need to hide a lot of sheets or you will be hiding the same sheets repeatedly you can automate the process with VBA and Office Scripts.
Do you use hidden sheets in your workbooks? Do you know any other tips for hiding your sheets? Let me know in the comments below!
About the Author
John is a Microsoft MVP and qualified actuary with over 15 years of experience. He has worked in a variety of industries, including insurance, ad tech, and most recently Power Platform consulting. He is a keen problem solver and has a passion for using technology to make businesses more efficient.
If you’re short on screen space, you may want to hide parts of the Excel window, such as the ribbon and the worksheet tabs. We’ve already shown you how to hide the ribbon, so here we’ll show you how to hide the tabs.
To begin, click the “File” tab.
On the backstage screen, click “Options” in list on the left.
On the “Excel Options” dialog box, click “Advanced” in the list of items on the left.
Scroll down to the “Display options for this workbook” section (not the “Display” section) and select the “Show sheet tabs” check box so there is NO check mark in the box.
Click “OK” to accept the change and close the “Excel Options” dialog box.
You can also hide other items in Excel such as cells, rows, and columns and comments, formulas, and gridlines.
READ NEXT
- › How to Change the Default Number of Worksheets in a New Excel Workbook
- › How to Hide and Unhide Sheet Tabs in Google Sheets
- › How to Use the Navigation Pane in Microsoft Excel
- › BLUETTI Slashed Hundreds off Its Best Power Stations for Easter Sale
- › The New NVIDIA GeForce RTX 4070 Is Like an RTX 3080 for $599
- › This New Google TV Streaming Device Costs Just $20
- › Google Chrome Is Getting Faster
- › How to Adjust and Change Discord Fonts
How-To Geek is where you turn when you want experts to explain technology. Since we launched in 2006, our articles have been read billions of times. Want to know more?
Being able to edit a visible property for one of your cells or worksheets in Microsoft Excel typically involves switching between the different tabs on the ribbon at the top of the window. There are a lot of tools and options on those menus that will typically allow you to achieve your desired result.
But when you want to hide sheet tabs in an Excel file you may be struggling to find that option.
You can hide individual sheet tabs in Excel 2010 by right-clicking on a tab, then choosing the Hide option. If you want to hide all your worksheet tabs then you need to go to File > Options > Advanced > then uncheck the Show sheet tabs box and click OK.
Microsoft Excel separates its worksheets via a tab system that you can find at the bottom of the window. Use these steps to hide sheet tabs in Excel 2010.
Worksheets are a great way to separate pieces of information in Excel 2010, but still keep the data somewhere close if you need to access it later.
It also provides a convenient place to store data that you might need for a VLOOKUP formula.
But not every situation calls for a multi-worksheet Excel file, and some Excel users might even prefer to avoid using worksheets at all.
If you find that you have no use for the worksheet tabs at the bottom of the Excel window, then it may be more convenient to simply hide the tabs from view.
Our tutorial below will show you the steps to take in order to accomplish this.
- Open your Excel file.
- Click File at the top-left.
- Select Options at the bottom-left.
- Choose the Advanced tab.
- Click the box to the left of Show sheet tabs to remove the check mark.
- Click OK to apply the changes.
Our guide continues below with additional information on hiding tabs in Microsoft Excel spreadsheets.
Hiding the Worksheet Tabs at the Bottom of the Excel 2010 Window (Guide with Pictures)
The steps in this article will modify the display of your Excel 2010 workbook so that your sheet tabs are no longer displayed.
They will still be a part of the file, but the tabs will no longer be visible. When the sheet tabs are hidden, the scroll bar will extend to take up the entire bottom row of your worksheet.
This article will show you how to hide the scroll bars as well.
Step 1: Open your workbook in Excel 2010.
Step 2: Click the File tab at the top-left corner of the window.
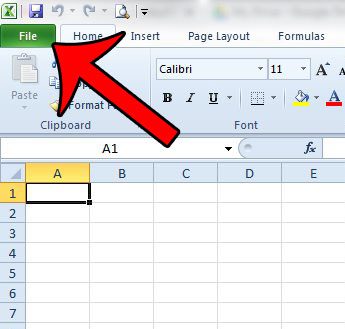
Step 3: Click the Options button in the column at the left side of the window, which will open a new window called Excel Options.
This Excel Options dialog box contains many of the other settings that you may need to adjust for Excel that you can’t find on the ribbon. Once you have finished using the hide & unhide options for your worksheet tabs it may be a good idea to come back here and check out the various options that this menu provides.
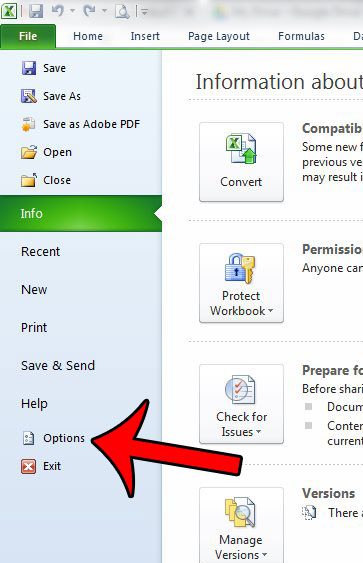
Step 4: Select the Advanced tab at the left side of the Excel Options window.
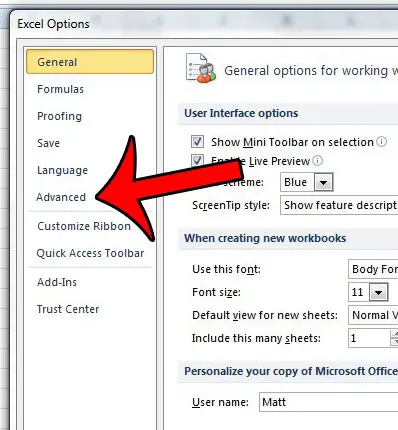
Step 5: Scroll down to the Display options for this workbook section, then click the box to the left of Show sheet tabs to remove the check mark.
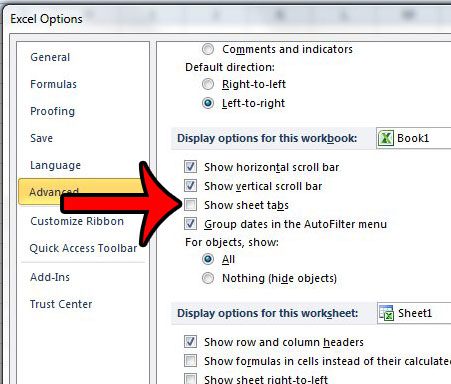
Step 6: Click the OK button at the bottom of the window to apply your changes.
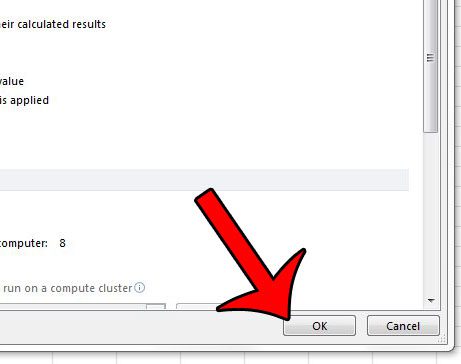
Note that this setting will only apply to this workbook. If you wish to hide the worksheet tabs in other workbooks, then you will need to repeat these steps in those workbooks as well.
Our tutorial continues below with additional discussion about hiding worksheet tabs in spreadsheets.
More Information on How to Hide Sheets in Excel 2010
To unhide the sheet tabs you will need to follow the steps in this article, but check the box to the left of Show sheet tabs, then click OK.
You can hide a single sheet tab by right-clicking on it at the bottom of the window, then choosing the Hide button. If you need to hide multiple sheets then you can hold down the Ctrl key as you click each of the worksheets that you wish to hide, then right-click one of them and choose the Hide option.
If you want to select multiple sheets and decide that you would rather select all the sheets, then you can right-click on one of the sheets that is still visible at the bottom of the workbook window and choose the Select All Sheets option.
When you have familiarized yourself with creating hidden worksheets in Excel then you will also need to know how to unhide those hidden sheets.
If you right-click on one of the Excel sheets that aren’t hidden you will see an option to Unhide. When you click that it will open an Unhide dialog box. Here you will be able to click on an Excel sheet to select it, then click the OK button to restore the selected sheet tabs to the standard “unhidden” mode.
If you have a worksheet in your Excel workbook that contains a formula, or data used in a formula, then that formula will still work properly regardless of whether it’s on a hidden sheet or a visible sheet.
Hiding sheet tabs in this manner is typically done to simplify the Excel workspace, or to prevent collaborators from easily accessing data that might be stored on other worksheets.
While this is more of a simple fix to make worksheets more difficult to edit, a determined individual will probably figure out how to access those other sheets.
If you want to prevent information on another sheet from being edited, then you may have more luck simply protecting that other worksheet. Find out about protecting worksheets in Excel 2010 and see if that’s something that could be useful to you.
Is there an individual worksheet that is hidden in your workbook? Click here and learn how to unhide worksheets in Excel 2010.
See also
- How to subtract in Excel
- How to sort by date in Excel
- How to center a worksheet in Excel
- How to select non-adjacent cells in Excel
- How to unhide a hidden workbook in Excel
- How to make Excel vertical text
Matthew Burleigh has been writing tech tutorials since 2008. His writing has appeared on dozens of different websites and been read over 50 million times.
After receiving his Bachelor’s and Master’s degrees in Computer Science he spent several years working in IT management for small businesses. However, he now works full time writing content online and creating websites.
His main writing topics include iPhones, Microsoft Office, Google Apps, Android, and Photoshop, but he has also written about many other tech topics as well.
Read his full bio here.
Hey Guys, how are you doing? Every once in a while in a trainng session I get a request on “How to hide xyz in Excel ?”, so I though I will dedicate this post on hiding (and un-hiding) the top 9 things that people often ask me about!
So ready for our hide and seek? Alright I count till 3
1. How to Hide Sheet Tabs ?
- Go to Excel Options. Use the shortcut ALT F I (for Excel 2007) and ALT F T (for excel 2010 and above)
- Click on Advanced in the Side Panel
- Roll over to ‘Display Options for this workbook’ and there you can check or uncheck Show sheet tabs
Also read – How to unhide mutiple Sheets at once
2. How to Hide the Ribbon ?
Hiding the Ribbon is damn quick. Just use CTRL F1 shortcut to hide and then again to unhide the Ribbon. Hiding the Ribbon gives you more screen space to work. Distraction free ‘Excel’ling synonymous to distraction free writing 😆
3. How to Hide Gridlines ?
Trust me, I do it all the time. It gives me a really nice feeling of a neat and tidy worksheet.. Wow! Here is how you too can get the wow factor!
- In the View Tab – Click on Gridlines to Hide (or Unhide) them
- You can also use the shortcut ALT W VG. I also use this shortcut all the time, infact I also wrote a post about unusual shortcuts in Excel that I use
4. How to Hide Scroll Bars ?
You can even hide the scroll bars when you are really going out of free visible space. All you gotta do is
- Go to Excel Options. ALT F I (Excel 2007) and ALT F T (Excel 2010). I am such a shortcut’s person
- Again go in Advanced
- Roll over to ‘Display Options for this workbook’ and uncheck on whichever scroll bar you want to make disappear. I am sure you know how to get it back.. Just do the same 😉
5. How to Hide the Formula Bar ?
- Go to View Tab and un-check the Formula Bar
- I rarely hide it so I don’t know the shortcut for it 🙄
6. How to Hide Headers (Rows & Columns) ?
- Again in the View Tab and un-check the Headings Option
- I do hide the headings sometimes (while making a dashboard) but again I don’t know the shortcut for it 🙄
7. How to Hide page breaks ?
In case you access the Page Break View, these lines show up as a demarcation of the page and they at times can be quite irritating 👿 ! One such irritation got me on Mr Excel Message Board where I found the answer myself. Here is how you do it
- Excel Options once again. Expecting you to memorize the shortcut by now 😎
- Advanced
- Under ‘Display Options for this Worksheet’, uncheck Show page breaks
8. How to Hide Rows and Columns ?
For Hiding/Unhiding Rows
- Select the rows you want to hide
- Use CTRL 9 to hide rows. You can do it with a mouse too but I insist on using the key board shortcut.. Please!!
- Select the rows outside hidden rows
- Use Ctrl SHIFT 9 to unhide rows
For Hiding/Unhiding Columns
- Select the columns you want to hide
- Use CTRL 0 to hide columns
- Select the columns outside hidden columns
- Use ALT H O U L to unhide columns. You need NOT press those keys together, just act like you are normally typing
9. How to Hide data ?
There could me many ways to hide the data and one of them could be simply coloring the data font as white (assuming the sheet is also white) but we are going to talk about a custom format to hide the data. Here is a detailed post on custom formatting incase you want to know more about it
- Select the data that you want to hide
- Go to Format Cells box. Shortcut is Ctrl 1
- Under Custom, change the code to ;;; (3 semicolons) which means that you intentionally want the data not to be seen. Don’t worry the data is still there but just not visible 🙂
More on Excel Options
- 9 Quick Screen editing Options
- Turning off GetPivotData Option
- Sheet Protection Options
Do you often hide any of the objects in excel? Share your views in comments ..
Two ways to hide worksheets in Excel.
Method 1
You can create a little macro to assign a password in order to access or open a tab in a workbook.
Right click on the tab > view code > paste this macro into the tab window:
Private Sub Worksheet_Activate()
ActiveSheet.Visible = True
pword = InputBox("Please Enter a Password", "Unhide Sheets")
If pword <> "Test" Then
ActiveSheet.Visible = False
Else
ActiveSheet.Visible = True
End If
End Sub
Change Test in the above macro to whatever you want your password to be to display the tab.
Method 2
Right click the desired worksheet tab > click View Code
Or, hit Alt+F11 and then choose your worksheet from the left panel.
Select the View Properties window (hit F4 if you don’t see it on the left side)
Look to the bottom where it says ‘Visible’ and select the option select 2 — xlsheetVeryHidden
Hit Alt+F11 to go back to Excel.
Now, you’ll have to go through the above steps again in order to change this tab back to visible and to see it, However, most people will not know there is a hidden tab since you won’t see it when you right click the tabs and click unhide.
This method should not be used for utterly sensitive data.
Notes
In case of very sensitive data being stored in Excel, do one of two things:
Don’t store it in Excel!
Use Method 1 and combine that with password protecting your macros.

Excel VBA Course — From Beginner to Expert
200+ Video Lessons
50+ Hours of Instruction
200+ Excel Guides
Become a master of VBA and Macros in Excel and learn how to automate all of your tasks in Excel with this online course. (No VBA experience required.)
View Course
Subscribe for Weekly Tutorials
BONUS: subscribe now to download our Top Tutorials Ebook!

Excel VBA Course — From Beginner to Expert
200+ Video Lessons
50+ Hours of Video
200+ Excel Guides
Become a master of VBA and Macros in Excel and learn how to automate all of your tasks in Excel with this online course. (No VBA experience required.)
View Course
How to hide/Unhide Sheet Tabs in Excel?
By default Excel displays the tabs at left hand side bottom. Using this Users can navigate to any worksheet present in the workbook.
Note: This article is not able hiding sheets. It is only about sheets tabs.
If you chose now to display these navigation Tabs for any reason, try these Manual & VBA techniques.
Option to display or hide Tabs
Open Excel and follow these steps.
- File -> Options -> Advanced
- Scroll down & find section “Display options for this Workbook”
- Uncheck “Show sheet tabs”
- Click ok.
Now, You can see that the Excel is not displaying the Tabs. To view it again, go to same option and check the same option.
VBA Code to Hide/Unhide Sheet Tabs
This is just a one line code. Set this to True or False to view or hide the Sheet tabs.
Sub ViewSheetTabs()
'Unhide sheet tabs
ActiveWindow.DisplayWorkbookTabs = True
End Sub
Sub HideSheetTabs()
'View Sheet Tabs
ActiveWindow.DisplayWorkbookTabs = False
End Sub
Press F5 and you will be able to see the changes immediately.
Sheet tabs are hidden for many purposes. Few of them are:
- Security purpose. To stop people from viewing all sheets.
- Better View: Hiding the tabs gives user single view of the sheet & more viewing area on screen.
And there may be other reason as well.
External Reference: To know more about this topic, you could also view this page.
I’d like to share a handy little trick I learned this week for hiding and unhiding tabs in Excel using drop-down menus. Now this method requires you to use some basic VBA code and to save the Workbook as a Macro-Enabled file but don’t be intimidated – no previous coding experience is required to make this work. I’ve recorded a short video tutorial that walks you through the process and included the VBA code you will need below. I’ve also added a download link to the Excel file used in this tutorial.
Why Add this to my Real Estate Model?
If you’ve spent much time working with real estate financial models, you’ve probably come across a model with way too many tabs. Perhaps it’s a portfolio model with tabs for dozens of properties, or a complex DCF with a multitude of behind-the-scenes calculation tabs. Whatever the reason, having a lot of tabs in your model can kill the user experience. This trick will allow you, the creator of the model, to determine which tabs are visible based on criteria selected by the user.
So for instance, imagine you build a portfolio model for up to 30 properties with one tab for each property. You then add a drop-down menu on your summary tab where the user can select the number of properties in the portfolio. If the user selects 12 for example, 12 property tabs are left visible and 18 property tabs are automatically hidden from view. If the user wants to add more properties, she simply chooses more properties from the drop-down menu and the relevant tabs automatically become visible.
Step-by-Step Video Tutorial – Hide and Unhide Worksheets
The VBA Code
Here is a template of the VBA code used in the video. Replace the text in blue with text specific to your model.
Private Sub Worksheet_Change(ByVal Target As Range)
If [CELL NAME] = “SOME VALUE” Then
Sheets(“TAB NAME“).Visible = False
Else
Sheets(“TAB NAME“).Visible = True
End If
End Sub
Compatibility
This version of the model is only compatible with Excel 2013, Excel 2016, and Excel 365.
Download the Hide And Unhide Tabs Using Drop-Down Menus In Excel Tool
To make this tool accessible to everyone, it is offered on a “Pay What You’re Able” basis with no minimum (enter $0 if you’d like) or maximum (your support helps keep the content coming – typical real estate tools sell for $25- $100+ per license). Just enter a price together with an email address to send the download link to, and then click ‘Continue’. If you have any questions about our “Pay What You’re Able” program or why we offer our models on this basis, please reach out to either Mike or Spencer.
We regularly update the tool (see version notes). Paid contributors to the tool receive a new download link via email each time the tool is updated.
Version Notes
v1.0
- Initial release



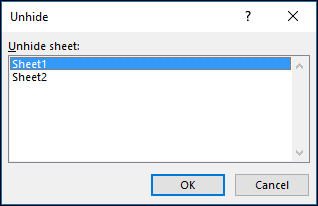

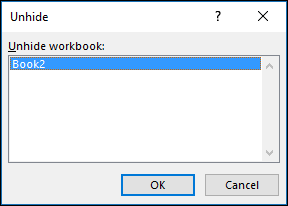
 , then Excel Options.
, then Excel Options.