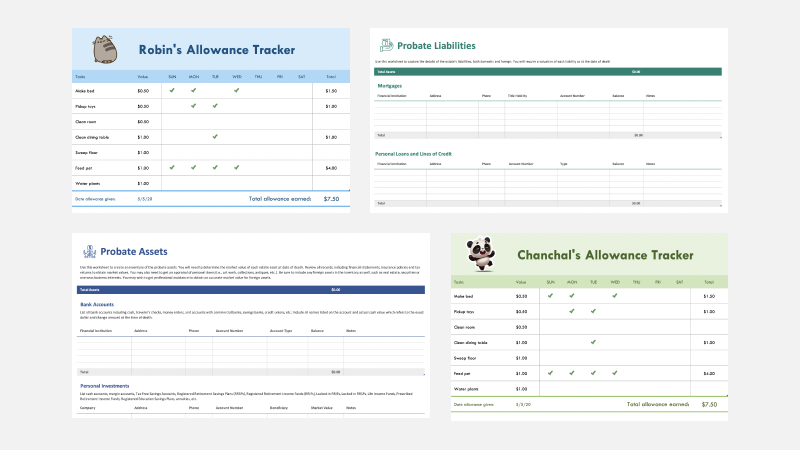Learn from live instructors
Microsoft offers live coaching to help your learn excel formulas, tip and more to save you time and to take your skills to the next level.
Get started now
Explore Excel
Find Excel templates
Bring your ideas to life and streamline your work by starting with professionally designed, fully customizable templates from Microsoft Create.
Browse templates
Analyze Data
Ask questions about your data without having to write complicated formulas. Not available in all locales.
Explore your data
Plan and track your health
Tackle your health and fitness goals, stay on track of your progress, and be your best self with help from Excel.
Get healthy
Support for Excel 2013 has ended
Learn what end of Excel 2013 support means for you and find out how you can upgrade to Microsoft 365.
Get the details
Trending topics

Учитесь у инструкторов в режиме реального времени
Корпорация Майкрософт предлагает динамическое обучение, чтобы помочь вам изучить формулы Excel, советы и многое другое, чтобы сэкономить время и перевести ваши навыки на новый уровень.
Начало работы
поиск шаблонов Excel
Воплотить свои идеи в жизнь и упростить работу, начните с профессионально разработанных и полностью настраиваемых шаблонов от Microsoft Create.
Обзор шаблонов
Анализ данных
Можно задавать вопросы о данных, нет необходимости писать сложные формулы. Доступно не для всех языковых стандартов.
Изучение данных
Планирование и отслеживание состояния здоровья
Достигайте своих целей в отношении здоровья и фитнеса, следите за прогрессом и будьте на высоте с помощью Excel.
Укрепляйте здоровье
Поддержка 
Узнайте, что означает для вас окончание поддержки Excel 2013, и узнайте, как выполнить обновление до Microsoft 365.
Дополнительные сведения
Поиск премиум-шаблонов
Воплощайте свои идеи в жизнь с помощью настраиваемых шаблонов и новых возможностей для творчества, оформив подписку на Microsoft 365.
Поиск шаблонов
Анализ данных
Можно задавать вопросы о данных, нет необходимости писать сложные формулы. Доступно не для всех языковых стандартов.
Изучение данных
Планирование и отслеживание состояния здоровья
Достигайте своих целей в отношении здоровья и фитнеса, следите за прогрессом и будьте на высоте с помощью Excel.
Укрепляйте здоровье
Поддержка 
Узнайте, что означает для вас окончание поддержки Excel 2013, и узнайте, как выполнить обновление до Microsoft 365.
Дополнительные сведения
Популярные разделы

Microsoft Excel – чрезвычайно полезная программка в разных областях. Готовая таблица с возможностью автозаполнения, быстрых расчетов и вычислений, построения графиков, диаграмм, создания отчетов или анализов и т.д.
Инструменты табличного процессора могут значительно облегчить труд специалистов из многих отраслей. Представленная ниже информация – азы работы в Эксель для чайников. Освоив данную статью, Вы приобретете базовые навыки, с которых начинается любая работа в Excel.
Инструкция по работе в Excel
Книга Excel состоит из листов. Лист – рабочая область в окне. Его элементы:
Чтобы добавить значение в ячейку, щелкаем по ней левой кнопкой мыши. Вводим с клавиатуры текст или цифры. Жмем Enter.
Значения могут быть числовыми, текстовыми, денежными, процентными и т.д. Чтобы установить/сменить формат, щелкаем по ячейке правой кнопкой мыши, выбираем «Формат ячеек». Или жмем комбинацию горячих клавиш CTRL+1.
Для числовых форматов можно назначить количество десятичных знаков.
Примечание. Чтобы быстро установить числовой формат для ячейки — нажмите комбинацию горячих клавиш CTRL+SHIFT+1.
Для форматов «Дата» и «Время» Excel предлагает несколько вариантов изображения значений.
Отредактируем значение ячеек:
- Щелкнем по ячейке со словом левой кнопкой мыши и введем число, например. Нажимаем ВВОД. Слово удаляется, а число остается.
- Чтобы прежнее значение осталось, просто изменилось, нужно щелкнуть по ячейке два раза. Замигает курсор. Меняем значение: удаляем часть текста, добавляем.
- Отредактировать значения можно и через строку формул. Выделяем ячейку, ставим курсор в строку формул, редактируем текст (число) – нажимаем Enter.
Для удаления значения ячейки используется кнопка Delete.
Чтобы переместить ячейку со значением, выделяем ее, нажимаем кнопку с ножницами («вырезать»). Или жмем комбинацию CTRL+X. Вокруг ячейки появляется пунктирная линия. Выделенный фрагмент остается в буфере обмена.
Ставим курсор в другом месте рабочего поля и нажимаем «Вставить» или комбинацию CTRL+V.
Таким же способом можно перемещать несколько ячеек сразу. На этот же лист, на другой лист, в другую книгу.
Чтобы переместить несколько ячеек, их нужно выделить:
- Ставим курсор в крайнюю верхнюю ячейку слева.
- Нажимаем Shift, удерживаем и с помощью стрелок на клавиатуре добиваемся выделения всего диапазона.
Чтобы выделить столбец, нажимаем на его имя (латинскую букву). Для выделения строки – на цифру.
Для изменения размеров строк или столбцов передвигаем границы (курсор в этом случае принимает вид крестика, поперечная перекладина которого имеет на концах стрелочки).
Чтобы значение поместилось в ячейке, столбец можно расширить автоматически: щелкнуть по правой границе 2 раза.
Чтобы сохранить ширину столбца, но увеличить высоту строки, нажимаем на ленте кнопок «Перенос текста».
Чтобы стало красивее, границу столбца Е немного подвинем, текст выровняем по центру относительно вертикали и горизонтали.
Объединим несколько ячеек: выделим их и нажмем кнопку «Объединить и поместить в центре».
В Excel доступна функция автозаполнения. Вводим в ячейку А2 слово «январь». Программа распознает формат даты – остальные месяцы заполнит автоматически.
Цепляем правый нижний угол ячейки со значением «январь» и тянем по строке.
Апробируем функцию автозаполнения на числовых значениях. Ставим в ячейку А3 «1», в А4 – «2». Выделяем две ячейки, «цепляем» мышью маркер автозаполнения и тянем вниз.
Если мы выделим только одну ячейку с числом и протянем ее вниз, то это число «размножиться».
Чтобы скопировать столбец на соседний, выделяем этот столбец, «цепляем» маркер автозаполнения и тянем в сторону.
Таким же способом можно копировать строки.
Удалим столбец: выделим его – правой кнопкой мыши – «Удалить». Или нажав комбинацию горячих клавиш: CTRL+»-«(минус).
Чтобы вставить столбец, выделяем соседний справа (столбец всегда вставляется слева), нажимаем правую кнопку мыши – «Вставить» — «Столбец». Комбинация: CTRL+SHIFT+»=»
Чтобы вставить строку, выделяем соседнюю снизу. Комбинация клавиш: SHIFT+ПРОБЕЛ чтобы выделить строку и нажимаем правую кнопку мыши – «Вставить» — «Строку» (CTRL+SHIFT+»=»)(строка всегда вставляется сверху).
Как работать в Excel: формулы и функции для чайников
Чтобы программа воспринимала вводимую в ячейку информацию как формулу, ставим знак «=». Например, = (2+3)*5. После нажатия «ВВОД» Excel считает результат.
Последовательность вычисления такая же, как в математике.
Формула может содержать не только числовые значения, но и ссылки на ячейки со значениями. К примеру, =(A1+B1)*5, где А1 и В1 – ссылки на ячейки.
Чтобы скопировать формулу на другие ячейки, необходимо «зацепить» маркер автозаполнения в ячейке с формулой и протянуть вниз (в сторону – если копируем в ячейки строки).
При копировании формулы с относительными ссылками на ячейки Excel меняет константы в зависимости от адреса текущей ячейки (столбца).
Чтобы сделать ссылку абсолютной (постоянной) и запретить изменения относительно нового адреса, ставится знак доллара ($).
В каждой ячейке столбца С второе слагаемое в скобках – 3 (ссылка на ячейку В1 постоянна, неизменна).
Значительно расширяют функционал программы встроенные функции. Чтобы вставить функцию, нужно нажать кнопку fx (или комбинацию клавиш SHIFT+F3). Откроется окно вида:
Чтобы не листать большой список функций, нужно сначала выбрать категорию.
Когда функция выбрана, нажимаем ОК. Откроется окно «Аргументы функции».
Функции распознают и числовые значения, и ссылки на ячейки. Чтобы поставить в поле аргумента ссылку, нужно щелкнуть по ячейке.
Excel распознает и другой способ введения функции. Ставим в ячейку знак «=» и начинаем вводить название функции. Уже после первых символов появится список возможных вариантов. Если навести курсор на какой-либо из них, раскроется подсказка.
Дважды щелкаем по нужной функции – становится доступным порядок заполнения аргументов. Чтобы завершить введение аргументов, нужно закрыть скобку и нажать Enter.
Аргумент функции КОРЕНЬ – ссылка на ячейку A1:
ВВОД – программа нашла квадратный корень из числа 40.
Если текстовым редактором Word с грехом пополам владеет большая часть пользователей компьютеров, то с не менее знаменитым табличным процессором дела обстоят не столь радужно. Многие просто не видят, каким образом можно использовать эту программу для повседневных нужд, пока не столкнутся с необходимостью выполнять расчёты на больших выборках данных.
Но и здесь имеются проблемы: не поняв без посторонней помощи принципы работы Excel, пользователи бросают это занятие и больше к нему не возвращаются.
Сегодняшняя статься предназначена для обеих категорий населения: простые пошаговые инструкции позволят начать практическое освоение программы. Ведь, на самом деле, Excel позволяет не только выполнять расчёты в табличном представлении – приложение можно использовать для составления диаграмм, многофакторных графиков, подробных отчётов.
Да, таблицы в Word и Excel – это совершенно разные вещи, но на самом деле работать с табличными данными вовсе не сложно. И для этого совсем не обязательно быть программистом.
Начало работы
Практика – лучший способ получить базовые навыки в любой профессии. Табличный процессор от Microsoft не является исключением. Это весьма полезное приложение, применимое в самых разных областях деятельности, позволяющее организовать быстрые вычисления вне зависимости от количества исходных данных.
Освоив Excel, вы вряд ли станете экспертом по реляционным базам данных, но полученных навыков окажется вполне достаточно для получения статуса «уверенный пользователь». А это не только моральное удовлетворение и способ похвастаться перед друзьями, но и небольшой плюсик к вашему резюме.
Итак, для начала давайте ознакомимся с основными терминами, касающимися Excel:
- таблица – это двумерное представление наборов чисел или иных значений, размещённых в строках и столбцах. Нумерация строк – числовая, от 1 и далее до бесконечности. Для столбцов принято использовать буквы латинского алфавита, причём, если нужно больше 26 столбцов, то после Z будут идти индексы АА, АВ и так далее;
- таким образом, каждая ячейка, расположенная на пересечении столбца и строки, будет иметь уникальный адрес типа А1 или С10. Когда мы будем работать с табличными данными, обращение к ячейкам будет производиться по их адресам, вернее – по диапазонам адресов (например, А1:А65, разделителем здесь является двоеточие). В Excel табличный курсор привязывается не к отдельным символам, а к ячейке в целом – это упрощает манипулирование данными. Это означает, что с помощью курсора вы можете перемещаться по таблице, но не внутри ячейки – для этого имеются другие инструменты;
- под рабочим листом в Excel понимают конкретную таблицу с набором данных и формулами для вычислений;
- рабочая книга – это файл с расширением xls, в котором может содержаться один или несколько рабочих листов, то есть это может быть набор связанных таблиц;
- работать можно не только с отдельными ячейками или диапазонами, но и с их совокупностью. Отдельные элементы списка разделяются точкой с запятой (В2;В5:В12);
- с помощью такой индексации можно выделять отдельные строки, столбцы или прямоугольные области;
- с объектами таблицы можно производить различные манипуляции (копирование, перемещение, форматирование, удаление).
Как работать в программе Excel: пособие для начинающих
Итак, мы получили некий минимум теоретических сведений, позволяющих приступить к практической части. А теперь рассмотрим, как работать в Excel. Разумеется, после запуска программы нам нужно создать таблицу. Сделать это можно разными способами, выбор которых осуществляется с учётом ваших предпочтений и стоящих перед вами задач.
Изначально мы имеем пустую таблицу, но уже разбитую на ячейки, с пронумерованными строками и столбцами. Если распечатать такую таблицу, получим чистый лист, без рамок и границ.
Давайте разберёмся, как работать с элементами таблицы – стройками, столбцами и отдельными ячейками.
Как выделить столбец/строку
Для выделения столбца необходимо щёлкнуть кнопкой мыши по его наименованию, представленному латинской буквой или комбинацией букв.
Соответственно, для выделения строки нужно щелкнуть мышкой по цифре, соотносящейся с нужной строкой.
Для выделения диапазона строк или столбцов действуем следующим образом:
- щёлкаем правой кнопкой по первому индексу (буква или цифра), при этом строка/столбец выделится;
- отпускаем кнопку и ставим курсор на второй индекс;
- при нажатой Shift щёлкаем ПКМ на второй цифре/букве – выделенной станет соответствующая прямоугольная область.
Выделение строк с помощью горячих клавиш производится комбинацией Shift+Пробел, для выделения столбца устанавливаем курсор в нужную ячейку и жмём Ctrl+Пробел.
Изменение границ ячеек
Пользователи, пробующие самостоятельно научиться пользоваться программой Excel, часто сталкиваются с ситуацией, когда в ячейку вносится содержимое, превышающее её размеры. Это особенно неудобно, если там содержится длинный текст. Расширить правую границу ячейки можно двумя способами:
- вручную, кликнув левой кнопкой мыши по правой границе на строке с индексами и, удерживая её нажатой, передвинуть границу на нужное расстояние;
- есть и более простой способ: дважды щёлкнуть мышью по границе, и программа самостоятельно расширит длину ячейки (опять же на строке с буквами-индексами).
Для увеличения высоты строки можно нажать на панели инструментов кнопку «Перенос текста», или потянуть мышкой за границу на панели цифр-индексов.
С помощью кнопки «Распределение по вертикали» можно отобразить не помещающийся в ячейку текст в несколько строк.
Отмена внесенных изменений производится стандартным способом, с помощью кнопки «Отмена» или комбинации CTRL+Z. Желательно такие откаты делать сразу – потом это может и не сработать.
Если требуется отметить форматирование строк, можно воспользоваться вкладкой «Формат», в которой выбрать пункт «Автоподбор высоты строки».
Для отмены изменений размеров столбцов в той же вкладке «Формат» следует выбрать пункт «Ширина по умолчанию» — запоминаем стоящую здесь цифру, затем выделяем ту ячейку, границы которой были изменены и их нужно «вернуть». Теперь заходим в пункт «Ширина столбца» и вводим записанный на предыдущем шаге показатель по умолчанию.
Как вставить столбец/строку
Как обычно, вставку строки или столбца можно производить двумя способами, через вызов контекстного меню мышкой или с помощью горячих клавиш. В первом случае кликаем ПКМ на ячейке, которую необходимо сдвинуть, и в появившемся меню выбираем пункт «Добавить ячейки». Откроется стандартное окно, в котором можно задать, что именно вы хотите добавить, и будет указано, где произойдёт расширение (столбцы добавляются слева от текущей ячейки, строки – сверху).
Это же окно можно вызвать комбинацией CTRL+SHIFT+«=».
Столь подробное описание, как пользоваться программой Excel, несомненно, пригодится чайникам, то есть новичкам, ведь все эти манипуляции востребованы очень часто.
Пошаговое создание таблицы, вставка формул
Обычно в первой верхней строке с индексом 1 присутствуют наименования полей, или столбцов, а в строках вносятся отдельные записи. Поэтому первый шаг создания таблицы заключается в проставлении наименований столбцов (например, «Наименование товара», «Номер накладной», «Покупатель», «Количество», «Цена», «Сумма»).
После этого тоже вручную вносим данные по таблице. Возможно, в первом или третьем столбце нам придётся раздвигать границы – как это сделать/, мы уже знаем.
Теперь поговорим о вычисляемых значениях. В нашем случае это столбец «Сумма», который равен умножению количества на цену. В нашем случае столбец «Сумма» имеет букву F, столбцы «Количество» и «Цена» – D и E соответственно.
Итак, ставим курсор в ячейку F2 и набираем символ «=». Это означает, что в отношении всех ячеек в столбце F будут произведены вычисления согласно некоей формуле.
Чтобы ввести саму формулу, выделяем ячейку D2, жмём символ умножения, выделяем ячейку E2, жмём Enter. В результате в ячейке D2 появится число, равное произведению цены на количество. Чтобы формула работала для всех строк таблицы, цепляем мышкой в ячейке D2 левый нижний угол (при наведении на него появится маленький крестик) и тащим его вниз до конца. В итоге формула будет работать для всех ячеек, но со своим набором данных, взятым в той же строке.
Если нам нужно распечатать таблицу, то для придания читабельного вида строки и столбцы нужно ограничить сеткой. Для этого выделяем участок таблицы с данными, включая строку с наименованиями столбцов, выбираем вкладку «Границы» (она расположена в меню «Шрифт») и жмём на символе окошка с надписью «Все границы».
Вкладка «Шрифт» позволяет форматировать шрифты по тому же принципу, ВТО и в Word. Так, шапку лучше оформить жирным начертанием, текстовые столбцы лучше выравнивать по левому краю, а числа – центрировать. Итак, вы получили первые навыки, как работать в Excel. Перейдём теперь к рассмотрению других возможностей табличного процессора.
Как работать с таблицей Excel – руководство для чайников
Мы рассмотрели простейший пример табличных вычислений, в котором функция умножения вводилась вручную не совсем удобным способом.
Создание таблиц можно упростить, если воспользоваться инструментом под названием «Конструктор».
Он позволяет присвоить таблице имя, задать её размер, можно использовать готовые шаблоны, менять стили, есть возможность создания достаточно сложных отчётов.
Многие новички не могут понять, как скорректировать введённое в ячейку значение. При клике на ячейку, подлежащую изменению, и попытке ввода символов старое значение пропадает, и приходится всё вводить сначала. На самом деле значение ячейки при клике по ней появляется в статусной строке, расположенной под меню, и именно там и нужно редактировать её содержимое.
При вводе в ячейки одинаковых значений Excel проявляет интеллект, как поисковые системы – достаточно набрать несколько символов из предыдущей строки, чтобы её содержимое появилось в текущей – останется только нажать Enter или опуститься на строку ниже.
Синтаксис функций в Excel
Чтобы подсчитать итоги по столбцу (в нашем случае – общую сумму проданных товаров), необходимо поставить курсор в ячейку, в которой доложен находиться итог, и нажать кнопку «Автосумма» – как видим, ничего сложного, быстро и эффективно. Того же результата можно добиться, нажав комбинацию ALT+»=».
Ввод формул легче производить в статусной строке. Как только мы нажимаем в ячейке знак «=», он появляется и в ней, а слева от него имеется стрелка. Нажав на неё, мы получим список доступных функций, которые разбиты по категориям (математические, логические, финансовые, работа с текстом и т.д.). Каждая из функций имеет свой набор аргументов, которые нужно будет ввести. Функции могут быть вложенными, при выборе любой функции появится окошко с её кратким описанием, а после нажатия Ок – окно с необходимыми аргументами.
После завершения работы при выходе из программы она спросит, нужно ли сохранять внесённые вами изменения и предложит ввести имя файла.
Надеемся, приведённых здесь сведений достаточно для составления несложных таблиц. По мере освоения пакета Microsoft Excel вы будете узнавать новые его возможности, но мы утверждаем, что профессиональное изучение табличного процессора вам вряд ли потребуется. В сети и на книжных полках можно встретить книги и руководства из серии «Для чайников» по Excel на тысячи страниц. Сможете ли вы их осилить в полном объёме? Сомнительно. Тем более, что большинство возможностей пакета вам не потребуется. В любом случае мы будем рады ответить на ваши вопросы, касающиеся освоения самого известного табличного редактора.
Back to blog list
Where’s the best place to get help with your Excel spreadsheet?
- Nov 08, 2017
It’s easy to get stuck or run up against a problem with your Excel spreadsheet. What makes MS Excel great — the many features and richness of the product, can also be a weakness, in that there can be a lot you need to know.
So you’ve hit a problem — where to you go for help?
We’ve compiled a list of your options, along with the strengths and weaknesses of each. If you think of any others, please consider adding them to the comments below.
Help Button in MS Excel
Your first choice is to try Microsoft’s built-in help library. You can find it under «File->Help» in the Excel menu or by pressing the F1 key. Both offline and online results are available. The online results are maintained and added to by Microsoft. This is a rich resource that’s come a long ways from the early days of Excel.
Additionally, you can access Microsoft’s support website for additional support, training & tips.
The disadvantage of help directly from Microsoft is that the results can sometimes come sometimes be a bit generic and be more suited to the situation where you want to learn a broad range of capabilities in Excel — rather than solving a specific issue you’re having.
Discussion Forum
When it comes to solving a specific question you’re having — a discussion forum like Excel Forum, and Mr. Excel would be a good place to look. There are many such forums where you can ask questions and contribute solutions to the Excel community. You may even find that you’re specific problem has already been solved before with the answer ready and waiting for you.
The disadvantage is that you may have to wait a while for someone to respond to your question — if at all. It’s sometimes made worse if you’re a new member seen only as looking for help without first contributing. The best way to get help in discussion forums is to first contribute answers to others, then look for help with your own issues.
If you have a problem that you need to solve immediately or you’re not interested in joining a community of Excel users then it may be better to keep looking.
Consultant
Until now we’ve discussed free options to get help with your Excel question. The next step, especially for more complex problems or if you’re looking for an entire ‘do it for you’ type solution is to hire an Excel consultant. What you could expect to pay varies widely. Your options range from your neighbour’s son who you also get to mow the lawn all the way to a top notch $150/hr+ pro. Who you use will be decided based on a combination of budget, who you can find and their availability.
Professional consultants shine when you’re looking to source someone to help you with a larger project. In this case they’ll walk you through their process and what you can expect by working with them. You’ll discuss budgets and timeframes. This is a great option when you’re looking for something big.
The disadvantage is that it can take time to find someone who you feel is the right fit and is available. They may also shy away from simple problems that ‘aren’t worth their time’.
Small & Medium Sized Task Service

This is where Excel Rescue really shines. Although it’s not free, it’s affordable. And, unlike a discussion forum, you don’t have to wait or take the time to build up a rapport within the community — problems get solved and questions get answered fast!