Excel for Microsoft 365 Word for Microsoft 365 Outlook for Microsoft 365 PowerPoint for Microsoft 365 Access for Microsoft 365 Project Online Desktop Client Visio Plan 2 Excel 2021 Word 2021 Outlook 2021 PowerPoint 2021 Access 2021 Project Professional 2021 Project Standard 2021 Visio Professional 2021 Excel 2019 Word 2019 Outlook 2019 PowerPoint 2019 Access 2019 Project Professional 2019 Project Standard 2019 Visio Professional 2019 Excel 2016 Word 2016 Outlook 2016 PowerPoint 2016 Access 2016 Project Professional 2016 Project Standard 2016 Visio Professional 2016 More…Less
Looking for help with a feature? You can access the product Help in three different ways:
-
Just type your query in the Tell me what you want to do box. From the search results, you can quickly get to features you want to use or actions you want to perform. For help content on your search phrase, click the option Get Help on «search phrase».
-
You can also access Help from the File menu. In any Office app, click File and in the top right corner, click the familiar ? button.
-
Or use the F1 function key anytime to open the Help Viewer window for the Office app you are working on.
Add a help shortcut to the Quick Access Toolbar
You can also add a help shortcut to your Quick Access Toolbar if you want to be able to get to it easily. Here’s how:
-
Select File > Options > Quick Access Toolbar.
-
Under the dropdown where it says Choose commands from, select All Commands.
-
Select Help from the list of commands to add to the Quick Access Toolbar.
-
Click Add.
-
When you’re done, click OK. The shortcut to help will be added to your Quick Access Toolbar in the upper-left corner.
Need more help?
Want more options?
Explore subscription benefits, browse training courses, learn how to secure your device, and more.
Communities help you ask and answer questions, give feedback, and hear from experts with rich knowledge.
Find solutions to common problems or get help from a support agent.
Эта статья продолжает серию статей о встроенных справочниках, которые всегда находятся под рукой у пользователя. Справочная система в текстовом редакторе Word предназначена для предоставления пользователям возможности получения необходимой им учебной информации о работе данной программы.
Справка используется с целью разрешения проблемных вопросов, которые нередко могут возникнуть во время рабочего процесса.
Где находится справка

Для Word 2007 справка открывается, если кликнуть по знаку вопроса в правом верхнем углу окна Word.
Самый простой способ вызвать справку в Word 2003, Word 2007, Word 2010 и других версиях Word – при помощи отдельной «горячей» клавиши <F1>. Это не только простой, но и универсальный способ, который вполне подходит для вызова справки во многих других прикладных программах.
В результате на экране монитора появится справочное окно «Справка: Word». На рисунке приведена справка для Word 2007:
В появившемся окне в поле ввода «Искать» пользователю необходимо ввести текст запроса для поиска, отображающий возникшую проблему, и нажать «Enter». В справочном окне обязательно появятся все возможные результаты поиска, найденные программой по этой фразе. Как можно увидеть, работа со справочной системой не представляется сложной и запутанной.
В остальных программах, входящих в пакет Microsoft (MS) Office, таких как презентации MS PowerPoint, базы данных MS Access, электронные таблицы MS Excel вызов справки проводится так же, как в текстовом редакторе MS Word. Объясняется это тем, что разработчики этих программ из корпорации Microsoft придерживаются одних и тех же стандартов.
Упражнение по компьютерной грамотности:
1) Откройте справку Word.
2) Зайдите в раздел Форматирование и найдите справку «Создание гиперссылок».
3) Создайте в документе Word гиперссылку, например, на этот блог www.compgramotnost.ru
P.S. Статья закончилась, но можно еще прочитать:
1. Встроенные справочники
2. Встроенная справка о гиперссылке в Ворде
3. Всплывающие подсказки в Word: показывать обычные или улучшенные, либо совсем не показывать
4. Windows 7 справка
Получайте новые статьи по компьютерной грамотности на ваш почтовый ящик:
Необходимо подтвердить подписку в своей почте. Спасибо!
In this chapter, we will discuss Context Help in Word 2010. Microsoft Office provides more than one method for calling up Help when you need it. We will discuss a few important methods in this chapter −
Context Sensitive Help
This is the easiest way of getting help about any of the options available at word screen. You just need to bring your mouse pointer over an option and wait for 2 seconds, MS Word will pop-up a small balloon help giving you detail about the operation. If word has additional help for that option, then it gives the option Press F1 for more help as shown below when you bring your mouse pointer over the color fill option. You can press the F1 key to get further help on this option.
Using F1 Key
You can press the F1 key when you are in the middle of doing something and Office will display the various categories of help as shown below. You can either search a keyword using the Search option or you can browse the listed categories to go through a topic in detail −
Using Help Icon
You can also have similar help window as shown above, by clicking the Help icon located just above the right edge of the ribbon as shown below −
Using Help Option
You can communicate with Microsoft using the Help option available under the File tab.
As shown above, you can use Microsoft Office Help to launch the Help window, or Getting Started link to go to Microsoft’s official website, otherwise use the Contact us option to contact Microsoft via email or phone.
Microsoft Office Word 2003
The Help task pane provides access to all Office Help content and appears as part of Microsoft Word. The Help window displays topics and other Help content and appears as a window next to, but separate from, Word.
In the Help task pane
- F1
- Display the Help task pane.
- F6
- Switch between the Help task pane and Word.
- TAB
- Select the next item in the Help task pane.
- SHIFT+TAB
- Select the previous item in the Help task pane.
- ENTER
- Perform the action for the selected item.
- DOWN ARROW and UP ARROW
- In a table of contents, select the next and previous item, respectively.
- RIGHT ARROW and LEFT ARROW
- In a table of contents, expand and collapse the selected item, respectively.
- ALT+LEFT ARROW
- Move back to the previous task pane.
- ALT+RIGHT ARROW
- Move forward to the next task pane.
- CTRL+SPACEBAR
- Open the menu of task panes.
- CTRL+F1
- Close and reopen the current task pane.
- RIGHT ARROW
- Expand a +/- list.
- LEFT ARROW
- Collapse a +/- list.
In the Help window
- TAB
- Select the next hidden text or hyperlink, or Show All or Hide All at the top of a topic.
- SHIFT+TAB
- Select the previous hidden text or hyperlink, or the Browser View button at the top of a Microsoft Office Web site article.
- ENTER
- Perform the action for the selected Show All, Hide All, hidden text, or hyperlink.
- ALT+LEFT ARROW
- Move back to the previous Help topic.
- ALT+RIGHT ARROW
- Move forward to the next Help topic.
- CONTROL+P
- Print the current Help topic.
- UP ARROW AND DOWN ARROW
- Scroll small amounts up and down, respectively, within the currently displayed Help topic.
- PAGE UP AND PAGE DOWN
- Scroll larger amounts up and down, respectively, within the currently displayed Help topic.
- ALT+U
- Change the Help window from being separate from (untiled) to connected to (tiled) Word.
- SHIFT+F10
- Display a menu of commands for the Help window; requires that the Help window have active focus (click an item in the Help window).
Menus, toolbars, task panes, and dialog boxes
Access and use menus and toolbars
- F10 or ALT
- Select the menu bar, or close an open menu and submenu at the same time.
- CTRL+TAB or CTRL+SHIFT+TAB
- Select a task pane or toolbar after pressing F10 or ALT to select the menu bar. Pressing the keys repeatedly moves the focus among the open toolbars, menu bars, and task pane.
- TAB or SHIFT+TAB
- When a toolbar or menu bar is selected, select the next or previous button or menu.
- ENTER
- Open the selected menu, or perform the action for the selected button or command.
- SHIFT+F10
- Display the shortcut menu for the selected item.
- ALT+SPACEBAR
- Display the title bar shortcut menu.
- DOWN ARROW or UP ARROW
- When a menu or submenu is open, select the next or previous command.
- LEFT ARROW or RIGHT ARROW
- Select the menu to the left or right. When a submenu is open, switch between the main menu and the submenu.
- HOME or END
- Select the first or last command on the menu or submenu.
- ESC
- Close an open menu. When a submenu is open, close only the submenu.
- SHIFT+DOWN ARROW
- Open the selected menu.
- CTRL+DOWN ARROW
- When a shortened menu is open, display the full set of commands.
- ALT+CTRL+= (equal sign)
- Add a toolbar button to a menu. When you type this shortcut key and then click a toolbar button, Microsoft Word adds the button to the appropriate menu. For example, click Bullets
on the Formatting toolbar to add the Bullets command to the Format menu.
- ALT+CTRL+— (dash key)
- Remove a command from a menu. When you type this shortcut key and then select a menu command, the command is removed. You can add the menu command back to the menu if you change your mind.
- ALT+CTRL++ (plus key on numeric keypad)
- Customize the shortcut key for a menu command. When you type this shortcut key and then select a menu command, the Customize Keyboard dialog box opens so you can add, change, or remove the shortcut key.
Note You can use the keyboard to select any menu command on the menu bar. Press ALT to select the menu bar. Press the letter that is underlined in the menu name that contains the command you want. In the menu that appears, press the letter underlined in the command name that you want.
Access and use task panes
- CTRL+F1
- Open the task pane or hide the current task pane.
- F6
- Move to a task pane from another pane in the program window. (You may need to press F6 more than once.)
- Note If pressing F6 doesn’t display the task pane you want, try pressing ALT to place focus on the menu bar, and then pressing CTRL+TAB to move to the task pane. In addition, if you open a dialog box from the Reveal Formatting task pane, the focus may be in your document after you close the dialog box, rather than in the task pane. You can use F6 or CTRL+TAB to return to the task pane.
- CTRL+TAB
- When a menu or toolbar is active, move to a task pane. (You may need to press CTRL+TAB more than once.)
- CTRL+SPACEBAR
- Open the menu of task panes.
- ALT+HOME
- Go to the Getting Started task pane.
- ALT+LEFT ARROW
- Reverse the sequence of task panes you opened.
- ALT+RIGHT ARROW
- Repeat the sequence of task panes you opened.
- ESC
- Close a menu if one is currently open, or go back to the document.
- TAB or SHIFT+TAB
- When a task pane is active, select the next or previous option in the task pane.
- DOWN ARROW or UP ARROW
- Move among choices in a selected submenu; move among certain options in a group of options.
- SPACEBAR or ENTER
- Open the selected menu, or perform the action assigned to the selected button.
- SHIFT+F10
- Open a shortcut menu in a document; open a drop-down menu for the selected gallery item.
- HOME or END
- When a menu or submenu is visible, select the first or last command on the menu or submenu.
- PAGE UP or PAGE DOWN
- Scroll up or down in the selected gallery list.
- CTRL+RIGHT ARROW or CTRL+LEFT ARROW
- Expand or collapse a collapsible item in the gallery list.
- CTRL+HOME or CTRL+END
- Move to the top or bottom of the selected gallery list.
Resize and move toolbars, menus, and task panes
- Press ALT to select the menu bar.
- Press CTRL+TAB repeatedly to select a toolbar or the task pane.
- Do one of the following:
Resize a toolbar
- In the toolbar, press CTRL+SPACEBAR to display the Toolbar Options menu.
- Select the Size command, and then press ENTER.
- Use the arrow keys to resize the toolbar. Press CTRL+ the arrow keys to resize one pixel at a time.
Move a toolbar
- In the toolbar, press CTRL+SPACEBAR to display the Toolbar Options menu.
- Select the Move command, and then press ENTER.
- Use the arrow keys to position the toolbar. Press CTRL+ the arrow keys to move one pixel at a time. To undock the toolbar, press DOWN ARROW repeatedly. To dock the toolbar vertically on the left or right side, press LEFT ARROW or RIGHT ARROW respectively when the toolbar is all the way to the left or right side.
Resize a task pane
- In the task pane, press CTRL+SPACEBAR to display a menu of additional commands.
- Use the DOWN ARROW key to select the Size command, and then press ENTER.
- Use the arrow keys to resize the task pane. Use CTRL+ the arrow keys to resize by one pixel at a time.
Move a task pane
- In the task pane, press CTRL+SPACEBAR to display a menu of additional commands.
- Use the DOWN ARROW key to select the Move command, and then press ENTER.
- Use the arrow keys to position the task pane. Use CTRL+ the arrow keys to move one pixel at a time.
Note If you move the task pane up into the toolbars or down into the status bar, the pane attaches itself to the bars and reorients itself horizontally. To return the task pane to its vertical position, use the arrow keys to move it away from the bars.
- When you are finished moving or resizing, press ESC or ENTER.
Use dialog boxes
- ALT+F6
- Move from an open dialog box back to the document for dialog boxes such as Find and Replace that support this behavior.
- TAB
- Move to the next option or option group.
- SHIFT+TAB
- Move to the previous option or option group.
- CTRL+TAB
- Switch to the next tab in a dialog box.
- CTRL+SHIFT+TAB
- Switch to the previous tab in a dialog box.
- Arrow keys
- Move between options in an open drop-down list, or between options in a group of options.
- SPACEBAR
- Perform the action assigned to the selected button; check or clear the selected check box.
- First letter of an option in a drop-down list
- Open the list if it is closed and move to that option in the list.
- ALT+ the letter underlined in an option
- Select an option; select or clear a check box.
- ALT+DOWN ARROW
- Open a selected drop-down list.
- ESC
- Close a selected drop-down list; cancel a command and close a dialog box.
- ENTER
- Run the selected command.
Use edit boxes within dialog boxes
An edit box is a blank in which you type or paste an entry, such as your user name or the path to a folder.
- HOME
- Move to the beginning of the entry.
- END
- Move to the end of the entry.
- LEFT ARROW or RIGHT ARROW
- Move one character to the left or right.
- CTRL+LEFT ARROW
- Move one word to the left.
- CTRL+RIGHT ARROW
- Move one word to the right.
- SHIFT+LEFT ARROW
- Select or unselect one character to the left.
- SHIFT+RIGHT ARROW
- Select or unselect one character to the right.
- CTRL+SHIFT+LEFT ARROW
- Select or unselect one word to the left.
- CTRL+SHIFT+RIGHT ARROW
- Select or unselect one word to the right.
- SHIFT+HOME
- Select from the insertion point to the beginning of the entry.
- SHIFT+END
- Select from the insertion point to the end of the entry.
Use the Open, Save As, and Insert Picture dialog boxes
Quick reference
Common tasks done in a Microsoft Word document
- CTRL+SHIFT+SPACEBAR
- Create a nonbreaking space.
- CTRL+HYPHEN
- Create a nonbreaking hyphen.
- CTRL+B
- Make letters bold.
- CTRL+I
- Make letters italic.
- CTRL+U
- Make letters underline.
- CTRL+SHIFT+<
- Decrease font size.
- CTRL+SHIFT+>
- Increase font size.
- CTRL+SPACEBAR
- Remove paragraph or character formatting.
- CTRL+C
- Copy the selected text or object.
- CTRL+X
- Cut the selected text or object.
- CTRL+V
- Paste text or an object.
- CTRL+Z
- Undo the last action.
- CTRL+Y
- Redo the last action.
Language bar
Speech and handwriting recognition
Sending e-mail messages
Use the following keys (if you are e-mailing a document or a message) when the insertion point is in the e-mail header. To move the insertion point into the e-mail header, press SHIFT+TAB.
- ALT+S
- Send the active document or message.
- CTRL+SHIFT+B
- Open the Address Book.
- ALT+K, CTRL+K
- When the insertion point is in the message header, check the names on the To, Cc, and Bcc lines against the Address Book.
- ALT+. (period)
- Open the Address Book in the To field.
- ALT+C
- When the insertion point is in the message header, open the Address Book in the Cc field.
- ALT+B
- If the Bcc field is visible, open the Address Book in the Bcc field. To display the Bcc field, open the Address Book for any field, and insert or type a name in the Bcc box.
- ALT+J
- Go to the Subject field.
- ALT+P
- Open the Microsoft Outlook Message Options dialog box.
- CTRL+SHIFT+G
- Create a message flag.
- TAB
- When the insertion point is in the message header, move to the next box in the e-mail header. When the last box in the e-mail header is active, TAB moves the insertion point to the body of the document or message.
- SHIFT+TAB
- Select the previous field or button in the e-mail header.
- CTRL+TAB
- When the insertion point is in the message header, select the Send button. You can then use the arrow keys to move to the other buttons. To perform the action for the selected button or command, press ENTER.
Working with documents and Web pages
Create, view, and save documents
- CTRL+N
- Create a new document of the same type as the current or most recent document.
- CTRL+O
- Open a document.
- CTRL+W
- Close a document.
- ALT+CTRL+S
- Split the document window.
- ALT+SHIFT+C
- Remove the document window split.
- CTRL+S
- Save a document.
Find, replace, and browse through text
- CTRL+F
- Find text, formatting, and special items.
- ALT+CTRL+Y
- Repeat find (after closing Find and Replace window).
- CTRL+H
- Replace text, specific formatting, and special items.
- CTRL+G
- Go to a page, bookmark, footnote, table, comment, graphic, or other location.
- ALT+CTRL+Z
- Switch between documents or sections of a document, and between a document and an open e-mail message if you use Word as your e-mail editor.
- ALT+CTRL+HOME
- Open a list of browse options; use the arrow keys to select an option, and then press ENTER to browse through a document by using the selected option.
Undo and redo actions
- ESC
- Cancel an action.
- CTRL+Z
- Undo an action.
- CTRL+Y
- Redo or repeat an action.
Switch to another view
Outline view
In outline view, press
- ALT+SHIFT+LEFT ARROW
- Promote a paragraph.
- ALT+SHIFT+RIGHT ARROW
- Demote a paragraph.
- CTRL+SHIFT+N
- Demote to body text.
- ALT+SHIFT+UP ARROW
- Move selected paragraphs up.
- ALT+SHIFT+DOWN ARROW
- Move selected paragraphs down.
- ALT+SHIFT+PLUS SIGN
- Expand text under a heading.
- ALT+SHIFT+MINUS SIGN
- Collapse text under a heading.
- ALT+SHIFT+A
- Expand or collapse all text or headings.
- The slash (/) key on the numeric keypad
- Hide or display character formatting.
- ALT+SHIFT+L
- Show the first line of body text or all body text.
- ALT+SHIFT+1
- Show all headings with the Heading 1 style.
- ALT+SHIFT+n
- Show all headings up to Heading n.
- CTRL+TAB
- Insert a tab character.
Printing and previewing documents
- CTRL+P
- Print a document.
- ALT+CTRL+I
- Switch in or out of print preview.
- Arrow keys
- Move around the preview page when zoomed in.
- PAGE UP or PAGE DOWN
- Move by one preview page when zoomed out.
- CTRL+HOME
- Move to the first preview page when zoomed out.
- CTRL+END
- Move to the last preview page when zoomed out.
Reviewing documents
- ALT+CTRL+M
- Insert a comment.
- CTRL+SHIFT+E
- Turn track changes on or off.
- ALT+SHIFT+C
- Close the Reviewing Pane if it is open.
Reading layout view
- HOME
- Go to beginning of document.
- END
- Go to end of document.
- Number, then ENTER
- Go to page number.
- CTRL+]
- Increase the size of selected text by one point.
- CTRL+[
- Decrease the size of selected text by one point.
- ESC
- Exit reading layout view.
References, footnotes, and endnotes
- ALT+SHIFT+O
- Mark a table of contents entry.
- ALT+SHIFT+I
- Mark a table of authorities entry (citation).
- ALT+SHIFT+X
- Mark an index entry.
- ALT+CTRL+F
- Insert a footnote.
- ALT+CTRL+D
- Insert an endnote.
Working with Web pages
- CTRL+K
- Insert a hyperlink.
- ALT+LEFT ARROW
- Go back one page.
- ALT+RIGHT ARROW
- Go forward one page.
- F9
- Refresh.
Note To use keys to go back or forward one page or to refresh a page, the Web toolbar must be showing. If the Web toolbar is not showing, press ALT, press V, press T, use the arrow keys to select Web, and then press ENTER.
Editing and moving text and graphics
Delete text and graphics
- BACKSPACE
- Delete one character to the left.
- CTRL+BACKSPACE
- Delete one word to the left.
- DELETE
- Delete one character to the right.
- CTRL+DELETE
- Delete one word to the right.
- CTRL+X
- Cut selected text to the Office Clipboard.
- CTRL+Z
- Undo the last action.
- CTRL+F3
- Cut to the Spike.
Copy and move text and graphics
- CTRL+C
- Copy text or graphics.
- CTRL+C, CTRL+C
- Display the Office Clipboard.
- F2 (then move the insertion point and press ENTER)
- Move text or graphics.
- ALT+F3
- Create AutoText.
- CTRL+V
- Paste the Office Clipboard contents.
- CTRL+SHIFT+F3
- Paste the Spike contents.
- ALT+SHIFT+R
- Copy the header or footer used in the previous section of the document.
Insert special characters
- CTRL+F9
- A field
- ENTER (after typing the first few characters of the AutoText entry name and when the ScreenTip appears)
- An AutoText entry
- SHIFT+ENTER
- A line break
- CTRL+ENTER
- A page break
- CTRL+SHIFT+ENTER
- A section break
- ALT+CTRL+MINUS SIGN
- An em dash
- CTRL+MINUS SIGN
- An en dash
- CTRL+HYPHEN
- An optional hyphen
- CTRL+SHIFT+HYPHEN
- A nonbreaking hyphen
- CTRL+SHIFT+SPACEBAR
- A nonbreaking space
- ALT+CTRL+C
- The copyright symbol
- ALT+CTRL+R
- The registered trademark symbol
- ALT+CTRL+T
- The trademark symbol
- ALT+CTRL+PERIOD
- An ellipsis
- CTRL+`, `
- A single opening quotation mark
- CTRL+’, ‘
- A single closing quotation mark
- CTRL+`, SHIFT+’
- Double opening quotation marks
- CTRL+’, SHIFT+’
- Double closing quotation marks
Insert characters by using character codes
- The character code, ALT+X
- The Unicode character for the specified Unicode (hexadecimal) character code. For example, to insert the euro currency symbol (
), type 20AC, and then hold down the ALT key and press X.
- ALT+the character code (on the numeric keypad)
- The ANSI character for the specified ANSI (decimal) character code. For example, to insert the euro currency symbol, hold down the ALT key and press 0128 on the numeric keypad.
Select text and graphics
Select text by holding down SHIFT and pressing the key that moves the insertion point.
Select multiple areas that aren’t next to each other
After making your first selection, hold down CTRL, and then select any other items you want.
Extend a selection
- F8
- Turn extend mode on.
- F8, and then press LEFT ARROW or RIGHT ARROW
- Select the nearest character.
- F8 (press once to select a word, twice to select a sentence, and so on)
- Increase the size of a selection.
- SHIFT+F8
- Reduce the size of a selection.
- ESC
- Turn extend mode off.
- SHIFT+RIGHT ARROW
- One character to the right
- SHIFT+LEFT ARROW
- One character to the left
- CTRL+SHIFT+RIGHT ARROW
- To the end of a word
- CTRL+SHIFT+LEFT ARROW
- To the beginning of a word
- SHIFT+END
- To the end of a line
- SHIFT+HOME
- To the beginning of a line
- SHIFT+DOWN ARROW
- One line down
- SHIFT+UP ARROW
- One line up
- CTRL+SHIFT+DOWN ARROW
- To the end of a paragraph
- CTRL+SHIFT+UP ARROW
- To the beginning of a paragraph
- SHIFT+PAGE DOWN
- One screen down
- SHIFT+PAGE UP
- One screen up
- CTRL+SHIFT+HOME
- To the beginning of a document
- CTRL+SHIFT+END
- To the end of a document
- ALT+CTRL+SHIFT+PAGE DOWN
- To the end of a window
- CTRL+A
- To include the entire document
- CTRL+SHIFT+F8, and then use the arrow keys; press ESC to cancel selection mode
- A vertical block of text
- F8+arrow keys; press ESC to cancel selection mode
- To a specific location in a document
Tip
If you know the key combination to move the insertion point, you can generally select the text by using the same key combination while holding down SHIFT. For example, CTRL+RIGHT ARROW moves the insertion point to the next word, and CTRL+SHIFT+RIGHT ARROW selects the text from the insertion point to the beginning of the next word.
Select text and graphics in a table
- TAB
- Select the next cell’s contents.
- SHIFT+TAB
- Select the preceding cell’s contents.
- Hold down SHIFT and press an arrow key repeatedly
- Extend a selection to adjacent cells.
- Click in the column’s top or bottom cell. Hold down SHIFT and press the UP ARROW or DOWN ARROW key repeatedly
- Select a column.
- CTRL+SHIFT+F8, and then use the arrow keys; press ESC to cancel selection mode
- Extend a selection (or block).
- SHIFT+F8
- Remove the selection.
- ALT+5 on the numeric keypad (with NUM LOCK off)
- Select an entire table.
Move the insertion point
- LEFT ARROW
- One character to the left
- RIGHT ARROW
- One character to the right
- CTRL+LEFT ARROW
- One word to the left
- CTRL+RIGHT ARROW
- One word to the right
- CTRL+UP ARROW
- One paragraph up
- CTRL+DOWN ARROW
- One paragraph down
- SHIFT+TAB
- One cell to the left (in a table)
- TAB
- One cell to the right (in a table)
- UP ARROW
- Up one line
- DOWN ARROW
- Down one line
- END
- To the end of a line
- HOME
- To the beginning of a line
- ALT+CTRL+PAGE UP
- To the top of the window
- ALT+CTRL+PAGE DOWN
- To the end of the window
- PAGE UP
- Up one screen (scrolling)
- PAGE DOWN
- Down one screen (scrolling)
- CTRL+PAGE DOWN
- To the top of the next page
- CTRL+PAGE UP
- To the top of the previous page
- CTRL+END
- To the end of a document
- CTRL+HOME
- To the beginning of a document
- SHIFT+F5
- To a previous revision
- SHIFT+F5
- After opening a document, to the location it was in when the document was last closed
Move around in a table
- TAB
- Next cell in a row
- SHIFT+TAB
- Previous cell in a row
- ALT+HOME
- First cell in a row
- ALT+END
- Last cell in a row
- ALT+PAGE UP
- First cell in a column
- ALT+PAGE DOWN
- Last cell in a column
- UP ARROW
- Previous row
- DOWN ARROW
- Next row
Insert paragraphs and tab characters in a table
- ENTER
- New paragraphs in a cell
- CTRL+TAB
- Tab characters in a cell
Character and paragraph formatting
Copy formatting
- CTRL+SHIFT+C
- Copy formatting from text.
- CTRL+SHIFT+V
- Apply copied formatting to text.
Change or resize the font
- CTRL+SHIFT+F
- Change the font.
- CTRL+SHIFT+P
- Change the font size.
- CTRL+SHIFT+>
- Increase the font size.
- CTRL+SHIFT+<
- Decrease the font size.
- CTRL+]
- Increase the font size by 1 point.
- CTRL+[
- Decrease the font size by 1 point.
Apply character formats
- CTRL+D
- Change the formatting of characters (Font command, Format menu).
- SHIFT+F3
- Change the case of letters.
- CTRL+SHIFT+A
- Format letters as all capitals.
- CTRL+B
- Apply bold formatting.
- CTRL+U
- Apply an underline.
- CTRL+SHIFT+W
- Underline words but not spaces.
- CTRL+SHIFT+D
- Double-underline text.
- CTRL+SHIFT+H
- Apply hidden text formatting.
- CTRL+I
- Apply italic formatting.
- CTRL+SHIFT+K
- Format letters as small capitals.
- CTRL+EQUAL SIGN
- Apply subscript formatting (automatic spacing).
- CTRL+SHIFT+PLUS SIGN
- Apply superscript formatting (automatic spacing).
- CTRL+SPACEBAR
- Remove manual character formatting.
- CTRL+SHIFT+Q
- Change the selection to the Symbol font.
View and copy text formats
- CTRL+SHIFT+* (asterisk)
- Display nonprinting characters.
- SHIFT+F1 (then click the text whose formatting you want to review)
- Review text formatting.
- CTRL+SHIFT+C
- Copy formats.
- CTRL+SHIFT+V
- Paste formats.
Set line spacing
- CTRL+1
- Single-space lines
- CTRL+2
- Double-space lines
- CTRL+5
- Set 1.5-line spacing
- CTRL+0 (zero)
- Add or remove one line space preceding a paragraph
Align paragraphs
- CTRL+E
- Center a paragraph.
- CTRL+J
- Justify a paragraph.
- CTRL+L
- Left align a paragraph.
- CTRL+R
- Right align a paragraph.
- CTRL+M
- Indent a paragraph from the left.
- CTRL+SHIFT+M
- Remove a paragraph indent from the left.
- CTRL+T
- Create a hanging indent.
- CTRL+SHIFT+T
- Reduce a hanging indent.
- CTRL+Q
- Remove paragraph formatting.
Apply paragraph styles
- CTRL+SHIFT+S
- Apply a style.
- ALT+CTRL+K
- Start AutoFormat.
- CTRL+SHIFT+N
- Apply the Normal style.
- ALT+CTRL+1
- Apply the Heading 1 style.
- ALT+CTRL+2
- Apply the Heading 2 style.
- ALT+CTRL+3
- Apply the Heading 3 style.
- CTRL+SHIFT+L
- Apply the List style.
Drawing objects and other objects
Inserting and editing objects
Insert an object by using the keyboard.
- Use the keyboard to open the Object dialog box (Insert menu).
- Use the DOWN ARROW key to select an object, and then tab to OK, and press ENTER.
Edit an object by using the keyboard.
- With the insertion point to the left of the object in your document, select the object by pressing SHIFT+RIGHT ARROW.
- Press SHIFT+F10.
- Tab to Object name Object, press ENTER, and then press ENTER again.
Inserting and selecting drawing objects
Insert an AutoShape by using the keyboard.
- Use the keyboard to show the Drawing toolbar if it is not showing.
- Press ALT+U to choose AutoShape on the Drawing toolbar.
- Use the arrow keys to move through the categories of AutoShapes and select the AutoShape you want.
- Press CTRL+ENTER.
Note To edit the AutoShape, select the AutoShape, and then use the keyboard to choose AutoShape on the Format menu. Select the options you want on the available tabs.
Insert a text box by using the keyboard
- Use the keyboard to select Text Box on the Insert menu.
- Use the right arrow key to open the submenu, select either Horizontal or Vertical, and then press CTRL+ENTER.
- Type the text you want in the text box.
- When you are finished typing and want to switch back to editing text in your document, press SHIFT+F10, choose Exit Edit Text on the shortcut menu, and then press ESC.
Note To format the text box (add a fill color or change the size, for example), select the text box, choose Text Box on the Format menu, and then select the options you want on the available tabs.
Insert a WordArt drawing object by using the keyboard
- Use the keyboard to choose WordArt (Insert menu, Picture submenu).
- Use the arrow keys to select the WordArt style you want, and then press ENTER.
- Type the text you want, and then use the TAB key to select other options in the dialog box.
- Press ENTER to insert the WordArt drawing object.
Note To edit the WordArt drawing object, select the object, choose WordArt on the Format menu, and then select the options you want on the available tabs.
Select a drawing object by using the keyboard
If the insertion point is within text in your document, do the following:
- Press F10 to make the menu bar active.
- Press CTRL+TAB until the Drawing toolbar is active.
- Press the RIGHT ARROW key to choose Select Objects
.
- Press CTRL+ENTER to select the first drawing object.
- Press the TAB key to cycle forward (or SHIFT+TAB to cycle backward) through the objects until sizing handles appear on the object you want to select.
If the insertion point is within text in a drawing object, do the following:
- Press SHIFT+F10, and then use the keyboard to choose Exit Edit Text on the shortcut menu.
- Press the TAB key to cycle forward (or SHIFT+TAB to cycle backward) through the objects until sizing handles appear on the object you want to select.
Note To switch from selecting objects back to editing text in your document, press ESC.
Editing drawing objects
Rotate a drawing object by using the keyboard
- Select the drawing object you want to rotate.
- Use the keyboard to choose the command for the type of object you selected— for example, on the Format menu, choose AutoShape or Text Box— and then select the Size tab.
- Under Size and rotate, use the TAB key to select Rotation, and then type the amount of rotation you want.
Change the position of a drawing object on a page by using the keyboard
- Select the drawing object you want to change.
- Use the keyboard to choose the command for the type of object you selected— for example, on the Format menu, choose AutoShape or Text Box— and then select the Layout tab.
- Select the options you want.
Tip
You can nudge the selected object up, down, left, or right by holding down CTRL and pressing arrow keys.
Change the size of a drawing object by using the keyboard
- Select the drawing object you want to change.
- Use the keyboard to choose the command for the type of object you selected— for example, on the Format menu, choose AutoShape or Text Box— and then select the Size tab.
- Select the options you want.
Copy the attributes of a drawing object by using the keyboard
- Select the drawing object with the attributes you want to copy.
If you select an AutoShape with attached text, you copy the look and style of the text as well as the attributes of the AutoShape.
- Press CTRL+SHIFT+C to copy the object attributes.
- Press the TAB key or SHIFT+TAB to select the object you want to copy the attributes to.
- Press CTRL+SHIFT+V.
Mail merge and fields
Performing a mail merge
Note You must start the Mail Merge task pane (Tools menu, Letters and Mailings command, Mail Merge subcommand) before you can use these commands.
- ALT+SHIFT+K
- Preview a mail merge.
- ALT+SHIFT+N
- Merge a document.
- ALT+SHIFT+M
- Print the merged document.
- ALT+SHIFT+E
- Edit a mail-merge data document.
- ALT+SHIFT+F
- Insert a merge field.
Working with fields
- ALT+SHIFT+D
- Insert a DATE field.
- ALT+CTRL+L
- Insert a LISTNUM field.
- ALT+SHIFT+P
- Insert a PAGE field.
- ALT+SHIFT+T
- Insert a TIME field.
- CTRL+F9
- Insert an empty field.
- CTRL+SHIFT+F7
- Update linked information in a Microsoft Word source document.
- F9
- Update selected fields.
- CTRL+SHIFT+F9
- Unlink a field.
- SHIFT+F9
- Switch between a selected field code and its result.
- ALT+F9
- Switch between all field codes and their results.
- ALT+SHIFT+F9
- Run GOTOBUTTON or MACROBUTTON from the field that displays the field results.
- F11
- Go to the next field.
- SHIFT+F11
- Go to the previous field.
- CTRL+F11
- Lock a field.
- CTRL+SHIFT+F11
- Unlock a field.
Key combinations
Function keys
- F1
- Get Help or visit Microsoft Office Online.
- F2
- Move text or graphics.
- F3
- Insert an AutoText entry (after Microsoft Word displays the entry).
- F4
- Repeat the last action.
- F5
- Choose the Go To command (Edit menu).
- F6
- Go to the next pane or frame.
- F7
- Choose the Spelling command (Tools menu).
- F8
- Extend a selection.
- F9
- Update selected fields.
- F10
- Activate the menu bar.
- F11
- Go to the next field.
- F12
- Choose the Save As command (File menu).
SHIFT+Function key
- SHIFT+F1
- Start context-sensitive Help or reveal formatting.
- SHIFT+F2
- Copy text.
- SHIFT+F3
- Change the case of letters.
- SHIFT+F4
- Repeat a Find or Go To action.
- SHIFT+F5
- Move to the last change.
- SHIFT+F6
- Go to the previous pane or frame.
- SHIFT+F7
- Choose the Thesaurus command (Tools menu, Language submenu).
- SHIFT+F8
- Shrink a selection.
- SHIFT+F9
- Switch between a field code and its result.
- SHIFT+F10
- Display a shortcut menu.
- SHIFT+F11
- Go to the previous field.
- SHIFT+F12
- Choose the Save command (File menu).
CTRL+Function key
- CTRL+F2
- Choose the Print Preview command (File menu).
- CTRL+F3
- Cut to the Spike.
- CTRL+F4
- Close the window.
- CTRL+F5
- Restore the document window size (for example, after maximizing it).
- CTRL+F6
- Go to the next window.
- CTRL+F7
- Choose the Move command (title bar shortcut menu).
- CTRL+F8
- Choose the Size command (title bar shortcut menu).
- CTRL+F9
- Insert an empty field.
- CTRL+F10
- Maximize the document window.
- CTRL+F11
- Lock a field.
- CTRL+F12
- Choose the Open command (File menu).
CTRL+SHIFT+Function key
- CTRL+SHIFT+F3
- Insert the contents of the Spike.
- CTRL+SHIFT+F5
- Edit a bookmark.
- CTRL+SHIFT+F6
- Go to the previous window.
- CTRL+SHIFT+F7
- Update linked information in a Microsoft Word source document.
- CTRL+SHIFT+F8
- Extend a selection or block (then press an arrow key).
- CTRL+SHIFT+F9
- Unlink a field.
- CTRL+SHIFT+F11
- Unlock a field.
- CTRL+SHIFT+F12
- Choose the Print command (File menu).
ALT+Function key
- ALT+F1
- Go to the next field.
- ALT+F3
- Create an AutoText entry.
- ALT+F4
- Quit Microsoft Word.
- ALT+F5
- Restore the program window size.
- ALT+F6
- Move from an open dialog box back to the document for dialog boxes such as Find and Replace that support this behavior.
- ALT+F7
- Find the next misspelling or grammatical error. The Check spelling as you type check box must be selected (Tools menu, Options dialog box, Spelling & Grammar tab).
- ALT+F8
- Run a macro.
- ALT+F9
- Switch between all field codes and their results.
- ALT+F10
- Maximize the program window.
- ALT+F11
- Display Microsoft Visual Basic code.
ALT+SHIFT+Function key
- ALT+SHIFT+F1
- Go to the previous field.
- ALT+SHIFT+F2
- Choose the Save command (File menu).
- ALT+SHIFT+F9
- Run GOTOBUTTON or MACROBUTTON from the field that displays the field results.
- ALT+SHIFT+F10
- Display the menu or message for a smart tag. If more than one smart tag is present, switch to the next smart tag and display its menu or message.
- ALT+SHIFT+F11
- Start the Microsoft Script Editor.
CTRL+ALT+Function key
- CTRL+ALT+F1
- Display Microsoft System Information.
- CTRL+ALT+F2
- Open command (File menu).
The function keys on keyboards don’t get the love they used to, but depending on the app you’re running, they can still be quite handy. Word, in particular, has some interesting features tucked away behind your function keys. Here’s what they do.
F1
- F1: Get help. How this works depends on what you’re looking at in the Word window. Press F1 in the regular document window, for example, to open Word’s Help pane. Sometimes, though, pressing F1 takes you to Microsoft’s support site and shows you more targeted articles about the feature you’re looking at. This is the case most of the time when you press F1 while a dialog box is open.
- Shift+F1: Open Word’s “Reveal Formatting” pane, where you can see the character and paragraph formatting of whatever text you have selected.
- Alt+F1: Jump to the next field if you’ve got fields in your document.
- Alt+Shift+F1: Jumps to the previous field in your document.
F2
- F2: Move text or objects. Select the text or object you want to move and then hit F2. Place your insertion point where you’d like to move the item and then hit Enter.
- Shift+F2: Copy selected text. It’s just like hitting Ctrl+C.
- Ctrl+F2: Open the Print window, where you can preview and print your document.
- Alt+Shift+F2: Save your document. If you haven’t saved your document previously, it opens the Save As window.
- Alt+Ctrl+F2: Pop up the Open window so you can open a document.
F3
- F3: Expand an AutoText entry. Type at least the first four letters in the name of your AutoText entry and then press F3 to expand it to the full text.
- Alt+F3: Create an AutoText entry from selected text.
- Shift+F3: Change the case of selected text. Pressing this combo repeatedly cycles through the following case styles: Initial Letter Case, ALL CAPS CASE, and lower case.
- Ctrl+F3: Cut selected text to the Spike. You can cut as much text as you want this way and it all accumulates on the Spike.
- Ctrl+Shift+F3: Insert the contents of the Spike. Performing this action also clears any text in the Spike.
F4
- F4: Repeat your last action.
- Shift+F4: Repeat the last “Find” action. This one’s handy because you can use it to browse search results without having the Find and Replace window or Navigation pane open.
- Ctrl+F4: Close the current document. You’ll be asked to save the document if you’ve made any changes.
- Alt+F4: Quit Microsoft Word. This closes all open documents (giving you the chance to save changes first) and exits Word.
F5
- F5: Open “Go To” tab on the Find and Replace window. You can use this to quickly jump to a page, section, bookmark, and so on.
- Shift+F5: Jump the previous edit you made in your document. Press it again go one more edit back. Word remembers your last two edits. This works even after saving and closing a document, letting you return to where you left off when you open the document again.
- Ctrl+Shift+F5: Open the Bookmark window so you can edit bookmarks. If your insertion point is in an existing bookmark, pressing this combo opens the Bookmark window and selects that bookmark.
F6
- F6: Go to the next pane or frame in your Word window. You can use this to navigate the window without using your mouse.
- Shift+F6: Go to the previous pane or frame.
- Ctrl+F6: Go to the next open document window.
- Ctrl+Shift+F6: Go to the previous open document window.
F7
- F7: Open the Editor pane and start a spelling and grammar check.
- Shift+F7: Open the thesaurus. If you have a word selected when you press this combo, Word opens the thesaurus and looks up the selected word.
- Alt+F7: Find the next spelling or grammar error in your document.
- Alt+Shift+F7: Open the Translation pane.
F8
- F8: Enter Word’s selection mode and expand a selection. While in this mode, you can use the arrow keys to extend your selection. You can also press F8 up to five times to extend the selection outward. The first press enters selection mode, the second press selects the word next to the insertion point, the third selects the whole sentence, the fourth all the characters in the paragraph, and the fifth the whole document.
- Shift+F8: Reduce a selection. This works the same way as expanding a selection, but backward.
- Ctrl+Shift+F8: Selects a column. Once the column is selected, you can use the left and right arrow keys to extend the selection to other columns.
F9
- F9: Update a field. This is the same as right-clicking a field and choosing the “Update Field” command.
- Shift+F9: Reveal a field’s code.
- Ctrl+F9: Insert new Empty Field {} braces.
- Ctrl+Shift+F9: Unlink a field.
- Alt+F9: Toggle the display of a field’s code.
F10
- F10: Show key tips. Pressing this combo reveals single letter shortcuts you can use to access Word’s menu commands.
- Shift+F10: Display a context menu. This works just like right-clicking.
- Ctrl+F10: Maximize document window.
- Alt+Shift+F10: Display a menu or window for an available selection.
F11
- F11: Jump to the next field in your document.
- Shift+F11: Jump to the previous field in your document.
- Ctrl+F11: Lock a field so it cannot be edited.
- Ctrl+Shift+F11: Unlock a field.
- Alt+Shift+F11: Start the Microsoft Script Editor.
F12
- F12: Open the Save As window.
- Shift+F12: Save your document.
- Ctrl+F12: Open the Open window.
- Ctrl+Shift+F12: Open the Print window.
Microsoft Word has loads of great keyboard shortcuts, and its support for the function keys on your keyboard is no exception.
RELATED: All of the Best Microsoft Word Keyboard Shortcuts
READ NEXT
- › BLUETTI Slashed Hundreds off Its Best Power Stations for Easter Sale
- › HoloLens Now Has Windows 11 and Incredible 3D Ink Features
- › Google Chrome Is Getting Faster
- › How to Adjust and Change Discord Fonts
- › This New Google TV Streaming Device Costs Just $20
- › The New NVIDIA GeForce RTX 4070 Is Like an RTX 3080 for $599
How-To Geek is where you turn when you want experts to explain technology. Since we launched in 2006, our articles have been read billions of times. Want to know more?

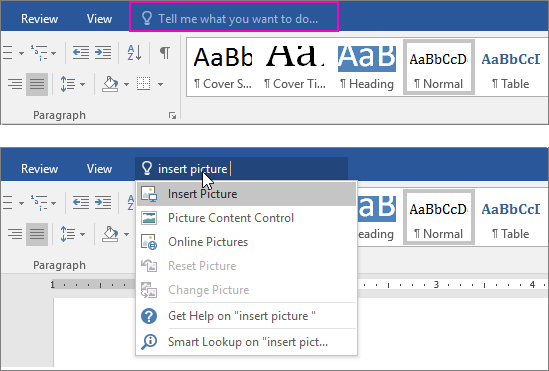
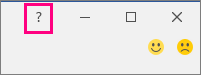
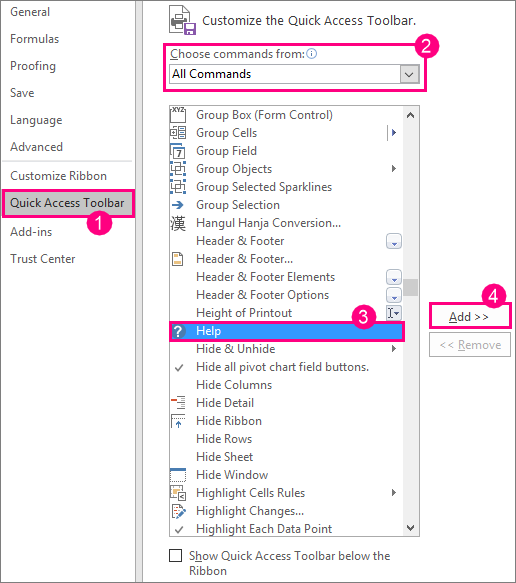
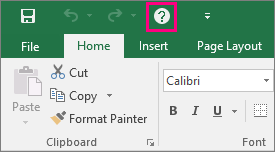




 on the Formatting toolbar to add the Bullets command to the Format menu.
on the Formatting toolbar to add the Bullets command to the Format menu. ), type 20AC, and then hold down the ALT key and press X.
), type 20AC, and then hold down the ALT key and press X. .
.