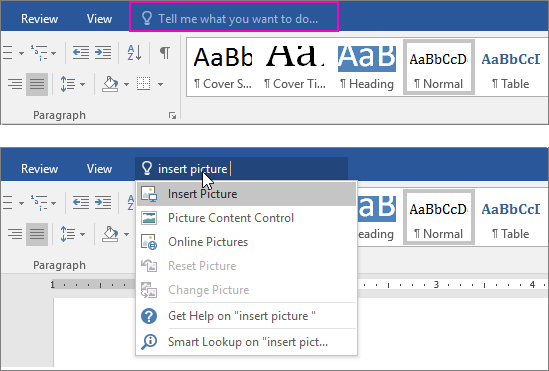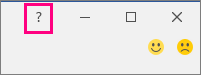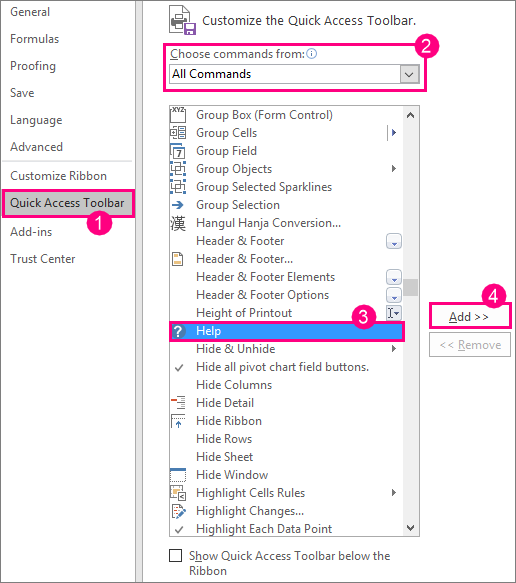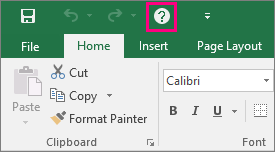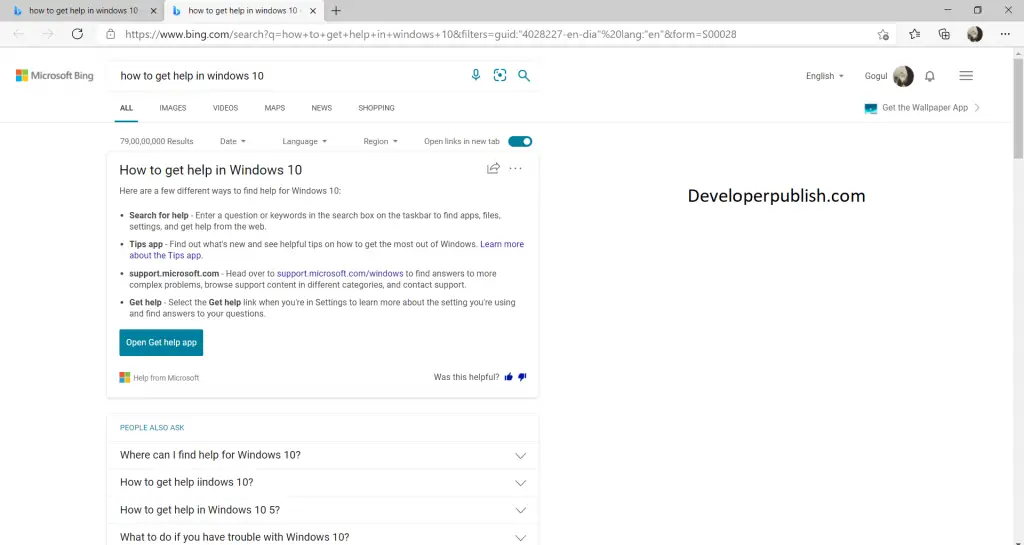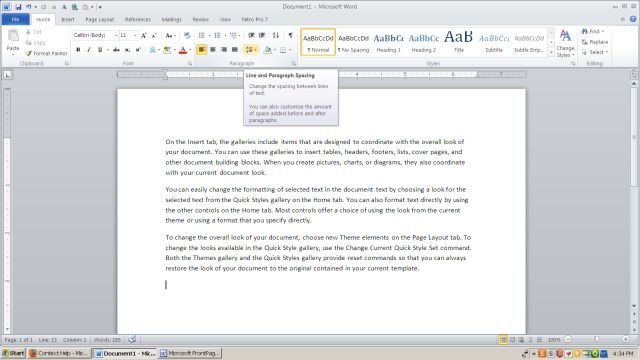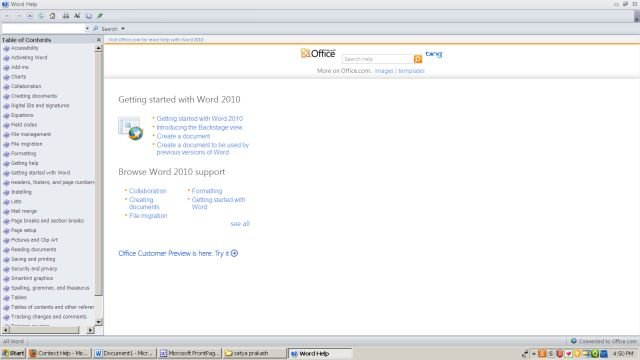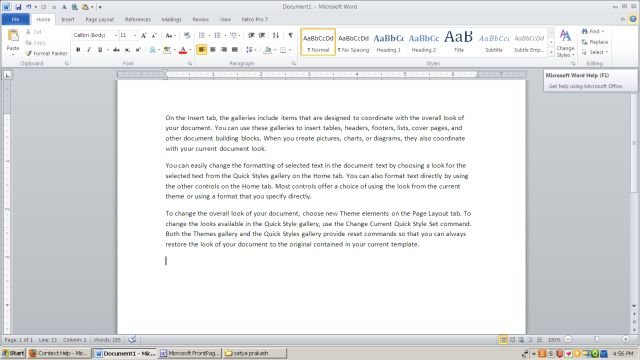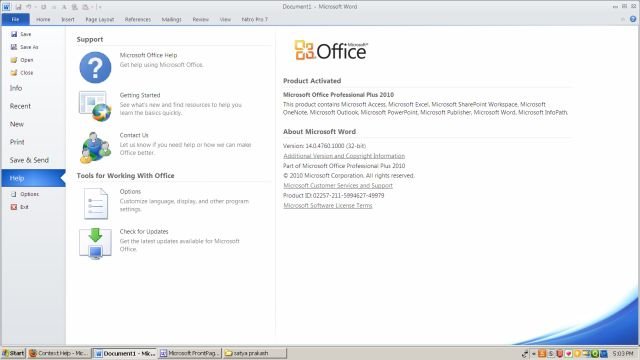Excel for Microsoft 365 Word for Microsoft 365 Outlook for Microsoft 365 PowerPoint for Microsoft 365 Access for Microsoft 365 Project Online Desktop Client Visio Plan 2 Excel 2021 Word 2021 Outlook 2021 PowerPoint 2021 Access 2021 Project Professional 2021 Project Standard 2021 Visio Professional 2021 Excel 2019 Word 2019 Outlook 2019 PowerPoint 2019 Access 2019 Project Professional 2019 Project Standard 2019 Visio Professional 2019 Excel 2016 Word 2016 Outlook 2016 PowerPoint 2016 Access 2016 Project Professional 2016 Project Standard 2016 Visio Professional 2016 More…Less
Looking for help with a feature? You can access the product Help in three different ways:
-
Just type your query in the Tell me what you want to do box. From the search results, you can quickly get to features you want to use or actions you want to perform. For help content on your search phrase, click the option Get Help on «search phrase».
-
You can also access Help from the File menu. In any Office app, click File and in the top right corner, click the familiar ? button.
-
Or use the F1 function key anytime to open the Help Viewer window for the Office app you are working on.
Add a help shortcut to the Quick Access Toolbar
You can also add a help shortcut to your Quick Access Toolbar if you want to be able to get to it easily. Here’s how:
-
Select File > Options > Quick Access Toolbar.
-
Under the dropdown where it says Choose commands from, select All Commands.
-
Select Help from the list of commands to add to the Quick Access Toolbar.
-
Click Add.
-
When you’re done, click OK. The shortcut to help will be added to your Quick Access Toolbar in the upper-left corner.
Need more help?
Want more options?
Explore subscription benefits, browse training courses, learn how to secure your device, and more.
Communities help you ask and answer questions, give feedback, and hear from experts with rich knowledge.
Find solutions to common problems or get help from a support agent.
In this post, you’ll learn about the Help option in Microsoft Word and how the users can use it to get help on the problems that they are facing when working with the Word document.
The Help menu has been added into the Word 2010 backstage. Click File, and you can find Help in the pane. It contains all the resources needed for a user to access Microsoft word with ease.
How to use the help option in Word?
- The Help button is in the top right corner of the window; it is a question mark icon.
- Click the icon, to get help on a topic or press the F1 function key on your keyboard as a shortcut.
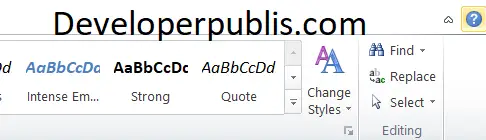
- A list of topics will appear in the pop-up window.
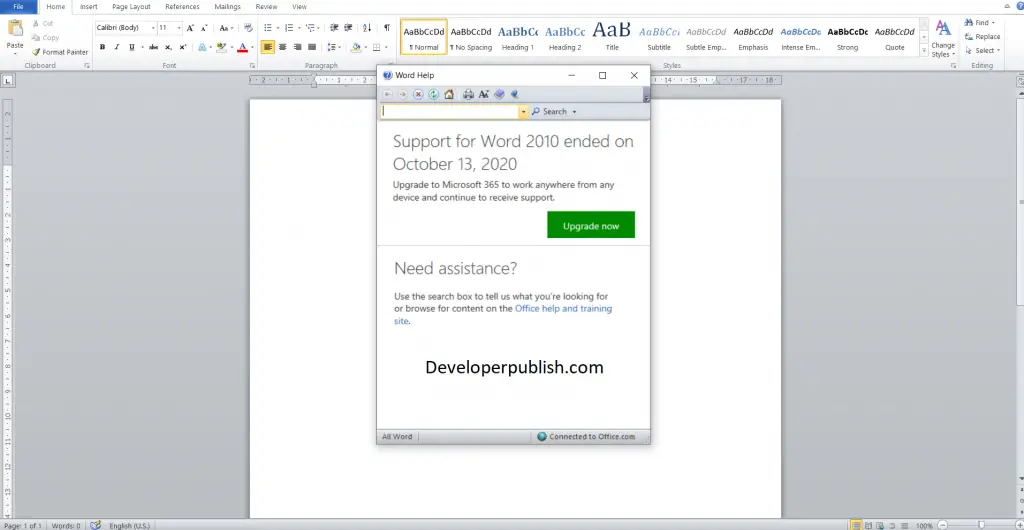
- While connected to the internet, it shows the results from Microsoft support center or else it shows results from Microsoft Word’s built-in Help.
- Click on the search box at the top of the Help dialog box, enter a keyword to identify, and then press the Enter key.
- If you do not know what feature you are interested in, click on the listed topics and browse through them.
In this chapter, we will discuss Context Help in Word 2010. Microsoft Office provides more than one method for calling up Help when you need it. We will discuss a few important methods in this chapter −
Context Sensitive Help
This is the easiest way of getting help about any of the options available at word screen. You just need to bring your mouse pointer over an option and wait for 2 seconds, MS Word will pop-up a small balloon help giving you detail about the operation. If word has additional help for that option, then it gives the option Press F1 for more help as shown below when you bring your mouse pointer over the color fill option. You can press the F1 key to get further help on this option.
Using F1 Key
You can press the F1 key when you are in the middle of doing something and Office will display the various categories of help as shown below. You can either search a keyword using the Search option or you can browse the listed categories to go through a topic in detail −
Using Help Icon
You can also have similar help window as shown above, by clicking the Help icon located just above the right edge of the ribbon as shown below −
Using Help Option
You can communicate with Microsoft using the Help option available under the File tab.
As shown above, you can use Microsoft Office Help to launch the Help window, or Getting Started link to go to Microsoft’s official website, otherwise use the Contact us option to contact Microsoft via email or phone.
I have installed Microsoft Office 2016 on my PC, but the Help option appears to not be working or accessible. How do I activate or use the Help functionality with Microsoft Office 2016 applications?
asked Apr 1, 2019 at 14:56
3
Using Microsoft Office Help functionality
-
Open a Microsoft Word or Excel document or create an empty or blank
document and then up top above the toolbar area click on the light
bulb icon. -
Start typing in whatever you need help with and then select the Get Help on option from the drop down menu to to see a quick note context menu for the item. If that’s not enough then you can select the More Results for option to get more detail on the searched criteria.
-
If you select the More Results for option then you will see a Help menu pop up on the left side of the screen at which point you can click on various links it provides on the searched criteria.
Making Microsoft Office Help functionality more easily accessible
-
From the upper left side above the toolbar area click on the Customize Quick Access Toolbar option, and then select the More Commands… option from the dropdown menue.
-
From the Choose command from option select All Commands and then from the commands beneath scroll to find Help with the blue question mark icon and highlight it and then press Add | OK.
-
Now you will have a new question mark circle
?button to press in the upper left side area above the toolbar which when selected will open the Help search functionality of the Microsoft Office application.
answered Apr 2, 2019 at 16:33
- Home
- »
- Office 2010
- »
- Word 2010
This article describe about Context Help in Word 2010.
2041
Context Help
Several method are available in Microsoft Word that provide you help. Common method of help I am describing here.
Context Sensitive Help
This is one of the simplest way to getting the help about any option available in Microsoft Word. For this help you need to bring your mouse point over the option available in word and wait few second a pop-up menu open that gives information about particular option. If you want to get more detail about option then Press F1 from your keyboard that gives you additional information.
Using F1 Button
You can press F1 at the time of work on word when you need a several categories of help. A word help window open where you can take help using search box or you can browse the given option.
Using Help Icon
You can also get the similar Word help window that is shown in the above picture. Help Icon available on the right top corner in the Ribbon.
Using Help Option
you can also get the help by choosing help option available in File tab.
Ask Your Question
Got a programming related question? You may want to post your question here
Programming Answers here