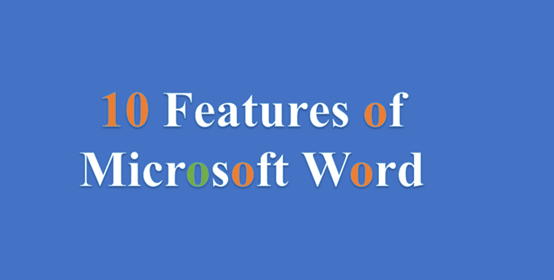Here’s how:
- Select File > Options > Quick Access Toolbar.
- Under the dropdown where it says Choose commands from, select All Commands.
- Select Help from the list of commands to add to the Quick Access Toolbar.
- Click Add.
- When you’re done, click OK.
What does the Help function in Word do?
The Help window provides two panes. The pane on the left provides three tabs: Contents, Answer Wizard, and Index. The right pane of the Help window provides either help subject matter or links to different Help topics. It functions a great deal like a Web browser window.
Where is the help icon in Word?
Actually the Help button stays in the top right corner of the window. The button looks like a question mark surrounded by a circle. The following picture shows its position. Or you can use the shortcut key F1 to enable the Help window.
Which option is used to get the required help about Word 2010?
The backstage view helps in creating new documents, saving and opening documents, printing and sharing documents, and so on….Backstage View in Word 2010.
| S.No | Option & Description |
|---|---|
| 10 | Help This option is used to get the required help about Word 2010. |
Why is my word page so small?
Hover your mouse over the body of the document and then hold one of the Ctrl keys down while rotating the mouse wheel. This will adjust the zoom factor. A zoom slider should also be available in the lower right of the Word 2010 Starter application window.
Why is my Microsoft Word page black?
If you have enabled the Black Office theme, you will have a Switch Modes button on the View tab of the Ribbon. For more, see https://insider.office.com/it-it/blog/try-dark-mode-in-word.
Where is the help button in Microsoft Word?
The Help button in Word is too small that will be easily ignored. Actually the Help button stays in the top right corner of the window. Actually the Help button stays in the top right corner of the window.
Where is the go to feature in Microsoft Word?
I believe one reason so few people know about this tool that you can use to easily edit your book is because it’s hidden in an obscure place. As you can see from the image above, the “Go To” feature is located in the top right, under “find,” under the HOME tab.
What are the main uses of MS Word?
Used to make professional-quality documents, letters, reports, etc., MS Word is a word processor developed by Microsoft. It has advanced features which allow you to format and edit your files and documents in the best possible way.
What are some of the features of Microsoft Word?
Set ‘smart cut and paste’ options. Show document content options: View and manage document crop marks, text boundaries, text wrapping and more. Display options: Control recent documents number, ScreenTips, scroll bars, optimising character positioning for readability, and updating content while dragging.
Getty Images / Geri Lavrov
Updated on January 26, 2019
There are many shortcuts for common functions in Microsoft Word. These shortcuts or commands can come in handy when typing a report or term paper, or even a letter. It is a good idea to try some of these functions before you actually begin a project. Once you become familiar with the way they work, you may become hooked on shortcuts.
Executing Shortcuts
Before you can use shortcuts commands, it’s important to understand a few requirements. If the shortcut involves a section of text (words you have typed), you will need to highlight the text before typing the command. For instance, to bold a word or words, you must highlight them first.
For other commands, you may only need to place the cursor at a specific place. For instance, if you want to insert a footnote, place the cursor in the relevant position. The commands below are sectioned into groups by alphabetical order to make it easier to find the ones you need.
Bold Through Italics
Boldfacing a word or group of words is one of the handiest shortcut commands in Microsoft Word. Other commands, such as centering text, creating a hanging indent, or even calling for help can be useful shortcuts to know. The latter command—calling for help by pressing the F1 key—brings up a printed helpfile to the right of your document, which even includes its own search function. (The last section of this article contains instructions for the search command.)
|
Function |
Shortcut |
|
Bold |
CTRL + B |
|
Center a paragraph |
CTRL + E |
|
Copy |
CTRL + C |
|
Create a hanging indent |
CTRL + T |
|
Decrease the font size by 1 point |
CTRL + [ |
|
Double-space lines |
CTRL + 2 |
|
Hanging Indent |
CTRL + T |
|
Help |
F1 |
|
Increase the font size by 1 point |
CTRL + ] |
|
Indent a paragraph from the left |
CTRL + M |
|
Indent |
CTRL + M |
|
Insert a footnote |
ALT + CTRL + F |
|
Insert an endnote |
ALT + CTRL + D |
|
Italic |
CTRL + I |
Justify Through Single-Space Lines
Justifying a paragraph will make it flush left and flush right rather than ragged-right, which is the default in Word. But, you can also left-align a paragraph, create a page break, and even mark a table of contents or index entry, as the shortcut commands in this section show.
|
Function |
Shortcut |
|
Justify a paragraph |
CTRL + J |
|
Left-align a paragraph |
CTRL + L |
|
Mark a table of contents entry |
ALT + SHIFT + O |
|
Mark an index entry |
ALT + SHIFT + X |
|
Page Break |
CTRL + ENTER |
|
|
CTRL + P |
|
Remove a paragraph indent from the left |
CTRL + SHIFT + M |
|
Remove paragraph formatting |
CTRL + Q |
|
Right-align a paragraph |
CTRL + R |
|
Save |
CTRL + S |
|
Search |
CTRL = F |
|
Select All |
CTRL + A |
|
Shrink Font One Point |
CTRL + [ |
|
Single-space lines |
CTRL + 1 |
Subscripts Through Undo
If you’re writing a science paper, you might need to place certain letters or numbers in subscript, such as in H20, the chemical formula for water. The subscript shortcut makes it easy to do this, but you can also create a superscript with a shortcut command. And, if you make a mistake, correcting it is only a CTRL = Z away.
|
Function |
Shortcut |
|
To type a Subscript |
CTRL + = |
|
To type a Superscript |
CTRL + SHIFT + = |
|
Thesaurus |
SHIFT + F7 |
|
Remove Hanging Indent |
CTRL + SHIFT + T |
|
Remove Indent |
CTRL + SHIFT + M |
|
Underline |
CTRL + U |
|
Undo |
CTRL + Z |
We use Microsoft Word for daily office work, but do you know what are the features of Word? So, today the author will take you to get a deeper understanding of our daily office partner, Microsoft Word.
(1) What You See Is What You Get
We use Word to edit the content of the document, which makes the printing effect clear on the screen.
(2) Intuitive Operation Interface
The Word software has a friendly interface and provides a variety of tools. You can use the mouse to complete selection, typesetting and other operations.
(3) Multimedia Mixing
You can use Word to edit text graphics, images, sounds, animations, and insert information produced by other software. You can also use the drawing tools provided by Word to make graphics, edit artistic words, and mathematical formulas, which can satisfy users’ various documents. Processing requirements.
(4) Powerful Tabulation Function
Word provides a powerful tabulation function, not only automatic tabulation, but also manual tabulation. Word’s table line is automatically protected, the data in the table can be automatically calculated, and the table can also be modified in various ways. In Word software, you can also directly insert spreadsheets. Using Word software to make forms is easy and beautiful, fast and convenient.
(5) Automatic Function
Word software provides spelling and grammar checking functions to improve the correctness of English article editing. If grammatical errors or spelling errors are found, Word also provides suggestions for corrections. When the document is edited with Word software, Word can help users automatically compose abstracts, saving users a lot of time. The automatic correction function provides a good help for the user to input the same characters. The user can define the character input by himself. When the user wants to input the same characters, he can define a letter instead.
(6) Template and Wizard Function
Word provides a large number of rich templates, so that users can quickly establish the corresponding format when editing a certain type of document. Moreover, MS Word allows users to define their own templates, which provides users with an efficient and fast way to create documents with special needs. method.
(7) Rich help Function
The help function of Word software is detailed and rich. The visual and convenient help provided by Word software enables users to find solutions to problems when they encounter problems. Provides convenience for users to learn by themselves.
(8) Web Tool Support
The Internet is one of the most widely used and popular aspects of computers today. Word provides Web support. Users can quickly and easily create Web pages (usually called web pages) according to the Web page wizard. You can also use Word The web toolbar of the software can quickly open, search or browse various documents including web pages and web documents.
(9) Super Compatibility
Word can support documents in many formats, and you can also save Word edited documents as files in other formats, which provides great convenience for the exchange of information between Word and other software. You can edit emails, envelopes, memos, reports, web pages, etc. with Word.
(10) Powerful Printing Function
Microsoft Word provides a print preview function, with strong support and configuration of printer parameters.
Copyright Statement: Regarding all of the posts by this website, any copy or use shall get the written permission or authorization from Myofficetricks.
In this chapter, we will discuss Context Help in Word 2010. Microsoft Office provides more than one method for calling up Help when you need it. We will discuss a few important methods in this chapter −
Context Sensitive Help
This is the easiest way of getting help about any of the options available at word screen. You just need to bring your mouse pointer over an option and wait for 2 seconds, MS Word will pop-up a small balloon help giving you detail about the operation. If word has additional help for that option, then it gives the option Press F1 for more help as shown below when you bring your mouse pointer over the color fill option. You can press the F1 key to get further help on this option.
Using F1 Key
You can press the F1 key when you are in the middle of doing something and Office will display the various categories of help as shown below. You can either search a keyword using the Search option or you can browse the listed categories to go through a topic in detail −
Using Help Icon
You can also have similar help window as shown above, by clicking the Help icon located just above the right edge of the ribbon as shown below −
Using Help Option
You can communicate with Microsoft using the Help option available under the File tab.
As shown above, you can use Microsoft Office Help to launch the Help window, or Getting Started link to go to Microsoft’s official website, otherwise use the Contact us option to contact Microsoft via email or phone.
Microsoft 365, Microsoft Office, Microsoft Office for Mac, Microsoft Word, Office 2007, Office 2010, Office 2013, Office 2016, Office 2019, Office 2021 / Office LTSC, Office 365 /
11 March 2023
Here’s a complete list of the Word Function Key features from fast access to Help, jumping around the document, doc panes, spelling, grammar and managing field codes.
- F1 – Help, field jump
- F2 – move, Print Preview
- F3 – Change case
- F4 – Repeat
- F5 – Go To, jump to last edit
- F6 – Panes
- F7 – Spelling, Grammar etc
- F8 – Selection
- F9 – Field Codes
- F10
- F11 – more Field Codes
- F12 – Save, Open, Print
Let’s discuss in detail the functionality of the F-keys labelled F1 through F12 on your keyboard.
F1 – Help, field jump
- F1 – Displays the Word help pane. At times pressing F1 also takes you to Microsoft’s help support webpage and suggest similar topics about the function you are interested in researching. This mostly happens when a dialog box is open, during pressing F1.
- Alt+F1: If you have many fields in your Word document. This option makes you hop to the next field.
- Alt+Shift+F1: Takes you to the previous field in your Word document.
- Shift+F1: Opens the “Reveal Formatting” pane.
- Ctrl+F1: Displays or hides the ribbon. By hiding the ribbon only, the quick access toolbar will be displayed. An alternate way of obtaining this result is by right-clicking on the ribbon and selecting Collapse the Ribbon.
F2 – move, Print Preview
- F2: Moves Text or Graphic. Select the text/graphic that you want to move and press F2. Place the cursor where you want to move the text and Press enter key to reflect the changes in your word document. Press the Esc key to cancel.
- Ctrl + F2: Takes you to the Print preview page, where you can preview and print your document.
- Shift+F2: Works like your Ctrl +C. It copies your selected text in the word document.
- Alt+Shift+F2: Saves the document. Works like your Ctrl + S.
- Alt+Ctrl+F2: Open document window, where you can easily see and open a document.
F3 – Change case
- F3: Acts as a building block. Once an initial search is performed, F3 will find the next searched value to expand it to the full text.
- Alt+F3: Create new building block by adding an auto text entry from the selected text.
- Shift+F3: Changes the text in Word from upper to lowercase or Initial letter case at the beginning of every word.
- Ctrl+F3: Cut selected text from your Word document.
- Ctrl+Shift+F3: Insert the text from the clipboard (performed by Ctrl +F3) After inserting the text it also clears up the clipboard memory.
F4 – Repeat
- F4: Repeats your last command
- Shift+F4: Repeats the Last Find. Same as Find Next.
- Ctrl+F4: Asks to save your document before closing the active document.
- Alt+F4: Closes the active document, but always asks to save your recent work before quitting Word.
F5 – Go To, jump to last edit
- F5: Opens the Go To tab on the Find and Replace window. Using this function, you can quickly navigate to a page, section, line, comment, footnote or bookmark.
- Shift+F5: Moves to the previous modification you made in the current document. If you press again it takes you to the edit before the previous. It remembers two last changes made by you.
- Ctrl+Shift+F5: Displays the Bookmark dialog window.
- Alt+F5: Restores the document window size.
F6 – Panes
- F6: Switches between the document, taskbar, status bar and ribbon. This function helps to go to the window without using your mouse.
- Shift+F6: Moves from open dialog box back to the document.
- Ctrl+F6: Moves to the next open document
- Ctrl+Shift+F6: Moves to the previously open document
F7 – Spelling, Grammar etc
- F7: Opens the Editor dialog box and start spell check
- Shift+F7: Displays the thesaurus pane. If you have selected a word and pressed this function key it will look up the selected word in the Thesaurus pane.
- Alt+F7: Checks for the next spelling or grammar error in your word document.
- Alt+Shift+F7: Opens the Translation pane. If you have selected a text in your word document and quickly wants to translate it into another language available in the Translator option. It instantly does that for you.
F8 – Selection
- F8: In Word, if you select a section and Press F8 it extends selection for the rest of the text in the document
- Shift+F8: This option reduces the expansion of the selected text
- Ctrl+Shift+F8: Turns on/off extend selection mode. If switched on, the arrow keys extend the selection.
- Alt+F8 – Displays the “Macro” dialog box – create, run, edit or delete a macro.
F9 – Field Codes
- F9: Updates field codes in the word document
- Shift +F9: Show a field’s code in the word document
- Ctrl +F9: Inserts empty fields showing 2 curly brackets
- Ctrl + Shift +F9: Unlinks a field code
- Alt +F9: Toggles between field code and results.
F10
- F10: Pressing this key display single letter shortcuts to access the menu commands on Word. Same as pressing Alt.
- Shift+F10: Displays a context menu.
- Ctrl+F10: Maximizes or restores document window.
- Alt+F10: Displays selection task pane.
- Alt+Shift+F10: Displays a menu for an available selection. Same as right-mouse click.
F11 – more Field Codes
- F11: Moves to the next field in your document.
- Shift+F11: Moves to the previous field in your document
- Ctrl+F11: Locks a field code so that it cannot be modified
- Ctrl+Shift+F11: Unlock a field code
- Alt+F11: Opens a VBA editor to create a macro
F12 – Save, Open, Print
- F12: Opens the Save As window to save your document.
- Shift+F12: Saves your document.
- Ctrl+F12: Displays the Open window.
- Ctrl+Shift+F12: Open the Print window.
Three Microsoft Office function key alternatives
DAX functions in Excel that everyone should have
Excel Function Keys explained