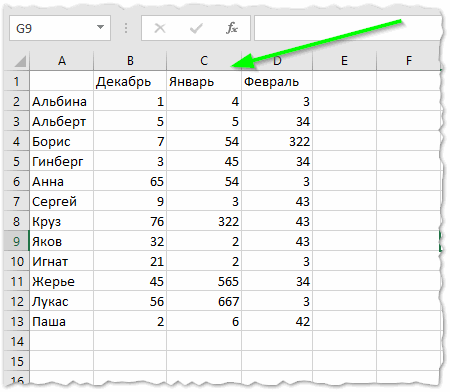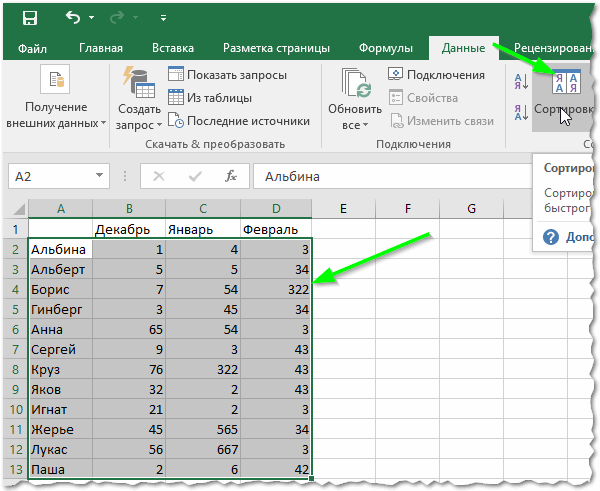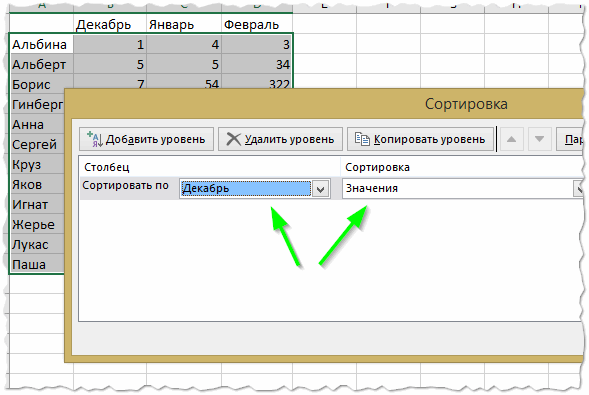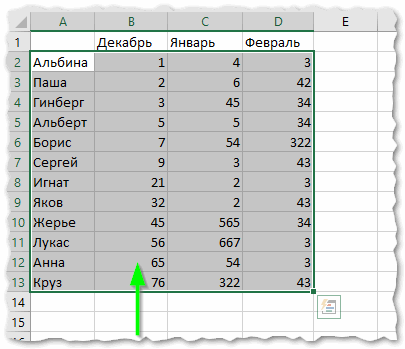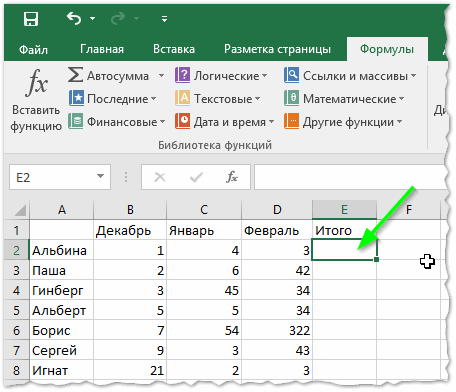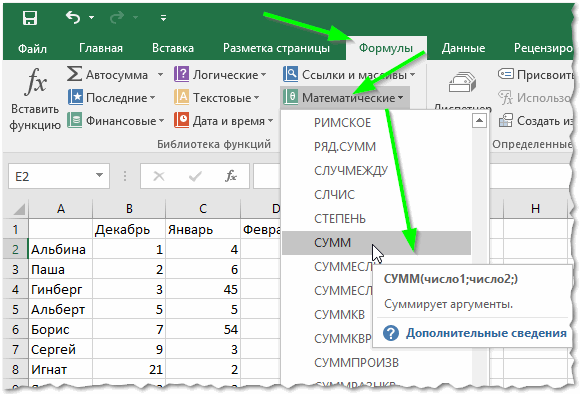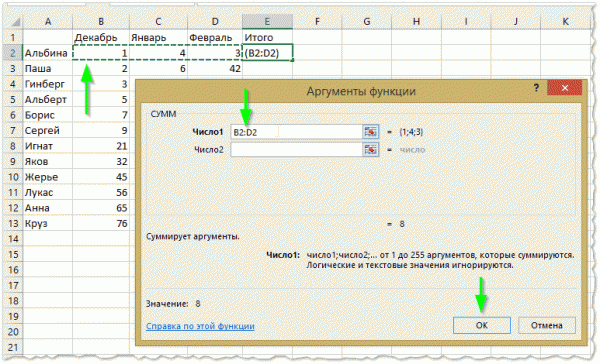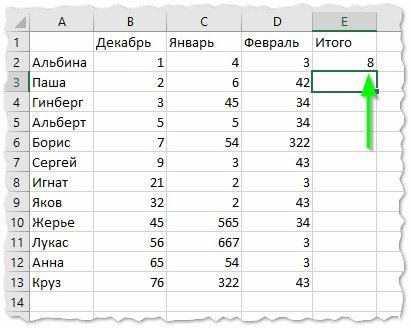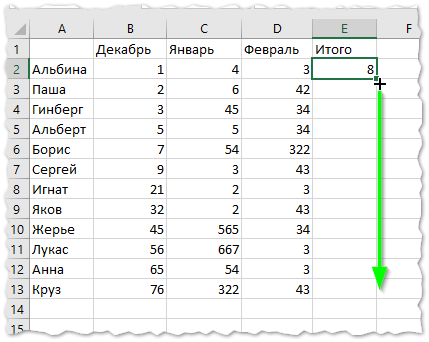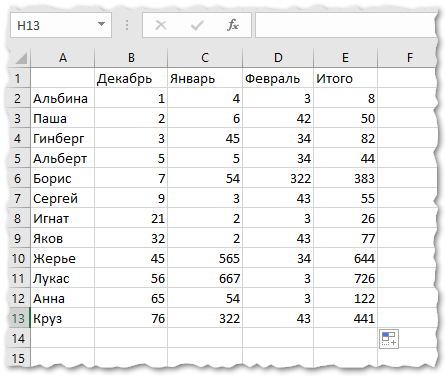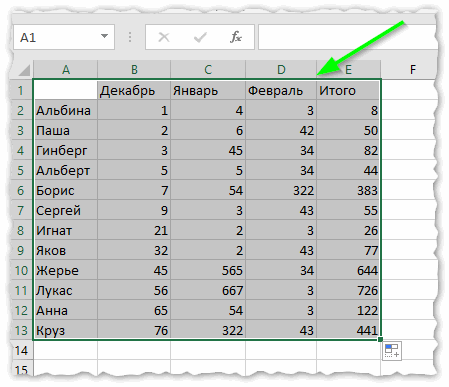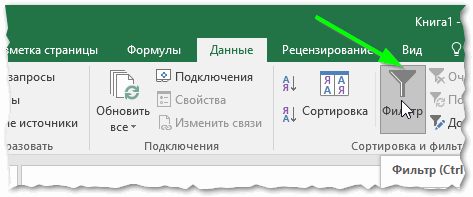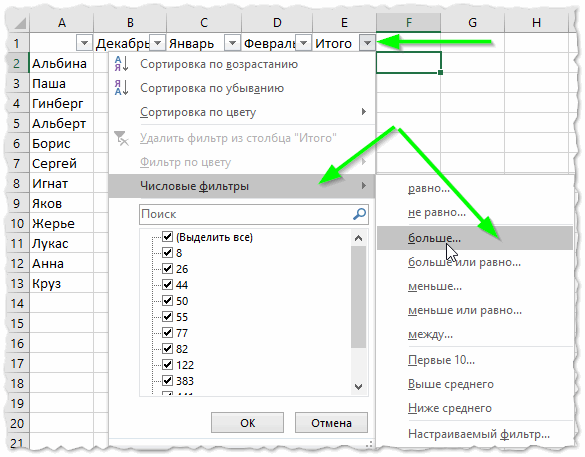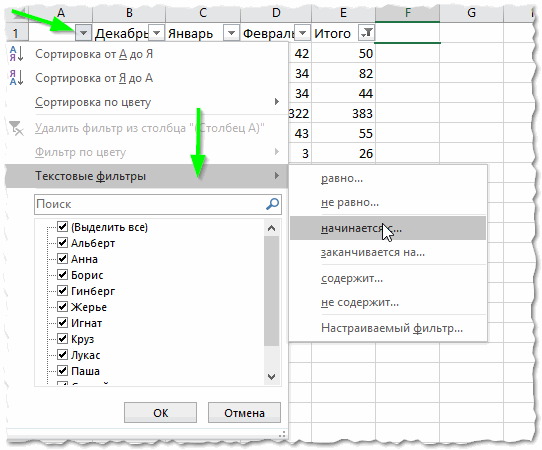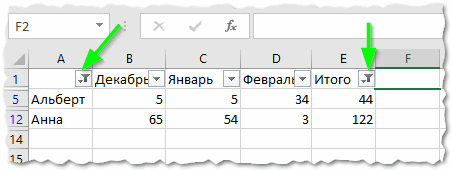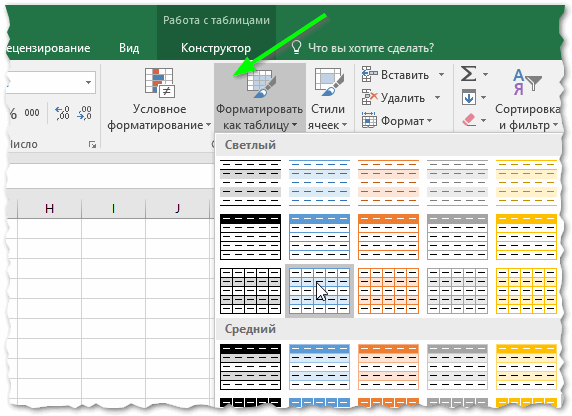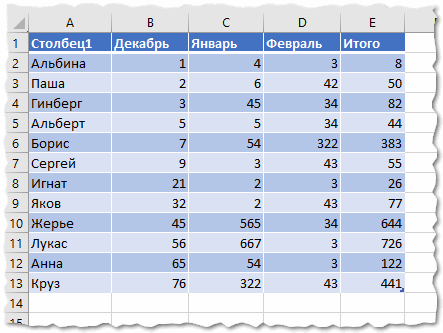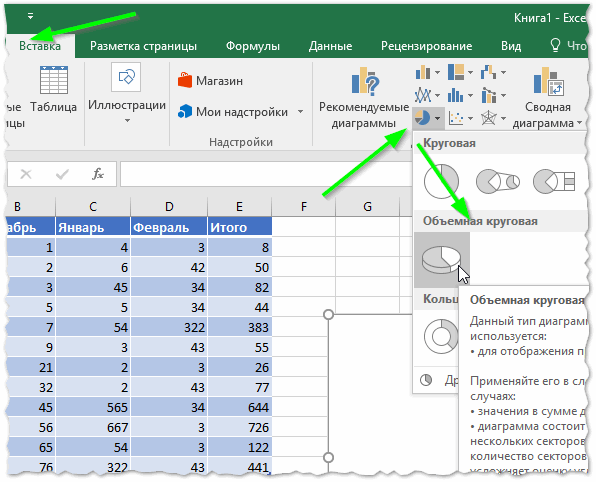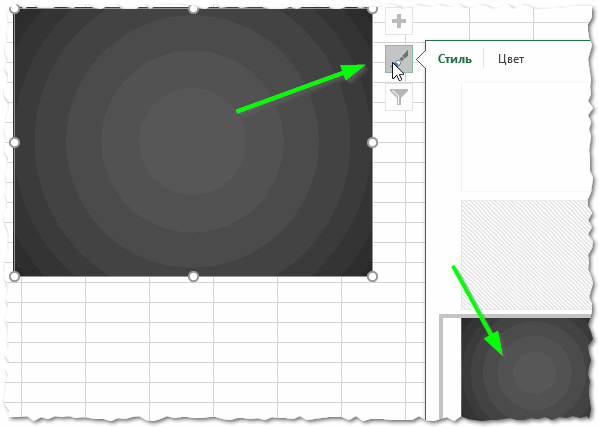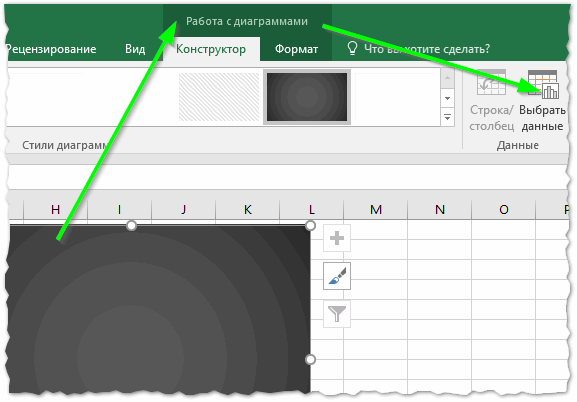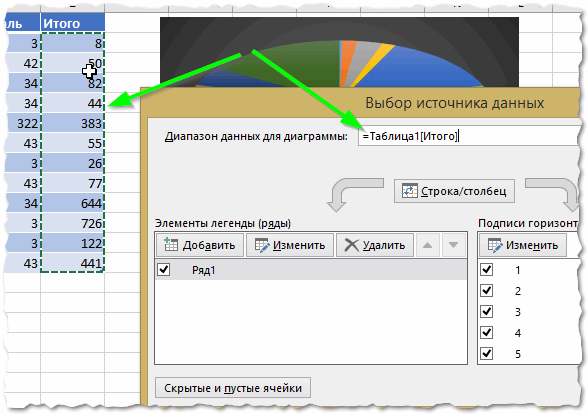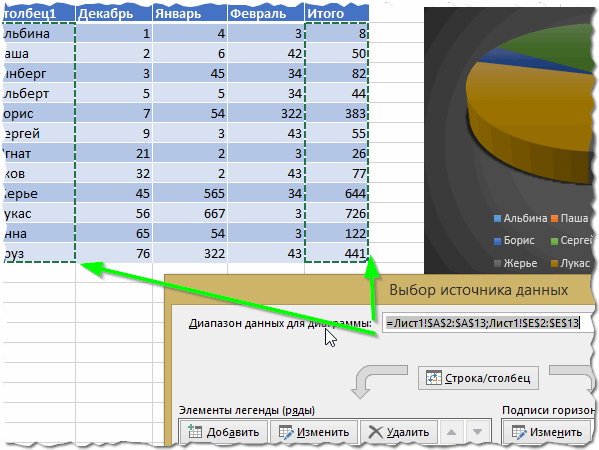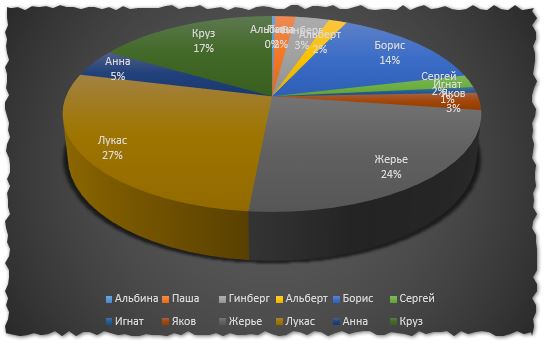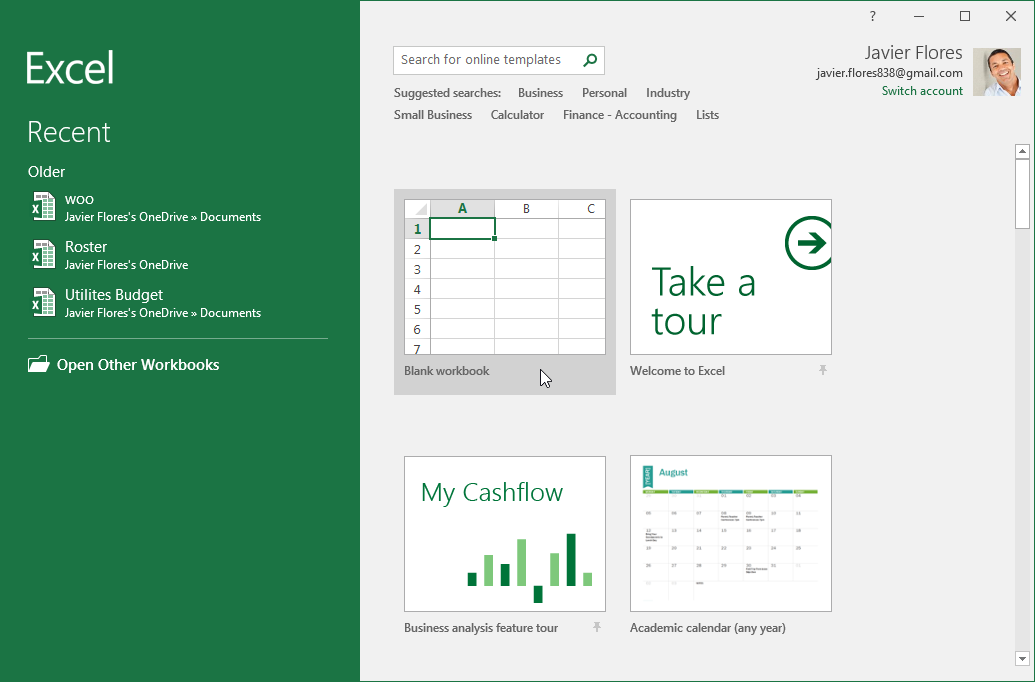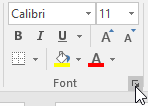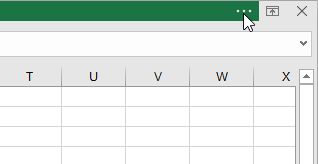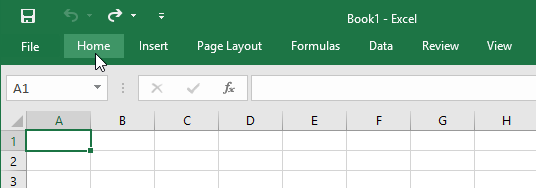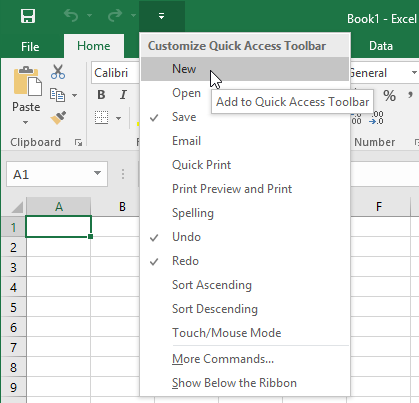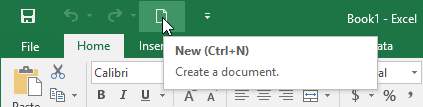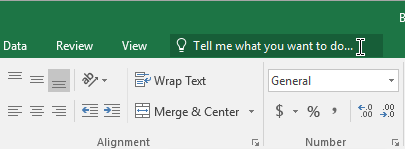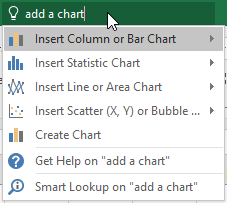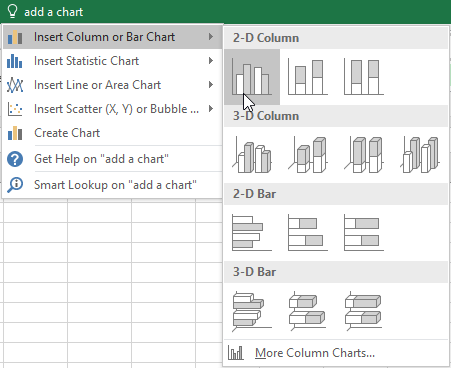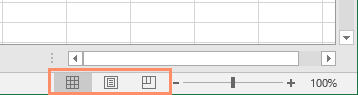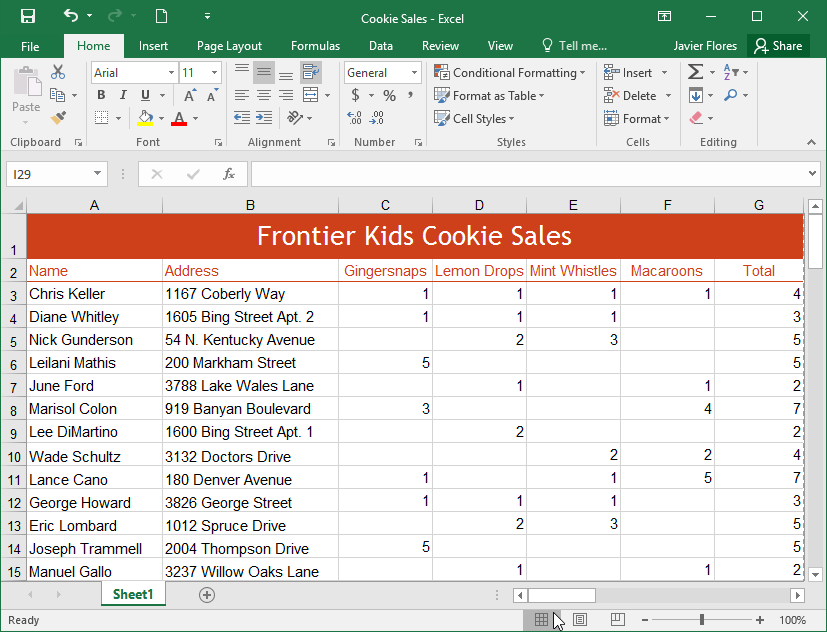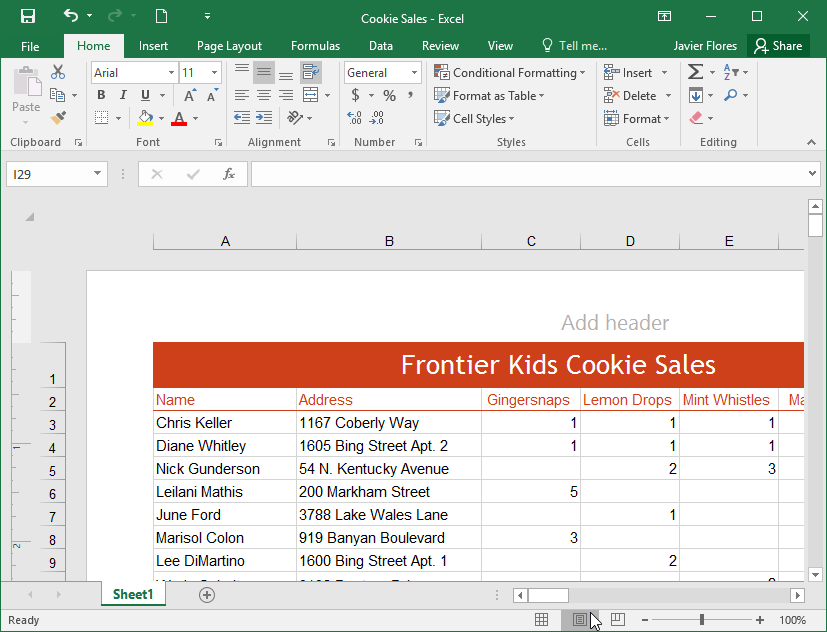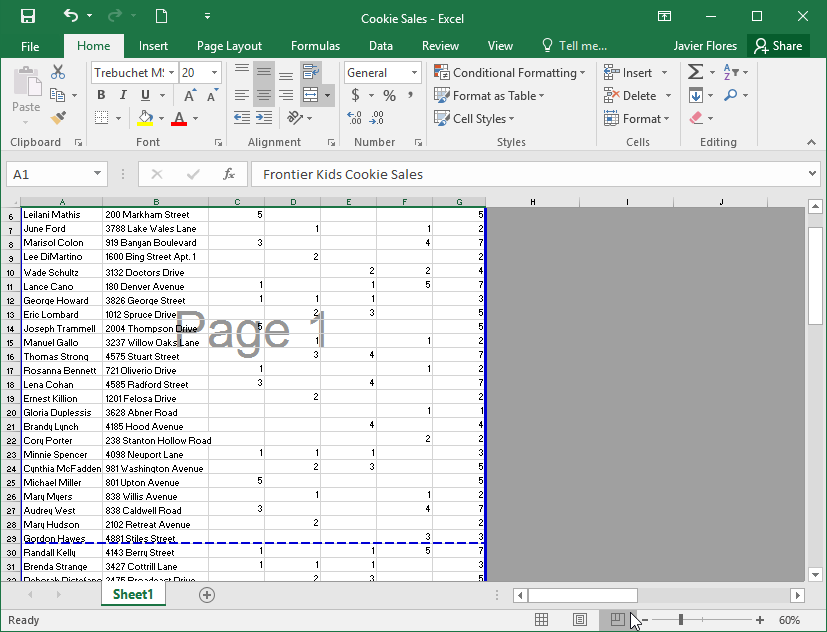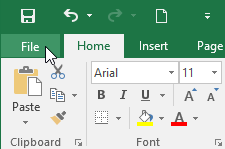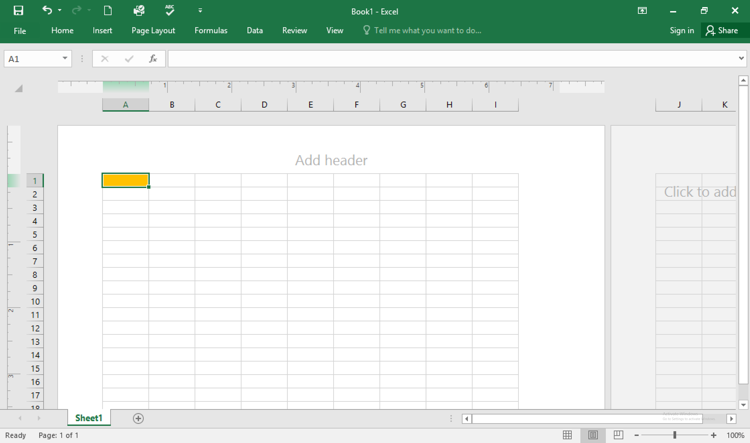Учитесь у инструкторов в режиме реального времени
Корпорация Майкрософт предлагает динамическое обучение, чтобы помочь вам изучить формулы Excel, советы и многое другое, чтобы сэкономить время и перевести ваши навыки на новый уровень.
Начало работы
поиск шаблонов Excel
Воплотить свои идеи в жизнь и упростить работу, начните с профессионально разработанных и полностью настраиваемых шаблонов от Microsoft Create.
Обзор шаблонов
Анализ данных
Можно задавать вопросы о данных, нет необходимости писать сложные формулы. Доступно не для всех языковых стандартов.
Изучение данных
Планирование и отслеживание состояния здоровья
Достигайте своих целей в отношении здоровья и фитнеса, следите за прогрессом и будьте на высоте с помощью Excel.
Укрепляйте здоровье
Поддержка 
Узнайте, что означает для вас окончание поддержки Excel 2013, и узнайте, как выполнить обновление до Microsoft 365.
Дополнительные сведения
Поиск премиум-шаблонов
Воплощайте свои идеи в жизнь с помощью настраиваемых шаблонов и новых возможностей для творчества, оформив подписку на Microsoft 365.
Поиск шаблонов
Анализ данных
Можно задавать вопросы о данных, нет необходимости писать сложные формулы. Доступно не для всех языковых стандартов.
Изучение данных
Планирование и отслеживание состояния здоровья
Достигайте своих целей в отношении здоровья и фитнеса, следите за прогрессом и будьте на высоте с помощью Excel.
Укрепляйте здоровье
Поддержка 
Узнайте, что означает для вас окончание поддержки Excel 2013, и узнайте, как выполнить обновление до Microsoft 365.
Дополнительные сведения
Популярные разделы

Home > Microsoft Excel > Online Help and Contextual Help in Microsoft Excel 2016
During this Microsoft Excel 2016 training tutorial video, we will show you where you can access Help in this version of Excel. You will find that Help is not available offline in Excel 2016, but rather online only.
Like what you see? Get our complete Microsoft Excel 2016 training courses for beginner, intermediate and advanced learners. Click here to learn more. >>
Hello again and welcome back to our course on Excel 2016.
In this section we’re going to take a look at Help and there is actually a lot of very useful help available when you’re using Excel 2016 but virtually all of it is online help which means you do need to be connected to the internet in order to take advantage of the help.
Now first of all very simply to access the Help system you will normally see somewhere around about the top right hand corner of the screen a little question mark icon, Microsoft Excel Help, takes me into Help.
Now the Help system is a browser based system. So it runs in a little web browser. As you can see there Excel 2016 Help little Search box. I’m just going to make that a little bit bigger.
Want More? Get Started With a Free Excel 2016 Course! Click Here
Now let’s suppose I want help on Series Fill, something that we did a little bit earlier on in the course. Type the term in there, click on the little Search button and it comes up with a number of topics related to filling data automatically in worksheet cells. I go to the first one. It takes me to a Help page. What do you want to do? It gives me a list of all the things I might want to do in relation to Series Fill. If I choose one of those it will either take me to a point on this page or sometimes to another page within the Help system. And then I can use the Browse buttons to go backwards and forwards through the available help.
There is a Home button that takes me back to the Help home. There is a Print button where I can print a particular Help topic and there’s also this button which will give me larger text on Help. So if you have a problem reading to Help of a particular size, let’s try that Series Fill again. At the larger size all of the help appears larger and then of course I can shrink it down again if I want to.
So that’s the basics of using Help in Excel 2016. When I finished using Help I can click on Close.
Now there is a keyboard shortcut for bringing up Help in Excel 2016 and you use the F1 key. So let me press the F1 key now and that’s an alternative way of bringing up Excel 2016 Help.
So let’s see what happens now if I try to get help when I’m not connected to the internet. I’ve disconnected. I’m going to click on Help and the message I get is: Help is only available online. If you’ve used an earlier version of Excel there was always some kind of offline help available but there is now virtually nothing available with Excel 2016. So you really do need to be connected to the internet in order to get any significant amount of help.
Now the expression I used there was any significant amount of help. There are some other ways in which Excel 2016 can help you even when you are not online. This is not really the Help system but there are various features, some of which you can enable or disable, which can help you. For instance, if I hover over a command and my settings are correct I can get what’s called a Screen Tip and a Screen Tip can explain to me what a particular command can do.
We also have a new feature in Excel 2016 that we’re going to look at a little bit later on which is the Tell Me feature and there is this box at the top of the Ribbon, Tell me what you want to do, which is also a type of help that can be very useful. But in terms of formal help itself you do need to be online.
Now I mentioned earlier on in this section that you’ll normally see that question mark icon towards the top right of the screen. Sometimes you don’t. I don’t know whether it’s Microsoft’s intention to restore that situation. If you don’t you can always hit the F1 key of course. The situation in which you’ll see that question mark is when you are working in some dialogues in Excel. You will be able to access contextual help.
Now let me just explain what I mean by that. Let’s suppose I open up one of the dialogues, the one related to font settings, for example. Don’t worry if you’ve got no idea what I’m talking about here because I’m going to explain this later on. This dialogue lets me choose the font for text and to do things like decide whether it’s going to be bold, the size of the font and so on.
And many of the dialogues that you use in Excel 2016 have that little question mark icon. Now it is a Help icon. If I click on Help not only does it access the Help system but it gives me contextual help. It goes straight to a topic which relates to the dialogue that I’ve clicked Help from. So in this case it’s gone into a changing the color of text Help topic.
Want More? Get Started With a Free Excel 2016 Course! Click Here
Now of course I can still use the Help here in the usual way. So if I wanted to search for something unrelated to the color of text or anything else to do with text I can carry on use Help in the normal way. And then of course when I finish I close the Help by clicking on the Close button on the browser.
So that’s pretty much it for Help at the moment. I’ll be using it now and again during the course. Make sure that you become familiar with it. Having said that let’s just try one other thing here which you might find useful. If I go into that Help and type “Getting Started” there are quite a few topics in here related to getting started with particular aspects of using Excel.
Now the ones that you can see here first in the list are ones that are really quite advanced topics, things like Getting Started with 3D Maps. But for any topic that you want to find out about it’s always worth searching the Help to see if there is any sort of getting started or introductory help related to that topic.
Anyway that’s it for this section. I’ll see you in the next one.
Simon Calder
Chris “Simon” Calder was working as a Project Manager in IT for one of Los Angeles’ most prestigious cultural institutions, LACMA.He taught himself to use Microsoft Project from a giant textbook and hated every moment of it. Online learning was in its infancy then, but he spotted an opportunity and made an online MS Project course — the rest, as they say, is history!
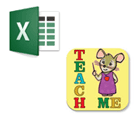
По своему опыту скажу одну очевидную вещь: многие начинающие пользователи недооценивают Excel (причем, я бы сказал, что даже очень сильно недооценивают). Может я сужу по личному опыту (когда ранее не мог сложить 2 числа) и не представлял зачем нужен Excel, а затем став пользователем «средней руки» в Excel — смог решать в десятки раз быстрее задачи, с которыми раньше сидел и «думал»…
Цель этой статьи: не только показать, как выполнить то или иное действие, но и показать потенциальные возможности программы для начинающих пользователей, которые даже не догадываются о них. Ведь владея даже совсем начальными умениями работы в Excel (как я сказал уже ранее) — можно ускорить свою работу в несколько раз!
Уроки представляют собой небольшую инструкцию по выполнению того или иного действия. Темы для уроков выбрал самостоятельно, на основе вопросов, на которые мне часто приходиться отвечать.
Темы уроков: сортировка списка по нужной колонке, складывание чисел (формула суммы), фильтрование строк, создание таблицы в Excel, составление графика (диаграммы).
Уроки по Excel 2016
1) Как отсортировать список по алфавиту, по возрастанию (по нужно колонке/столбику)
Очень часто встречается такая задач. Например, есть таблица в Excel (или вы скопировали ее туда) и теперь вам нужно отсортировать ее по какому-нибудь столбцу/колонке (например, таблица как на рис. 1).
Теперь задача: хорошо бы отсортировать ее по возрастанию цифр в декабре.
Рис. 1. Пример таблицы для сортировки
Сначала необходимо выделить таблицу левой кнопкой мышки: обратите внимание, что выделить нужно те столбики и столбцы, которые вы хотите сортировать (это важный момент: например, если бы я не выделил столбец А (с именами людей) и отсортировал бы по «декабрю» — то значения из столбца B потерялись бы относительно имен в столбце A. Т.е. нарушились бы связи, и Альбина была бы не с «1», а с «5», например).
После выделения таблицы, перейдите в следующий раздел: «Данные/Сортировка» (см. рис. 2).
Рис. 2. Выделение таблицы + сортировка
Затем нужно настроить сортировку: выбрать столбец по которому сортировать и направление: по возрастанию или по убыванию. Здесь особо комментировать нечего (см. рис. 3).
Рис. 3. Настройки сортировки
Далее вы увидите, как таблица была отсортирована точно по возрастанию по нужному столбцу! Таким образом таблицу можно быстро и легко сортировать по любому столбцу (см. рис. 4)
Рис. 4. Результат сортировки
2) Как сложить несколько чисел в таблице, формула суммы
Так же одна из самых популярных задач. Рассмотрим, как быстро ее решить. Допустим, что нам нужно сложить три месяца и получить итоговую сумму по каждому участнику (см. рис. 5).
Выделяем одну ячейку, в которой хотим получить сумму (на рис. 5 — это будет «Альбина»).
Рис. 5. Выбор ячейки
Далее заходим в раздел: «Формулы/математические/СУММ» (это и есть формула суммы, которая сложит все ячейки, которые вы выделите).
Рис. 6. Формула суммы
Собственно, в появившемся окне нужно указать (выделить) ячейки, которые требуется сложить. Делается это очень просто: выделяете левой кнопкой мышки и жмете кнопку «OK» (см. рис. 7).
Рис. 7. Сумма ячеек
После этого, вы в выбранной ранее ячейки, увидите результат (см. на рис. 7 — результат «8»).
Рис. 7. Результат суммы
По идее, такая сумма, как правило, требуется для каждого участника таблицы. Поэтому, чтобы не вводить формулу еще раз вручную — можно просто ее скопировать в нужные ячейки. На деле все выглядит просто: выбираете ячейку (на рис. 9 — это E2), в углу этой ячейки будет небольшой прямоугольник — «растяните» его до конца вашей таблицы!
Рис. 9. Сумма остальных строк
В результате, Excel посчитает сумму каждого участника (см. рис. 10). Все просто и быстро!
Рис. 10. Результат
3) Фильтрование: оставить только те строки, где значение больше (или где оно содержит …)
После того, как будет посчитана сумма, очень часто, требуется оставить только тех, кто выполнил определенный барьер (например, сделал больше числа 15). Для этого в Excel есть специальная возможность — фильтр.
Сначала необходимо выделить таблицу (см. рис. 11).
Рис. 11. Выделение таблицы
Далее в верхнем меню открыть: «Данные/фильтр» (как на рис. 12).
Рис. 12. Фильтр
Должны появиться небольшие «стрелочки» . Если нажать на нее, то откроется меню фильтра: можно выбрать, к примеру, числовые фильтры и настроить, какие показывать строки (например, фильтр «больше» оставит строки только те, в которых в данном столбце число будет больше, чем вы зададите).
Рис. 13. Настройка фильтра
Кстати, обратите внимание, что фильтр можно задавать по каждому столбцу! Столбец, где есть текстовые данные (в нашем случаем имена людей) — будут фильтроваться несколько другими фильтрами: а именно, здесь не большее и меньшее (как в числовых фильтрах), а «начинается» или «содержит». Например, я в своем примере ввел фильтр имен, которые начинаются с буквы «А».
Рис. 14. Текст имени содержит (или начинается с …)
Обратите внимание на один момент: столбцы, в которых действует фильтр помечены специальным образом (см. зеленые стрелки на рис. 15).
Рис. 15. Фильтр выполнен
В целом, фильтр — это очень мощный и полезный инструмент. Кстати, для того, чтобы его выключить, просто в верхнем меню Excel — «отожмите» одноименную кнопку.
4) Как создать таблицу в Excel
От такого вопроса я иногда теряюсь. Дело в том, что Excel — это и есть одна большая таблица. Правда, у нее нет границ, нет разметки листа и пр. (как это есть в Word — а это многих вводит в заблуждение).
Чаще всего, под этим вопросом подразумевают создание границ таблицы (форматирование таблицы). Делается это достаточно легко: сначала выделяете всю таблицу, затем переходите в раздел: «Главная/Форматировать как таблицу«. Во всплывшем окне вы берите нужно оформление: тип рамки, ее цвет и пр. (см. рис. 16).
Рис. 16. Форматировать как таблицу
Результат форматирования представлен на рис. 17. В таком виде эту таблицу можно перенести, например, в документ Word, сделать из нее наглядный скриншот, или просто представить на экране для аудитории. В таком виде она намного проще «читается».
Рис. 17. Форматированная таблица
5) Как построить график/диаграмму в Excel
Для постройки диаграммы вам понадобятся уже готовая таблица (или, по крайней мере, 2 столбца с данными). Первым делом, нужно добавить диаграмму, для этого нажмите: «Вставка/круговая/объемная круговая диаграмма» (для примера). Выбор диаграммы зависит от требований (которым вы следуете) или ваших предпочтений.
Рис. 18. Вставить круговую диаграмму
Далее можно выбрать ее стиль и оформление. Рекомендую не использовать в диаграммах слабые и тусклые цвета (светло розовые, желтые и т.д.). Дело в том, что обычно диаграмму делают, чтобы ее показать — а эти цвета плохо воспринимаются как на экране, так и при распечатывании (особенно, если принтер не самый лучший).
Рис. 19. Цветовое оформление
Собственно, осталось только указать данные для диаграммы. Для этого щелкните по ней левой кнопкой мышки: сверху, в меню Excel — должен появиться раздел «Работа с диаграммами«. В этом разделе откройте вкладку «Выбрать данные» (см. рис. 20).
Рис. 20. Выбрать данные для диаграммы
Далее просто выделите левой кнопкой мышки столбец с данными, которые вам нужны (только выделите, ничего более нажимать не нужно).
Рис. 21. Выбор источник данных — 1
Затем зажмите клавишу CTRL и выделите столбец с именами (например) — см. рис. 22. Далее нажмите «OK».
Рис. 22. Выбор источника данных — 2
Вы должны увидеть построенную диаграмму (см. на рис. 23). В таком виде очень удобно подводить итоги работы и наглядно продемонстрировать какую-нибудь закономерность.
Рис. 23. Полученная диаграмма
Собственно, на этом и этой диаграммой подведу итоги и я. В статье я собрал (как мне кажется), все самые основные вопросы, которые возникают у начинающих пользователей. Разобравшись с этими базовыми возможностями — вы сами не заметите, как новые «фишки» начнете изучать все быстрее и быстрее.
Научившись использовать 1-2 формулы, многие остальные формулы будут «создаваться» аналогичным образом!
Кроме этого, рекомендую начинающим еще одну статью: https://pcpro100.info/kak-napisat-formulu-v-excel-obuchenie-samyie-nuzhnyie-formulyi/
Good Luck 🙂
- Распечатать
Оцените статью:
- 5
- 4
- 3
- 2
- 1
(13 голосов, среднее: 4.2 из 5)
Поделитесь с друзьями!
Lesson 1: Getting Started with Excel
Introduction
Excel is a spreadsheet program that allows you to store, organize, and analyze information. While you may believe Excel is only used by certain people to process complicated data, anyone can learn how to take advantage of the program’s powerful features. Whether you’re keeping a budget, organizing a training log, or creating an invoice, Excel makes it easy to work with different types of data.
Watch the video below to learn more about Excel.
Getting to know Excel
If you’ve previously used Excel 2010 or Excel 2013, then Excel 2016 should feel familiar. If you are new to Excel or have more experience with older versions, you should first take some time to become familiar with the Excel interface.
The Excel interface
When you open Excel 2016 for the first time, the Excel Start Screen will appear. From here, you’ll be able to create a new workbook, choose a template, and access your recently edited workbooks.
- From the Excel Start Screen, locate and select Blank workbook to access the Excel interface.
Click the buttons in the
elow to become familiar with the Excel interface.
Working with the Excel environment
The Ribbon and Quick Access Toolbar are where you will find the commands to perform common tasks in Excel. The Backstage view gives you various options for saving, opening a file, printing, and sharing your document.
The Ribbon
Excel 2016 uses a tabbed Ribbon system instead of traditional menus. The Ribbon contains multiple tabs, each with several groups of commands. You will use these tabs to perform the most common tasks in Excel.
- Each tab will have one or more groups.
- Some groups will have an arrow you can click for more options.
- Click a tab to see more commands.
- You can adjust how the Ribbon is displayed with the Ribbon Display Options.
Certain programs, such as Adobe Acrobat Reader, may install additional tabs to the Ribbon. These tabs are called add-ins.
To change the Ribbon Display Options:
The Ribbon is designed to respond to your current task, but you can choose to minimize it if you find that it takes up too much screen space. Click the Ribbon Display Options arrow in the upper-right corner of the Ribbon to display the drop-down menu.
There are three modes in the Ribbon Display Options menu:
- Auto-hide Ribbon: Auto-hide displays your workbook in full-screen mode and completely hides the Ribbon. To show the Ribbon, click the Expand Ribbon command at the top of screen.
- Show Tabs: This option hides all command groups when they’re not in use, but tabs will remain visible. To show the Ribbon, simply click a tab.
- Show Tabs and Commands: This option maximizes the Ribbon. All of the tabs and commands will be visible. This option is selected by default when you open Excel for the first time.
The Quick Access Toolbar
Located just above the Ribbon, the Quick Access Toolbar lets you access common commands no matter which tab is selected. By default, it includes the Save, Undo, and Repeat commands. You can add other commands depending on your preference.
To add commands to the Quick Access Toolbar:
- Click the drop-down arrow to the right of the Quick Access Toolbar.
- Select the command you want to add from the drop-down menu. To choose from more commands, select More Commands.
- The command will be added to the Quick Access Toolbar.
How to use Tell me:
The Tell me box works like a search bar to help you quickly find tools or commands you want to use.
- Type in your own words what you want to do.
- The results will give you a few relevant options. To use one, click it like you would a command on the Ribbon.
Worksheet views
Excel 2016 has a variety of viewing options that change how your workbook is displayed. These views can be useful for various tasks, especially if you’re planning to print the spreadsheet. To change worksheet views, locate the commands in the bottom-right corner of the Excel window and select Normal view, Page Layout view, or Page Break view.
- Normal view is the default view for all worksheets in Excel.
- Page Layout view displays how your worksheets will appear when printed. You can also add headers and footers in this view.
- Page Break view allows you to change the location of page breaks, which is especially helpful when printing a lot of data from Excel.
Backstage view
Backstage view gives you various options for saving, opening a file, printing, and sharing your workbooks.
To access Backstage view:
- Click the File tab on the Ribbon. Backstage view will appear.
Click the buttons in the interactive below to learn more about using Backstage view.
Challenge!
- Open Excel 2016.
- Click Blank Workbook to open a new spreadsheet.
- Change the Ribbon Display Options to Show Tabs.
- Using the Customize Quick Access Toolbar, click to add New, Quick Print, and Spelling.
- In the Tell me bar, type the word Color. Hover over Fill Color and choose a yellow. This will fill a cell with the color yellow.
- Change the worksheet view to the Page Layout option.
- When you’re finished, your screen should look like this:
- Change the Ribbon Display Options back to Show Tabs and Commands.
- Close Excel and Don’t Save changes.
/en/excel2016/understanding-onedrive/content/
This page is a comprehensive guide on the IT topic of Excel 2016. It covers the basics of Excel 2016 and provides valuable information for those looking to improve their skills in the field of IT. The article highlights the importance of downloading PDFs for reference and provides tips and tricks for effective learning. The practice exercises and beginner and advanced tutorials help to cater to different levels of understanding. The page concludes by emphasizing the opportunities for growth and development that Excel 2016 provides, making it an essential technology for anyone looking to advance their IT skills. Download free PDFs, follow tips and tricks, practice exercises, and master beginner or advanced tutorials. Enhance your IT skills today!
Introduction to Excel 2016
Excel 2016 is an IT topic that has gained a lot of popularity in recent times. It is a crucial technology for professionals and individuals who are looking to improve their skills in the field of IT. Whether you are a beginner or an advanced user, Excel 2016 provides ample opportunities for growth and development. In this page, we will delve into the basics of Excel 2016, including tips and tricks, practice and exercises, and beginner and advanced tutorials.
Download Excel 2016 PDFs
One of the best ways to get started with Excel 2016 is to download PDFs. These resources provide comprehensive information on the topic and can be used as a reference guide. There are many websites that offer free PDFs on Excel 2016. These resources can be downloaded easily and used to learn the basics of Excel 2016.
Tips and Tricks for Excel 2016
In order to get the most out of Excel 2016, it is important to understand some tips and tricks. Some of the key tips and tricks include:
- Practice regularly
- Use online resources
- Join forums and communities
- Get hands-on experience
Excel 2016 Practice and Exercises
One of the best ways to improve your skills in Excel 2016 is to practice regularly. There are many practice exercises available online that can help you hone your skills. Some of the best practices and exercises include:
- Complete tutorials
- Practice coding
- Take online quizzes
- Work on projects
Excel 2016 Beginner and Advanced Tutorials
Whether you are a beginner or an advanced user, there are tutorials available to suit your needs. Beginner tutorials provide a comprehensive introduction to Excel 2016 and are designed to help you understand the basics. Advanced tutorials, on the other hand, are designed for those who have a good understanding of the technology and are looking to improve their skills further.
Conclusion
Excel 2016 is an essential technology for anyone looking to improve their skills in the field of IT. With a range of resources available, including PDFs, tips and tricks, practice and exercises, and beginner and advanced tutorials, anyone can learn Excel 2016. So, download your resources today and get started on your journey to becoming an expert in Excel 2016.
Free Online tutorials
VLOOKUP Function in Microsoft Excel: A Comprehensive Guide
Microsoft Excel tutorial for beginners and advanced
What is Microsoft Access? A Quick Start Tutorial
Learning Excel 2016 Tutorials in PDF
Numerous excellent tutorials, books, Exercises on Excel 2016
and other resources are available online. I have compiled a list of the top ones for your convenience. Let us begin without further ado!
Excel 2016 — Intro to Formulas & Basic Functions
The Excel 2016 — Intro to Formulas & Basic Functions is an intermediate level PDF e-book tutorial or course with 15 pages. It was added on September 2, 2016 and has been downloaded 13452 times. The file size is 434.9 KB. It was created by Kennesaw State University.
Excel 2016 for Mac Basics
The Excel 2016 for Mac Basics is a beginner level PDF e-book tutorial or course with 18 pages. It was added on January 21, 2016 and has been downloaded 2982 times. The file size is 565.31 KB. It was created by Microsoft.
Excel 2016 Charts and Graphs
The Excel 2016 Charts and Graphs is a beginner level PDF e-book tutorial or course with 23 pages. It was added on September 18, 2017 and has been downloaded 4363 times. The file size is 1.09 MB. It was created by Pandora Rose Cowart .
Excel 2016 Formatting Beyond the Basics
The Excel 2016 Formatting Beyond the Basics is an intermediate level PDF e-book tutorial or course with 15 pages. It was added on September 18, 2017 and has been downloaded 5120 times. The file size is 996.16 KB. It was created by Pandora Rose Cowart .
Excel 2016 Large Data PivotTables
The Excel 2016 Large Data PivotTables is an advanced level PDF e-book tutorial or course with 18 pages. It was added on September 18, 2017 and has been downloaded 2851 times. The file size is 890.29 KB. It was created by Pandora Rose Cowart .
Microsoft Excel 2010: Step-by-Step Guide
The Microsoft Excel 2010: Step-by-Step Guide is a beginner level PDF e-book tutorial or course with 75 pages. It was added on June 23, 2016 and has been downloaded 13524 times. The file size is 2.41 MB. It was created by Andrea Philo — Mike Angstadt.
Introduction to Excel 2016
The Introduction to Excel 2016 is a beginner level PDF e-book tutorial or course with 32 pages. It was added on September 2, 2016 and has been downloaded 16359 times. The file size is 1.22 MB. It was created by Kennesaw State University.
Excel 2016 — Ranges & Tables
The Excel 2016 — Ranges & Tables is an intermediate level PDF e-book tutorial or course with 15 pages. It was added on September 2, 2016 and has been downloaded 7474 times. The file size is 620.77 KB. It was created by Kennesaw State University.
Excel 2016 — Advanced Functions & Modifying Spreadsheets
The Excel 2016 — Advanced Functions & Modifying Spreadsheets is an advanced level PDF e-book tutorial or course with 24 pages. It was added on September 2, 2016 and has been downloaded 8566 times. The file size is 751.26 KB. It was created by Kennesaw State University.
Excel 2016 — Advanced Excel Tools
The Excel 2016 — Advanced Excel Tools is an advanced level PDF e-book tutorial or course with 26 pages. It was added on September 2, 2016 and has been downloaded 20194 times. The file size is 757.74 KB. It was created by Kennesaw State University.
Microsoft Excel 2016 Quick Start Guide
The Microsoft Excel 2016 Quick Start Guide is a beginner level PDF e-book tutorial or course with 4 pages. It was added on January 20, 2016 and has been downloaded 5197 times. The file size is 251.31 KB. It was created by Microsoft.
Excel 2016 Basics Navigating and Formatting
The Excel 2016 Basics Navigating and Formatting is a beginner level PDF e-book tutorial or course with 27 pages. It was added on September 18, 2017 and has been downloaded 1759 times. The file size is 712.5 KB. It was created by Pandora Rose Cowart .
Excel 2016 — PivotTables & PivotCharts
The Excel 2016 — PivotTables & PivotCharts is an advanced level PDF e-book tutorial or course with 19 pages. It was added on September 2, 2016 and has been downloaded 7042 times. The file size is 672.26 KB. It was created by Kennesaw State University.
Excel 2016 Printing and Setup
The Excel 2016 Printing and Setup is a beginner level PDF e-book tutorial or course with 16 pages. It was added on September 18, 2017 and has been downloaded 2084 times. The file size is 676.23 KB. It was created by Pandora Rose Cowart .
Access 2016 — Reports & Queries
The Access 2016 — Reports & Queries is an advanced level PDF e-book tutorial or course with 32 pages. It was added on October 3, 2016 and has been downloaded 4440 times. The file size is 1.28 MB. It was created by Kennesaw State University.
Excel Formula & Functions Quick Reference
The Excel Formula & Functions Quick Reference is a beginner level PDF e-book tutorial or course with 8 pages. It was added on September 21, 2017 and has been downloaded 13041 times. The file size is 251.55 KB. It was created by Faye Brockwell.
Excel 2016 — Accessibility
The Excel 2016 — Accessibility is a beginner level PDF e-book tutorial or course with 33 pages. It was added on September 2, 2016 and has been downloaded 4121 times. The file size is 1.06 MB. It was created by Kennesaw State University.
Excel 2016 — Introduction to Charts
The Excel 2016 — Introduction to Charts is a beginner level PDF e-book tutorial or course with 33 pages. It was added on September 2, 2016 and has been downloaded 4351 times. The file size is 908.73 KB. It was created by Kennesaw State University.
Excel 2016 Math with Dates and Times
The Excel 2016 Math with Dates and Times is an advanced level PDF e-book tutorial or course with 17 pages. It was added on September 18, 2017 and has been downloaded 2171 times. The file size is 314.98 KB. It was created by Pandora Rose Cowart .
Excel 2016 Basics Math and Functions
The Excel 2016 Basics Math and Functions is a beginner level PDF e-book tutorial or course with 25 pages. It was added on September 18, 2017 and has been downloaded 4397 times. The file size is 802.09 KB. It was created by Pandora Rose Cowart .
Excel 2016 Large Data Sorting and Filtering
The Excel 2016 Large Data Sorting and Filtering is an intermediate level PDF e-book tutorial or course with 19 pages. It was added on September 18, 2017 and has been downloaded 2587 times. The file size is 849.65 KB. It was created by Pandora Rose Cowart .
Excel 2016 Linking Worksheets
The Excel 2016 Linking Worksheets is a beginner level PDF e-book tutorial or course with 18 pages. It was added on September 18, 2017 and has been downloaded 3177 times. The file size is 640.24 KB. It was created by Pandora Rose Cowart .
Excel 2016 Large Data Final Report
The Excel 2016 Large Data Final Report is an advanced level PDF e-book tutorial or course with 19 pages. It was added on September 18, 2017 and has been downloaded 3493 times. The file size is 798.1 KB. It was created by Pandora Rose Cowart .
Excel 2016 Large Data vLookups
The Excel 2016 Large Data vLookups is an advanced level PDF e-book tutorial or course with 15 pages. It was added on September 18, 2017 and has been downloaded 2773 times. The file size is 379.43 KB. It was created by Pandora Rose Cowart .
Introduction to Access 2016
The Introduction to Access 2016 is a beginner level PDF e-book tutorial or course with 24 pages. It was added on September 29, 2016 and has been downloaded 14782 times. The file size is 888.58 KB. It was created by Kennesaw State University.
Word 2016 — Accessibility
The Word 2016 — Accessibility is a beginner level PDF e-book tutorial or course with 22 pages. It was added on September 15, 2016 and has been downloaded 4590 times. The file size is 1.04 MB. It was created by Kennesaw State University.
Word 2016 — Formatting your Document
The Word 2016 — Formatting your Document is a beginner level PDF e-book tutorial or course with 26 pages. It was added on September 19, 2016 and has been downloaded 5154 times. The file size is 1.14 MB. It was created by Kennesaw State University.
An introduction to Excel 2003
The An introduction to Excel 2003 is level PDF e-book tutorial or course with 41 pages. It was added on December 3, 2012 and has been downloaded 5367 times. The file size is 347.95 KB.
Beginning Excel 2019
The Beginning Excel 2019 is a beginner level PDF e-book tutorial or course with 225 pages. It was added on December 9, 2021 and has been downloaded 17775 times. The file size is 7.88 MB. It was created by Noreen Brown, Barbara Lave, Hallie Puncochar, Julie Romey, Mary Schatz, Art Schneider, and Diane Shingledecker.
Excel for advanced users
The Excel for advanced users is an advanced level PDF e-book tutorial or course with 175 pages. It was added on December 3, 2012 and has been downloaded 86846 times. The file size is 6.19 MB. It was created by J. Carlton Collins.