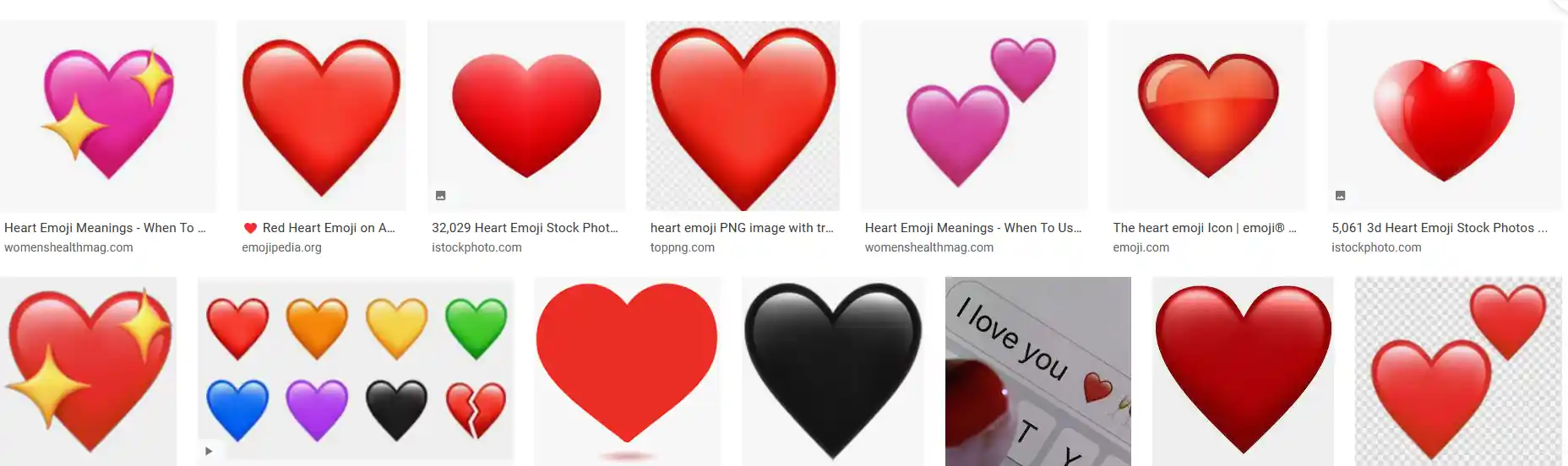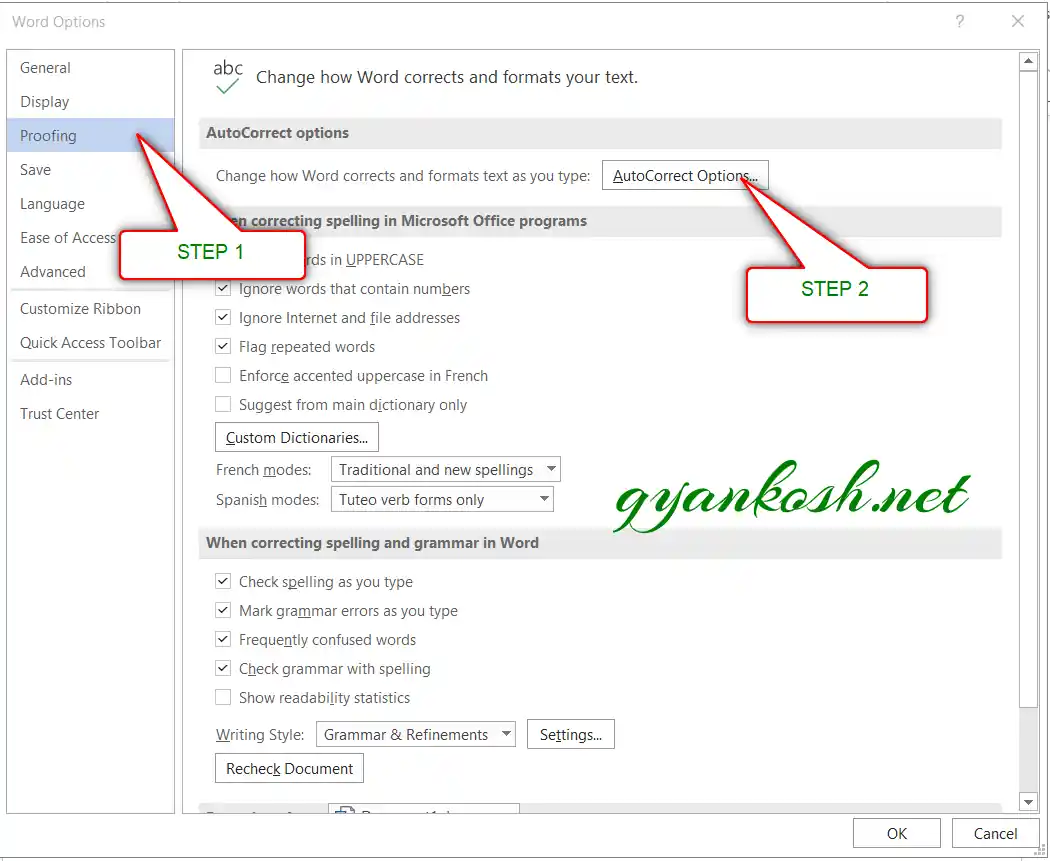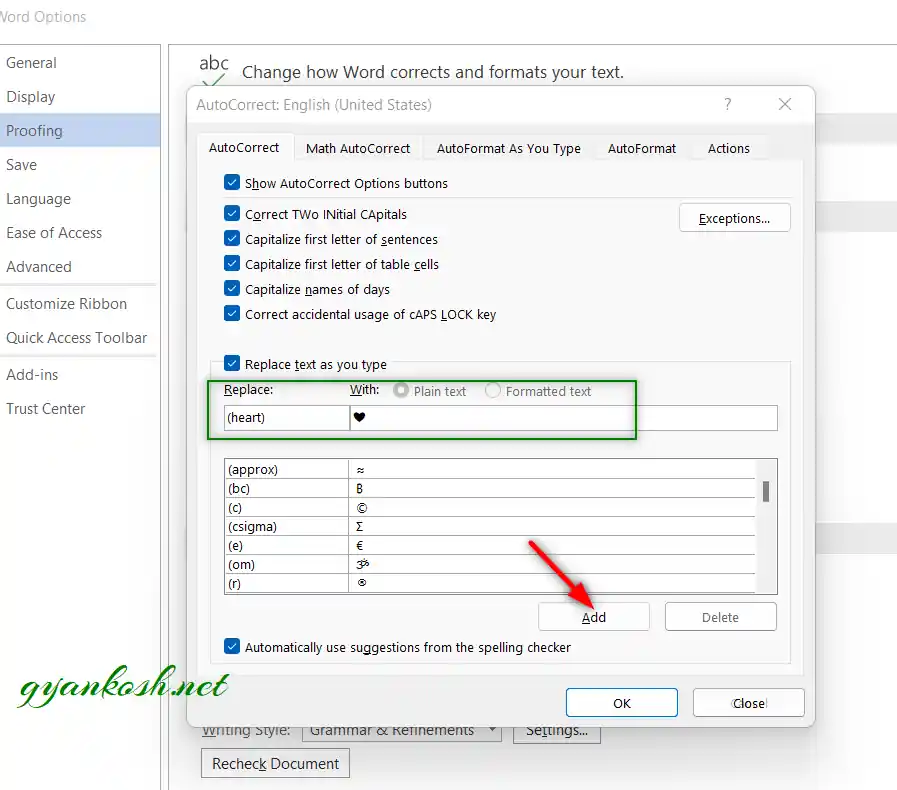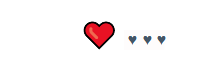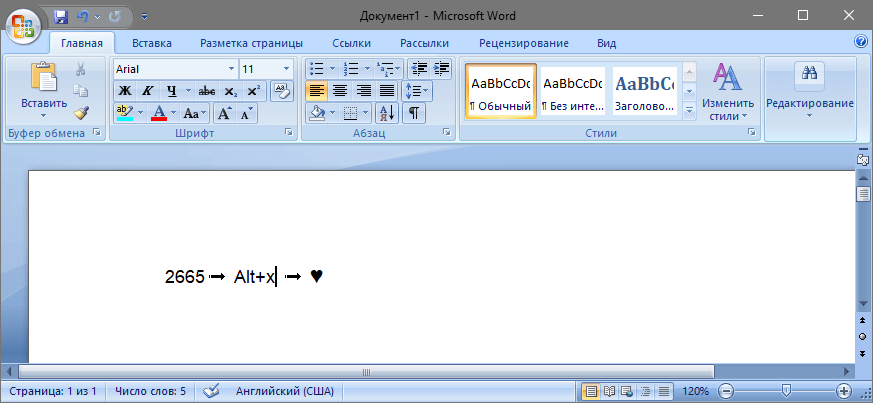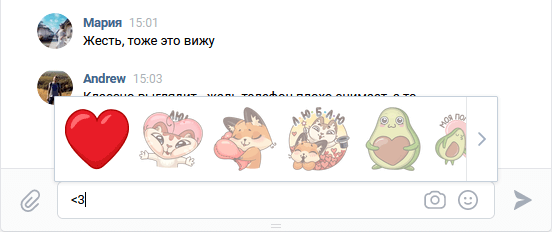HTTA is reader supported. When you buy through links on our site, we may earn an affiliate commission at no extra cost to you. Learn more.
In today’s article, you’ll learn how to use some keyboard (or alt code) shortcuts to make or type the Heart Symbol (text) anywhere like Word/Excel using Windows or Mac.
Just before we begin, I’ll like to tell you that you can also use the button below to copy and paste the Heart sign into your work for free.
However, if you just want to type this symbol on your keyboard, the actionable steps below will show you how.
Heart Symbol [♥] Quick Guide
To type the Heart Symbol on Mac, press Option + 2661 shortcut on your keyboard. For Windows users, simply press down the Alt key and type 3 (for black Heart) or 9825 (for white Heart) using the numeric keypad, then let go of the Alt key.
These Heart sign shortcuts can work only in MS Word.
The below table contains all the information you need to type the Heart Symbol on the keyboard for both Mac and Windows.
| Symbol Name | Heart |
| Heart Symbol Text | ♥ or ♡ |
| Black Heart Alt Code | 3 |
| White Heart Alt code | 9825 |
| Shortcut for Windows | Alt + 3 |
| Shortcut for Mac | Option + 2661 |
| Shortcut for Word | 2665, Alt+X |
The above quick guide provides some useful shortcuts and alt codes on how to type the Heart Sign on both Windows and Mac.
Also, below are some other methods you can also use to insert this symbol into your work such as Word or Excel document.
Microsoft Office provides several methods for typing Heart Symbol or inserting symbols that do not have dedicated keys on the keyboard.
In this section, I will make available for you five different methods you can use to type or insert the Heart Sign on your PC, like in MS Office (ie. Word, Excel, or PowerPoint) for both Mac and Windows users.
Without any further ado, let’s get Heartted.
Using the Heart Symbol Alt Code (Windows Only)
The Heart Symbol alt code is 3 (for black Heart) and 9825 (for white Heart). Even though the Heart Symbol does not have a dedicated key on the keyboard, you can still type it on the keyboard with the Alt code method.
To do this, open your Word document and place the insertion pointer where you need to type the symbol. Then press and hold the Alt key whilst typing the Heart Symbol Alt code (i.e. 3 or 9825) using the numeric keypad.
This method works on Windows only. And your keyboard must also have a numeric keypad.

Below is a break-down of the steps you can take to type the Heart Sign on your Windows PC:
- Place your insertion pointer where you need the Heart Symbol text.
- Press and hold one of the Alt keys on your keyboard.
- Whilst holding on to the Alt key, press the Heart Symbol’s alt code (3). You must use the numeric keypad to type the alt code. If you are using a laptop without the numeric keypad, this method may not work for you. On some laptops, there’s a hidden numeric keypad which you can enable by pressing Fn+NmLk on the keyboard.
- Release the Alt key after typing the Heart Sign Alt code to insert the Symbol into your document.
This is how you may type this symbol in Word using the Alt Code method.
You can also explore the table below for different variation of the Heart symbols alongside their alt code shortcuts:
| Heart Symbol Name | Heart Symbol Text | Alt code Shortcut |
|---|---|---|
| Reversed Rotated Floral Heart Bullet | ☙ | Alt + 9753 |
| White Heart Suit | ♡ | Alt + 9825 |
| Black Heart Suit | ♥ | Alt + 9829 |
| Heavy Heart Exclamation Mark Ornament | ❣ | Alt + 10083 |
| Heavy Black Heart | ❤ | Alt + 10084 |
| Rotated Heavy Black Heart Bullet | ❥ | Alt + 10085 |
| Rotated Floral Heart Bullet | ❧ | Alt + 10087 |
Using the Heart Symbol Shortcut (Mac and Windows)
For Mac users, the keyboard shortcut for the Heart Symbol is Option + 2661. For Windows users, use the Alt Code method by pressing down the [Alt] key whilst typing the Heart symbol alt code which is 3 or 9825. You must use the numeric keypad to type the alt code. Also, ensure that your Num Lock key is turned on.

Below is a breakdown of the Heart Symbol shortcut for Mac:
- First of all, place the insertion pointer where you need to type the Heart symbol (♥).
- Now, press Option + 2661 simultaneously on your keyboard to insert the symbol.
Below is a breakdown of the Heart Symbol shortcut for Windows:
- Place the insertion pointer at the desired location.
- Press and hold down the Alt key
- While pressing down the Alt key, type 3 using the numeric keypad to insert the symbol.
These are the steps you may use to type Heart Symbol in Word or Excel.
Copy and Paste Heart Sign ♥ (text)
Another easy way to get the Heart Symbol on any PC is to use my favorite method: copy and paste.
All you have to do is to copy the symbol from somewhere like a web page, or the character map for windows users, and head over to where you need the symbol (say in Word or Excel), then hit Ctrl+V to paste.
Below is the symbol for you to copy and paste into your Word document. Just select it and press Ctrl+C to copy, switch over to Microsoft Word, place your insertion pointer at the desired location and press Ctrl+V to paste.
♥
Alternatively, just use the copy button at the beginning of this post.
For windows users, obey the following instructions to copy and paste the Heart Symbol using the character map dialog box.
- Click on the Heartt button and search for Character Map. The Character Map app will appear in the search results, click to open.

- The Character Map dialog will appear. Click to check the Advanced view check-box to expand the dialog box for more advanced options.

- On the advanced view, type Heart in the Search box.
- You should now see the Heart Symbol on the character map dialog. If you can’t see it, then you should look through the library of symbols to spot it. When found, double click it to select. Alternatively, click on the Select button.
- After you select the symbol by double-clicking it, it should appear in the Character to copy: field, then click on the Copy button to copy the symbol.

- Switch to your Microsoft Word or Excel document, place the insertion pointer at the desired location, and press Ctrl+V to paste.
This is how you may use the Character Map dialog to copy and paste any symbol on Windows PC.
Using insert Symbol dialog box (Word, Excel, PowerPoint)
The insert symbol dialog box is a library of symbols from where you can insert any symbol into your Word document with just a couple of mouse clicks.
Obey the following steps to insert the Heart Symbol in Word using the insert symbol dialog box.
- Open your Word document.
- Click to place the insertion pointer where you wish to insert the symbol.
- Go to the Insert tab.

- In the Symbols category, click on the Symbol drop-down and select the More Symbols button.

- The Symbol dialog box will appear. In the Font drop-down list, select Wingdings to display symbols in this category which includes the Heart Symbol.
- Select the symbol and click on the Insert button. Alternatively, double click on the symbol to insert it into your Word document.

- Close the dialog.
The symbol will then be inserted exactly where you placed the insertion pointer.
These are the steps you may use to insert the Heart Symbol in Word.
Conclusion
As you can see, there are several different methods you can use to type the Heart symbol text in Microsoft Word.
Using the shortcuts for both Windows and Mac makes the fastest option for this task. Shortcuts are always fast.
Thank you very much for reading this blog.
If you have anything thing to say or questions to ask concerning the Heart Symbol, please drop it in the comments.
Thank you
This is a very thorough guide with several methods you can use to insert or type the Heart Symbol Text or Sign (♥) on any software such as Microsoft Word/Excel/PowerPoint, whether you are using the Windows or on Mac keyboard. You’ll learn all the easy methods including the Heart Alt code shortcut.
Without any wasting much time, let’s get started.
Quick Guide for typing the Heart symbol Text (♥)
To type the Heart Symbol text anywhere on your PC or Laptop keyboard (like in Microsoft Word or Excel), press Option + 2764 shortcut for Mac. And if you are using Windows, simply press down the Alt key and type 3 using the numeric keypad on the right side of your keyboard.
The table below contains a lot of information you need to be able to type this symbol on both Windows and Mac.
| Name of Symbol | Heart |
| Symbol Text | ♥ |
| Alt Code 1 | 3 |
| Windows Shortcut | Alt + 3 |
| Mac Shortcut | Option + 2764 |
| Shortcut in Word | 2665, Alt+X |

Getting into the Details
Whether you are using Windows or Mac, the above information is enough for you to write the ♥ sign anywhere including your Word/Excel document.
However, if you are not satisfied with this quick help, keep reading below as I will explain in detail, how to get the Heart symbol or any other symbol anywhere on your Mac or Windows PC like in MS Word/Excel/PowerPoint.
As you may already know, there are several dual-purpose keys on the keyboard for both Windows and Mac. That is to say that there are symbols readily available as second keys on the keyboard. Just by pressing two or more keys simultaneously, you can easily insert such symbols into your work. For instance, pressing Shift + 6 keys give you the Caret (^) sign.
However, other symbols aren’t printed on the keyboard as second keys. This makes it difficult to type. One of these symbols is the Heart symbol (♥).
Typing becomes very difficult for you if you need to add some of these symbols regularly into your work.
But it doesn’t have to be difficult. Especially now that you are reading this step-by-step guide.
How to Insert Heart Symbol Text in Word/Excel
In the following sections, I will show you all the easy ways to type or insert this symbol (♥) anywhere on your Windows or Mac PC (such as Word or Excel or PowerPoint).
As a quick guide, press 2665, Alt+X on your keyboard to type the Heart symbol in Microsoft Word. This shortcut works in MS Word only. You can also press Option + 2764 on Mac.
However, without any further ado, below are the methods explained into details.
Method 1: Heart Symbol Shortcuts (Windows and Mac)
The Heart Symbol Shortcut for Mac is Option + 2764.
Windows has several shortcuts, some of these shortcuts works only in Microsoft Word. Heart symbol shortcut is one of them.

The Heart Symbol shortcut for Microsoft Word is 2665, Alt+X.
This shortcut works in Microsoft Word in Windows only.
To use this shortcut, obey the following instructions:
- Place the insertion pointer in the right place.
- Type 2665 on your keyboard, then press Alt + X. This will convert the code (2665) into the Heart symbol at where you place the insertion pointer.
Below is a breakdown on how to use the Heart symbol shortcut for Mac:
- First of all, place the insertion pointer where you need to insert the symbol.
- Now, using the Mac keyboard, Press Option + 2764 simultaneously.

This shortcut should insert the symbol for you on your Mac PC.
In the next section, I’ll show you how to use the Heart Symbol Text Alt Code to type the symbol on your keyboard.
Method 2: Heart Symbol Alt Code (Windows)
The Heart (♥) Symbol Alt Code is 3.
Every symbol in Word has a unique code that you can use to insert the symbol into your document. This code is well known as “Alt code”.
Below are the steps to type this symbol on your keyboard (using the Alt code provided above:
- Press the num lock key to enable the numeric keypad. Use Fn key + NumLk keys to turn on Num Lock on laptops without the numeric keypad.
- Press and hold the Alt key and type 3 using the numeric keypad.
- After typing the Alt code (i.e. 3), release the [Alt] key you pressed down.

As soon as you release the Alt Key, the Heart (♥) Symbol Text should appear in your document.
Below are some different variations of the Heart Symbol along with their Alt code shortcuts that you can use to type these symbols in Microsoft Word using your keyboard:
| Heart Symbol Name | Heart Symbol Text | Alt Code |
|---|---|---|
| Reversed Rotated Floral Heart Bullet | ☙ | Alt + 9753 |
| White Heart Suit | ♡ | Alt + 9825 |
| Black Heart Suit | ♥ | Alt + 9829 |
| Heavy Heart Exclamation Mark Ornament | ❣ | Alt + 10083 |
| Heavy Black Heart | ❤ | Alt + 10084 |
| Rotated Heavy Black Heart Bullet | ❥ | Alt + 10085 |
| Rotated Floral Heart Bullet | ❧ | Alt + 10087 |
| Love Hotel | 🏩 | Alt + 127977 |
| Love Letter | 💌 | Alt + 128140 |
| Couple With Heart | 💑 | Alt + 128145 |
| Wedding Chapel With Hearts | 💒 | Alt + 128146 |
| Beating Heart | 💓 | Alt + 128147 |
| Broken Heart | 💔 | Alt + 128148 |
| Two Hearts | 💕 | Alt + 128149 |
| Sparkling Heart | 💖 | Alt + 128150 |
| Growing Heart | 💗 | Alt + 128151 |
| Heart With Arrow | 💘 | Alt + 128152 |
| Blue Heart | 💙 | Alt + 128153 |
| Green Heart | 💚 | Alt + 128154 |
| Yellow Heart | 💛 | Alt + 128155 |
| Purple Heart | 💜 | Alt + 128156 |
| Heart With Ribbon | 💝 | Alt + 128157 |
| Revolving Hearts | 💞 | Alt + 128158 |
| Heart Decoration | 💟 | Alt + 128159 |
| Smiling Face With Heart Shaped Eyes | 😍 | Alt + 128525 |
| Smiling Cat Face With Heart Shaped Eyes | 😻 | Alt + 128571 |
Method 3: Copy and paste Heart Symbol Text
Use the button below to copy and paste the Heart symbol text for your work.
My favorite method for inserting symbols I can’t easily type is copy and paste.
With this method, all you need to do is google the symbol you need to type, then copy it from one of the search results provided. Once you get the symbol into your document, you can always recopy and paste it as and when the need arises.
Use the button above to get this symbol on your clipboard.
There is another way to copy this and any other symbol on Windows. It involved using the Windows Character Map.
Obey the steps below to copy and paste any symbol using the character map.
- Search for the Character map app by clicking on the Start button.
- The Character map app will show up in the search results. Click on it to launch.

- After the Character Map window opens up, click to check the Advance View checkbox to expand the window for more advanced options.

- On the Advanced View section, type Heart in the search box.
- The symbol you searched for (Not Equal symbol) will now appear on the Character map. Double click on it to select it. You’ll see that the symbol appears in the Characters to copy text box. This allows you to select and copy several symbols at the same time.

- After selecting the symbol, you wish to copy, click on the Copy button.
- Switch over to wherever you need the symbol, whether in MS Word, Excel, or PowerPoint and press Ctrl + V to paste.
This is how you may copy and paste the Heart sign using the Character Map on Windows.
Method 4: Using Insert Symbol Dialog
This approach isn’t as straight forward as the shortcut methods. But it’s fairly simple.
And once you get the symbol into your document, you can always copy and paste it again as and when you need it in your work.
Below are the steps to insert the Heart Sign in Word using the insert symbol dialog.
- Go to the Insert tab.

- On the Insert tab, click the Symbol button and choose More Symbols…

These few clicks will bring up the Symbol dialog box.
- Locate the Symbol you want to insert.
To easily find the Heart symbol text on the Symbols window, look at the upper-left area of the dialog and select Symbol in the Font: drop-down list. The Heart symbol you want to insert is in this category and should appear.
- Select the symbol, and then click on the Insert button.

Alternatively, double-clicking on the symbol will also insert the symbol into your document.
- Click the Close button.
This is how you may insert a Heart symbol in Word using the insert symbol dialog.
Conclusion
As you can see, these are the various ways you may insert or type the Heart symbol text in Word/Excel with the keyboard.
My favorite method is using the copy and paste method followed by the shortcut in Word for both Windows and Mac. The Alt Code method also comes simple.
For any comments or questions about this guide, please let me know in the comments section below.
Thanks for reading.
![[♥♡] How to Type Heart Symbol Text in Word (with Keyboard Shortcut)](https://howigotjob.com/wp-content/uploads/2021/08/heart-shape-lollipop-and-phone-template-SBI-300785931-1024x687.jpg)
In this modern era, we all love to express our emotions and feelings through emojis. Emojis help us to express the things that words cannot do. They also help us in making our text interesting and colorful. There is a lot of emojis that are in use. Multiple expressions of smileys, colorful hearts, animals, flowers, celebrations, and so on. You can use the desired smiley based on your situation. It is very easy to use emojis while using a mobile. But to include an emoji while typing on a laptop requires a little extra effort. There are a lot of shortcut keys for different emojis. So, in this article, you will learn how to type heart symbol text in word
Including ♥ to the text:
So, there are different rules to type a heart in Mac OS and Windows OS. So, when you are using a word/ excel/Powerpoint document in Windows OS press alt+3 keys simultaneously. You would be able to see this (♥) symbol. If you are a Mac user press option+2764 keys simultaneously. However, if you are not satisfied with this quick method continue reading further to know more about other methods.
Several keys are common in both the Mac and Windows OS. Sometimes they are symbols easily available as secondary keys on the keyboard. Just by holding two or more keys together, you can quickly insert such symbols into your text. For instance, holding Shift + 3 keys would give you the hash (#) sign.
However, most symbols aren’t inscribed on the keyboard as secondary keys. This makes it challenging to type. One of these challenging symbols is the Heart symbol (♥).
Your work becomes very hard for you if you want to add any of these symbols frequently into your text. So, using the following guide would no more be difficult for you.
So if you are using the Windows OS, You can use the shortcut 2665, Alt+x. This would be the easiest way to include a heart emoji in your texts. If you are a Mac user press Option + 2764 buttons to include the heart to your text.
There is a lot of heart emojis in today’s usage. For example the beating heart, the heart with a cute little twin, inverted heart, and colorful hearts. Each heart has its own set of codes and shortcuts for its usage. Here are the shortcuts of some of the most commonly used hearts to include in your text.
- Reversed Rotated heart: Alt + 9753
- White Heart: ♡ Alt + 9825
- Black Heart: ♥ Alt + 9829
- exclamatory heart: Alt + 10083
- Big Black Heart: Alt + 10084
- Rotated black heart:❥ Alt + 10085
- floral heart:❧ Alt + 10087
- Beating Heart: Alt + 128147
- Heart Break: Alt + 128148
- Two Hearts: Alt + 128149
- Sparkle Heart: Alt + 128150
- Growing Heart: Alt + 128151
- Heart With Arrow: Alt + 128152
- Blue Heart: Alt + 128153
- Green Heart: Alt + 128154
- Yellow Heart: Alt + 128155
Other methods
The other easy methods to include symbols are, go to google and search for your desired emoji.
Once you find your perfect match, select the emoji, and press ctrl+c. You can also right-click and copy the emoji.
When you press ctrl+v in the word document, after placing the cursor at the right position, you would be able to see the symbol included in your text.
You can search for the symbol using the Character map app by clicking on the Start button.
Another easy method to include a heart symbol is to directly insert it from the insert menu in the word/excel document. You would be able to see the menu bar at the top of the screen. Click the Insert button.
After clicking the insert button, you would be able to see a lot of options under the insert menu. So click on the symbols button.
Select your desired symbol by clicking on the drop-down list.
You can also use the shapes menu in the insert option to add the heart shape to your text. So these are some of the methods to insert the heart emoji into your text when you are using a personal computer or a laptop.
Conclusion
Though we have a lot of methods to include the heart emoji, only one method can be used by utilizing the shortcut keys. This method is very useful when you are living in a place with a poor network making it impossible to search online.
Kindly reach out in the comment section in case of any queries. Thank you for reading this article. Have a nice day!!
FAQs
- Keyboard shortcut to insert heart in windows
Press 2665, Alt+x simultaneously
- Keyboard shortcut to insert heart in Mac
Press option+ 2674 simultaneously
Table of Contents
- INTRODUCTION
- WHAT IS HEART EMOTICON OR HEART EMOJI IN WORD ?
- DIFFERENT WAYS TO INSERT HEART EMOJI IN MS WORD DOCUMENT
- DELIVERY DESK- COPY PASTE HEART EMOJI IN WORD
- COPYING THE IMAGE OF HEART EMOJI FROM SEARCH ENGINE
- TYPE OR INSERT HEART EMOJI IN WORD SMARTLY USING AUTO CORRECT OPTION
- CREATING AUTOCORRECT ENTRY FOR HEART EMOJI IN WORD
- KEYBOARD SHORTCUT TO INSERT HEART EMOJI OR EMOTICON IN MICROSOFT WORD
- FAQs
- WHAT IS THE UNICODE OF THE HEART EMOJI OR SYMBOL?
- WHAT IS THE KEYBOARD SHORTCUT TO TYPE HEART SYMBOL OR EMOJI?
- HOW TO TYPE BROKEN HEART SYMBOL OR EMOJI 💔 IN MS WORD?
- HOW TO TYPE HEAVY HEART [HEART WITH A DROP ] ❣ SYMBOL OR EMOJI IN MS WORD?
INTRODUCTION
In this article, we’ll focus on inserting Heart Emoji in word.
With technological advancements, we are using so many applications to communicate with a person or within a group.
As the work efficiency is increasing, verbal communication is also decreasing with the availability of simple and fast messaging applications say WhatsApp or telegram, etc.
But, we all know that it is very hard to show emotions in text. Although many short forms like lol, rofl, etc. have emerged, still it doesn’t provide an easy explanation of your emotional state.
This was the reason why EMOJIs were developed.
As per merriem-websters.com
An EMOJI is any of various small images, symbols, or icons used in text fields in electronic communication (as in text messages, email, and social media) to express the emotional attitude of the writer, convey information succinctly, communicate a message playfully without using words, etc.
Simply speaking, these are the small pictures that are used to show the emotions of the writer.
We can also make the use of emojis or emoticons in the documents also, of course as per requirement only.
WHAT IS HEART EMOTICON OR HEART EMOJI IN WORD ?
HEART EMOJI is ❤️ which is actually a heart shape in our document.
Heart shape shows love, heart, attachment or anything with a shape of a heart etc.
This emoji can be used in any apt place which we discussed above.
DIFFERENT WAYS TO INSERT HEART EMOJI IN MS WORD DOCUMENT
We can insert HEART EMOJI in MS WORD easily by using a few simple and easy methods.
The methods can be as
- COPY PASTE HEART EMOJI OR EMOTICON
- USING IMAGE
- USING AUTO CORRECT FUNCTION
- KEYBOARD SHORTCUT
Let us discuss them one by one in detail.
DELIVERY DESK- COPY PASTE HEART EMOJI IN WORD
- Simply select the HEART emoji given below.
- Right-click in the cell where you want to paste the emoji.
- Choose PASTE.
- The emoji will be inserted.
- or You can also select and press CTRL+C.
- Paste it into the cell by pressing CTRL+V.
❤️
COPYING THE IMAGE OF HEART EMOJI FROM SEARCH ENGINE
We can make use of any search engine say Google.com or Bing.com or any other to get an image of the HEART emoji within a few seconds.
FOLLOW THE STEPS TO GET THE HEART EMOJI IMAGE FROM SEARCH ENGINE: [google.com]
- Go to the search engine website. [ For the example we’ll go to google.com ].
- Enter in the SEARCH FIELD, the word “HEART emoji”.
- Go to IMAGES RESULTS.
- Right-Click the image and choose COPY IMAGE.
- Go to the WORDand PRESS CTRL+V.
- or Right Click > Paste.
- The following picture shows the pasted picture.
TYPE OR INSERT HEART EMOJI IN WORD SMARTLY USING AUTO CORRECT OPTION
Have you ever tried to type (c) in Word??
If you haven’t tried, try it right now. You would find that it’ll get converted into © symbol.
It happens because of the AUTOCORRECT option in the MS WORD.
Sometimes this autocorrect option can be irritating, but we can make use of this option to insert HEART EMOJI.
In this case, this option is really going to be very helpful.
So, let us try to learn to create one entry so that our application might help us to get the HEART EMOJI directly.
CREATING AUTOCORRECT ENTRY FOR HEART EMOJI IN WORD
FOLLOW THE STEPS TO INSERT THE HEART SYMBOL BY PUTTING THE ENTRY IN AUTOCORRECT OPTIONS.
- Go to FILE and choose OPTIONS.
- As we choose options , following window will open.
- On the left choose PROOFING.
- As we click PROOFING, choose AUTOCORRECT OPTIONS from the options under PROOFING.
- After we click AUTO CORRECT options, the following window will open.
- In the field REPLACE add the symbol [ symbol name as (heart) for our example ] which you want to be auto corrected by the Word automatically.
- Across the REPLACE, in the WITH FIELD paste the Heart emoji which you can copy from any methods discussed above perhaps from the first option DELIVERY DESK.
- Click ADD.
- The auto-correct pair will be added.
- We are done.
- We can try this by just typing the word we fixed for autocorrection i.e. (heart) and it’ll be converted into HEART EMOJI or SYMBOL or SIGN as shown in the picture below.
KEYBOARD SHORTCUT TO INSERT HEART EMOJI OR EMOTICON IN MICROSOFT WORD
WORD offers us a very fast way to use the Keyboard shortcut to insert a HEART EMOJI in WORD.
Follow the steps to use keyboard shortcut to insert or type HEART EMOJI in WORD:
- Click anywhere in the document where you want to insert or type the heart emoji.
- Type the UNICODE of HEART EMOJI i.e. 2764. [ USE UNICODE IN HEXADECIMAL ONLY ].
- The heart symbol will appear.
- The following picture shows the process.
These are a few ways to insert emojis in MS WORD.
FAQs
WHAT IS THE UNICODE OF THE HEART EMOJI OR SYMBOL?
The Unicode of the HEART emoji is 10084 in decimal and 2764 in hexadecimal.
WHAT IS THE KEYBOARD SHORTCUT TO TYPE HEART SYMBOL OR EMOJI?
Type 2764 and press ALT+X. The digits will be converted to HEART SYMBOL or EMOJI.
HOW TO TYPE BROKEN HEART SYMBOL OR EMOJI 💔 IN MS WORD?
Type 1F494 and press ALT+X. The digits will be converted to BROKEN HEART SYMBOL or EMOJI.
If the color is black, simply change the text color after selecting the broken heart symbol. The color will be converted.
HOW TO TYPE HEAVY HEART [HEART WITH A DROP ] ❣ SYMBOL OR EMOJI IN MS WORD?
Type 2763 and press ALT+X. The digits will be converted to HEART SYMBOL WITH A BLOOD DROP SYMBOL or EMOJI.
If the color is black, simply change the text color after selecting the broken heart symbol. The color will be converted.
Как поставить символ сердечка
Рассмотрим способ печати знака сердечка в сообщениях социальных сетей или обычных текстовых документах. Самым распространенным вариантом является копирование символа из другого места, но здесь будем использовать более продвинутые методы.
Печатаем с клавиатуры
Зажимаем левую клавишу Alt и на правой цифровой клавиатуре вводим цифру 3. Отпускаем зажатый Alt и появляется — ♥. Так можно мгновенно напечатать сколько угодно сердечек — ♥ ♥ ♥. Способ работает во всех социальных сетях и текстовых редакторах.
Актуально только для использования в операционной системе Windows.
Вставка в Word
В любом месте документа вводим цифры «2665» и нажимаем Alt+X. Раскладка клавиатуры должна быть на английском языке. Цифры автоматически преобразуются в сердечко, которое можно раскрасить в любой цвет как обычный текст.
Код «2764» можно использовать для альтернативного начертания — ❤
В социальных сетях
В социальных сетях типа «ВКонтакте» или «Instagram» можно напечатать комбинацию <3 — символ меньше и цифру три. Сайт или приложение автоматически предложит заменить её на цветное сердечко.
Размещение на сайте
В завершение несколько вариантов вставки в содержимое сайта:
| HTML | JS | Символ |
|---|---|---|
| ♥ | u2665 | ♥ |
| ❤ | u2764 | ❤ |
Для привлекательного отображения можно применить стили и получить такой результат: ❤.
Исходный код:
<span style="color: red; font-size: 20px; text-shadow: 1px 0 1px #000;">
❤
</span>