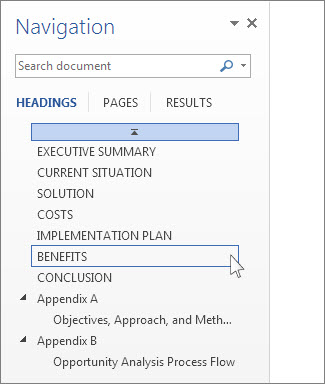Last Update: Jan 03, 2023
This is a question our experts keep getting from time to time. Now, we have got the complete detailed explanation and answer for everyone, who is interested!
Asked by: Prof. Charity Kutch MD
Score: 4.5/5
(60 votes)
How to Create Headings Using Word’s Built-In Heading Styles
- Select the Home tab in the ribbon. Figure 1. …
- Select the text you want to turn into a heading. …
- Select the appropriate heading level in the Styles group. …
- Press Enter on your keyboard to move your cursor to the next line. …
- Save your file to save your new heading.
How do I navigate headings in Word?
To go to a page or a heading in a Word document without scrolling, use the Navigation pane. To open the Navigation pane, press Ctrl+F, or click View > Navigation Pane. If you’ve applied heading styles to the headings in the body of your document, those headings appear in the Navigation pane.
What are heading styles and how do I use them in Word?
Styles are sets of formatting options (like font, line spacing and alignment) that you can apply to text in one click. This is more efficient than applying each effect individually, and also increases consistency throughout your document. Word contains nine built-in Heading styles named Heading 1 through to Heading 9.
What is the difference between Heading 1 and Heading 2 in Word?
Usually, the topic heading at the top of your page will be Heading 1. The headings of sections within the document will have Heading 2 styles. … Next, give each section of the document a meaningful heading. Assign each of these a Heading 2 style.
How many headings does word have?
Word has nine built-in Heading styles. They are called Heading 1, Heading 2 etc. You can use other styles (including your own custom styles) for most heading and numbering purposes.
27 related questions found
How do I make heading 3 in Word?
When you have the selection where you want to insert a Heading 3 style paragraph, press CTRL+SHIFT+s to display the Apply Styles dialog and in the Style Name control type Heading 3 and then click on Apply. Likewise for Heading 4. Headings 1 and 2 are displayed in the Quick Styles gallery and Styles pane by default.
How do I fix headings in Word?
Windows Key commands: Alt+H,F,Y,F6. Then right click on the desired Heading style you wish that text to resemble and select “Update Heading to Match Selection.” This will modify all the headings for this document.
What is a Level 2 heading?
There are five levels of heading in APA Style. Level 1 is the highest or main level of heading, Level 2 is a subheading of Level 1, Level 3 is a subheading of Level 2, and so on through Levels 4 and 5. Headings are covered in Sections 2.26 and 2.27 of the APA Publication Manual, Seventh Edition.
How do I use styles in Word?
Right-click the text on which you want to base a new style. In the mini toolbar that appears, click Styles, and then click Create a Style. In the Create New Style from Formatting dialog box, give your style a name and click OK. Your new style will now appear in the Styles gallery.
How do I use headings and subheadings in Word?
Follow these steps to create a new subhead within a chapter:
- Type in the text for the subheading.
- Click the style that appears in the Style Area left of the subheading.
- In the Styles Toolbox, click the style you want to apply. Use “Heading 2” for a first-level subheading, “Heading 3” for a second-level subheading, etc.
How do I rearrange pages in Word without headings?
Using the navigation pane to move sections by their headings only works if you’re using headings in your document. Word doesn’t offer an easy, built-in option to easily rearrange pages if you don’t use headings. The only way to do it is to cut and paste the text and manually rearrange it instead.
How do you get rid of navigation headings in Word?
How do you reset headings in Word? Select all the heading styles and press “delete” a dialog box will appeared asked if you want to delete the styles and click on ‘yes. ‘ Word will take you through a series of “Cannot delete Heading 1-9.” Each time click the ‘ok’ button.
How do you jump to a section in Word?
You can jump to a section by following these steps:
- Press F5. …
- On the left side of the dialog box, make sure Section is selected. …
- If you just want to jump to the next section, you can simply click on Next.
- In the Enter Section Number box, enter the section number.
- Click on the Go To button.
What is a heading example?
Heading is defined as the direction a person or thing is moving. An example of a heading is a car driving south. (masonry) The end of a stone or brick which is presented outward. The title, subtitle, or topic that stands at the top or beginning, as of a paragraph, letter, or chapter.
What are first level headings?
The first level of heading is bolded and centered, and the first letter of each word in the heading is capitalized. The paragraph text should be typed on the following line and indented five spaces from the left.
What are the headings?
A heading is a word, phrase, or sentence at the beginning of a written passage that explains what it’s about. A heading is very similar to a title. A heading is similar to a caption, a line below a photograph that briefly explains it.
How do I align in Word?
Change text alignment
- To align the text left, press Ctrl+L.
- To align the text right, press Ctrl+R.
- To center the text, press Ctrl+E.
How do you align tabs in Word?
On the Home tab, in the Paragraph group, choose Paragraph Settings. Click the Tabs button. Set the Tab stop position, choose the Alignment and Leader options, and then click Set and OK.
How do you reset styles in Word?
Character Styles like Emphasis, Reference, Strong, and Book Title can be reset by deleting them from the Styles window. Select the Home tab and open the Styles pane with the launcher button in the bottom-right of the Styles group. Alternatively, use the shortcut Ctrl + Alt + Shift + S .
How do I fix weird formatting in Word?
Use Ctrl + A to select all text in a document and then click the Clear All Formatting button to remove the formatting from the text (aka character level formatting.) You can also select just a few paragraphs and use the same method to remove formatting from part of a document.
How do you fix headings?
The Styles pane appears on the right.
- Locate the heading level 1 in the Styles pane. Place mouse cursor over it. …
- Click the down arrow button on the extreme right. A drop-down list appears. …
- From the drop-down list, click option Update Heading 1 to Match Selection.
What is a Level 3 heading in Word?
*Level 3 headings are lowercase, bold face, and indented with a period at the end. Your heading should begin with an uppercase character and your paragraph text will continue after the heading’s period (inline).
Why are my headings not showing in navigation pane?
In the «Outline level» selection list, make sure that «Level 1» is selected. (Or whichever level you want this header to be. If the selection box says «Body Text,» then nothing will appear in the Navigation Pane.)
Table of Contents
- What are headings in a document?
- How many subheadings must you list under a heading?
- What is headings and subheadings with example?
- How do you link headings in Word?
- How do I make different headings in Word?
- How do I create a multi level numbering in Word?
- How do I create a multi level numbering in Word 2016?
- How do I fix multilevel list in Word?
- How do you use bullets and numbering in Word?
- What is a numbering?
- What is the difference between bullets and numbering?
- What are the numbers 1 to 100?
- How do you spell the numbers 1 100 in French?
- How many counting numbers are there?
- How many whole numbers are there between 1 and 100?
Follow these steps to create a new subhead within a chapter:
What are headings in a document?
Headings are the titles and subtitles you see within the actual text of much professional scientific, technical, and business writing. Headings are like the parts of an outline that have been pasted into the actual pages of the document.
How many subheadings must you list under a heading?
two subheadings
What is headings and subheadings with example?
Headings and subheadings organize content to guide readers. A heading or subheading appears at the beginning of a page or section and briefly describes the content that follows. Do not type all uppercase headings such as: “THIS IS A HEADING”.
- Type in the text for the subheading.
- Click the style that appears in the Style Area left of the subheading.
- In the Styles Toolbox, click the style you want to apply. Use “Heading 2” for a first-level subheading, “Heading 3” for a second-level subheading, etc.
How do you link headings in Word?
Add the link
- Select the text or object you want to use as a hyperlink.
- Right-click and then click Hyperlink .
- Under Link to, click Place in This Document.
- In the list, select the heading or bookmark that you want to link to.
How do I make different headings in Word?
To begin, click anywhere inside the list area, and then do the following:
- Click Multilevel List in the Paragraph group, and then choose Define New Multilevel List.
- Select 1 in the Click level to modify list to choose the first level.
- From the Number style for this level dropdown, choose I, II, III, (Figure E).
How do I create a multi level numbering in Word?
To Create a List with Multiple Levels:
- Place your cursor anywhere within your list.
- Under the “Home” tab, locate the “Paragraph” group > Click the [Multilevel List] icon located next to the [Numbering] icon.
- Choose a list from the “List Library,” or click “Define New Multilevel List” and complete the following:
How do I create a multi level numbering in Word 2016?
Define a new list style
- Select the text or numbered list you want to change.
- On the Home tab, in the Paragraph group, click the arrow next to Multilevel List.
- Specify a name for your new list style.
- Choose the number to start the list at.
- Choose a level in the list to apply your formatting.
How do I fix multilevel list in Word?
How to fix Multilevel list in Word
- Select the first heading level and then from the Word Main menu, under the tab Home, within the group Paragraph, click the Multilevel List icon.
- From the drop-down list, click option Define New Multilevel List.
- From the dialog box, click button More (available on the left bottom corner).
How do you use bullets and numbering in Word?
Within your Microsoft document, place your cursor or highlight the text where you wish to insert a bulleted list. Under the [Home] tab in the “Paragraph” section, click the [Bullets] drop-down menu. Choose a bullet style or select “Bullets and Numbering” to create a customized bullet style.
What is a numbering?
Alternatively referred to as an ordered list, number format, or number list, numbering is a list order done with numbers for checklists or a set of steps. Below is an example of a numbering list between one and five.
What is the difference between bullets and numbering?
Answer: In bulleted lists, each paragraph begins with a bullet character. In numbered lists, each paragraph begins with an expression that includes a number or letter and a separator such as a period or parenthesis. The numbers in a numbered list are updated automatically when you add or remove paragraphs in the list.
What are the numbers 1 to 100?
Counting Chart: Numbers 1 to 100
| 1 one | 2 two | 10 ten |
|---|---|---|
| 61 sixty- one | 62 sixty- two | 70 seventy |
| 71 seventy- one | 72 seventy- two | 80 eighty |
| 81 eighty- one | 82 eighty- two | 90 ninety |
| 91 ninety- one | 92 ninety- two | 100 one hundred |
How do you spell the numbers 1 100 in French?
Les nombres de 1 à 100 en français
- 1 – un.
- 2 – deux.
- 3 – trois.
- 4 – quatre.
- 5 – cinq.
- 6 – six.
- 7 – sept.
- 8 – huit.
How many counting numbers are there?
My Standard
| Name | Numbers | Examples |
|---|---|---|
| Whole Numbers | { 0, 1, 2, 3, 4, } | 0, 27, 398, 2345 |
| Counting Numbers | { 1, 2, 3, 4, } | 1, 18, 27, 2061 |
| Integers | { −4, −3, −2, −1, 0, 1, 2, 3, 4, } | −15, 0, 27, 1102 |
How many whole numbers are there between 1 and 100?
101 whole numbers
More from The Question & Answer (Q&A)
To add a heading style
- Type the text you want into a Word document.
- Select a sentence that you want to add a header to.
- Select Home > Styles (or press Alt+H, then L), and then select the heading you want, such as the Heading 1 button.
Contents
- 1 How do you organize headings in Word?
- 2 How do you write headings and subheadings?
- 3 How do you put a heading 3 in Word?
- 4 How do you apply title style?
- 5 How can create the headings in MS text document?
- 6 How do I add a heading 4 style in Word?
- 7 Should headings be indented?
- 8 What are APA headings?
- 9 What are types of headings?
- 10 How do I add more headings?
- 11 How do I put text under a header in Word?
- 12 How do I make a heading 5 in Word?
- 13 How do I add more headings to a Table of Contents?
- 14 How do I create a heading and Table of Contents in Word?
- 15 Do you need subheadings in apa?
- 16 Do you bold APA headings?
- 17 What does APA stand for?
- 18 Are headings centered in APA?
- 19 What is APA Format example?
- 20 What are the 4 major sections of an APA paper?
How do you organize headings in Word?
Sort a list alphabetically in Word
- Select the list you want to sort.
- Go to Home > Sort.
- Set Sort by to Paragraphs and Text.
- Choose Ascending (A to Z) or Descending (Z to A).
- Select OK.
How do you write headings and subheadings?
A heading or subheading appears at the beginning of a page or section and briefly describes the content that follows.
Accessibility #
- Make sure headings and subheadings always follow a consecutive hierarchy.
- Do not skip a header level for styling reasons.
- Do not use all caps.
- Do not bold or italicize a heading.
How do you put a heading 3 in Word?
When you have the selection where you want to insert a Heading 3 style paragraph, press CTRL+SHIFT+s to display the Apply Styles dialog and in the Style Name control type Heading 3 and then click on Apply.
How do you apply title style?
To apply a style:
- Select the text you want to format, or place your cursor at the beginning of the line.
- In the Styles group on the Home tab, click the More drop-down arrow.
- Select the desired style from the drop-down menu.
- The text will appear in the selected style.
How can create the headings in MS text document?
Add a heading
- Select the text you want to use as a heading.
- On the Home tab, move the pointer over different headings in the Styles gallery. Notice as you pause over each style, your text will change so you can see how it will look in your document. Click the heading style you want to use.
How do I add a heading 4 style in Word?
Word 2010 — How can you make heading 4, 5, etc.. visible in the table of contents?
- select the text.
- right-click the selected text.
- select Styles… from the dropdown list.
- select Apply Styles… from the dropdown list.
- type Heading 4 into the textbox, and hit enter.
Should headings be indented?
headings: Level 1 headings should be centered (and in bold), and Level 2 and 3 headings should be left-aligned (and in bold or bold italic, respectively). Level 4 and 5 headings are indented like regular paragraphs.
What are APA headings?
APA Style uses a unique headings system to separate and classify paper sections. Headings are used to help guide the reader through a document. The levels are organized by levels of subordination, and each section of the paper should start with the highest level of heading. There are 5 heading levels in APA.
What are types of headings?
3 Types of Headings
- Question Headings. A question heading, as you might have guessed, is a heading in the interrogative case.
- Statement Headings. Statement headings are those that include a noun and a verb, forming a complete thought.
- Topic Heading.
How do I add more headings?
To add a heading style
- Type the text you want into a Word document.
- Select a sentence that you want to add a header to.
- Select Home > Styles (or press Alt+H, then L), and then select the heading you want, such as the Heading 1 button.
In This Article
- In Page Layout view, double-click the top or bottom margin area of the page.
- On the Insert tab, click the Header button or the Footer button and then choose Edit Header or Edit Footer from the menu that appears.
- Position the insertion point where you want the header or footer text to appear.
How do I make a heading 5 in Word?
Change the heading levels reported in the TOC
- Click anywhere inside the TOC.
- Go to the References tab > Table of Contents > Insert Table of Contents.
- On the Table of Contents window, change the Show levels setting from 3 to 4 or 5, depending on how deep you want to go.
- Click OK.
- Say Yes to replace the existing TOC.
How do I add more headings to a Table of Contents?
Go to References > Table of Contents. Select Custom table of contents. Use the settings to show, hide, and align page numbers, add or change the tab leader, set formats, and specify how many levels of headings to show.
How do I create a heading and Table of Contents in Word?
Click where you want to insert the table of contents – usually near the beginning of a document. Click References > Table of Contents and then choose an Automatic Table of Contents style from the list.
Do you need subheadings in apa?
If you are including a subheading to a section, APA formatted papers require you to have two subheadings on the same level. Some other general tips for you to consider are, donΓÇÖt overdo the use of headings and subheadings. Not every paragraph needs them.
Do you bold APA headings?
Note: Headings for Title, Abstract, and References are not in bold but otherwise follow Level 1 format. Your paragraph text begins a double-spaced line below the heading, with a ½-inch indentation at the start of each paragraph. Indented, bold, lowercase, and ending with a period.
What does APA stand for?
American Psychological Association
Summary: APA (American Psychological Association) style is most commonly used to cite sources within the social sciences.
Are headings centered in APA?
The first level of heading is bolded and centered, and the first letter of each word in the heading is capitalized. The paragraph text should be typed on the following line and indented five spaces from the left.
What is APA Format example?
APA in-text citation style uses the author’s last name and the year of publication, for example: (Field, 2005). For direct quotations, include the page number as well, for example: (Field, 2005, p. 14).
What are the 4 major sections of an APA paper?
In most cases, your paper should include four main sections: the title page, abstract, main section, and references list.
Apply and Customize Headings in Word Documents
by Avantix Learning Team | Updated April 19, 2022
Applies to: Microsoft® Word® 2010, 2013, 2016, 2019, 2021 or 365 (Windows)
You can create headings in Microsoft Word documents by applying Word’s built-in heading styles (such as Heading 1 or Heading 2). After you have applied styles, you can modify them and change the font, size, color, and other formatting attributes so the entire document will update. Once you have applied heading styles, you’ll be able to navigate to the headings using the Navigation Pane and create a table of contents.
Recommended article: How to Hide Comments in Word (or Display Them)
Do you want to learn more about Microsoft Word? Check out our virtual classroom or in-person classroom Word courses >
Heading styles are very important because they create structure in your documents and are readable by screen readers or assistive technology programs used by people with vision impairments. They can also save you a lot of time formatting and reformatting documents.
In addition to creating structure, heading styles are also used to:
- Generate a table of contents
- Reformat a document using Style Sets
- Navigate using the Navigation Pane (select Navigation Pane on the View tab in the Ribbon)
- Rearrange a document using the Outline View
- Create a structured PDF (portable document format) file with heading tags
Note: Screenshots in this article are from Word 365 but are very similar in previous versions of Word.
Creating headings by applying Word heading styles
To create or designate headings, you will need to apply the built-in heading styles in order (Heading 1, Heading 2, Heading 3, and so) to paragraphs. There are 9 levels of headings available in Word.
Heading styles are technically available as paragraph and character styles, but it’s important to apply them as paragraph styles to entire paragraphs. A paragraph in Word is anything with a hard return after it (you have pressed Return or Enter).
Heading styles are affected by your theme choices (overall theme, color theme, and font theme). You can change theme options using the Design tab in the Ribbon.
To create headings by applying heading styles:
- Click in the paragraph (title or subheading) you want to designate or format as a heading.
- Click the Home tab in the Ribbon.
- Click the heading style you want in the Styles Gallery (such as Heading 1) in the Style group. You may need to click the More arrow on the bottom right of the Styles Gallery to view more styles and then click the style you want to use.
All available heading styles do not appear initially in the Styles Gallery. When you apply a heading level (such as Heading 3), an additional heading level should appear in the Gallery (such as Heading 4).
The Styles Gallery appears on the Home tab in the Ribbon and typically displays top level headings:
If you click the More arrow on the bottom right of the Styles Gallery, an expanded gallery appears:
Modifying or customizing heading styles using the Styles task pane
If you modify heading styles, every instance of the modified style will change in your document. Not only will this save time, but it will also ensure consistency. There are many ways to customize heading styles in Word. In this article, we will modify heading styles using the Styles task pane.
The Styles task pane appears with styles in the document (you can change this display by clicking Options at the bottom of the task pane):
To modify or customize a heading style:
- Click the Home tab in the Ribbon.
- Click the dialog box launcher (diagonal arrow) on the bottom right in the Styles group. You can also press Ctrl + Alt + Shift + S. The Styles task pane will appear. If the task pane is floating, double-click the title bar.
- Click in a paragraph using the style you want to modify.
- Click the arrow to the right of the heading you want to modify in the Styles task pane and then select Modify from the drop-down menu. You can also right-click the heading style in the task pane and select Modify. A dialog box appears.
- In the Modify Style dialog box, select the desired options such as font, font size, font color, alignment, and line spacing. Buttons in this dialog box are comparable to those in the Ribbon.
- If you want to change some other formatting options (such as paragraph formats), select Format at the bottom of the dialog box and select other options from the drop-down menu.
- Select Only in this document so that the style is modified in the current document only.
- Do not select Automatically Update unless you want the document styles to update when a user changes heading formatting in the document. It’s typically best to leave this option unchecked.
- Click OK or press Enter. The entire document will change unless a heading has been manually formatted (which overrides the style). You can simply reapply the style if this occurs.
The Modify Styles dialog box displays the style name, the type of style and options for modifying the style:
When you save the document, the modified styles are also saved.
Styles are the most important formatting feature in Word to automate formatting in longer documents. Heading styles also have the added benefit of creating structured documents and are integrated with several other Word features such as generated tables of contents.
This article was first published on May 15, 2021 and has been updated for clarity and content.
Subscribe to get more articles like this one
Did you find this article helpful? If you would like to receive new articles, join our email list.
More resources
How to Create a Table of Contents in Word
14+ Word Selection Shortcuts to Quickly Select Text
How to Copy Styles Between Microsoft Word Documents Using the Organizer
How to Insert Reusable Text Snippets in Word with Quick Parts (Great Timesaver)
How to Convert a PDF to Word in Microsoft Word (for Free – No Third Party Programs Needed)
Related courses
Microsoft Word: Intermediate / Advanced
Microsoft Excel: Intermediate / Advanced
Microsoft PowerPoint: Intermediate / Advanced
Microsoft Word: Long Documents Master Class
Microsoft Word: Styles, Templates and Tables of Contents
Microsoft Word: Designing Dynamic Word Documents Using Fields
VIEW MORE COURSES >
To request this page in an alternate format, contact us.
Our instructor-led courses are delivered in virtual classroom format or at our downtown Toronto location at 18 King Street East, Suite 1400, Toronto, Ontario, Canada (some in-person classroom courses may also be delivered at an alternate downtown Toronto location). Contact us at info@avantixlearning.ca if you’d like to arrange custom instructor-led virtual classroom or onsite training on a date that’s convenient for you.
Copyright 2023 Avantix® Learning
Microsoft, the Microsoft logo, Microsoft Office and related Microsoft applications and logos are registered trademarks of Microsoft Corporation in Canada, US and other countries. All other trademarks are the property of the registered owners.
Avantix Learning |18 King Street East, Suite 1400, Toronto, Ontario, Canada M5C 1C4 | Contact us at info@avantixlearning.ca
Word for Microsoft 365 Word 2021 Word 2019 Word 2016 Word 2013 Word 2010 Word 2007 More…Less
To go to a page or a heading in a Word document without scrolling, use the Navigation pane.
To open the Navigation pane, press Ctrl+F, or select the View tab and choose Navigation Pane.
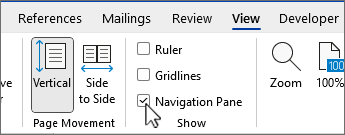
Browse by headings
If you’ve applied heading styles to the headings in the body of your document, those headings appear in the Navigation pane. The Navigation pane doesn’t display headings that are in tables, text boxes, or headers or footers.
-
In the Navigation pane, select the Headings tab.
-
To go to a heading in your document, click that heading in the Navigation pane.
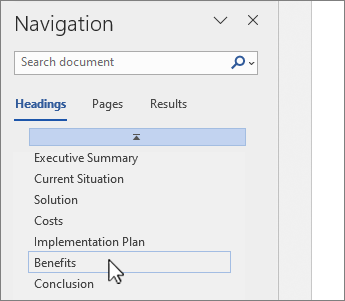
Tip: To show or hide the subheadings under a heading, click the arrow next to the heading.
If you scroll through your document, Word highlights the heading in the Navigation pane to show you where you are. To go back to the top, select Jump to the beginning.
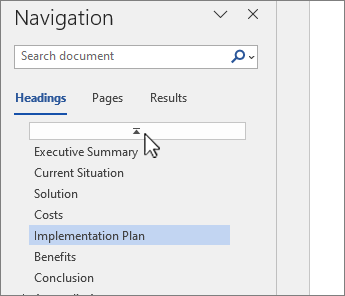
Browse by page
Select Pages. Then choose a thumbnail image to go to that page.
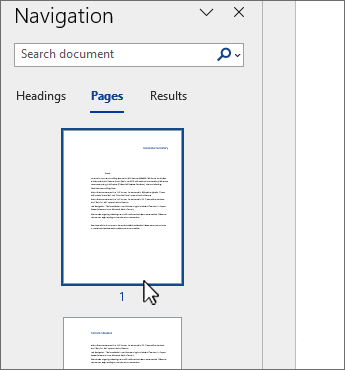
When you do scroll through your document, Word highlights the page you’re on in the Navigation pane to show you where you are.
Search in your document
-
In the search box at the top of the Navigation pane, type the text that you want to find.
-
Select a result to see it in your document, or browse through all the results by clicking the up and down arrows.
Reorganize your document
You can move parts of your document around by moving them in the Navigation pane. You can also change the level of headings, and you can add new headings.
-
In the Navigation pane, select the Headings tab.
-
Do any of the following:
-
To move part of the document, select the heading and drag it to a new location.
-
To change the heading’s level or add a heading, right-click the heading, and then choose the action you want.
Note: If a document contains regions that are protected, you might be unable to drag a section beyond the last protected region.
-
To open the Navigation pane, press Ctrl+F, or click View > Navigation Pane.
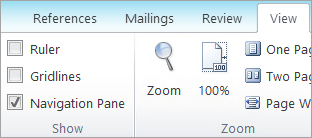
Browse by headings
If you’ve applied heading styles to the headings in the body of your document, those headings appear in the Navigation pane. The Navigation pane doesn’t display headings that are in tables, text boxes, or headers or footers.
-
In the Navigation pane, click the Browse the headings in your document tab.
-
To go to a heading in your document, click that heading in the Navigation pane.

Tip: To show or hide the subheadings under a heading, click the arrow next to the heading.
If you scroll through your document, Word highlights the heading in the Navigation pane to show you where you are.
Browse by page
Click the Browse the pages in your document tab. Then click a thumbnail image to go to that page.
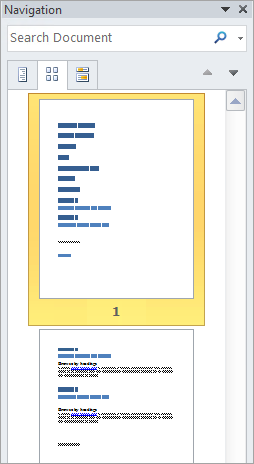
When you do scroll through your document, Word highlights the page you’re on in the Navigation pane to show you where you are.
Search in your document
-
In the search box at the top of the Navigation pane, type the text that you want to find.
-
Click a result to see it in your document, or browse through all the results by clicking the Next Search Result and Previous Search Result arrows.
Reorganize your document
You can move parts of your document around by moving them in the Navigation pane. You can also change the level of headings, and you can add new headings.
-
In the Navigation pane, click the Browse the headings in your document tab.
-
Do any of the following:
-
To move part of the document, click the heading and drag it to a new location.
-
To change the heading to a higher or lower heading level, right-click the heading, and then click Promote or Demote.
-
To add a heading, click New Heading Before or New Heading After.
Note: If a document contains regions that are protected, you might be unable to drag a section beyond the last protected region.
-
Important:
Office 2007 is no longer supported. Upgrade to Microsoft 365 to work anywhere from any device and continue to receive support.
Upgrade now
The Navigation pane in Word 2007 is called the Document Map.
To open the Document Map, click View > Document Map.
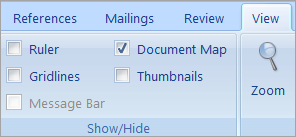
Browse by headings
If you’ve applied heading styles to the headings in the body of your document, those headings appear in the Document Map. The Document Map doesn’t display headings that are in tables, text boxes, or headers or footers.
-
In the Document Map, click the a heading to jump to that location in your document.
Tip: To show or hide the subheadings under a heading, click the plus or minus sign next to the heading.
If you scroll through your document, Word highlights the heading in the Document Map to show you where you are.
Browse by page
Click the arrow next to Document Map, and then click Thumbnails. Then click a thumbnail image to go to that page.
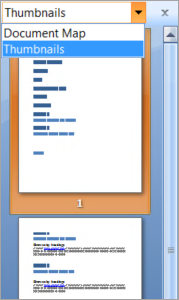
When you do scroll through your document, Word highlights the page you’re on in the Document Map to show you where you are.
Need more help?
Want more options?
Explore subscription benefits, browse training courses, learn how to secure your device, and more.
Communities help you ask and answer questions, give feedback, and hear from experts with rich knowledge.