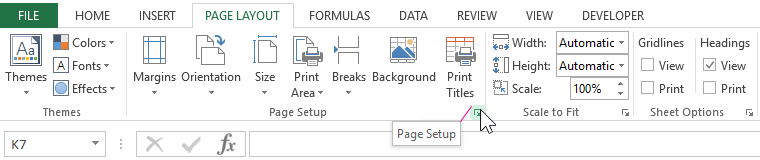Excel for Microsoft 365 for Mac Excel 2021 for Mac Excel 2019 for Mac Excel 2016 for Mac Excel for Mac 2011 More…Less
If you want to print a sheet that will have many printed pages, you can set options to print the sheet’s headings or titles on every page.
Excel automatically provides headings for columns (A, B, C) and rows (1, 2, 3). You type titles in your sheet that describe the content in rows and columns. In the following illustration, for example, Projected is a row title and 2nd QTR is a column title.
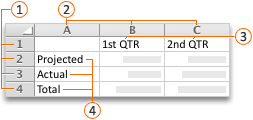




Print row and column headings
-
Click the sheet.
-
On the Page Layout tab, in the Sheet Options group, select the Print check box under Headings.
-
On the File menu, click Print.
You can see how your sheet will print in the preview pane.
Print row or column titles on every page
-
Click the sheet.
-
On the Page Layout tab, in the Page Setup group, click Page Setup.
-
Under Print Titles, click in Rows to repeat at top or Columns to repeat at left and select the column or row that contains the titles you want to repeat.
-
Click OK.
-
On the File menu, click Print.
You can see how your sheet will print in the preview pane.
Print row and column headings
-
Click the sheet.
-
On the Layout tab, under Print, select the Headings check box.
-
On the File menu, click Print.
You can see how your sheet will print before you print it by clicking Preview.
Print row titles on every page
-
Click the sheet.
-
On the Layout tab, under Print, click Repeat Titles.
-
Click in the Columns to repeat at left box, and then on the sheet, select the column that contains the row titles.
Tip: To minimize and expand the Page Setup dialog box so that you can see more of your sheet, click
or
next to the box that you clicked in.
-
Click OK.
-
On the File menu, click Print.
You can see how your sheet will print before you print it by clicking Preview.
Print column titles on every page
-
Click the sheet.
-
On the Layout tab, under Print, click Repeat Titles.
-
Under Print titles, click in the Rows to repeat at top box, and then on the sheet, select the row that contains the column titles.
Tip: To minimize and expand the Page Setup dialog box so that you can see more of your sheet, click
or
next to the box that you clicked in.
-
Click OK.
-
On the File menu, click Print.
You can see how your sheet will print before you print it by clicking Preview.
See also
Print part of a sheet
Print with landscape orientation
Scale the sheet size for printing
Preview pages before you print
Need more help?
Want more options?
Explore subscription benefits, browse training courses, learn how to secure your device, and more.
Communities help you ask and answer questions, give feedback, and hear from experts with rich knowledge.
In previous lessons it was described how to fix areas for easy viewing of large documents with vertical or horizontal scrolling. As a rule, the row and column headers of tables are fixed, but involuntarily the question arises: «How can I fix the Excel table header when printing»?
In the «Page Setup» you can configure the printing of the table header on each page – so that the table can also be conveniently viewed on printed sheets of paper. After all, the lack of table headings on each sheet significantly complicates the readability of the printed data.
Printing of the table header on each page of Excel
- Select «PAGE LAYOUT» – «Page Setup»:
- In the dialog box that appears, go to the «Sheet» tab.
- In the «Print titles» section, fill in the parameters with «Rows to repeat at top: 1:1» ranges (this option allows you to print the first line on each sheet) and «Columns to repeat at left: A:B» (the displaying of the first two columns on each sheet) and click OK:
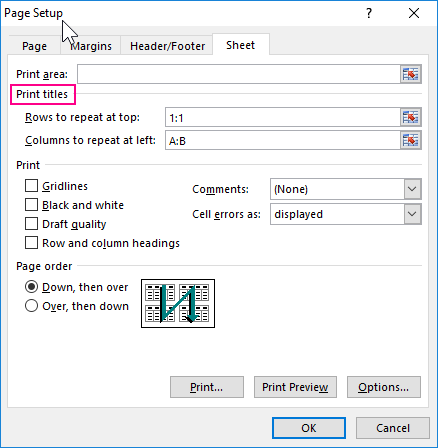
After changing these settings, you can print the table header on each page. The result of these parameters can be seen when previewing the document or immediately after its output to the printer.
Excel has more options for setting document printing than MS Word.
Содержание
- Печать заголовков
- Способ 1: использование колонтитулов
- Способ 2: сквозные строки
- Вопросы и ответы
Нередко требуется, чтобы при печати таблицы или другого документа заголовок повторялся на каждой странице. Теоретически, конечно, можно через область предварительного просмотра определить границы страниц и вручную вписать вверху каждой из них наименование. Но этот вариант отнимет много времени и приведет к разрыву целостности таблицы. Это тем более неуместно, учитывая, что в Экселе есть инструменты, которые способны решить поставленную задачу куда проще, быстрее и без ненужных разрывов.
Читайте также:
Как закрепить заголовок в Excel
Создание шапки таблицы на каждой странице в MS Word
Печать заголовков
Принцип решения данной задачи инструментами Excel состоит в том, что заголовок будет введен только один раз в одном месте документа, но при печати отобразится на каждой распечатываемой его странице. Можно воспользоваться одним из двух вариантов: использовать колонтитулы или сквозные строки.
Способ 1: использование колонтитулов
Колонтитулы представляют собой верхние и нижние поля страницы в Excel, которые при обычном режиме работы невидны, но если внести в них данные, то они будут отображаться на печати на каждом распечатываемом элементе.
- Редактировать колонтитулы можно, перейдя в режим работы Excel «Разметка страницы». Это можно сделать, применив несколько вариантов действий. Прежде всего, переключиться на нужный нам режим работы можно, клацнув по иконке «Разметка страницы». Она расположена в правой части строки состояния и является центральной из трёх иконок переключения режимов просмотра документа.
Второй вариант предусматривает предварительно перейти во вкладку «Вид» и, находясь там, щелкнуть по значку «Разметка страницы», который размещается на ленте в блоке инструментов «Режимы просмотра книги».
Кроме того, существует ещё один вариант включения отображения колонтитулов в электронной книге. Переходим во вкладку «Вставка» и жмем по кнопке «Колонтитулы» в группе настроек «Текст».
- После того, как мы перешли в режим просмотра «Разметка страницы», лист был разделен на элементы. Эти элементы как раз и будут на печати выходить, как отдельные страницы. Вверху и внизу каждого такого элемента располагается по три поля колонтитулов.
- Для заголовка таблицы больше всего подойдет верхнее центральное поле. Поэтому устанавливаем туда курсор и просто пишем то наименование, которое хотим присвоить табличному массиву.
- При желании наименование можно отформатировать теми же инструментами на ленте, которые предназначены для форматирования данных на обычном диапазоне листа.
- Затем можно возвращаться в обычный режим просмотра. Для этого достаточно кликнуть по левой иконке переключения режимов просмотра в строке состояния.
Также можно, перейдя во вкладку «Вид», щелкнуть по кнопке на ленте под названием «Обычный», которая расположена в блоке «Режимы просмотра книги».
- Как видим, в обычном режиме просмотра наименование таблицы вообще не отображается. Переходим во вкладку «Файл», чтобы посмотреть, как оно будет выглядеть на печати.
- Далее перемещаемся в раздел «Печать» через левое вертикальное меню. В правой части открывшегося окна расположена область предварительного просмотра документа. Как видим, на первой странице документа отображено наименование таблицы.
- Прокрутив вертикальную полосу прокрутки вниз, мы видим, что заголовок при печати будет отображаться на второй и последующих страницах документа. То есть, мы решили ту задачу, которая перед нами ставилась изначально.
Способ 2: сквозные строки
Кроме того, отобразить заголовок документа на каждом листе при печати можно при помощи использования сквозных строк.
- Прежде всего, в обычном режиме работы нам следует ввести наименование таблицы над ней. Естественно, нужно, чтобы оно располагалось по центру. Пишем наименование документа в любой ячейке над таблицей.
- Теперь требуется расположить его по центру. Для этого выделяем отрезок всех ячеек той строки, где размещено наименование, который равен ширине таблицы. После этого, расположившись во вкладке «Главная», щелкаем по кнопке «Объединить и поместить в центре» в блоке настроек «Выравнивание».
- После того, как наименование размещено по центру таблицы, можно провести его форматирование на свой вкус различными инструментами, чтобы оно выделялось.
- Затем перемещаемся во вкладку «Разметка страницы».
- Щелкаем на кнопку на ленте «Печать заголовка», которая размещена в блоке инструментов «Параметры страницы».
- Открывается окно параметров страницы во вкладке «Лист». В поле «Печатать на каждой странице сквозные строки» нужно указать адрес той строки, где размещено наше наименование. Для этого просто устанавливаем курсор в указанное поле, а потом кликаем по любой ячейке в той строке, где находится заголовок. Адрес этой строки тут же отобразится в поле. После этого жмем на кнопку «OK» в нижней части окна.
- Перемещаемся во вкладку «Файл», чтобы посмотреть, как наименование будет отображаться на печати.
- Как и в предыдущем примере, переходим в раздел «Печать». Как видим, прокрутив документ с помощью полосы прокрутки в окне предварительного просмотра, и в данном случае заголовок отображается на каждом готовом к распечатке листе.
Урок: Сквозные строки в Экселе
Итак, мы выяснили, что в Экселе существует два варианта быстро отобразить заголовок таблицы на всех распечатываемых листах, приложив к этому минимум усилий. Это можно сделать при помощи колонтитулов или сквозных строк. Каждый пользователь сам волен решать, какой способ удобнее именно для него и лучше подойдет для решения поставленной задачи. Но все-таки следует сказать, что сквозные строки предоставляют больше возможностей. Во-первых, при их применении на экране наименование можно видеть не только в специальном режиме просмотра, но и в обычном. Во-вторых, если колонтитулы предполагают размещение наименования только на самом верху документа, то при помощи сквозных строк название можно разместить в любой строчке листа. К тому же, сквозные строки, в отличие от колонтитулов, задуманы разработчиком специально для организации заголовков в документе.
Еще статьи по данной теме:
Помогла ли Вам статья?
Mostly, we use header and footer in MS Word, but have you ever tried using the header and footer for work sheets in Excel? This process will divide the infinite Excel sheets into pages and add headers and footers. However, when we apply a header and footer to the first sheet, the same header and footer are added to all the pages in the worksheet, but sometimes you want to add different headers and footers on each process. This tutorial will help you solve this problem, i.e., help you understand how we can apply different headers and footers on each page on an Excel sheet.
Applying Different Headers or Footers on Each Page in Excel
Here we will first create a VBA module and then attach it to a shape. Let us see a simple process to understand how we can apply different headers or footers on each page on an Excel spreadsheet.
Step 1
Let us consider a new Excel sheet. Now right-click on the sheet name and select view code to open the vba application, then click on insert, select module, and enter the programme as shown in the below image.
Program
Sub DifferentHeaderFooter()
'Updated By Nirmal
Dim ws As Worksheet
Dim vLeft As Variant, vRight As Variant, xRg As Variant
Set ws = ActiveSheet
On Error Resume Next
vLeft = Array("First page", "Second page", "Third page", "fourth page")
xRg = Array("A1:C50", "A51:C100", "A101:C150", "A151:C200")
Application.ScreenUpdating = False
For i = 0 To UBound(vLeft)
With ws.PageSetup
.PrintArea = xRg(i)
.LeftHeader = vLeft(i)
End With
ws.PrintPreview
Next i
Application.ScreenUpdating = True
ws.PageSetup.PrintArea = ""
End Sub
Step 2
Now, save the sheet with macros enabled and exit the application by pressing Alt + Q. Draw a rectangle shape, right-click on it, and select «Assign a macro.» A pop-up window will appear, as shown in the below image.
Then click on the button, and a different header will be applied to the sheets in the print preview mode. Now, to add different footers, replace the work header with a footer in the VBA code.
Conclusion
In this tutorial, we used a simple example to demonstrate how we can apply different headers and footers on each page of an Excel spreadsheet to highlight particular sets of data.
INTRODUCTION
When we are printing the reports in Excel, there may arise a need to print some headings on all the printouts, so that the report can be tracked easily. In addition to the headings we might need to print page numbers, dates, some other details, author name or any information on the top portion or bottom portion of the report.
We can print any customized portion of the page repeatedly easily such as the top row of the report to repeat it over and again or we can put header and footer to be repeated on the print.
Header and Footer, themselves are present on all the pages, so they can be printed on all the pages easily.
In this article we’ll see separately , printing of different items on different parts of the page.
Before learning , how to print header on each page, let us learn how to insert the header.HEADER IS A TEXT , WHICH IS PRESENT ON THE TOP OF EVERY PAGE OF THE SHEET.Let us first insert a header to our data.
The button for printing titles is located under the
INSERT TAB> TEXT> HEADER & FOOTER
The location is shown below.

After clicking the HEADER AND FOOTER BUTTON, following screen will appear. The sheet will divide itself to different pages with THREE SPACES EDITABLE TO ADD HEADER IN THEM.We can enter any text which we want to repeat in all the pages as HEADER while printing.

In the picture above, we can see THREE DEDICATED PLACES for HEADER TEXT.Enter the text in the headers.
STEP 3: PRINT PREVIEW
- Go to FILE MENU>PRINT OPTION.
- There are many other useful options but they are not needed in our case this time.
- Check PRINT PREVIEW.
- The following screen will appear

STEP 4: OTHER SETTINGS AND PRINT
- If the preview is ok, Set the printer.
- Set the number of copies needed.
- Set other settings.
- Click PRINT.
The output print will contain all the pages with HEADER PRINTED

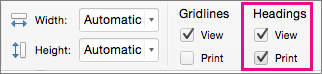
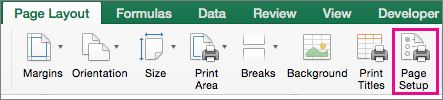

 or
or  next to the box that you clicked in.
next to the box that you clicked in.