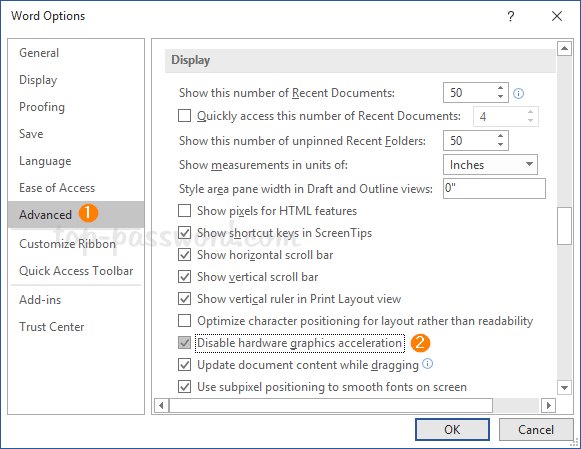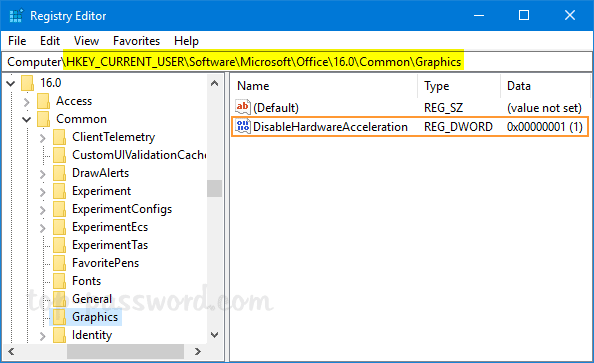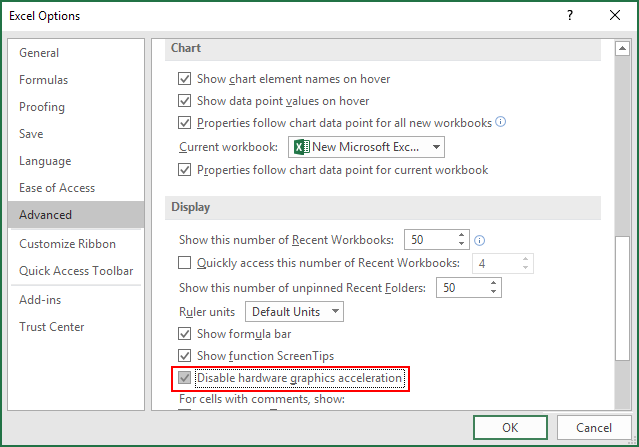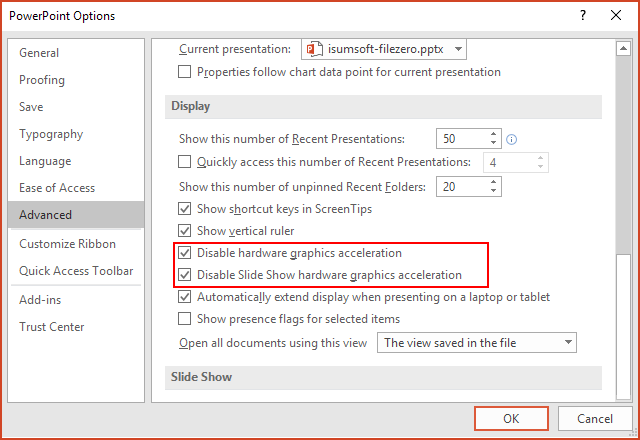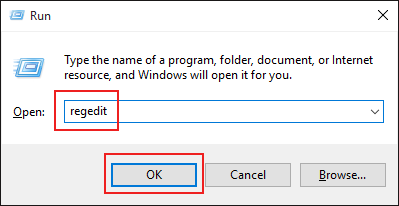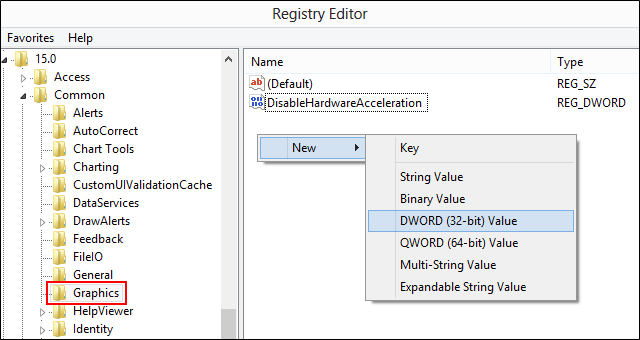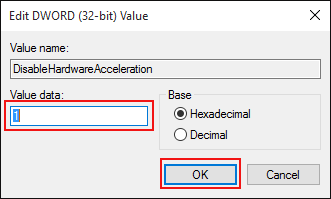September 9, 2019 updated by
Leave a reply »
Starting with Microsoft Office 2013, hardware graphics acceleration is enabled by default, which moves all graphics and text rendering from CPU to GPU (a chip on your graphics card) for getting better performance, but it may also increase the burden on the graphic card. If you experienced crash, slowness, blurred text and cursor hanging when running Office, turning off hardware graphics acceleration should solve the problem. Here are 2 ways to disable hardware graphics acceleration in Office 2019 / 2016 / 2013.
Method 1: Disable Hardware Graphic Acceleration from within Office Application
- Open any Office program like Word. Click the File tab and then choose Options in the left pane.
- Select the Advanced tab. In the right-hand pane, scroll down to the Display section and check the box that says Disable hardware graphics acceleration.
- Click OK to save the settings and restart your PC. After making these changes, the system will automatically turn off hardware graphics acceleration on all the other Office programs like Excel, PowerPoint, Outlook, etc.
Method 2: Disable Hardware Graphic Acceleration for Office with Registry Tweak
- Press the Windows + R key together, type regedit in the Run dialog box and hit Enter to open Registry Editor.
- Under the left-hand pane, navigate to one of the following registry keys depend on your Office version. If the Graphics key doesn’t exist, you have to create it manually.
- Office 2010: HKEY_CURRENT_USERSoftwareMicrosoftOffice14.0CommonGraphics
- Office 2013: HKEY_CURRENT_USERSoftwareMicrosoftOffice15.0CommonGraphics
- Office 2016 / 2019: HKEY_CURRENT_USERSoftwareMicrosoftOffice16.0CommonGraphics
- On the right pane, create a new DWORD (32-bit) DisableHardwareAcceleration. Double-click it and change the value data from 0 to 1.
- Close the Registry Editor and reboot the machine to apply the changes.
- Previous Post: How to Project Your Screen to Another Windows 10 Computer Through Wi-Fi
- Next Post: 3 Ways to Turn off Visual Animations in Windows 10
Microsoft Office 2019/16/13 — отличное программное обеспечение для Windows 10/8, и я предполагаю, что многие из вас могут использовать его в своей системе. Этот пакет для повышения производительности содержит множество встроенных в него технологий, и иногда из-за них приходится страдать среднему компьютеру. Если вы столкнулись с такими проблемами, как сбой Офис компоненты или они не работают должным образом и время от времени зависают, или если они работают только в Безопасный режим из Офис, то виновником этого может быть технология под названием Hardware Graphics Acceleration.
Я обнаружил, что у многих пользователей возникают проблемы с работой Офис в вашей системе часто советуют отключить аппаратное ускорение графики. Почти во всех случаях отключение аппаратного ускорения графики помогает и решает многие проблемы. В этой статье я покажу вам, как отключить аппаратное ускорение графики с помощью пользовательского интерфейса и, конечно же, с помощью моего любимого Редактор реестра.
Отключение или отключение аппаратного ускорения графики в Office
1]Использование пользовательского интерфейса
1. Откройте любой Офис приложение например Словои создайте пустой документ, нажмите ФАЙЛ.
2. Затем щелкните Параметры на следующем экране:
3. Двигаясь дальше, в окне, показанном ниже, выберите «Дополнительно» на левой панели. Затем на правой панели прокрутите вниз и посмотрите Отключить аппаратное ускорение графики в разделе Отображать. Отметьте эту опцию и нажмите ОК.
Теперь вы можете закрыть Офис (Слово) 2013 и перезагрузите машину. После перезапуска системы вы обнаружите проблемы, с которыми столкнулись, в Офис решено сейчас.
2]Использование редактора реестра
1. Нажмите комбинацию клавиш Windows + R, введите команду put regedit в диалоговом окне «Выполнить» и нажмите Войти открыть Редактор реестра.
2. На левой панели перейдите сюда:
HKEY_CURRENT_USER Программное обеспечение Microsoft Office 15.0 Общие
3. Сначала создайте подключ для Общий щелкните его правой кнопкой мыши и выберите «Создать» -> «Ключ». Назовите этот подраздел Graphics. На правой панели Графика подключ, создайте новый DWORD щелкните правой кнопкой мыши пустое место и выберите «Создать» -> «Значение DWORD». Назовите вновь созданный DWORD как DisableHardwareAcceleration и дважды щелкните по нему, чтобы получить следующее:
4. В показанном выше поле измените Данные значения от 0 к 1. Щелкните ОК. Закройте Редактор реестра и перезагрузите компьютер, чтобы изменения вступили в силу.
Сообщите вам, если это помогло вам правильно запустить Office.
Также ознакомьтесь с этими сообщениями:
.
Аппаратное ускорение графики в Office позволяет аппаратному обеспечению компьютера выполнять графические функции для повышения производительности, что делает работу пользователя приятной. В то время как, если вы сталкиваетесь с такими проблемами, как сбой программы Office или некорректная работа и время от времени зависания; тексты отображаются нечетко или снижается производительность программы Office. В этой ситуации вы можете решить эти проблемы, отключив аппаратное ускорение.
В открывшейся программе Office щелкните Файл> Параметры.
Затем выберите «Дополнительно», на правой панели прокрутите вниз до «Экран», найдите «Отключить аппаратное ускорение графики» и отметьте этот параметр, затем нажмите «ОК».
Отключите аппаратное ускорение графики слайд-шоу.
Отключите аппаратное ускорение в редакторе реестра.
Откройте диалоговое окно «Выполнить», нажав Win + R, затем введите regedit и нажмите клавишу Enter.
В редакторе реестра перейдите к одному из следующих разделов реестра.
Для Office 2010 перейдите к HKEY_CURRENT_USER Software Microsoft Office 14.0 Common.
Для Office 2013 перейдите к HKEY_CURRENT_USER Software Microsoft Office 15.0 Common.
Для Office 2016 перейдите к HKEY_CURRENT_USER Software Microsoft Office 16.0 Common.
Для Office 2019 перейдите к HKEY_CURRENT_USER Software Microsoft Office 18.0 Common.
На левой панели создайте новый ключ и назовите его Графика. На правой панели Graphics создайте новый DWORD (32 бита), назовите его DisableHardwareAcceleration и установите значение 1 в созданном графическом ключе.
Перезагрузите компьютер.
Версии Microsoft Office 2019/2016/2013 поставляются с несколькими встроенными функциями, которые удобны для пользователей, когда они работают над задачей. Однако у них также есть свои проблемы.
Например, наличие такого количества функций в одном приложении часто может привести к его сбою, сбою или замедлению. И, видимо, корень проблемы — аппаратное ускорение графики. Хотя эта функция позволяет оборудованию вашего устройства выполнять графические функции для повышения производительности, она также может вызывать замедление работы некоторых ваших приложений, и одним из них является MS Office.
Однако хорошая новость в том, что это легко исправить. Посмотрим как.
Метод 1: через параметры MS Office
Шаг 1: Открыть любой Майкрософт офис приложение. Например, мы открыли MS Word здесь. Теперь нажмите на Файл вкладка в левом верхнем углу.
Шаг 2: В открывшемся контекстном меню выберите Параметры ближе к низу.
Шаг 3: в Параметры Word в окне выберите Передовой вкладка слева. Теперь в правой части панели перейдите к Отображать раздел и установите флажок рядом с Отключить аппаратное ускорение графики.
Нажмите ОК для сохранения изменений и выхода.
Перезагрузите компьютер, чтобы изменения вступили в силу, и теперь ваш MS Office должен работать без сбоев. Если проблема не исчезнет, попробуйте второй способ.
Метод 2: Использование редактора реестра
Шаг 1: нажмите Клавиша Windows + R открыть Запустить коробка. Теперь введите Regedit в поле поиска и нажмите Входить открыть Редактор реестра окно.
Шаг 2: в Редактор реестра Окно, перейдите по указанному ниже пути в зависимости от вашего Офис версия:
-
Для MS Office 2010 - HKEY_CURRENT_USER Software Microsoft Office.0 Common Graphics
-
Для MS Office 2013 - HKEY_CURRENT_USER Software Microsoft Office.0 Common Graphics
-
Для MS Office 2016 - HKEY_CURRENT_USER Software Microsoft Office.0 Common Graphics
Здесь мы используем Office 2016, поэтому мы ввели третий путь, как указано выше:
*Примечание — Если Графика ключ отсутствует под Общий папку, выполните следующие действия, чтобы создать ключ и DWORD (32-битное) Значение под ним.
Шаг 3: Щелкните правой кнопкой мыши Общий папку, выберите Новыйи нажмите Ключ.
Шаг 4: Теперь переименуйте новый Ключ в виде Графика.
Шаг 5: Теперь щелкните правой кнопкой мыши пустое место справа, нажмите Новый, а затем выберите DWORD (32-битное) Значение из подменю.
Шаг 6: Затем переименуйте новый DWORD (32-битное) Значение поле как Отключить аппаратное ускорение графики.
Шаг 7: Теперь продолжайте с Шаг 2. Дважды щелкните значок Отключить аппаратное ускорение графики справа.
Шаг 8: в Изменить значение всплывающем окне измените значение с 0 к 1 в Данные значения поле и нажмите ОК для сохранения изменений и выхода.
Теперь перезагрузите компьютер, чтобы изменения вступили в силу. Все проблемы с приложением MS Office должны быть решены сейчас.
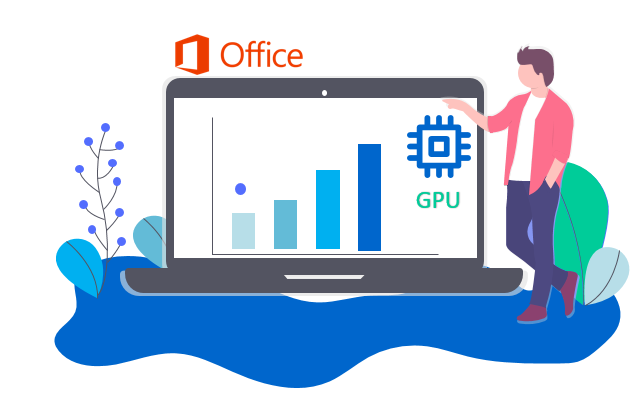
Hardware graphics acceleration in Office enables the computer hardware to perform graphics functions to increase performance so that making a user in an enjoyable experience. While, if you’re facing these issues like crashing of Office program or not running properly and freezing every now and then; the texts display blurry or the performance of an Office program is reduced. In these situation, you can fix these problems by disabling hardware acceleration.
Disable Hardware Graphics Acceleration in Office Program
While in an opening Office program, click File > Options.
Then select Advanced, in the right pane, scroll down to Display, find Disable hardware graphics acceleration and check this option, then click OK.
Disable Slide Show hardware graphics acceleration.
Turn off hardware acceleration in the Registry Editor
Open Run dialog box by pressing Win + R, then type in regedit, hit Enter key.
In Registry Editor, navigate to one of the following registry keys.
For Office 2010, navigate to HKEY_CURRENT_USER Software Microsoft Office 14.0 Common.
For Office 2013, navigate to HKEY_CURRENT_USER Software Microsoft Office 15.0 Common.
For Office 2016, navigate to HKEY_CURRENT_USER Software Microsoft Office 16.0 Common.
For Office 2019, navigate to HKEY_CURRENT_USER Software Microsoft Office 18.0 Common.
On the left pane, create a new Key and name it Graphics. On the right pane of Graphics, create a new DWORD (32 bits), name it DisableHardwareAcceleration and set the value to 1 in the created Graphics Key.
Restart the computer.
Disable Hardware Graphics Acceleration GPU Acceleration in Office 2019