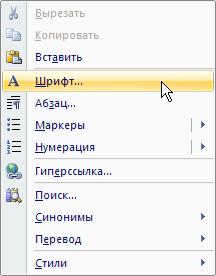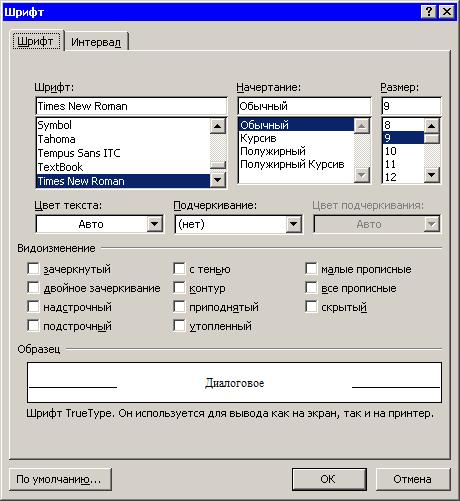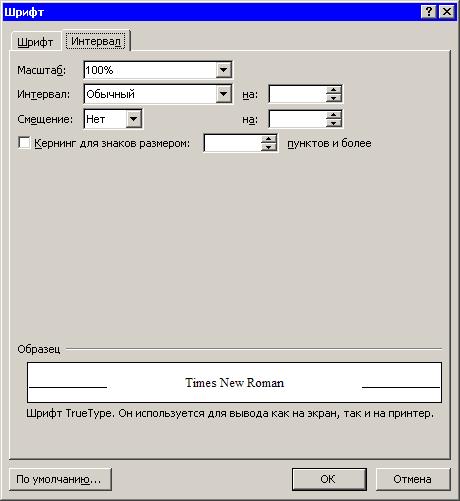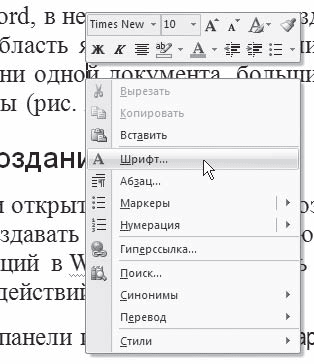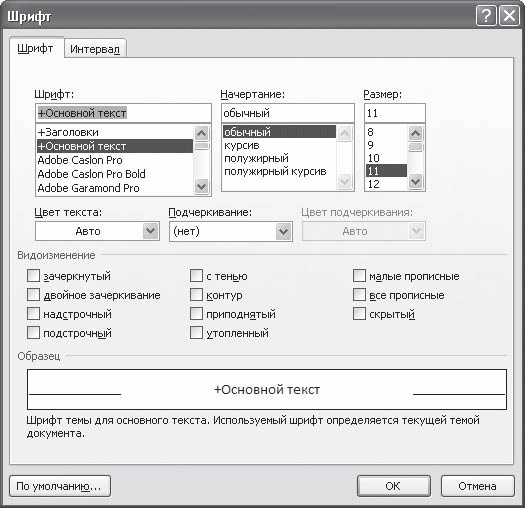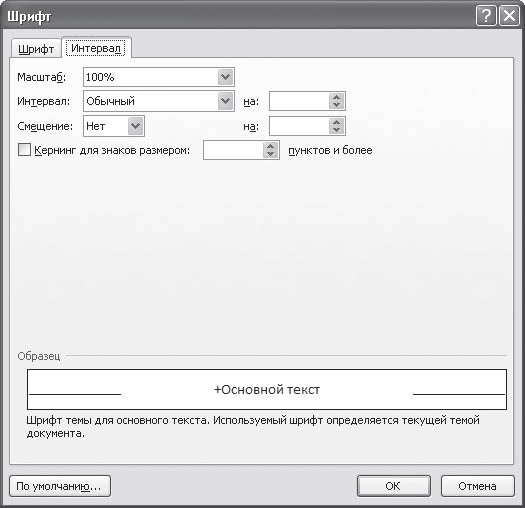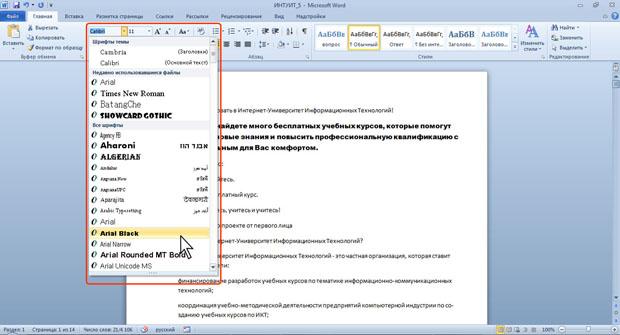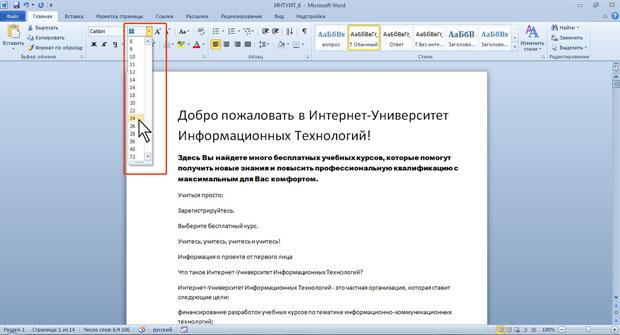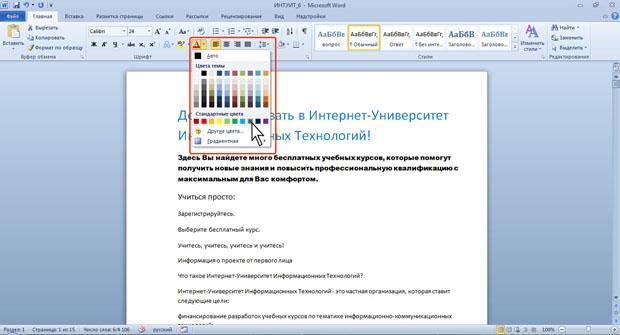Чаще всего самым простым способом обратить внимание читателя к нужному слову в тексте или предложению, заголовку является изменение атрибутов шрифта.
Обычно шрифт меняют на полужирный или курсив. Такие атрибуты носят название начертание шрифта. Шрифт, кроме выше названных, имеет и другие атрибуты, такие как размер (или кегль) и гарнитура.
Форматирование документа можно осуществлять по ходу набора текста, так и по его окончанию. Надо помнить, что прежде чем форматировать текст, его надо выделить. Исключением является только форматирование отдельно взятого слова, для форматирования которого нужно просто установить на него курсор.
Все параметры форматирования, имеющие отношение к шрифту, расположены в диалоговом окне Шрифт. Чтобы вызвать это окно, надо выполнить одно из ниже описанных действий:
1. На вкладке главная внизу группы Шрифт, нажать на стрелку, направленную вниз.
2. Воспользоваться комбинацией клавиш CTRL и D
3. В контекстном меню выбрать пункт Шрифт.
В диалоговом окне Шрифт есть две вкладки, именуемые Шрифт и Интервал. Теперь рассмотрим доступные параметры.
На вкладке Шрифт, изображенной ниже на рисунке, можно выбрать начертание шрифта, (обычный шрифт, полужирный, курсив или полужирный курсив), цвет текста, размер и цвет символов.
Вкладка интервал, показанная на следующем рисунке, определяет расстояние между символами шрифта. Шрифт, в зависимости от варианта, который вы выберете, будет обычным, уплотненным или разреженным.
Здесь же выбирается масштаб, при котором символы расширяются или сужаются ( если масштаб составляет более 100 процентов, то текст документа растягивается, и наоборот, сужается, если масштаб меньше, чем 100 процентов).
ВикиЧтение
Word 2007.Популярный самоучитель
Краинский И
4.2. Параметры шрифта
Наиболее часто форматирование осуществляется при помощи изменения атрибутов шрифта. Самый простой способ привлечь внимание к слову в тексте – выделить его полужирным шрифтом или курсивом. Эти атрибуты называются начертанием шрифта. Кроме них, шрифт имеет и другие атрибуты, такие, как размер (кегль) и гарнитура.
Форматирование текста можно осуществлять как в процессе набора, так и после его выполнения. Помните, что если вы хотите форматировать набранный текст, то его обязательно нужно выделить. Исключение составляет только форматирование одного слова – для его оформления достаточно установить в нем курсор.
Параметры оформления текста, которые имеют отношение к шрифту, собраны в диалоговом окне Шрифт. Для его открытия выполните одно из следующих действий:
• щелкните на кнопке, которая находится в группе Шрифт вкладки Главная на ленте (рис. 4.3);
Рис. 4.3. Кнопка открытия окна Шрифт
• нажмите сочетание клавиш Ctrl+D;
• выберите команду Шрифт в контекстном меню (рис. 4.4).
Рис. 4.4. Выбор в контекстном меню команды Шрифт
Диалоговое окно Шрифт имеет две вкладки: Шрифт и Интервал. Рассмотрим доступные параметры.
• При помощи вкладки Шрифт (рис. 4.5) можно выбирать цвет текста, изменять начертание шрифта (обычный, курсив, полужирный, полужирный курсив), устанавливать размер и цвет символов.
Рис. 4.5. Вкладка Шрифт одноименного окна
• Вкладка Интервал (рис. 4.6) помогает определить расстояние между символами шрифта. В зависимости от выбранного варианта шрифт может быть уплотненным, обычным и разреженным. На этой же вкладке можно выбрать масштаб, при котором символы становятся шире или уже (если больше 100 %, то текст растягивается, если меньше – сжимается).
Рис. 4.6. Вкладка Интервал окна Шрифт
Данный текст является ознакомительным фрагментом.
Читайте также
Семейство шрифта
Семейство шрифта
Свойство font-family указывает браузеру шрифт или список шрифтов, которыми должен отображаться текст. Не надо забывать, что заданный вами шрифт может быть не установлен на машине клиента. Тогда браузер отобразит текст на экране первым шрифтом, который найдет
Стиль шрифта
Стиль шрифта
Стиль шрифта задается свойством font-style, которое может принимать одно из трех значений: normal, oblique или italic. Эти значения имеют следующий смысл.• normal – определяет шрифт, который классифицируется как Normal. При отображении на экране он выглядит как обычный текст.•
Вид шрифта
Вид шрифта
Свойство font-variant может принимать одно из двух значений: normal или small-caps. Если задано значение small-caps, то текст будет выведен шрифтом из малых прописных букв. Если задано значение normal, то текст отображается, как обычно.Лучше всего это понятно на примере. Применим
Ширина шрифта
Ширина шрифта
Свойство font-weight определяет ширину шрифта. Значение может быть задано числом от 100 до 900 (в сотнях), где каждый номер обозначает шрифт, который темнее своего предшественника. В других случаях значение может быть следующим.• normal – текст будет отображен обычным
Размер шрифта
Размер шрифта
Теперь изменим размер шрифта основного текста. Для этого существует свойство font-size. Размер шрифта задается с помощью значения и единицы измерения, выбранной в одной из двух разных групп: абсолютной и относительной.Абсолютные единицы:• in – дюйм, примерно
ГЛАВА 8. Параметры шрифта и фона. Контейнеры
ГЛАВА 8. Параметры шрифта и фона. Контейнеры
В предыдущей главе мы познакомились со стилями и таблицами стилей CSS, с помощью которых создается представление Web-страниц. Мы изучили четыре разновидности стилей и две разновидности таблиц стилей и выяснили, как их правильно
Свойства шрифта
Свойства шрифта
fontЗадает параметры шрифта элемента страницы.Заменяет атрибуты font-family, font-height, font-size, font-style, font-variant и font-weight. Значения этих атрибутов могут располагаться в любом порядке. font: {font-family} [{font-height}] [{font-size}] [{font-style}] [{font-variant}] [{font-weight}];Значение по умолчанию — normal normal
27.5. Параметры транзитных узлов и параметры получателя IPv6
27.5. Параметры транзитных узлов и параметры получателя IPv6
Параметры для транзитных узлов и параметры получателя IPv6 имеют одинаковый формат, показанный на рис. 27.3. Восьмиразрядное поле следующий заголовок (next header) идентифицирует следующий заголовок, который следует за
4.2. Параметры шрифта
4.2. Параметры шрифта
Наиболее часто форматирование осуществляется при помощи изменения атрибутов шрифта. Самый простой способ привлечь внимание к слову в тексте – выделить его полужирным шрифтом или курсивом. Эти атрибуты называются начертанием шрифта. Кроме них, шрифт
Вид шрифта
Вид шрифта
Для представления текста программ, данных ввода-вывода, имен файлов, программ и переменных мы применяем специальный шрифт, похожий на тот, который вы можете видеть на экране дисплея или на бумаге при выводе на печать. Мы уже использовали его несколько раз, но
Стили шрифта
Стили шрифта
Стиль шрифта задается перечислимым типом FontStyleType, который содержит следующие константы:
fsNormal – обычный;
fsBold – жирный;
fsItalic – наклонный;
fsBoldItalic – жирный наклонный;
fsUnderline – подчеркнутый;
fsBoldUnderline – жирный подчеркнутый;
fsItalicUnderline – наклонный
13.6.1. Выбор шрифта
13.6.1. Выбор шрифта
В вашем компьютере установлено много различных шрифтов. Шрифт по умолчанию, который используется в MS Word, — Times New Roman. Он подойдет для сухого делового документа, служебной записки. Чтобы изменить гарнитуру шрифта (далее мы просто будем говорить «изменить
13.6.2. Начертание шрифта
13.6.2. Начертание шрифта
Шрифт может быть курсивным, жирным и подчеркнутым. Начертание используется для выделения текста, на который вы хотите обратить внимание читателя. Например, термины можно выделить жирным или жирным+курсивом.Для изменения начертания используются
13.6.3. Дополнительные параметры шрифта
13.6.3. Дополнительные параметры шрифта
Панель Форматирование предоставляет доступ далеко не ко всем параметрам шрифта. Для изменения дополнительных параметров выделите текст и выполните команду меню Формат, Шрифт (рис. 139).
Рис. 139. Окно Шрифт.Параметры Шрифт, Начертание и
Лекция
посвящена вопросам оформления текста
документа с использованием параметров
шрифта. Дана характеристика основным
параметрам шрифта и показаны способы
их изменения с использованием вкладки
«Главная» и мини-панели инструментов.
Обращено внимание на особенности
использования некоторых шрифтов.
Показана возможность установки
произвольного размера шрифта. Дана
характеристика вспомогательным
параметрам шрифта и показаны способы
их изменения с диалогового окна «Шрифт».
Обращено внимание на возможности
установки разрядки и уплотнения текста,
в том числе с использованием кернинга.
Описаны основные возможности установки
эффектов анимации (художественного
оформления) текста. Показаны возможности
выделения цветового выделения фрагментов
текста. Показано создание декоративной
буквицы в начале абзаца.
Оглавление
Оглавление 1
1.
Основные параметры 2
1.1. Выбор
шрифта 2
1.2.
Установка размера шрифта 3
1.3. Выбор
цвета шрифта 4
1.4.
Установка начертания 5
1.5.
Подчеркивание 6
1.6.
Изменение регистра текста 8
1.7.
Использование надстрочных и подстрочных
знаков 9
1.8.
Зачеркнутый текст 9
2.
Дополнительные параметры 10
2.1.
Видоизменение шрифта 11
2.2.
Изменение ширины символов шрифта 12
2.3.
Изменение интервалов между символами 13
2.4. Смещение
текста 14
2.5.
Кернинг 14
3.
Анимация текста 15
3.1.
Установка анимации 15
3.2.
Настройка параметров анимации 15
3.3.
Изменение параметров контура и заливки 17
3.4. Удаление
анимации 20
4.
Выделение цветом 20
5.
Оформление буквицы 21
1. Основные параметры
Понятие
«основные параметры» шрифта
условно. К этим параметрам отнести
параметры, которые устанавливаются с
использованием элементов группы Шрифт вкладки
Главная и
некоторых элементов мини-панели
инструментов (рис.
6.1)
К ним относятся: тип и размер шрифта,
начертание (жирный,
курсив),
видоизменение (надстрочный,
подстрочный, все прописные),
анимация, цвет шрифта, цвет
выделения.
и
Увеличить изображение
Рис. 6.1.
Инструменты для установки основных
параметров шрифта
1.1. Выбор шрифта
Шрифт определяет
внешний вид символов текста.
По
умолчанию в Word 2010 при создании нового
пустого документа для основного текста
принят шрифт Calibri,
а для заголовков — Cambria.
Выбор шрифтов по умолчанию зависит от
выбранной темы и набора стилей документа.
-
Выделите фрагмент
текста. -
В
раскрывающемся
списке Шрифт группы Шрифт вкладки Главная или
мини-панели инструментов выберите
шрифт (рис.
6.2).
При наведении указателя мыши на
выбираемый шрифт срабатывает функция
динамического просмотра, и фрагмент
текста отображается указанным шрифтом.
Увеличить изображение
Рис. 6.2. Выбор
шрифта
Определенных
правил для выбора шрифта документа не
существует. Не рекомендуется в одном
документе использовать большое
разнообразие шрифтов — это затрудняет
восприятие текста.
При
выборе шрифта следует иметь в виду, что
не все шрифты содержат начертания
русских букв, а некоторые шрифты вообще
не отображают никаких букв (например,
шрифт Webdings ).
1.2. Установка размера шрифта
Размер шрифта
определяет высоту и ширину символов
текста. Размер шрифта устанавливается
в специальных единицах — пунктах. 1 пункт
(1 пт) равен 0,35 мм.
-
Выделите фрагмент
текста. -
В
раскрывающемся списке Размер
шрифта
группы Шрифт
вкладки Главная или
мини-панели инструментов выберите
размер шрифта (рис.
6.3).
При наведении указателя мыши на
выбираемый шрифт срабатывает функция
динамического просмотра, и фрагмент
текста отобразится указанным размером
шрифта.
увеличить
изображение
Рис. 6.3. Выбор
размера шрифта
Минимально возможный
размер шрифта — 1 пт. Максимальный размер
— 1638 пт. Размер шрифта можно устанавливать
с точностью до 0,5 пт.
Для
установки произвольного размера шрифта
введите требуемое значение в поле
раскрывающегося списка Размер
шрифта группы Шрифт вкладки Главная (рис.
6.4)
или мини-панели инструментов и нажмите
клавишу Enter.
увеличить
изображение
Рис. 6.4.
Установка произвольного размера шрифта
Определенных
правил для выбора размера шрифта
документа не существует. Обычно для
оформления основной части текста
используют шрифты размером от 10 до 14
пт.
Для
изменения размера шрифта можно
воспользоваться также кнопками Увеличить
размер и Уменьшить
размер группы Шрифт вкладки Главная или
мини-панели инструментов (рис.
6.5).
увеличить
изображение
Рис. 6.5.
Изменение размера шрифта
1.3. Выбор цвета шрифта
По
умолчанию в Word 2010 при создании нового
пустого документа для основного текста
установлен цвет шрифта авто,
который на белом фоне отображается как
черный. Режим авто означает,
что при использовании заливок (фона)
темных цветов цвет шрифта автоматически
изменится на белый. Цвет шрифта, принятый
по умолчанию для заголовков и других
элементов текста документа, зависит от
выбранной темы оформления.
-
Выделите фрагмент
текста. -
Щелкните
по стрелке кнопки Цвет
текста группы Шрифт вкладки Главная или
мини-панели инструментов и выберите
требуемый цвет шрифта (рис.
6.6).
При наведении указателя мыши на
выбираемый цвет срабатывает функция
динамического просмотра, и фрагмент
текста отобразится указанным цветом
шрифта.
Соседние файлы в папке Лекции_1
- #
- #
- #
- #
- #
- #
- #
- #
- #
Изменение шрифта, как и абзаца, и стилей, часто используется при форматировании текста. Разным кеглем шрифта выделяют разные части текста: основную, заголовки и т.д.
Для изменения шрифта можно вызывать диалоговое окно горячими клавишами Ctrl+D или меню с помощью правой кнопкой мыши (рис.1).
Рисунок 1
У нас появится соответствующее диалоговое окно (рис.2):
Рисунок 2
В пункте 1 Шрифт мы можем изменять вид шрифта, его начертание и размер. Это то, что относится к основным параметрам. А также можно изменять цвет текста, по-разному видоизменять буквы. О текстовых эффектах будет сказано позднее.
В пункте 2 Дополнительно (рис.3) есть несколько вариантов изменения текста. Но самое используемое – это параметр Межзнаковый интервал, в котором настраивается масштаб текста и интервал между буквами: обычный, разреженный и уплотненный.
Рисунок 3
Также на рисунке 2 виден пункт текстовые эффекты. Так выглядит соответствующее диалоговое окно Заливка и контур текста (рис.4):
Рисунок 4
Текстовые эффекты (рис.5):
Рисунок 5
Теперь вы знаете, как просто настроить форму и другие параметры шрифта.
Как играть с регистром шрифта и легко менять его, смотрите здесь.
Не можешь разобраться в этой теме?
Обратись за помощью к экспертам
Гарантированные бесплатные доработки
Быстрое выполнение от 2 часов
Проверка работы на плагиат

Шрифты рождаются с появлением бумаги . Египтяне и римляне уже использовали характерную форму букв. С популяризацией печати в середине XNUMX века подвижный шрифт породил шрифты гуманистического типа, учитывая простоту их резьбы по дереву.
Но только в конце XNUMX-го века, наряду с персональными компьютерами, цифровые источники стали доступны каждому. Если Apple Macintosh не был первым, кто ввел эти функции, он, несомненно, привели к реальным изменениям в подходе к типографским работам.
Благодаря такому началу теперь возможно, одним щелчком мыши можно изменить стиль всего документа.Вы можете узнать все, что вам нужно знать о шрифтах, в этой статье. А простой текст вы превратите в документ, достойный знатока.

Цифровой шрифт или типографика это элемент текста, призванный придать ему эстетический вид . Но что более важно, это предназначен для правильного чтения . Он передает контекстное сообщение через свой дизайн. То есть, в зависимости от выбранного нами стиля письма, он будет сопровождать и так или иначе поймет смысл содержания .
Например, написать резюме архитектора с источником с причудливой характеристикой — это не одно и то же, как написать его с более серьезной «Серьезный» . Точно так же портфолио графического дизайнера, полностью написанное на Times New Roman было бы ошибкой.
Таким образом и на разных уровнях, тип шрифта, который мы выберем, будет иметь решающее значение для того, чтобы наше сообщение доставлялось так, как мы хотим . К счастью, Windows содержит большое количество альтернатив с точки зрения стили шрифтов . Все совместимо со всем пакетом Office, включая Microsoft Word .
«ОБНОВЛЕНИЕ ✅ Хотите узнать больше о шрифтах в документах Microsoft Word? ⭐ ВОЙДИТЕ ЗДЕСЬ ⭐ и узнайте больше прямо сейчас! »
Кроме того, важно сказать, что мы можем télécharger столько всего в Интернете. Многие из них gratuitement .
Все, что вам нужно знать о шрифтах. Какие части Word являются наиболее важными?

На ленте программы мы можем найти раздел под названием «Источник» . Его можно найти во вкладке «Дом» . В этом поле есть другие кнопки, которые сделают дизайн букв, которые мы будем использовать. Мы возьмем Управление 2019 в качестве основы .
Посмотрим, что они собой представляют:
- Источник. В этом списке мы найдем все шрифты, установленные на нашем компьютере. Ils используются всеми программами, которым это необходимо (Excel, Word, Corel Draw, Photoshop и др.). В этом раскрывающемся списке они появятся в двух группах: «Недавно использованный» et «Все источники» . В обоих случаях они классифицируются по алфавиту. Также можно написать его имя, чтобы не искать его среди всех.
- Резать. Word позволяет нам выбирать измерение что мы будем использовать в тексте. Они измеряются в пунктов . Каждый из них равен 0,35 миллиметра . Другими словами, если мы используем букву размера 12, при печати она будет около 4,2 мм. Мы можем указать размер этими числами или с помощью инструментов, расположенных рядом с ним. Эти два «А» поможет нам увеличить или уменьшить размер. Это очень полезно, если вы выделяете текст с разными точками и хотите изменить его ассимилированную меру.
- Смелый. Эта утилита увеличивайте толщину линии каждой буквы . Это приводит к более прочный внешний вид в словах. Его можно использовать для выделения сегментов абзаца. Также подчеркну несколько слов, которые мы считаем важными для читателя.
- Курсив. раскалывать буквы наклонены вправо , наверх. Обычно он используется, чтобы указать, что термин или фраза взяты из лексики за пределами языка. Например, с слова на иностранном языке или новые голоса, используемые молодыми людьми.
- Выделено. Эта утилита часто используется для обобщения физических текстов. В случае Word эта функция выполняется превосходно с помощью другого инструмента . Тем не менее, его можно использовать для исправления или обозначения особой особенности в слове или идее.
- Закрыт. Очень популярный инструмент для людей, исправляющих тексты с обратной связью. Вычеркнув слово, вы не удалите его. и таким образом сообщает об ошибке первоначальному издателю. Его можно очень хорошо дополнить другими утилитами, такими как «Вставить комментарий» это Слово также имеет.
- Индекс. Вместе со следующим элементом они составляют полезность, которая в основном используется в академических текстах химического или математического характера. Хотя он использовался для добавления сноски, его заменил одноименный инструмент. В настоящее время это может работать например, написать формулу для углекислого газа под этой формой CO 2 .
- показатель степени . Как и предыдущий пункт, его использование не является регулярным, но его можно использовать для написания экспоненциальные формулы или единицы измерения, такие как квадратных метров в m 2 .
- эффекты . Инструмент для декорирования, с помощью которого вы можете придать текстам особый вид. С его помощью можно добавить омбре , из контуры красочный размышления и другие характеристики к выбранным словам.
- Выделено. Очень хорошая утилита для обобщать и изучать документ. Добавьте жирный контрастный цветной фон к словам и фразам. Выбирайте из множества фторсодержащих оттенков, как хайлайтер.
- Цвет. Как следует из названия, это изменить цвет текста . В этой раскрывающейся кнопке вы можете выбрать между миллионами вариантов . Это очень полезно, если в вашем принтере закончились определенные чернила или если вы собираетесь использовать специальную бумагу другого тона, кроме белого. Если вы хотите вернуться к стандарту, выберите «Автоматик» .
Типы шрифтов в Microsoft Word Что это такое и чем они отличаются?

Исторически источники были сгруппированы в четыре семьи . У каждого из них есть группа характеристик. Если вы хотите сузить подходящий выбор, вы можете выполнить поиск среди этих типов:
- Романа. Этот набор типографики характеризуется переливами линий и заканчивая в конце каждой буквы . Эта функция и ее название связаны с тем, что в древний Рим , буквы, выгравированные на камне, должны заканчиваться «отделкой» чтобы избежать трещин или отслоений. Графические и редакционные СМИ уже давно предпочитают его для своих публикаций, поскольку они иметь высокую степень читаемости и чувство линии .
- Сухая палочка. Эта семья, в отличие от предыдущей, без засечек ( засечки ), так как они использовались с кусками дерева. Его использовали в заголовках или выделении слов в газетах и журналах, потому что на бумаге оставались излишки чернил. В в настоящее время он наиболее часто используется в цифровых форматах. . Его четкие черты Избегайте перегрузки длинного текста и облегчить чтение на мониторах.
- Сценарий или надписи. Этот набор шрифтов отличается от других тем, что пытается имитировать почерк . Их часто можно увидеть на пригласительные открытки , декоративные плакаты или дипломы . Они создают ощущение элегантности.
- Причудливый или декоративный . Шрифты, принадлежащие к этому семейству не были разработаны для конкретной цели. Они используются случайно . Графические дизайнеры часто используют их при создании брендов и логотипов.
Если вы найти шрифт что вам нравится, но он не установлен на вашем компьютере и вы не знаете, как его зовут . Мы рекомендуем вам использовать такие страницы, как myfonts.com где можно разместить фото или запечатлеть слово. Сайт вернет серию результатов что могло бы соответствовать вашему поиску.
Если у вас есть какие-либо вопросы, оставляйте их в комментариях, мы свяжемся с вами как можно скорее, и это будет большим подспорьем для большего числа участников сообщества. Je Vous remercie!