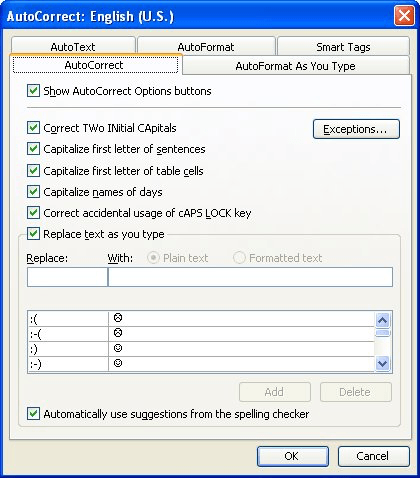Skip to main content
Support
Support
Sign in
Sign in with Microsoft
Sign in or create an account.
Hello,
Select a different account.
You have multiple accounts
Choose the account you want to sign in with.
Word for the web More…Less
To add emojis to your document, go to the Insert tab and select Emoji. Word for the web displays some smileys and people. To choose from the entire set of emojis, select More Emojis.
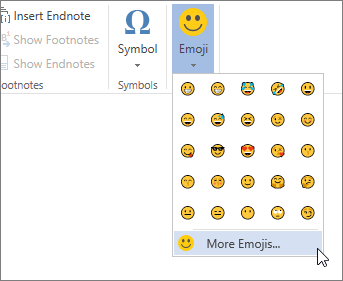
For a few emojis, Word for the web automatically converts characters as you type them.
|
Type this |
To get this emoji |
|---|---|
|
|
|
|
|
|
|
|
|
|
|
|
|
|
|
Need more help?
Expand your skills
EXPLORE TRAINING >
Get new features first
JOIN MICROSOFT 365 INSIDERS >
Was this information helpful?
(The more you tell us the more we can help.)
(The more you tell us the more we can help.)
What affected your experience?
Resolved my issue
Clear instructions
Easy to follow
No jargon
Pictures helped
Other
Didn’t match my screen
Incorrect instructions
Too technical
Not enough information
Not enough pictures
Other
Any additional feedback? (Optional)
Thank you for your feedback!
×
You can insert a smiley face, perhaps the most commonly used emoticon, into a Word document using punctuation marks or by using the smiley character from the Symbols group on the Insert tab, but these will appear as the default font color. However, inserting a smiley face graphic in Word and selecting a color from the Word color palette provides numerous options for customization.
-
Launch Word and open the document you will insert the smiley face in.
-
Click the “Insert” tab on the Ribbon and select “Shapes.”
-
Click the Smiley Face icon under the Basic Shapes heading. A plus-sign cursor replaces the pointer cursor.
-
Position the cursor at the position you will insert the Smiley Face graphic and click the mouse. The Smiley Face, whose default color is blue, will appear on the document.
-
Click the Smiley Face. The Drawing Tools tab ribbon opens.
-
Click “Shape Fill.” Hover the cursor over the color palette in the Shape Fill menu to preview the change.
-
Click the desired color from the Shape Fill menu.

This article is written for users of the following Microsoft Word versions: 97, 2000, 2002, and 2003. If you are using a later version (Word 2007 or later), this tip may not work for you. For a version of this tip written specifically for later versions of Word, click here: Emoticons in Word.
Written by Allen Wyatt (last updated December 21, 2020)
This tip applies to Word 97, 2000, 2002, and 2003
Emoticons are those funny little faces people love to put in their e-mails. You know the type, made with colons, dashes, and other characters. For instance, 
If you type an emoticon Word, it is automatically transformed into a «dingbat» character that shows the smiling face, frowning face, or neutral face. The following are the different emoticons and how they are converted:
| Emoticon | Equivalent Dingbat | |
|---|---|---|
 |
smiling face | |
 |
smiling face | |
 |
frowning face | |
 |
frowning face | |
 |
neutral face | |
 |
neutral face |
The actual conversion of the emoticons to their dingbat equivalents is done through the AutoCorrect feature of Word. If you don’t want the conversion to take place, you can do the following:
- Choose AutoCorrect from the Tools menu. Word displays the AutoCorrect dialog box.
- Make sure the AutoCorrect tab is selected. (See Figure 1.)
- In the list of replacements at the bottom of the dialog box, choose the emoticon you don’t want converted. (Hint: All the emoticons are near the beginning of the replacement list.)
- Click the Delete button. The emoticon replacement is deleted.
- Repeat steps 3 and 4 for any other emoticons you want deleted.
- Click on the OK button.
Figure 1. The AutoCorrect tab of the AutoCorrect dialog box.
WordTips is your source for cost-effective Microsoft Word training.
(Microsoft Word is the most popular word processing software in the world.)
This tip (71) applies to Microsoft Word 97, 2000, 2002, and 2003. You can find a version of this tip for the ribbon interface of Word (Word 2007 and later) here: Emoticons in Word.
Author Bio
With more than 50 non-fiction books and numerous magazine articles to his credit, Allen Wyatt is an internationally recognized author. He is president of Sharon Parq Associates, a computer and publishing services company. Learn more about Allen…
MORE FROM ALLEN
Keeping Callouts Positioned
Using graphics to add callouts to your graphics is a common occurrence in Word. Here’s how to stop all those graphics …
Discover More
Conditional Format that Checks for Data Type
Conditional formatting can be used to highlight cells that contain the improper type of data for your needs. This tip …
Discover More
Deleting Graphics when Deleting a Row
If you use Excel to keep a graphic with each row of data you amass, you may wonder if there is a way to easily delete the …
Discover More
More WordTips (menu)
Word Won’t Capitalize Some Sentences
By default, Word capitalizes the first letter of sentences as you type. If you notice that Word doesn’t capitalize some …
Discover More
Make AutoCorrect Pay Attention to Character Case
If you rely on AutoText (as most Word users do), you may have noticed that it doesn’t always give the desired results …
Discover More
Automatic AutoCorrect Exceptions for Beginning Sentences
When automatically capitalizing the beginning of sentences, Word relies on how you historically have done your typing. …
Discover More
Содержание
- Способ 1: Системные смайлики
- Способ 2: Меню «Вставка»
- Вариант 1: «Рисунки»
- Вариант 2: «Изображения из Интернета»
- Вариант 3: «Символы»
- Способ 3: Горячие клавиши
- Способ 4: Сайты с эмодзи
- Вопросы и ответы
Способ 1: Системные смайлики
Это самый простой метод решения озвученной задачи, который заключается в вызове всплывающего окна с необходимыми символами в Windows 10 (на более старых версиях ОС этот метод если и сработает, то будет отображать символы совершенно иначе).
- Откройте MS Word и установите курсор в месте, куда планируете вставить по тексту смайлики. Зажмите одновременно клавишу «Win» и «.» в английской раскладке (или «Ю» в русской).
- Появляется всплывающее окно, в котором дважды щелкаете по понравившейся пиктограмме. Чтобы удостовериться в результате, кликните в любом месте текстового документа: окно исчезнет, и вы увидите выбранное мини-изображение.

Способ 2: Меню «Вставка»
Существует три способа вставки смайликов как графических объектов: через команды «Вставка» – «Рисунки», «Вставка» – «Изображения из Интернета», «Вставка» – «Символы».
Вариант 1: «Рисунки»
Чтобы вставить в Ворд любое изображение, а смайлик таковым и является, необходимо его предварительно скачать на компьютер.
- Откройте документ Word и перейдите в меню «Вставка». На ленте есть несколько кнопок, позволяющих работать со статичным материалом (фото и видео). Кликните «Рисунки», при появлении диалогового окна перейдите в папку, куда сохранили картинку со смайликом, выберите ее и щелкните «Вставить».
- Спустя несколько секунд в документе появится изображение смайлика в размере, подходящем под ширину листа.
Подробнее: Вставляем изображение в документ Microsoft Word

Обратите внимание, если по умолчанию в Ворде установлена красная строка, то картинка сдвинется на указанное расстояние от левого поля. Чтобы выправить местоположение, просто установите бегунок на линейке в позицию, равную 0.
Подробнее: Удаление абзацев в Microsoft Word
Вариант 2: «Изображения из Интернета»
- Откройте документ и перейдите в меню «Вставка». Найдите кнопку «Изображения из Интернета», кликните по ней. Спустя некоторое время появится окно, куда нужно ввести запрос в поисковую строку (например,
смайлик). Щелкните Enter. - Дайте текстовому процессору обработать результат и среди появившихся картинок выберите понравившуюся кликом (обратите внимание, на нее устанавливается галочка). Подтвердите действие нажатием на «Вставить».
- Через несколько секунд появится изображение.

Вариант 3: «Символы»
Метод подходит для вставки ограниченного количества объектов при наличии встроенных шрифтов и большого разнообразия при активации загруженных начертаний.
- Откройте документ и пройдите в меню «Вставка» – «Символы». Раскройте выпадающий список и выберите шрифт Wingdings. Среди представленных символов найдите подходящий и дважды кликните по нему либо один по нему, а затем по кнопке «Вставить». После завершения закройте окно, нажав «Отмена».
- Больше различных эмодзи можно найти в шрифте Segoe Ul Emoji в знаках расширенного варианта.
Читайте также: Добавляем знаки и специальные символы в Microsoft Word

Способ 3: Горячие клавиши
Этот метод весьма ограничен в возможностях, однако такие смайлики можно размещать по тексту, как обычный символ. Для этого зажмите клавиши либо поочередно, как в первом случае, либо одновременно, как во 2-4.
- маленький белый смайл – Shift + 6 + 0, причем цифры поочередно набираются выше обычной клавиатуры (не на цифровой);
- большой белый смайл – Alt + 1 (на цифровой клавиатуре);
- средний черный смайл – Alt + 2;
- смайл-сердечко – Alt + 3;
- 🙂 — двоеточие и закрывающаяся круглая скобка превращается в радостный смайл по мере ввода символов;
- 🙁 — двоеточие и открывающаяся круглая скобка становится грустным смайлом.

Читайте также: Горячие клавиши для удобной работы в Microsoft Word
Способ 4: Сайты с эмодзи
В сети много ресурсов, которые облегчают поиск и вставку некоторых символов. Суть заключается в том, что вы копируете в буфер обмена либо код Unicode, который преобразуется в Ворде, либо символьное обозначение. Однако помните, что MS Word не поддерживает такое же графическое отображение смайлов, как показано на данных сайтах. На примере одного из них рассмотрим принцип функционирования подобных сервисов.
- Перейти на сайт Emojilo.com
- Пройдите по указанной ссылке и кликните по смайлику, который хотите скопировать в текстовый документ. Он появится в строке выше, теперь нажимайте «Копия».
- Откройте документ и нажмите CTRL+V для вставки содержимого буфера обмена. Объект появится в Ворде, но выглядеть он будет совершенно не так, как на сайте.
Подробнее: Вставка скопированного текста в документ Word

-
В качестве дополнительного примера рассмотрим сайт, где можно скопировать код Unicode, вставить в текстовый документ и получить результат в виде символьного изображения смайла. Вы можете самостоятельно выполнить эту манипуляцию через меню «Вставка» – «Символы», однако это занимает гораздо больше времени.
- Чтобы воспользоваться обилием смайликов, достаточно навести мышкой на изображение, а затем нажать на кнопку «Копировать» при появлении всплывающего окна.
- Откройте Word и нажмите CTRL+V, в назначенном месте появится скопированный смайлик.
Перейти на сайт «Таблица символов Юникода»

Еще статьи по данной теме:
Помогла ли Вам статья?
Related Symbols
Smiley Symbol
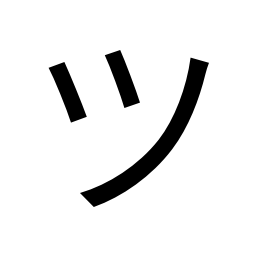
How to type smiley symbol on any mobile or app?
- Select one or more smiley symbols (㋡ ㋛ ☺ ☹ ☻ ) using the smiley text symbol keyboard of this page.
- Copy the selected smiley symbols by clicking the editor green copy button or CTRL+C.
- Paste selected smiley text symbols to your application by tapping paste or CTRL+V.
- This technique is general and can be used to add or insert smiley symbols on any device, app, or online game.




 or
or 
 or
or