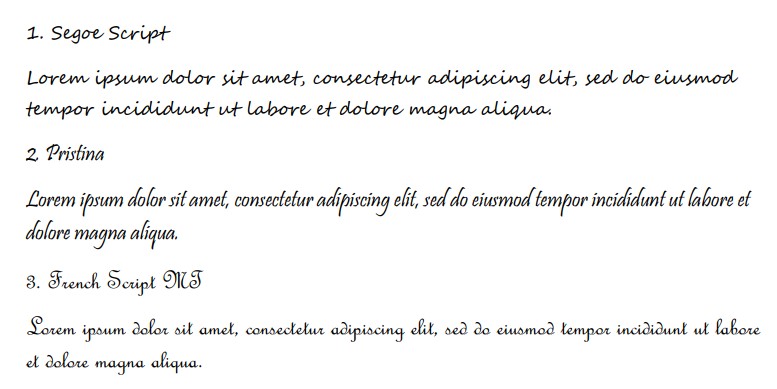На устройстве с поддержкой сенсорного ввода рисуйте пальцем, цифровым пером или мышью.

Доступные функции рукописного ввода зависят от типа используемого устройства и Office используемого устройства.
Начните с выбора версии Office:

|
Если устройство поддерживает сенсорный ввод, вкладка « Рисование» включается автоматически. В противном случае включите его , выбрав > «Параметры >«, >рисования. |
Рукописный ввод, рисование и выделение текста
Новый набор перьев можно настраивать и переносить. Вы можете определить перья, которые вам нужны, и они станут доступны в Word, Excel и PowerPoint.
-
На вкладке « Рисование» ленты коснитесь пера, чтобы выбрать его.
В Word для рисования с помощью рукописного ввода необходимо использовать макет «Печать». Если вкладка «Рисование» неактивна, чтобы вы не могли выбрать перо, перейдите на вкладку «Вид» и выберите «Разметка».
В Outlook сначала коснитесь текста сообщения и вставьте полотно
; затем можно выбрать перо для рисования.
-
Коснитесь его еще раз, чтобы открыть меню параметров пера Толщина и Цвет. Выберите нужный размер и цвет.
-
Доступны пять параметров толщины: от 0,25 до 3,5 мм. Выберите толщину или используйте значок «плюс» или «минус».
-
В меню есть 16 цветов со сплошной заливкой, а если нажать Другие цвета, выбор будет еще больше.
-
Кроме того, доступны восемь эффектов: «Лос-Анджелес», «Galaxy«, «Остров», «Океан», «Золото», «Золото«, «Silver» и «Bronze».
-
-
Текстура карандаша также доступна:
При рисовании с помощью текстуры карандаша при использовании поддерживаемого цифрового пера можно наклонить перо, чтобы получить эффект заливки, как при использовании реального карандаша.
-
Начните писать или рисовать на сенсорном экране.
После того как вы рисуете рукописную фигуру, она ведет себя так же, как любая фигура, с которую вы работали в Office. Вы можете выделить ее, а затем переместить или скопировать, изменить ее цвет, повернуть и т. д.
-
Чтобы остановить рукописный ввод и выбрать заметки, нажмите клавишу ESC.
Преобразование рукописного ввода в текст или фигуры
Word или Excel: см. преобразование рукописного ввода в фигуры в Office
PowerPoint. См. преобразование рукописного ввода в текст или фигуры в PowerPoint для Microsoft 365.
Дополнительные возможности
Щелкните заголовок раздела ниже, чтобы открыть подробные инструкции.
-
В разделе Рисование > Инструменты нажмите кнопку Ластик.
(В PowerPoint для Microsoft 365 можно выбрать один из разных размеров ластиков. Word имеет три параметра ластика. Нажмите стрелку вниз на кнопке Ластик и выберите нужный вариант.)
-
Проведите ластиком по рукописному фрагменту, который хотите удалить.
В режиме «Ластик для сегментов» в PowerPoint можно просто нажать рукописный сегмент или провести по нему ластиком, чтобы удалить его (вместо того чтобы понемногу стирать его). Вы можете удалить сразу несколько сегментов, проведя по ним ластиком.
Некоторые активные перья, например на устройствах Surface, оснащены ластиком, с помощью которого также можно стирать рукописные фрагменты.
Все приложения включают средство рисования 
Существует также средство выбора рукописного ввода, Lasso Select, 

Применяется только к Word, PowerPoint и Excel:
Чтобы выделить часть рисунка или слова, написанные от руки, используйте инструмент Произвольное выделение. С его помощью нельзя выделять объекты, не являющиеся рукописными (фигуры, изображения и т. д.).
-
В разделе «Средства рисования >» на ленте коснитесь кнопки «Лассо
» или
.
-
С помощью пера или пальца перетащите фигуру, чтобы нарисовать круг вокруг части документа или слова, которое вы хотите выбрать. Вокруг нее появится затеняемая пунктирная область выделения, и по завершении будет выбрана выделенная часть. Затем можно управлять объектом по желанию: перемещать его, изменять его цвет и т. д.
С помощью цифрового пера в Excel и PowerPoint можно выделить область без использования соответствующего инструмента на ленте. Для произвольного выделения рукописных объектов без обращения к ленте воспользуйтесь поддерживаемой кнопкой цифрового пера. После этого с помощью пера можно изменить размер рукописного объекта, переместить его или повернуть.

-
В меню Файл выберите пункт Параметры, а затем — Дополнительно.
-
В разделе Перо установите флажок Используйте перо для выбора содержимого по умолчанию и работы с ним.
Этот параметр применяется только к приложению, в котором он создается, поэтому, например, вы можете включить автоматический рукописный ввод в Visio и отключить его в Word.

|
Если устройство поддерживает сенсорный ввод, вкладка « Рисование» включается автоматически. В противном случае включите его , выбрав > «Параметры >«, >рисования. |
Рукописный ввод, рисование и выделение текста
Новый набор перьев можно настраивать и переносить. Вы можете определить перья, которые вам нужны, и они станут доступны в Word, Excel и PowerPoint.
-
На вкладке « Рисование» ленты коснитесь пера, чтобы выбрать его.
В Word для рисования с помощью рукописного ввода необходимо использовать макет «Печать». Если вкладка «Рисование» неактивна, чтобы вы не могли выбрать перо, перейдите на вкладку «Вид» и выберите «Разметка».
-
Коснитесь его еще раз, чтобы открыть меню параметров пера Толщина и Цвет. Выберите нужный размер и цвет.
-
Доступны пять параметров толщины: от 0,25 до 3,5 мм. Выберите толщину или используйте значок «плюс» или «минус».
-
В меню есть 16 цветов со сплошной заливкой, а если нажать Другие цвета, выбор будет еще больше.
-
-
Текстура карандаша также доступна:
При рисовании с помощью текстуры карандаша при использовании поддерживаемого цифрового пера можно наклонить перо, чтобы получить эффект заливки, как при использовании реального карандаша.
-
Начните писать или рисовать на сенсорном экране.
После того как вы рисуете рукописную фигуру, она ведет себя так же, как любая фигура, с которую вы работали в Office. Вы можете выделить ее, а затем переместить или скопировать, изменить ее цвет, повернуть и т. д.
-
Чтобы прервать рукописный ввод и выделить примечания (для изменения или перемещения), нажмите кнопку Выбрать
на вкладке Рисование.
Преобразование рукописного ввода в текст или фигуры
См. раздел «Преобразование рукописного ввода в текст или фигуры в PowerPoint для Microsoft 365».
Дополнительные возможности
Щелкните заголовок раздела ниже, чтобы открыть подробные инструкции.
-
В разделе Рисование > Инструменты нажмите кнопку Ластик.
(В PowerPoint для Microsoft 365 можно выбрать один из четырех ластиков. Нажмите стрелку вниз на кнопке Ластик и выберите нужный вариант.)
-
Проведите ластиком по рукописному фрагменту, который хотите удалить.
В режиме «Ластик для сегментов» в PowerPoint можно просто нажать рукописный сегмент или провести по нему ластиком, чтобы удалить его (вместо того чтобы понемногу стирать его). Вы можете удалить сразу несколько сегментов, проведя по ним ластиком.
Некоторые активные перья, например на устройствах Surface, оснащены ластиком, с помощью которого также можно стирать рукописные фрагменты.
При рисовании с помощью рукописного ввода можно использовать функцию 

PowerPoint и Excel также есть средство выбора рукописного ввода, Lasso Select, 
Только для PowerPoint и Excel
Чтобы выделить часть рисунка или слова, написанные от руки, используйте инструмент Произвольное выделение. С его помощью нельзя выделять объекты, не являющиеся рукописными (фигуры, изображения и т. д.).
-
В разделе Рисование > Инструменты на ленте выберите пункт Произвольное выделение
.
-
С помощью пера или пальца перетащите фигуру, чтобы нарисовать круг вокруг части документа или слова, которое вы хотите выбрать. Вокруг нее появится затеняемая пунктирная область выделения, и по завершении будет выбрана выделенная часть. Затем можно управлять объектом по желанию: перемещать его, изменять его цвет и т. д.
С помощью цифрового пера в Excel и PowerPoint можно выделить область без использования соответствующего инструмента на ленте. Для произвольного выделения рукописных объектов без обращения к ленте воспользуйтесь поддерживаемой кнопкой цифрового пера. После этого с помощью пера можно изменить размер рукописного объекта, переместить его или повернуть.

-
Выберите параметры > файлов >«Дополнительно».
-
В разделе Перо установите флажок Используйте перо для выбора содержимого по умолчанию и работы с ним.
Этот параметр применяется только к приложению, в котором он создается. Например, можно включить автоматический рукописный ввод в Visio и отключить в Word.
Поиск инструментов рисования
Откройте вкладку Рецензирование и выберите команду Начать рукописный ввод, чтобы отобразить раздел Инструменты для рукописного ввода и вкладку Ручки.

Ввод текста от руки и рисование
-
На вкладке Инструменты для рукописного ввода > Ручки выберите инструмент Перо.
-
Чтобы изменить цвет чернил и толщину линий, укажите нужный цвет и толщину (0,35–0,5 мм).
-
Начните писать или рисовать на сенсорном экране.
Выделение текста
-
В разделе Инструменты для рукописного ввода на вкладке Перья выберите команду Выделение, а затем выберите цвет выделения.
-
Коснитесь нужного текста пером или пальцем и выделите его с помощью перетаскивания.
Текст можно выделять в Excel, Word и Outlook, но в PowerPoint выделение текста не поддерживается.
Полное удаление рукописного текста или рисунков
-
В разделе Инструменты для рукописного ввода на вкладке Ручки щелкните стрелку под элементом Ластик и выберите размер ластика.
-
С помощью пера или пальца выделите рукописный текст или рисунок от руки, который требуется удалить.
Рисование в OneNote
Если вы используете OneNote и хотите рисовать, ознакомьтесь с другими статьями:


Дополнительные возможности в PowerPoint
Выделение части рисунка или фрагмента рукописного текста (только PowerPoint)
Чтобы выделить часть рисунка или фрагмент рукописного текста, воспользуйтесь инструментом Лассо. Его нельзя использовать для выбора других объектов (например, фигур, рисунков и т. д.).
-
В разделе Инструменты для рукописного ввода на вкладке Ручки выберите команду Произвольное выделение.
-
С помощью пера или пальца перетащите фигуру, чтобы нарисовать круг вокруг части документа или слова, которое вы хотите выбрать. Вокруг нее появится затеняемая пунктирная область выделения, и по завершении будет выбрана выделенная часть.
Удаление части рисунка или фрагмента рукописного текста (только PowerPoint)
-
В разделе Инструменты для рукописного ввода на вкладке Ручки щелкните стрелку под элементом Ластик и выберите размер ластика.
-
С помощью пера или пальца выделите фрагменты рисунка от руки или рукописного текста, которые требуется удалить.
Преобразование рисунков от руки в фигуры (только PowerPoint)
Вы можете преобразовать рисунок от руки на сенсорном экране в одну из распространенных фигур.
-
На вкладке Инструменты для рукописного ввода > Ручки выберите команду Преобразовать в фигуры.
-
С помощью пера или пальца нарисуйте на слайде фигуру, и PowerPoint автоматически преобразует рисунок от руки в наиболее похожую геометрическую фигуру.
Чтобы остановить преобразование в фигуры, снова нажмите кнопку Преобразовать в фигуры.
Какие фигуры может преобразовывать приложение PowerPoint?
Приложение PowerPoint может преобразовывать нарисованные фигуры в стандартные по принципу наибольшего сходства.
|
Рисунок от руки |
Соответствующая фигура |
|---|---|
|
Прямоугольник
|
Прямоугольник
|
|
Квадрат
|
Равносторонний прямоугольник
|
|
Ромб
|
Ромб
|
|
Параллелограмм
|
Параллелограмм
|
|
Трапеция
|
Трапеция
|
|
Неправильный четырехугольник
|
Закрытая четырехсторонняя фигура с полилиниями
|
|
Правильный пятиугольник
|
Пятиугольник с равными сторонами
|
|
Правильный шестиугольник
|
Шестиугольник с равными сторонами
|
|
Эллипс
|
Эллипс
|
|
Круг
|
Эллипс с одинаковой высотой и шириной
|
|
Односторонняя стрелка
|
Arrow
|
|
Двунаправленная стрелка
|
Двусторонняя стрелка
|
|
Стрелка, соединяющая две фигуры
|
Соединительная стрелка
|
|
Прямоугольный треугольник
|
Треугольник с прямым углом
|
|
Равносторонний треугольник
|
Треугольник с равными сторонами
|
|
Равнобедренный треугольник
|
Треугольник с двумя равными сторонами
|
|
Неправильный треугольник
|
Фигура из замкнутой полилинии с тремя сторонами. |
Дополнительные сведения об использовании Office на сенсорных устройствах с Windows см. в следующих статьях:
-
Справочник по сенсорному управлению в Office
-
Чтение документов в Word
Рукописный ввод, рисование и выделение текста
-
На вкладке « Рисование» ленты коснитесь пера, чтобы выбрать его.
-
Коснитесь его еще раз, чтобы открыть меню параметров пера Толщина и Цвет. Выберите нужный размер и цвет.
-
Доступны пять параметров толщины: от 0,25 до 3,5 мм. Выберите толщину, чтобы сделать перо более толщиной или по ширине.
-
В меню есть 16 цветов со сплошной заливкой, а если нажать Другие цвета, выбор будет еще больше.
-
Кроме того, доступны восемь эффектов: «Лос-Анджелес», «Galaxy«, «Остров», «Океан», «Золото», «Золото«, «Silver» и «Bronze».
-
-
Текстура карандаша также доступна:
При рисовании с помощью текстуры карандаша при использовании поддерживаемого цифрового пера можно наклонить перо, чтобы получить эффект заливки, как при использовании реального карандаша.
-
После того как вы рисуете рукописную фигуру, она ведет себя так же, как любая фигура, с которую вы работали в Office. Вы можете выделить ее, а затем переместить или скопировать, изменить ее цвет, повернуть и т. д.
-
Чтобы остановить рукописный ввод и выбрать заметки, нажмите клавишу ESC.
Сенсорный рисование с помощью сенсорной панели
Вместо рисования рукописного ввода с помощью мыши можно рисовать пальцем на панели отслеживания. Дополнительные сведения см. в разделе «Использование сенсорного» рисования на панели отслеживания.
Удаление рукописного фрагмента
-
В разделе Рисование > Инструменты нажмите кнопку Ластик.
(В PowerPoint для Microsoft 365 для Mac можно выбрать один из разных размеров ластиков. Word есть три параметра ластика (версии 16.28 или более поздней). Нажмите стрелку вниз на кнопке Ластик и выберите нужный вариант.)
-
С помощью мыши, пера или пальца перетащите ластик поверх пера, который нужно удалить.
Дополнительные процедуры
Щелкните заголовок раздела ниже, чтобы открыть подробные инструкции.
PowerPoint и Excel также есть средство выбора рукописного ввода, Lasso Select, 
Только для PowerPoint и Excel
Чтобы выделить часть рисунка или слова, написанные от руки, используйте инструмент Произвольное выделение. С его помощью нельзя выделять объекты, не являющиеся рукописными (фигуры, изображения и т. д.).
-
В разделе Рисование > Инструменты на ленте выберите пункт Произвольное выделение
.
-
С помощью мыши, пера или пальца перетащите фигуру, чтобы нарисовать круг вокруг нужной части документа или слова. Вокруг нее появится затеняемая пунктирная область выделения, и по завершении будет выбрана выделенная часть. Затем можно управлять объектом по желанию: перемещать его, изменять его цвет и т. д.
-
В меню PowerPoint, Word или Excel выберите параметры > и средства проверки правописания > «Общие».
-
В разделе «Перо » снимите флажок рядом с полем «Использовать перо», чтобы выбрать содержимое и взаимодействовать с ним по умолчанию.
Этот параметр применяется только к текущему приложению. Например, можно включить автоматический рукописный ввод в Excel и отключить в Word.
Основные инструменты рукописного ввода
Word для iOS, Excel для iOS и PowerPoint для iOS доступны основные параметры рукописного ввода на вкладке «Рисование»: инструмент выбора, инструмент рисования с сенсорным вводом, ластик штрихов, пера, несколько цветов рукописного ввода и параметры толщины рукописного ввода:

Рисование и написание текста
По умолчанию при использовании мобильного устройства включен режим Рисовать с помощью мыши или касаний (рукописный режим). Просто коснитесь вкладки «Рисование», выберите перо 
Чтобы изменить параметры пера:
-
Коснитесь еще раз, чтобы открыть меню параметров толщины и цвета пера. Выберите нужный размер и цвет:
-
Доступны пять параметров толщины: от 0,25 до 3,5 мм. Выберите толщину или используйте значок «плюс» или «минус».
-
В меню доступны шестнадцать сплошных цветов, а при нажатии кнопки «Другие цвета рукописного ввода» — больше.
-
(Только для Microsoft 365 подписчиков) Кроме того, доступны восемь эффектов: «Лос-Анджелес», «Galaxy«, «Остров», «Океан», «Золото», «Золото«, «Silver» и «Bronze».
Теперь доступна текстура карандаша:
Перо Apple Pencil чувствительно к силе нажатия, что позволяет рисовать линии разной толщины. Оно также определяет наклон, что позволяет создавать тени, как с помощью простого карандаша.
-
-
Начните писать или рисовать на сенсорном экране.
После того как вы рисуете рукописную фигуру, она ведет себя так же, как любая фигура, с которую вы работали в Office. Вы можете выделить ее, а затем переместить или скопировать, изменить ее цвет, повернуть и т. д.
-
Чтобы остановить рукописный ввод и выбрать заметки, измените или переместите их, отключите рисование с помощью сенсорного ввода на вкладке «Рисование «. Отключение этой функции также не позволяет делать случайные рукописные знаки при касаниях руки на экране.
Просмотрите видео с обзором функций рукописного ввода в iPhone и iPad:
2:47
Выбор
На устройстве с iOS режим рукописного ввода включается при выборе пера или маркера на вкладке Рисование. В противном случае вы пребываете в режиме выбора элементов, в котором объект можно выбрать нажатием.
(Если вы используете Apple Pencil на устройстве iPad Pro, можно сделать режим выбора режимом по умолчанию, перейдя к параметрам приложения.)
В PowerPoint и Excel есть инструмент выделения рукописных фрагментов Произвольное выделение 
Чтобы выделить в PowerPoint или Excel часть рисунка или слова, написанные от руки, используйте инструмент Произвольное выделение:
-
На вкладке «Рисование » на ленте коснитесь кнопки «Лассо
«.
-
Пером или пальцем обведите рукописный фрагмент, который хотите выделить.
По мере перетаскивания появляется затеняемая пунктирная область выделения, и по завершении выбирается выделенная часть. Затем вы можете управлять объектом по желанию: перемещать его, копировать, удалять и т. д.
Удаление
-
На вкладке Рисование нажмите кнопку Ластик.
Word есть три ластика: ластик штриха, небольшой ластик или средний ластик. Коснитесь стрелки вниз на кнопке «Ластик «, чтобы выбрать нужный ластик.
PowerPoint есть три ластика и еще один. С помощью средства «Ластик сегмента» можно просто коснуться сегмента пера или перетащить его, чтобы удалить его (вместо тщательной очистки всего сегмента). Вы можете удалить сразу несколько сегментов, проведя по ним ластиком.
-
Проведите ластиком по рукописному фрагменту, который хотите удалить.
Переключение инструментов с помощью нового Apple Pencil
Office for iOS поддерживает Apple Pencil второго поколения и его жест двойного касания. По умолчанию жест двойного касания переключается с текущего средства на ластик, но параметры системы на устройстве позволяют выбрать другое поведение для этого жеста. Эта функция доступна для подписчиковMicrosoft 365 в Word, Excel и PowerPoint в iPad версии 2.22.19020201 и более поздних.
Отключение автоматического рукописного ввода
-
Откройте Параметры на начальном экране устройства iOS устройства.
-
Прокрутите список приложений в нижней части страницы Параметры, чтобы найти приложение Microsoft 365, и коснитесь, чтобы открыть его Параметры.
-
В параметрах приложения справа в нижней части окна «Рисование» и «Заметки « переключите apple Pencil Always Draws Ink.
Дополнительные сведения см. в разделе «Отключение автоматического рукописного ввода iOS».
Преобразование рисунков от руки в стандартные фигуры в PowerPoint
В PowerPoint можно преобразовать рисунок от руки на сенсорном экране в одну из стандартных фигур:
-
Убедитесь, что функция рисования с помощью
или сенсорного ввода включена.
-
Коснитесь рукописного ввода к фигурам
-
С помощью пера или пальца нарисуйте на слайде фигуру. PowerPoint автоматически преобразует рисунок от руки в наиболее похожую геометрическую фигуру.
Чтобы остановить преобразование в фигуры, снова нажмите Преобразовать в фигуру.
Основные инструменты рукописного ввода
В Word для Android, Excel для Android и PowerPoint для Android на вкладке Рисование доступны базовые возможности рукописного ввода: инструменты выделения и рисования, ластик, перья, цвета чернил, цветовой круг и параметры толщины линий.
Рисование и написание текста
По умолчанию при использовании мобильного устройства включен режим Рисовать с помощью мыши или касаний (рукописный режим). Просто коснитесь вкладки «Рисование», выберите перо 
Выбор
На устройстве с Android режим рукописного ввода включается при выборе пера или маркера на вкладке Рисование. В противном случае вы используете режим выбора элементов, в котором объект можно выбрать нажатием.
В PowerPoint и Excel есть инструмент «Произвольное выделение» 
Чтобы выделить в PowerPoint или Excel часть рисунка или слова, написанные от руки, используйте инструмент Произвольное выделение.
-
На вкладке «Рисование » на ленте коснитесь кнопки «Лассо
«.
-
Пером или пальцем обведите рукописный фрагмент, который хотите выделить.
По мере перетаскивания появляется затеняемая пунктирная область выделения, и по завершении выбирается выделенная часть. Затем вы можете управлять объектом по желанию: перемещать его, копировать, удалять и т. д.
Удаление
-
На вкладке Рисование нажмите кнопку Ластик.
(В PowerPoint можно выбрать один из трех ластиков: для штрихов, маленький или средний. Нажмите стрелку вниз на кнопке Ластик и выберите нужный вариант.)
-
Проведите ластиком по рукописному фрагменту, который хотите удалить.
Некоторые активные перья, например на устройствах Surface, оснащены ластиком, с помощью которого также можно стирать рукописные фрагменты, не выбирая ластик на ленте.
Преобразование рисунков от руки в стандартные фигуры в PowerPoint
В PowerPoint можно преобразовать рисунок от руки на сенсорном экране в одну из стандартных фигур:
-
Убедитесь, что функция рисования с помощью
или сенсорного ввода включена.
-
Коснитесь рукописного ввода к фигурам
-
С помощью пера или пальца нарисуйте на слайде фигуру. PowerPoint автоматически преобразует рисунок от руки в наиболее похожую геометрическую фигуру.
Чтобы остановить преобразование в фигуры, снова нажмите Преобразовать в фигуру.
Добавление заметок к рукописным фрагментам во время показа презентации
В PowerPoint вы можете добавить рукописные маркировки на слайд во время презентации:
Основные инструменты рукописного ввода
Word Mobile, Excel Mobile и PowerPoint Mobile доступны основные параметры рукописного ввода на вкладке «Рисование»: инструмент выбора, инструмент рисования с сенсорным вводом, ластик штрихов, пера, несколько цветов рукописного ввода и параметры толщины рукописного ввода:

Рисование и написание текста
При использовании мобильного устройства по умолчанию включен переключатель Рисовать пальцем (или «Рукописный режим»). Просто коснитесь вкладки «Рисование», выберите перо 
Вкладка «Рисование» в Word Mobile, Excel Mobile и PowerPoint MobileWindows 10 аналогична классическим версиям каждого приложения. Прежде чем использовать функции рисования, обязательно обновите его до последней версии Windows 10. Для этого нажмите кнопку Windows в правом нижнем углу экрана и выберите пункты Параметры > Обновление и безопасность > Центр обновления Windows. Чтобы получить последние обновления, щелкните Проверить наличие обновлений.
Чтобы изменить параметры пера:
-
Коснитесь еще раз, чтобы открыть меню параметров толщины и цвета пера. Выберите нужный размер и цвет:
-
Доступны пять параметров толщины: от 0,25 до 3,5 мм. Выберите толщину или используйте значок «плюс» или «минус».
-
В меню доступны шестнадцать сплошных цветов, а при нажатии кнопки «Другие цвета рукописного ввода» — больше.
-
Кроме того, доступны восемь эффектов: «Лос-Анджелес», «Galaxy«, «Остров», «Океан», «Золото», «Золото«, «Silver» и «Bronze».
-
-
Начните писать или рисовать на сенсорном экране.
После того как вы рисуете рукописную фигуру, она ведет себя так же, как любая фигура, с которую вы работали в Office. Вы можете выделить ее, а затем переместить или скопировать, изменить ее цвет, повернуть и т. д.
-
Чтобы остановить рукописный ввод и выбрать заметки, измените или переместите их, отключите рисование с помощью сенсорного ввода на вкладке «Рисование «. Отключение этой функции также не позволяет делать случайные рукописные знаки при касаниях руки на экране.
Параметр
Режим рукописного ввода включается при выборе пера или выделения на вкладке «Рисование «. В противном случае вы используете режим выбора элементов, в котором объект можно выбрать нажатием.
PowerPoint Mobile и Excel Mobile также есть средство выбора рукописного ввода, Lasso Select, 
Чтобы выделить в PowerPoint или Excel часть рисунка или слова, написанные от руки, сделайте следующее:
-
На вкладке «Рисование » на ленте коснитесь кнопки «Лассо
«.
-
Пером или пальцем обведите рукописный фрагмент, который хотите выделить.
По мере перетаскивания появляется затеняемая пунктирная область выделения, и по завершении выбирается выделенная часть. Затем вы можете управлять объектом по желанию: перемещать его, копировать, удалять и т. д.
Удаление
-
На вкладке Рисование нажмите кнопку Ластик.
(В PowerPoint можно выбрать один из трех ластиков: для штрихов, маленький или средний. Нажмите стрелку вниз на кнопке Ластик и выберите нужный вариант.)
-
Проведите ластиком по рукописному фрагменту, который хотите удалить.
Преобразование рисунков от руки в стандартные фигуры в PowerPoint
В PowerPoint можно преобразовать рисунок от руки на сенсорном экране в одну из стандартных фигур:
-
Убедитесь, что функция рисования с помощью
или сенсорного ввода включена.
-
Коснитесь рукописного ввода к фигурам
-
С помощью пера или пальца нарисуйте на слайде фигуру. PowerPoint автоматически преобразует рисунок от руки в наиболее похожую геометрическую фигуру.
Чтобы остановить преобразование в фигуры, снова нажмите Преобразовать в фигуру.
Вкладка «Рисование» на телефонах с Windows 10 Mobile
Чтобы открыть вкладку Рисование в Word, Excel и PowerPoint на телефоне с Windows 10 Mobile, сделайте следующее:
-
Нажмите кнопку Дополнительно
в правом нижнем углу экрана.
-
Выберите вкладку Рисование.
Написание, рисование или выделение текста в PowerPoint
-
На вкладке » Рисование» ленты коснитесь пера, чтобы выбрать его.
-
Если вы хотите настроить перо, коснитесь стрелки раскрывающегося списка рядом с пером на ленте и выберите толщину и цвет.
Меню «Рисование » позволяет использовать два отдельных пера, а также выделение.
Остановка рукописного ввода
После того как вы нарисуйте то, что хотите, можно остановить рукописный ввод и вернуться в режим выбора, нажав клавишу ESC.
Удаление рукописного фрагмента
Выберите ластик из коллекции перьев на вкладке «Рисование», а затем проведите курсор по рукописным фрагментам, которые нужно стереть. Это ластик росчерка, который означает, что он будет стирать все росчерки пера за раз.
См. также
Языки, поддерживаемые для преобразования рукописных фрагментов в текст
Отключение автоматического рукописного ввода Windows или iOS
Microsoft Word has almost all you need to make ‘hand written’ notes and letters for a fraction of the cost of a special service. Dig into some of the lesser known Word font and line spacing settings to get that ‘written by hand’ effect.

The New York Times has a report on Bond – a new company that can print out ‘handwritten’ letters and notes on special machines.
The ultimate is a package which includes a font based on your own handwriting. It’s a great idea, especially for those of us with awful handwriting. There are services which will take your handwriting samples and supply a font.
Peter, our editor-in-chief, has famously unreadable scrawl. He started using computers in the 1980’s because the word-processor plus printer could produce legible documents! Alas even a personalised font would not be a help!
What you need
Except for one thing, you probably have everything to make your own ‘handwritten’ letters.
Script font
There are various Script fonts supplied with Windows and Office. Among them: Freestyle Script, Bradley Hand ITC, Lucida Calligraphy, Lucida Handwriting, Mistral, Script MT Bold, Segoe Script and Segoe Print.
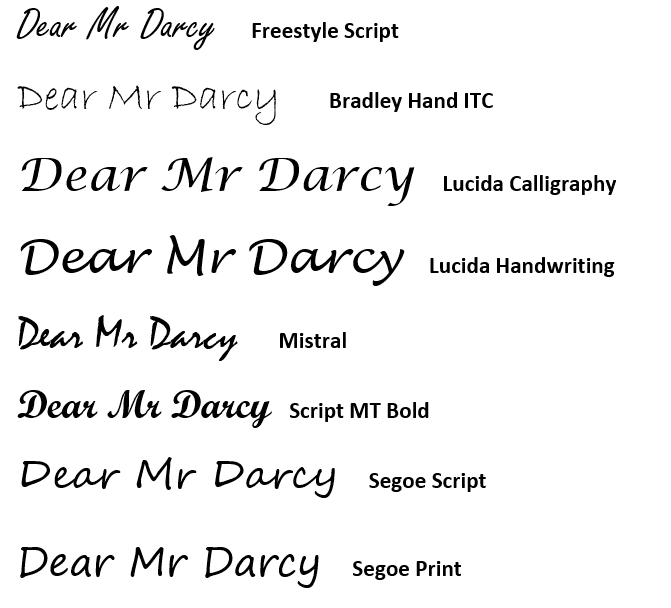
Some of the more complex handwriting fonts can be almost unreadable when used for more than a few words. Generally speaking, script fonts with less serifs work better for paragraphs of ‘handwritten’ text.
Font Color
Black text will probably work best but you might try a slightly grey color option from one of the first three theme color columns in the Font Color selector. The lighter color evokes the very slight irregular color of ink.

Another possibility, of course, is blue text using one of the shades.
Line Spacing

Left justification is best for the hand written look plus a slightly higher line spacing. We use 1.15 line spacing, varying the line spacing just a little can also help.
Character spacing, scale and position
Check out the first paragraph of the letter from Mr Darcy above. It has deliberate text irregularities to make it uneven. We left the bottom two paragraphs untouched for comparison.

Word’s enforcement of regular line and text spacing is usually a virtue, but not when you’re trying to copy the look of a hand written letter.
Try varying character spacings to emulate handwriting irregularities at Font | Advanced | Spacing. Also try Scale and Position settings in the same place. Select a few words then change the Advanced Font settings slightly.

Scale – between about 98% and 102%
Spacing – Expanded or Condensed by up to 1.2pt
Position – Raised or Lowered between 0.1pt and 1pt.
The trick here is small, subtle adjustments. Enough to evoke personal handwriting without drawing attention to individual changes.
Paper
Choosing the right paper is important. In a trip to the local stationery store you’ll find many paper options, most of which are inkjet/laser compatible.
Tip: buy a small paper pack and check that it works on your printer before spending money on a larger supply.
Paper Size
Which size paper will you use? For a short note, perhaps a half-size page is enough?
Metric paper size A5 or US ‘half letter’ can be made simply by cutting a larger page in half after printing.
Paper Color
Standard white paper isn’t ideal for the ‘hand written’ look. Go for something in off-white, light brown or other light colors.
Paper Weight
You’ll probably want to choose a thicker paper than the usual 20lb/80gsm stock. The look and feel of the paper is important to the overall effect.
The Text
Another part of the overall effect is the text itself. To ‘sell’ the handwritten effect, the sentences should be a little more casual than usual.
Paper or PDF
All these tips apply to paper or PDF output. You could make a PDF letter (File | Save As | PDF) then then attach it to an email.
But don’t try these formatting tricks in an email. Emails often look different to the receiver – a lot depends on the email program or browser they are using. In particular, the font you use might not be available to the reader – so your message can look very strange in a substituted font.
Cloud fonts are a handy extra in Microsoft 365
Make Cloud Fonts available to all programs, not just Office
Using WOFF fonts in Microsoft Office
Make Word line spacing LESS than single
Sentence spacing in Word – one, two or don’t bother?
Six Word tricks to reduce space between lines
Содержание
- Шаг 1: Начертание собственного почерка
- Шаг 2: Оцифровка знаков
- Шаг 3: Импорт шрифта в систему
- Вопросы и ответы
Важно! В статье дана общая информация о создании шрифта с собственным почерком, поэтому некоторые этапы могут быть пропущены из-за отсутствия необходимого оборудования или недоступности определенного программного обеспечения.
Читайте также: Как установить / изменить шрифт в Microsoft Word
Шаг 1: Начертание собственного почерка
Перенос своего почерка в программу Word начинается с написания всех знаков на листе для дальнейшей оцифровки. Универсальной инструкции по выполнению этого действия предоставить невозможно, поэтому будут даны лишь общие рекомендации:
- Используйте чистый лист. Важно, чтобы все символы контрастировали с поверхностью, на которую они были нанесены. Это позволит при преобразовании растрового изображения в векторное добиться наилучшего результата.
- Делайте шрифт как можно большим. Немаловажным является разрешение отдельно взятого знака — чем оно больше, тем четче будет выглядеть буква.
- Воспользуйтесь ручкой черного цвета. Рекомендация напрямую связана с первой озвученной — темный цвет на белом фоне будет различим программой лучше всего.
- Каждый символ рисуйте отдельным. Все знаки при создании собственного шрифта помещаются в специальную программу обособленно друг от друга, поэтому всю таблицу символов на бумаге нужно писать раздельно. Но для достижения эффекта монолитной прописи следует сохранять лигатуру, по этой причине конец одной буквы должен являться началом другой.
Обратите внимание! Этот этап можно пропустить, если в наличии есть графический планшет. Тогда все необходимые символы вводятся непосредственно на компьютере с помощью специальной программы. На нашем сайте есть отдельная статья с объяснением всех нюансов использования приложения для создания векторной графики Adobe Illustrator.
Подробнее: Как рисовать в Adobe Illustrator
Шаг 2: Оцифровка знаков
Имея на бумаге начертанные букв с собственным почерком, их необходимо перенести на компьютер, чтобы в дальнейшем добавить в программу для создания шрифта. Наиболее удачный способ выполнения этой задачи подразумевает использование сканера. В этом случае вы получите изображение в высоком разрешении для дальнейшей обработки. У нас на сайте есть статья соответствующей тематики, с которой и рекомендуем ознакомиться.
Подробнее: Как сканировать с принтера на компьютер
Обратите внимание! Второй шаг в статье — наиболее важный, так как от качества оцифровки шрифта будет зависеть визуальное отображение всех символов при печати в текстовом редакторе.
Если доступа к сканеру нет, можно воспользоваться цифровым фотоаппаратом или камерой смартфона. Важно получить наиболее четкое изображение, поэтому следует делать снимок при хорошем освещении (лучше дневном) и с четкой фокусировкой, чтобы не было размытий на границах символа с белым листом бумаги.
Имея загруженные на компьютер фотографии знаков, их необходимо обработать. Суть этого процесса заключается в изменении экспозиции снимка (для повышения контрастности) и обрезке каждого знака с последующим сохранением в качестве отдельного файла. Пользователи, имеющие опыт работы в графических редакторах, могут ознакомиться с общей информацией по этой теме в отдельных статьях на нашем сайте.
Подробнее:
Программы для обрезки фотографий
Способы обрезки фотографий на компьютере
Как увеличить резкость в Adobe Photoshop
Если должных знаний для выполнения поставленной задачи нет, рекомендуем обратиться к следующему руководству. В качестве примера будет рассмотрен кроссплатформенный бесплатный графический редактор GIMP версии 2.10.22.
Скачать GIMP
- Запустите приложение и путем переноса файла добавьте изображение с рукописным алфавитом в рабочую область. После этого откройте контекстное меню единственного слоя и выберите опцию «Добавить альфа-канал».
- На верхней навигационной панели откройте раздел «Цвет», а затем нажмите по пункту «Цвет в альфа-канал».
- В появившемся окне кликните по кнопке «Пипетка», расположенной напротив параметра «Цвет», и после изменения курсора щелкните по белому листу.
- Изменяя значения в шкалах «Порог прозрачности» и «Порог непрозрачности», добейтесь приближенного результата, который продемонстрирован на скриншоте ниже. Важно, чтобы фон за буквами стал полностью прозрачным. После этого нажмите по кнопке «ОК».
- На верхней панели раскройте меню «Цвет» и выберите пункт «Экспозиция».
- Выставьте на шкалах «Уровень черного» и «Экспозиция» максимально допустимые значения, чтобы сделать границы каждого символа более резкими, а цвет — темным. После этого примените изменения, кликнув по кнопке «ОК».
- Выберите на боковой панели слева инструмент «Кадрирование» и выделите отдельную букву, после чего нажмите по клавише Enter, чтобы выполнить обрезку.
- Раскройте на верхней панели меню «Файл» и выберите опцию «Экспортировать как».
- В новом окне перейдите в любую удобную папку, задайте название сохраняемому изображению и через точку припишите расширение PNG. После этого нажмите по кнопке «Экспортировать».
- В дополнительном появившемся меню задайте параметры по аналогии с изображением ниже и щелкните «Экспорт».
- Вернувшись в основное окно графического редактора, отмените последней действие посредством сочетания клавиш Ctr + Z. После этого с помощью кадрирования вырежьте следующую букву из списка и сохраните по аналогии с предыдущей (7 – 10 пункт этой инструкции).
После выполнения всех этих действий в целевой папке должны находиться изображения с каждым отдельным символом. Именно эти файлы и будут являться шаблоном будущего шрифта с собственным почерком.
Шаг 3: Импорт шрифта в систему
Имея все необходимые знаки во внутренней памяти компьютера, можно переходить к созданию собственного шрифта с последующим импортом в систему. По итогу в текстовом редакторе Word можно будет из списка выбрать новое начертание символов и использовать для форматирования документа. Все эти этапы подробно освещены в отдельной статье на сайте.
Подробнее: Как сделать свой шрифт в Word
Обратите внимание! Созданный шрифт можно будет использовать не только в редакторе от Microsoft, но и в любой другой программе, поддерживающей форматирование текста. Стоит также отметить, что пропись зачастую используется для составления конспектов. Для этого необходимо будет добавить подложку в виде тетрадной разметки, чему посвящена отдельная статья на сайте.
Подробнее: Создание рукописного конспекта в Microsoft Word
Еще статьи по данной теме:
Помогла ли Вам статья?

How to convert handwriting to text in Word ? This is something that has been done manually for years, but now there is a way to automate this process.
If you have ever tried to write out a long paper document or letter by hand, then you know how frustrating it can be. Writing out words by hand is slow and tedious.
In today’s world, handwriting has become less common. Many people prefer to type their school notes rather than write them out longhand.
However, if you need to Write on iPad something down quickly, you might find yourself wishing you could convert handwritten text into typed text.
This tutorial shows you how to convert handwritten documents into text using Microsoft Word.
Contents
- 1 How to Convert Handwriting into Word Document
- 2 How to convert handwriting pdf to text in word
- 2.1 Step 1.
- 2.2 Step 2.
- 2.3 Step 3.
- 3 Convert Scan Handwriting to Text Microsoft Word
- 3.1 Step 1.
- 3.2 Step 2.
- 4 Convert Touch-Screen Handwriting to Text (Draw to text word)
- 5 Convert Scanned Handwriting to Text
- 6 Create Custom Font
- 7 The Best Software to Convert Handwriting to Text Converter Online
How to Convert Handwriting into Word Document
Handwriting is a lot more personal than typing, which can be hard to write with quickly and accurately. But how to convert handwriting to word document. Fortunately, there are many apps on your phone or computer that let you convert handwritten text to word document with just the tap of one button.
To scan cursive to text, all you need are the right tools. Place your document on a scanner and import it into your computer. Users can turn their handwriting into fonts or use ones designed with this purpose. They may even look like genuine letterheads.
Related: Best Laptop For Taking Handwritten Notes
Bellow how to convert handwriting to text in word in mobile. PDFelement is a great tool to convert handwriting into text. It can scan any document and recognize the content of that handwritten page. Only your phone’s camera will work in place.
Step 1.
The easiest way to open your image file is by dragging and dropping it into the interface. You can also select “Open Files” from within this program for other options on how you would like to get access.
Step 2.
After opening a scanned PDF file, you will be asked to perform OCR. Click on the “Tool” > ‘OCR’ button and choose your preferred font for editing text with this automated tool.
Surround your text in Scan Mode before launching “OCR”. Tap on the blue bar labeled Change Language. Finally, tap the Apply button located next lower left side near the Pencil icon.
Step 3.
After converting the file, you can then edit it. The “Convert” button converts handwriting to text. Also allows editing before conversion, which helps add more words.
Convert Scan Handwriting to Text Microsoft Word
You can turn your handwriting Microsoft word into text in a blink of an eye with the help of this program. This tool not only converts what was written but makes sure it’s something worth reading as well. But all users from around the world love how easy it is.
Step 1.
Launch the PDFelement app and tap on “Back” to return back one step. From there, click the file> Create from Scanner button when ready.
Step 2.
The pop-up window now has your scanner listed. You can select it for connection or optimize scanned PDFs. Then click “Scan” to finish the process when complete -the scanned document is opened inside of it.
To make your text editable in the created PDF format file, you must have selected “Recognize Text (OCR). Clicking on the To Text button in this tab will convert it into a .txt format. For easy importing and editing with any word processing app.
Convert Touch-Screen Handwriting to Text (Draw to text word)
Do you have a touch-enabled device? No longer do the hassle of having to scan and type in Cursive Chromebook. When signing documents or emailing handwritten note. Look for the draw tab on Microsoft Word handwriting to text . Select your pen/input method of choice from among digital pens or mouse writing panels.
You can choose to have the screen’s writing converted into text for you instead of scanning it, instead of scanning handwriting, or typing up everything. You can draw a picture with your phone for easier reading in documents.
Convert Scanned Handwriting to Text
How to scan a handwritten document into word. You can now use OneNote to convert hand-written notes rather than typing the entire thing out. Open up your PDF file in this program before capturing any words, so they are saved.
This is good for those who write faster with a apple pencil or pen as it will save them from having to type everything out when they could already be lecturing.
You can convert handwritten text to digital text file in several different ways. Google Docs and Drive are both free tools you can use, with google docs being especially convenient because it converts your handwritten notes into editable word file or documents.
Another option is to convert handwriting into text using an OCR (optical character recognition) tool. SimpleOCR provides free conversion for scanned documents. With Despeckle and Noisy Document features available if you need more accuracy in converting handwritten texts.
Create Custom Font
Now you can turn your handwriting into a font that will last for eternity. The calligrapher is an app that lets users turn their input into fonts.
You can take pictures and templates in seconds with one tap technology. With this service, there’s no need to be confined by other people when it comes to writing. Create custom letters on the fly, all while having fun playing around with different designs or letter styles (fonts).
If you want your text to look like it was written with a pen and paper, there are different fonts. Scroll through the options built into Word or Google Fonts. There are many that simulate handwriting for all styles of writing, from formal letters to journal entries. Download one which suits what kind of content is being created today.
The Best Software to Convert Handwriting to Text Converter Online
Handwriting is a unique form of expression. It’s one way to show off your creativity and personality, so why not convert it to text? This can be done with software that will either convert handwriting.
There are many options available online, but three are the best powerful tool :
- Microsoft OneNote.
- PDF Scanner.
- Office Lens.
- Google Keep.
- Google Drive.
- Adobe Scan
- CamScanner.
Also Read: How to Take Notes in College with a Laptop
Summary
Article Name
how to convert handwriting to text in Word
Description
Learn how to convert handwriting to text in word using third-party software. Follow these steps and you’ll be good at converting handwriting into text.
Author
There are fonts for just about everything. If you’re looking to theme or present your writing in certain ways, you’ll want to find the best fonts. This article will look into the best handwriting fonts that will allow you to come close to how you might write on paper.
The best handwriting fonts in Microsoft Word include Segoe Script, Pristina, and French Script MT. There are so many options, each one offering something different from the last. Some look more cursive, while others look more informal or like someone was rushing their writing.
1. Segoe Script
Segoe Script is a very popular choice when it comes to handwriting fonts. It looks sleek and elegant. It’s great both formally and informally, depending on the context that you need it for. Most people enjoy it because it doesn’t come with any unnecessary flicks.
Segoe Script is a cursive font. Some cursive fonts fall victim to being overly curly or flicky. They will have lines jutting out at awkward angles, making it much harder for people to read when it’s seen on a page.
Luckily, Segoe Script doesn’t suffer from this. Instead, it’s one of the easiest cursive fonts to read. It also appears quite large compared to the font size, making it a very comfortable pick for most.
2. Pristina
Pristina is a great choice for handwriting fonts. It doesn’t follow the same cursive trends as some of the others. Instead, it looks more like someone is scribbling or writing with a bold pen, and all of the letters offer certain characteristics to demonstrate this.
Pristina is a very attractive font. Many people opt for it when they’re trying to recreate handwriting because of how it looks on the page.
The varying boldness is the main selling point. It’s made to look as though you’re using a pen and applying different pressure to the letter with every stroke.
3. French Script MT
French Script MT is a good example of cursive writing. It comes with all the expected lines and connectors that allow each letter to flow on to the next. Some users believe it to be a bit over the top, but it suits the cursive traditions better than most.
There are plenty of interesting curls in French Script MT. It’s not a direct match to most people’s handwriting, but it’s certainly a good choice if you like to write in cursive.
If anything, you’ll find this font is best used for more formal presentations. It can be quite tricky to read, and it runs smaller than the selected font size. You’ll have to take that into account before using it.
4. Lucida Handwriting
Lucida Handwriting has the perfect name for a handwriting font. If the name itself includes “Handwriting,” it shouldn’t be surprising that it’s one of the best options on this list. It’s another semi-cursive font that avoids all the overly formal curls and flicks.
Lucida Handwriting is up there as one of the most popular fonts on this list. It is used by many people that want to create a document that looks as if someone has written it by hand.
The only thing that Lucida Handwriting is missing compared to something like Pristina is the varying stroke boldness. Lucida Handwriting comes as one solid line with no variation. It still looks really good on a page, but it misses the main characteristics of genuine pen and paper writing.
5. Mistral
Mistral is a great choice if you’re looking for a more rushed or scribbled writing style. It isn’t all that easy to read because of the style that comes with it, but people like to use it when they’re trying to convey a rushed feel for their handwriting.
It’s quite a formal font, as the lines and strokes are meant to resemble somebody rushing to write a letter with a quill and ink.
It follows old-fashioned writing trends too. For example, the letter “l” is made to look like a loop. There is a distinct gap in the middle that shows it’s all part of one looped stroke, which is a more old-fashioned handwriting trend.
6. Bradley Hand ITC
Bradley Hand ITC is another good handwriting font. Though it doesn’t strictly state “handwriting” in the name, “Hand” is always a good word to look for in a font to show that it’s trying to imitate what handwriting might look like.
Bradley Hand works well as a handwritten font because it has varying brush boldness and sizes. You’re able to almost follow the pen strokes along by looking at where the lines get thinner and thicker (just like a real pen would look while writing).
Also, each letter seems to be slightly offset from the last, making it look more like a human wrote it rather than a robot or computer. It’s a great way to add personality to your writing with a simple font change.
7. The Hand
The Hand is another great handwriting font that also includes “Hand” in its name to show that it works well. The Hand is a little different than Bradley Hand ITC, though. It is much narrower, and you’ll find that it’s a little less popular.
While it might not be as popular, it’s still a great handwriting choice. It works really well because it offers people a unique way to write. The letters are narrow, but they’re designed in a way that really allows you to see the character and personality coming out in them.
8. Kristen ITC
Kristen ITC is a great one, though we recommend you only use this one for informal presentations or writing. It’s very bold and big. Many people avoid using it formally because it doesn’t look like it belongs. Nevertheless, it gives off a great personality.
The idea behind Kristen ITC comes from this rushed look that most people have when writing. Most people don’t have perfect handwriting. In fact, if you were to study one hundred people’s writing, you’d probably pick out at least half (or more) that you’d consider “messy.”
Kristen ITC replicates this messiness. It shows that nobody is perfect, and everyone has letters that don’t seem to fit into the same lines as their other ones. It’s a great way to be a bit more realistic with your handwriting.
9. Monotype Corsiva
Monotype Corsiva is a fancy name for a fancy font. It looks really good in most situations, and it’s an excellent simulation of how handwriting might look in a word processor. It’s got all the little licks and flairs that you might see when someone brushes their pen off the page.
As far as handwriting fonts go, Monotype Corsiva is slightly more formal. It is a serif font, meaning that there are serifs attached to the edges of most letters.
10. Ink Free
Ink Free is a unique handwriting font. It might look a bit messy and rushed, but that’s because it’s supposed to. The style of Ink Free plays into the idea that someone is writing naturally rather than trying to meet any particular cursive guidelines.
Most people don’t write in cursive styles, which is why Ink Free is such a suitable font. It is much more informal than most of the others, but it’s a great one to use to show that you just want to write like a normal person rather than try and impress anyone with your cursive talents.
For that reason, it’s quite a popular font. You’ll find a lot of people using it to showcase their more informal handwriting skills.
11. Segoe Print
Segoe Print is a branch of the Segoe font family. The difference between Print and Script comes from the letter connectors. Print doesn’t have the same connectors between the letters, and a lot of people prefer it because of that.
If you look at most people’s handwriting, you’ll notice that their letters aren’t connected. It’s much more common for people to write each letter individually rather than worrying about grouping them all up.
That’s what Segoe Print introduces. It allows you to be more true-to-form with your own writing. Since most people print their own letters (“print,” meaning not to connect them), you can use Segoe Print to be more in line with that.
12. Tempus Sans ITC
Tempus Sans ITC is the last one we want to go through. It’s not a particularly popular choice, but it still looks good on paper if you’re trying to recreate the look and feel of certain types of handwriting.
The line style of Tempus Sans ITC is what sets it out from some of the rest. It is a bit more erratic and uneven than most fonts, which plays more into the idea that someone is using a pen to create it.
Other standard fonts (like Arial, Calibri, and Times New Roman) have uniform line styles and sizes. Every letter looks the same, which makes them easier to read.
While Tempus Sans is a bit harder to read when it’s a smaller font, it’s still a good choice because of how clear the gaps between the letters are.
You may also like:
12 Best Typewriter Fonts in Microsoft Word
12 Best Christmas Fonts in Microsoft Word
12 Best Calligraphy Fonts in Microsoft Word
Martin holds a Master’s degree in Finance and International Business. He has six years of experience in professional communication with clients, executives, and colleagues. Furthermore, he has teaching experience from Aarhus University. Martin has been featured as an expert in communication and teaching on Forbes and Shopify. Read more about Martin here.


 ; затем можно выбрать перо для рисования.
; затем можно выбрать перо для рисования.
























































 или сенсорного ввода включена.
или сенсорного ввода включена.




 в правом нижнем углу экрана.
в правом нижнем углу экрана.