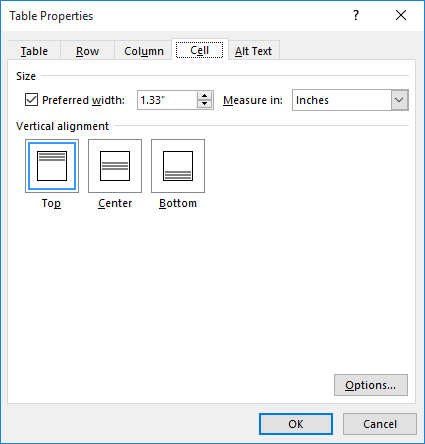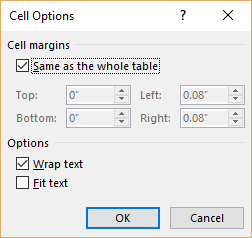|
03-21-2012, 06:00 AM |
|||
|
|||
|
Header only displaying half my text I have a first page header which needs to cover most of the first page, to hold text. I have adjusted the header height no problem. But when I put text into the header, only about half a page’s worth displays. The rest of the header below halfway-down the page , remains blank. Any additional lines of text I type in, just disappear. This is in Print Layout view. The text does not appear when I physically print the document either. I am using Word 2010. I have saved the document as a dotm (template). Can anyone help me? Is there a maximum header depth in Word 2010? Thanks. |
|
03-24-2012, 01:26 PM |
||||
|
||||
|
I can confirm this behavior. It appears that Word doesn’t accept a header that large. Instead, use a text box, possibly anchored to the first page header.
__________________ |
|
03-26-2012, 01:36 AM |
|||
|
|||
|
Thanks Stefan, I will try that and let you know how it works. If this is definite behaviour then it may cause us problems — integrating some output from a third party system into a Word template. Fingers crossed that your suggestion works! |
There are a couple of settings that affect horizontal spacing
on the “Advanced” tab of the “Font” dialog.
“Scale” is probably the best one for what you want.
Select all the spaces between words
(you can handle the spaces between sentences differently if you want)
and click on the little 
in the lower right corner of the “Font” panel on the “Home” tab.
This will open the “Font” dialog box.
(On most desktop versions of Microsoft Word,
Ctrl+D will also do this;
I don’t know about Word 365.)
Go to the “Advanced” tab, click on the “Scale” dropdown, and select 150%.
This will make the spaces 50% wider than normal,
effectively adding a half space between words.
Even though the “Scale” field has a dropdown,
you can type any number (up to 600) into the box.
You can get a similar effect with the “Spacing” field,
but that is measured in points rather than percent.
Selecting all the spaces like this is tedious.
An easier method is to use Find and Replace to change the formatting:
Note: All screenshots are from Microsoft Word 2013.
Text screenshots (“The quick brown fox jumps over the lazy dog.”)
are using Calibri (Body) font, 11 pt., at a zoom level of 130%.

This article is written for users of the following Microsoft Word versions: 2007, 2010, 2013, and 2016. If you are using an earlier version (Word 2003 or earlier), this tip may not work for you. For a version of this tip written specifically for earlier versions of Word, click here: Fitting Text Into Cells.
Written by Allen Wyatt (last updated May 5, 2020)
This tip applies to Word 2007, 2010, 2013, and 2016
You have worked long and hard on your page design, including a couple of tables that are just right. Then, along comes a need to add a bit more text into one of the tables. The result is that the text in a cell wraps and pushes everything else down a bit. Now your whole design is thrown off. You long for a way to automatically adjust the size of the text in a cell so you won’t have the wrapping and pushing occur.
Word provides a built-in option that may do the trick. Simply follow these steps:
- Select the cell or cells that you want to format.
- Make sure the Layout tab of the ribbon is displayed. (This tab is only visible if you first do step 1.)
- Click the Properties tool in the Table group. Word displays the Table Properties dialog box.
- Select the Cell tab. (See Figure 1.)
- Click on the Options button. Word displays the Cell Options dialog box. (See Figure 2.)
- Make sure the Fit Text check box is selected.
- Click on OK to close the Cell Options dialog box.
- Click on OK to close the Table Properties dialog box.
Figure 1. The Cell tab of the Table Properties dialog box.
Figure 2. The Cell Options dialog box.
What Word does is to decrease the apparent size of the text so that everything fits. Word decreases the width of the text by «scrunching» (a highly technical term) the text together horizontally, without adjusting it vertically.
If you would like to know how to use the macros described on this page (or on any other page on the WordTips sites), I’ve prepared a special page that includes helpful information. Click here to open that special page in a new browser tab.
WordTips is your source for cost-effective Microsoft Word training.
(Microsoft Word is the most popular word processing software in the world.)
This tip (6081) applies to Microsoft Word 2007, 2010, 2013, and 2016. You can find a version of this tip for the older menu interface of Word here: Fitting Text Into Cells.
Author Bio
With more than 50 non-fiction books and numerous magazine articles to his credit, Allen Wyatt is an internationally recognized author. He is president of Sharon Parq Associates, a computer and publishing services company. Learn more about Allen…
MORE FROM ALLEN
Roman Numerals for Page Numbers
Yes, Excel can work with Roman numerals, and it even provides a worksheet function that converts to them. How you use …
Discover More
Retrieving Web Query Data without Interruption
If you use Excel’s Web Query tools to grab data from a website, you may run into some problems if the site isn’t …
Discover More
Quickly Moving Your Table
For those who love to use the mouse during editing, you can use the little critter to help move your tables to exactly …
Discover More
More WordTips (ribbon)
Indenting a Table
Insert a table into your document and it normally appears aligned with the left margin. Word allows you to indent the …
Discover More
Quickly Removing Table Borders
Insert a table in your document and Word assumes that you want borders around the table and its cells. Here’s a shortcut …
Discover More
Fitting Your Text In a Table Cell
Got some text you absolutely must fit on a single line in a table cell? Then you’ll appreciate this rather esoteric …
Discover More